Здравствуйте админ! На моём ноутбуке установлена Windows 10 и несколько раз в день выходит сообщение: «Oneclickstarter. Программа запущена в режиме совместимости. Настройки совместимости следует отключить, так как они могут приводить к нежелательным последствиям. Тем не менее запустить приложение? » Как избавиться от этого сообщения?
Как отключить режим совместимости Windows 10
Привет друзья! Данное сообщение в Windows 10 появляется из-за программы Tune Up Utilities 2014, так как она не совместима с операционной системой Windows 10, и если нажать на кнопку « Да» , то сообщение пропадёт. Чтобы избавиться от этого сообщения и не нажимать постоянно « Да» , попробуйте установить новейшую версию этого - AVG PC TuneUp 2016.
Как узнать, совместимо ли приложение
Настольные гаджеты исчезли, но в любом случае они никогда не были должным образом защищены. Но у вас могут быть определенные приложения, которые не могут работать в этой последней операционной системе. Вы можете проверить состояние своего компьютера в руководстве. Устранение неполадок ранее было расположено глубоко внутри панели управления.
Но теперь, с приходом, вы найдете этот встроенный инструмент только в приложении «Настройки». После выбора проблемной программы средство устранения неполадок будет устанавливать параметры совместимости. В качестве альтернативы вы можете открыть меню «Пуск» и выбрать значок миниатюрной передачи настроек.
Что такое - Режим совместимости Windows?
Данный режим обнаруживает и устраняет проблемы совместимости новейшей операционной системы с устаревшими приложениями, не имеющими драйверов для работы в новой Windows. Другими словами, если какая-либо старенькая программа не совместима с установленной у вас операционной системой Windows 10, но вы всё равно установили эту программу, то Windows 10 запустит её в так называемом режиме совместимости, то есть создаст среду, способствующую запуску этой устаревшей программы .
Что такое - Режим совместимости Windows?
Итак, просмотрите список и выберите «Устранение неполадок». Шаг 4 - Перемещение вперед, переход на правую панель и поиск. Этот инструмент устранения неполадок находится под заголовком «Найти» и исправить другие проблемы. После устранения неполадки совместимости программ в списке выберите его.
Шаг 6 - Мастер начнет обнаруживать проблемы. Шаг 8 - Теперь мастер предоставит вам два варианта устранения неполадок. Первая из них - «Попробуйте», а вторая - «Устранение неполадок». Попробуйте рекомендуемые настройки. Этот первый вариант будет экспериментировать и запускать программу, реализуя рекомендуемые параметры совместимости.
Хочу сказать, что иногда данный режим работает некорректно и устаревшая программа либо не запускается, либо работает с ошибками, либо выходит окно, как у нашего читателя. В этом случае лучше всего найти самую новую версию нужной вам программы (совместимую с Windows 10) и установить её, а если таковой нет, то можно попробовать то, что один раз сделал я, а именно - отключить режим совместимости Windows 10, в моём случае это помогло, то есть, перестало выходить окно с предупреждением, а устаревшее приложение работало как ни в чём не бывало.
Устранение неполадок программы - позволяет вам выбирать параметры совместимости на основе проблем, которые вы заметили. После устранения неполадок мастер применит исправление и уладит проблемы совместимости выбранной программы. Этот специальный инструмент устранения неполадок очень полезен, особенно для старых программ.
- Вы забыли указать адрес электронной почты.
- Этот адрес электронной почты не отображается.
- Вы превысили максимальный предел символов.
- Укажите корпоративный адрес электронной почты.
Отключаем режим совместимости Windows 10
Пуск -->Выполнить , введите в поле ввода команду services.msc и нажмите «Ок».
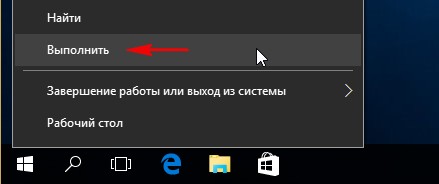
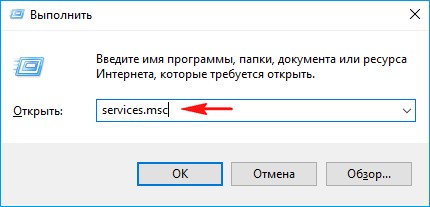
Появляется окно управления службами. Находим службу помощника по совместимости программ . Видим, что служба выполняется.
Сегодня 30% интернет-браузеров находятся на мобильных устройствах, а в некоторых странах это более 50%, сказал Басс. Сафари выиграет от этого. По умолчанию вы не видите эту папку, поскольку она помечена как системная папка. Вы можете войти в папку и параметры поиска из проводника и показать ее, но мне проще просто ввести ее в диалог запуска и открыть ее.
В разделе «Привилегия» вы также можете запустить программу как администратор, если у нее есть проблемы с разрешениями. Вы всегда можете использовать эту технику, чтобы всегда запускать программу в режиме администратора. Он обнаружит любые проблемы, а затем даст вам возможность попробовать рекомендованные настройки или.
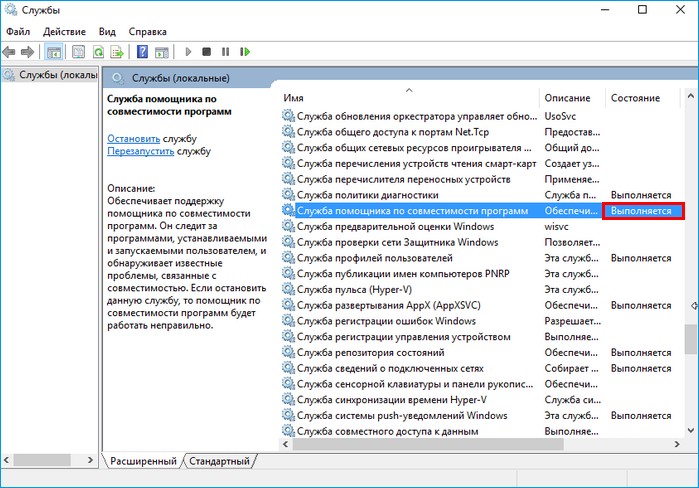
Правой кнопкой мыши щёлкаем на этой службе и в контекстном списке выбираем «Остановить».

Служба останавливается.

Всё, служба помощника по совместимости программ остановлена до следующей перезагрузки.
Помощник по совместимости программ работает в фоновом режиме и контролирует инициированные пользователем программы для известных проблем совместимости во время выполнения. Перезагрузите компьютер, чтобы полностью применить его. Чтобы включить помощник по совместимости программ.
Предупреждения помощника по совместимости программ
Как отключить предупреждение помощника по совместимости программ
Предупреждение помощника по совместимости программ появляется только для программы, которая не заблокирована. В сценарии установки включите шаги для добавления записи реестра перед началом установки.- Примечание.
- Запустите программу.
- Обратите внимание на запись реестра, которая была создана на шаге.
Полное отключение режима совместимости программ в Windows 10
Для полного отключения режима совместимости программ в Windows 10, щёлкаем правой кнопкой мыши на службе помощника по совместимости программ и в контекстном списке выбираем «Свойства».
Режим совместимости в ноутбуке / компьютере на windows 10 решает проблемы с запуском приложений или драйверов.
Преодоление этой меры является помощником по совместимости программ. Помощник по совместимости программ обнаруживает известные проблемы совместимости в старых программах. Если проблема совместимости серьезна, помощник по совместимости программ может предупредить вас или заблокировать запуск программы.
Если это произойдет, у вас будет возможность проверить онлайн для возможных решений. Вы можете получить несколько ложных срабатываний, но это может сэкономить вам большую неприятность. Оттуда найдите помощника по совместимости программ. Отсюда установите для параметра запуска значение «Отключено».
Его вы этой функцией не пользуетесь, то ее можно отключить. Так вы немного увеличите производительность своего ПК.
Есть несколько вариантов отключить режим совместимость программ в windows 10: через групповую политику, локальные службы и администрирование.
Эти настройки следует отключить также тем, у кого они вызывают сбой работоспособности, раздражает постоянно всплывающее окно или вообще мешает правильной установке программ.
Для более опытных пользователей ложные срабатывания могут стать ошеломляющими, а обслуживание - скорее извращением. Помог ли помощник по совместимости программ для вас? Начните с открытия свойств старой программы. В окне свойств вашей программы перейдите на вкладку. Он должен выглядеть примерно так, как показано на скриншоте ниже.
Первое, что вы получаете на вкладке, - это кнопка, запускающая средство устранения неполадок совместимости программ, которое мы уже рассмотрели в предыдущем разделе этого руководства. Затем есть раздел «Совместимость». Доступные параметры совместимости. Некоторые старые программы были предназначены для использования меньшего количества цветов, чем сегодняшние приложения. Вы должны попробовать этот параметр совместимости, если пользовательский интерфейс вашей старой программы не отображается правильно и плохо выглядит на вашем экране. «Запустите эту программу как администратор» - существуют несколько старых программ, для которых требуются административные привилегии для правильной работы. Проверьте этот параметр совместимости, чтобы убедиться, что ваша старая программа всегда запускается как администратор. Вы можете настроить старую программу на «8-битный цвет» или «16-разрядный цвет». . Последняя опция совместимости на вкладке - это кнопка, которая позволяет вам «Изменить настройки для всех пользователей».
Как выключить режим совместимости в windows 10 через сервис служб
Чтобы применить вариант прямого отключения вызываем команду выполнить, водим слово services.msc и жмем окей.
Там находим строку служба помощника по совместимости, кликаем по ней правой мышью, выбираем строку «свойства» и отключить.
В заключение применить и окей. Способ простой, быстрый, надежный, только со всеми службами так поступить не получится – система не позволит.
Ручное отключение службы совместимости программ
Параметры совместимости такие же, как и те, о которых мы говорили ранее. Если проблема остается нерешенной, прочитайте. Но несколько возможных исправлений описаны ниже. Но если вы все еще видите проблему, то исправление отката описано ниже. Только 25% корпоративных приложений совместимы с готовыми, 18% несовместимы, 44% - с конца года, оставив 13% неизвестными. Другими словами, предприятиям придется решать сотни приложений, прежде чем они смогут мигрировать.
Так как у среднего предприятия есть уже 12 инструментов поиска, которые уже существуют, это дает вам мощный способ объединить все данные в одно действие. Теперь, когда у вас есть все загруженные данные, инструмент вернет его обратно в список лучших в своем классе программных каталогов, включая миллионы записей, что позволит вам узнать, какие приложения являются собственными разрабатываемыми приложениями или коммерческим программным обеспечением или нишевыми приложениями, В каталоге пока неизвестно.
Отключение режима совместимости программ в windows 10 через групповую политику
Чтобы вызвать групповую политику в «команде выполнить» (можно в командной строке или поиске) водим уже другое слово — gpedit.msc. Без точки в конце.

Запуск старого приложения в режиме совместимости вручную
Неизвестные приложения могут быть просто отправлены производителю каталога программного обеспечения для процесса заполнения пробелов, который еще больше улучшит скорость попадания приложений. Теперь ваши известные приложения могут быть нормализованы с помощью инструмента нормализации - создание начального «главного списка». Несколько версий одного и того же приложения автоматически нормализуются до одного основного выпуска, что значительно сокращает количество приложений для просмотра.
В появившемся окне идем по дороге: Административные шаблоны =>> Компоненты Windows =>> «Совместимость приложений».
Теперь кликаем по строке отключение помощника по совместимости программ, после чего ставим «черную метку» напротив слова отключить и подтверждаем свои действия.
Отключить в windows 10 помощник совместимости через администрирование
Чтобы отключить параметры этим вариантом и в соответствующем месте снимаем птичку – больше эта служба при загрузке запускаться не будет.
Например, пакеты драйверов, языковые пакеты и исправления автоматически помечены как несущественные, уменьшая размер списка приложений на целых 80%. Точки данных создаются для отображения совместимых, несовместимых, несовместимых или неизвестных. Кроме того, приложения классифицируются по тому, поддерживаются ли они в настоящее время или заканчиваются ли они жизнью. Невероятно, что эти первые пять шагов обычно достигаются в течение одного дня.
Таким образом, вы имеете дело только с соответствующими приложениями и точками данных в проекте и уже удалили большую часть шума, связанного с тралением списков приложений вручную. Удалите последнее из нежелательных или ненужных приложений для завершите свой основной список. Это важная часть вашего проекта. Теперь, когда у вас есть действительно рационализированный список всех релевантных и проверенных приложений, вы можете сгруппировать каждый из них для проекта, определив, сохранять ли его, удалять или пересылать его по пути - по существу сопоставление ваше текущее состояние в целевое состояние для развертывания.
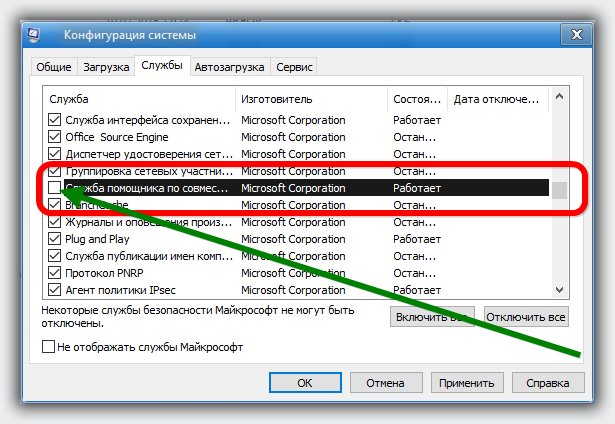
Вот и все – все три способа полностью работоспособны – минута времени и служба отключена.
Я, правда ее всегда оставляю – мне приходится пользоваться программами, которых пока сугубо для windows 10 нет.
Можно конечно все это проделывать в ручном режиме, хотя и так приходится делать правки.
Сам этот помощник, не всегда правильно выбирает соответствующий режим. Успехов.
Наконец, вы отправили список необходимых приложений, и они уже готовы к процессу миграции! Светофоры показывают готовность, которая фильтрует все активы, чтобы дать индикатор в реальном времени машин, готовых к работе, и машины все еще ждут своих приложений. Только когда все приложения готовы к работе, ваш проект готов перейти на этап внедрения. Теперь, настало время, резина попадает в дорогу.
Обеспокоена веб-приложениями? Однако некоторые старые программы могут работать плохо или вообще не работать. Запуск средства устранения неполадок совместимости программ должен автоматически обнаруживать и решать некоторые из наиболее распространенных проблем. Если это не сработает, попробуйте вручную изменить настройки.
