При осуществлении форматирования внутренних разделов диска и подключаемых к компьютеру USB
-носителей Windows предлагает на выбор два типа осуществления этой процедуры – быстрое
и полное
. При быстром
форматировании информация на диске физически не удаляется. Просто дисковое пространство на программном уровне отмечается как неиспользуемое. И на нём заново формируется структура доступа к данным в соответствии с выбранной файловой системой.
С визуальным интерфейсом этот функционал реализован в контекстном меню проводника и управлении дисками.
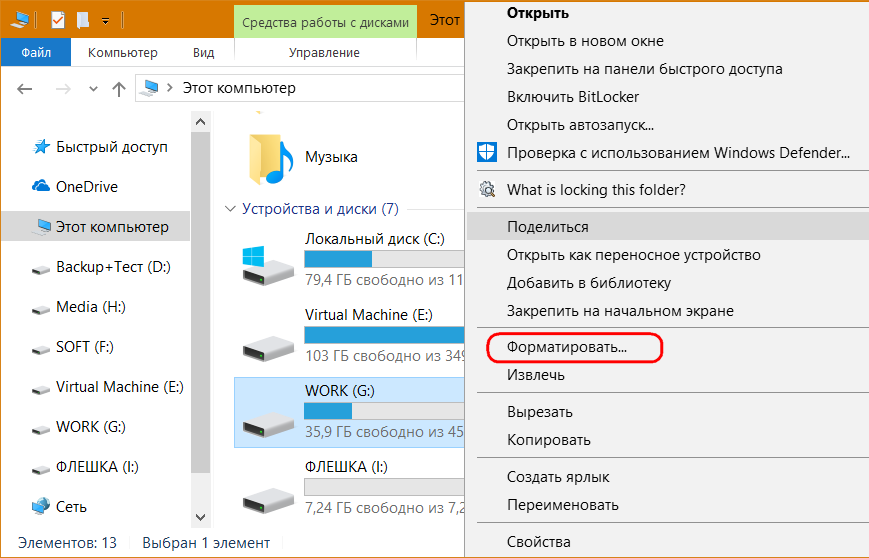
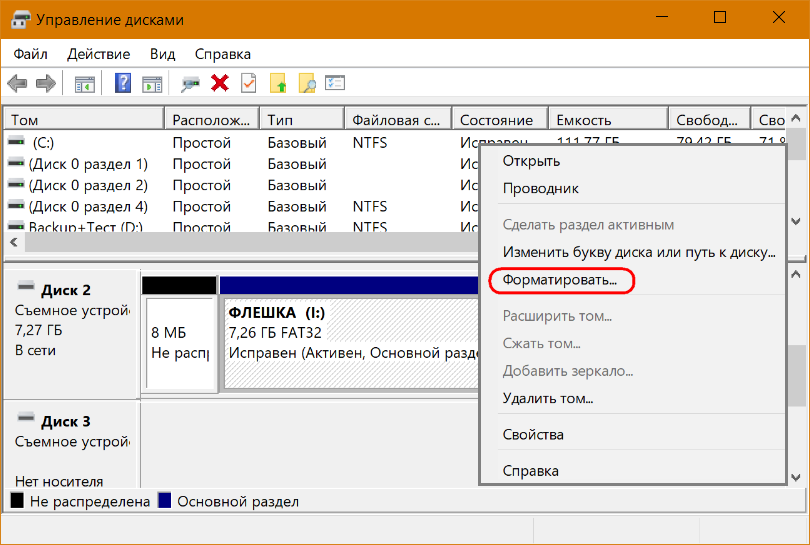
Сама система отдаёт предпочтение быстрому типу, галочка его выбора предустановлена. Полный тип запускается при снятии этой галочки. По этому принципу работают и многие программы для записи загрузочных носителей: по умолчанию предлагается быстрое форматирование , полное же возможно при намеренном выборе этой операции пользователем.
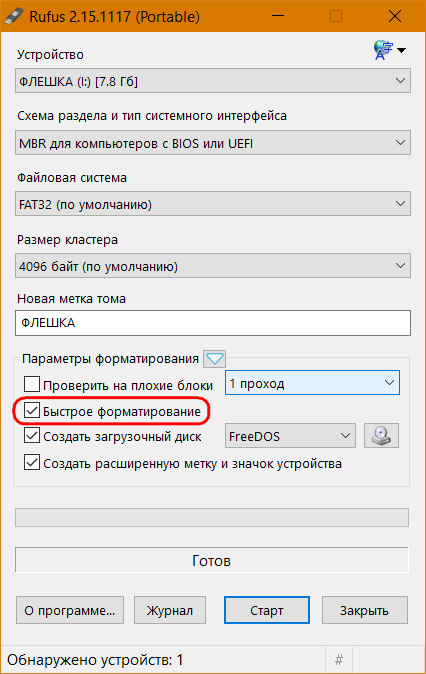
Почему быстрому типу отдаётся предпочтение? В чём разница между ним и полным типом? Что в каких ситуациях лучше использовать? В этих вопросах попытаемся разобраться ниже.
Такая операция происходит очень быстро, и после неё возможно восстановление данных HDD и флешек с помощью специального типа софта.
С SSD в плане восстановления данных ситуация иная: информация физически удаляется из ячеек накопителя после любого форматирования – хоть быстрого, хоть полного, если эта процедура выполняется средствами Windows 7, 8.1 и 10 с активной функцией Trim . И спасти ценные данные, удалённые по ошибке, после проведения этой процедуры будет уже невозможно. Связано это со спецификой перезаписи данных: если запись новой информации будет проводиться одновременно с физическим удалением старой из ячеек SSD , в общем скорость этой операции снизится. Заботясь о производительности твердотельных накопителей, функция Trim обеспечивает физическое стирание данных при любом способе их программного удаления.
Быстрое форматирование в силу своей оперативности, как упоминалось, в среде Windows предлагается по умолчанию. А также предусматривается без альтернатив в процессе установки операционной системы.
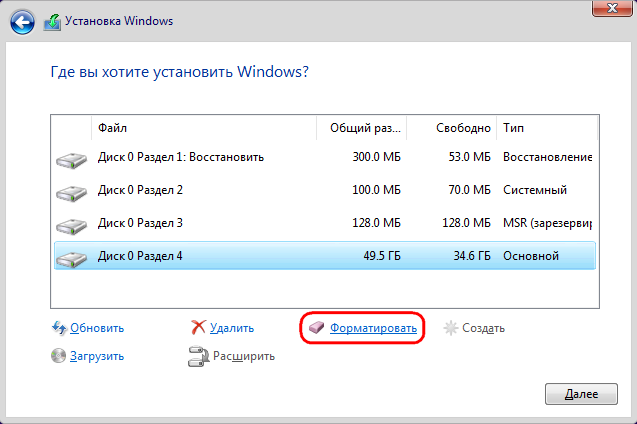
Выбор полного типа проведения этой процедуры может привести к бесконечно долгому ожиданию её завершения.
Полное форматирование
При полном форматировании средствами современных версий Windows происходит физическое стирание информации с перезаписью секторов нулями, а также осуществляется проверка поверхности носителя на предмет обнаружения повреждённых (битых) секторов. При выявлении таковых они либо исправляются, либо в служебную область носителя по ним вносится информация об их непригодности для дальнейшего хранения данных. Несколько сложных процессов, проводимых в рамках такой процедуры, и обуславливают её продолжительность.
Что выбрать?
В проведении полного форматирования для SSD нет смысла. Более того, перезапись нулями может быть вредна для твердотельных накопителей.
Тестирование поверхности носителя можно осуществить отдельным этапом в любое время с использованием как штатного инструмента проверки дисков Windows, так и более серьёзного стороннего софта.
Полное уничтожение информации может пригодиться в случае передачи носителя сторонним лицам. Но и для таких ситуаций есть специальный тип стороннего софта, осуществляющий стирание данных в несколько проходов. Если на носителе хранилась конфиденциальная информация, такого рода программы могут предложить максимальный уровень защиты от её восстановления в дальнейшем путём применения алгоритма стирания в 35 проходов по методу Гутмана .
В некоторых случаях, когда Windows не может завершить быстрое форматирование флешки, выбрав полный тип проведения этой процедуры, можно попытаться решить проблему. Однако чаще в таких ситуациях флешке помогает низкоуровневое форматирование .
Так что в большей части случаев – переустановка Windows, перераспределение дискового пространства под изменённые потребности пользователя, создание загрузочного носителя и т.п. – необходимо использовать быстрое форматирование.
Многие пользователи компьютера, путают два понятие, это форматирование и дефрагментация, эти понятия кардинально отличаются друг от друга. Дефрагментация это компоновка фрагментов файлов, для более быстрого доступа к ним, когда как форматирование это полное удаление этих файлов. В этой статье мы разберем, чем отличается обычное форматирование от быстрого и как произвести форматирование через среду операционной системы.
Отличие обычного форматирования от быстрого
Быстрое форматирование заключается в том, что удаляются не сами файлы а очищается таблица разметки диска, про которую я писал в статье что такое файловая система и что выбрать FAT32 или NTFS то есть удаляются только метки расположения тех или иных данных, записанных на носитель информации а не сами файлы.
А как же тогда происходит новая запись? Спросят многие, ведь, как нам известно, для того чтобы куда-то что-то поместить, сначала нужно это место полностью освободить. В данном случае этот принцип не работает. Опять вспомню статью про файловую систему, я говорил в ней, что сектора на диске помечаются как свободные либо занятые информацией.
Так вот, если бы не было этих меток, то целостность информации постоянно бы нарушалась, из-за того, что каждый раз при записи новой информации те сектора, на которых уже имелась запись, просто перезаписывались новой информацией.
Весь смысл быстрого форматирования в том, что файлы физически не куда не исчезают, просто они становятся невидимы для нас. Они все так же хранятся на тех или иных секторах и при записи на эти сектора новой информации, просто напросто заменяются.
Преимущества быстрого форматирования: Скорость форматирования, возможность после процедуры, восстановить данные с помощью специальных программ.
Обычное форматирование, уничтожает не только данные в таблице разметки диска, но и удаляет их физически.
Преимущества обычного форматирования: Рекомендуется производить только тогда, когда на разделе есть поврежденные сектора, либо при установке на раздел новой копии windows.
Как отформатировать раздел, флешку через операционную систему windows
ВНИМАНИЕ! все данные, которые хранились на том или ином разделе, либо флешь накопителе, после процедуры форматирования будут утеряны.
1.Заходим в Пуск > Мой компьютер
2.Кликаем правой кнопкой мыши, по значку раздела, либор флешь накопителя, который нужно отформатировать, выпадающем списке выбираем пункт (Форматировать… ).
3.Выбираем в списке (Файловая система ) ту систему, в которой нужно произвести форматирование, о файловой системе можно почитать в статье
В этой статье - подробно об отличиях быстрого и полного форматирования жесткого диска или USB флешки и о том, какой из способов лучше избрать в зависимости от определенной ситуации (в том числе форматирование SSD).
Примечание: в материале рассматривается форматировании в Windows 7 - 10. В XP отдельный нюансы полного форматирования работают по-другому.
Отличия быстрого и целого форматирования диска
Чтобы отличить быстрое и полное форматирование накопителя в Windows, довольно понимать, что происходит в каждом случае. Отметим, речь идет о форматировании с поддержкой встроенных средств операционной системы:
Теперь рассмотрим, что же такое скорое и полное форматирование, а также что именно происходит с флешкой или диском при любом варианте.
- Быстрое форматирование - в этом случае пространство на накопитель пишется загрузочным сектором и порожний таблицой выбранной файловой системы (FAT32, NTFS, ExFAT). Пространство на диске отмечается как неиспользуемое, без удаления на нем информации. На скорое форматирование уходит значительно меньше времени, чем на полное форматирование.
- Целое форматирование - при полном форматировании флешки или диска, кроме вышеуказанных поступков также происходит запись нулей (то есть очистка) во все дисковые сектора, а также выполняется проверка накопителя на обнаружение поврежденных секторов. При их присутствии производится исправление или они помечаются соответствующим образом для избежания записи на них в грядущем. Это занимает достаточно много времени, особенно для HDD большого объема.
В основной массе случаев для обыкновенного процесса работы: быстрая очистка накопителя для дальнейшего использования, при переустановке ОС Windows и в иных ситуациях достаточно выполнить быстрое форматирование. Но, иногда может потребоваться и полное.
Быстрое или полное форматирование - какое и когда использовать
Как было обрисовано выше, чаще всего быстрее и лучше пользоваться быстрое форматирование, но случаются и исключения, когда предпочтительнее выполнить полное форматирование. Следующие 2 пункта - лишь для HDD и USB накопителей, о твердотельных накопителях SSD - разом после этого.
Если планируется передать кому-либо диск, при этом тревожит вероятность восстановления данный посторонним, лучше провести полное форматирование. После скорого форматирование файлы восстанавливаются довольно легко.
Если нужна проверка диска или, когда при несложном быстром форматировании (к примеру, при установке ОС Windows) дальнейшее копирование файлов выполняется с промахами, которые вызывают предположения о том, что на диске могут быть поврежденные сектора. Однако, можно проверить диск на присутствие поврежденных секторов и вручную, а уже затем воспользоваться быстрым форматированием.
Форматирование твердотельных накопителей - SSD
В этом проблеме особняком стоят накопители SSD. Для них в любых случаях лучше применять не целое, а быстрое форматирование:
- Если выполнять это на современной ОС, то после быстрого форматирования эти с SSD нельзя восстановить (начиная с ОС Windows 7, при форматировании для SSD используется команда TRIM).
- Целое форматирование, а также запись нулей вредна для SSD. Но, нет уверенности, что Windows 10 - 7 будет это мастерить на SSD, даже при выборе полного форматирования.
Пользователям Windows доступно два варианта форматирования – быстрое и полное. Каждый вариант форматирования применяется в своем случае и имеет существенные отличия.
Все версии Windows позволяют отформатировать жесткий диск или флешки. Форматирование – это процесс удаления всех данных с диска. В некоторых случаях данный процесс является единственным решением. У неопытного пользователя возникнут вопросы, когда он впервые столкнется с форматированием. И самый частый вопрос – в чем отличие между быстрым и полным форматированием и какое форматирование выбрать. Вы можете выбрать любой тип, но нужно знать, для каких случаев лучше быстрое, а для каких – полное форматирование. Но первым делом, разберемся, какие способы форматирования существуют.
Как отформатировать диск или флешку
Все современные версии Windows позволяют отформатировать диск или флешку. Пользователям доступно несколько вариантов, как это сделать:
- Отформатировать с помощью проводника;
- Отформатировать диск с помощью «Управление дисками»
- Форматирование через командную строку;
- Отформатировать диск при установке ОС;
- Использовать специальные программы;
Также различают два способа, как форматировать. Быстрое форматирование и полное форматирование. Быстрое форматирование, как можно догадаться, намного быстрей в обработке. В этом случае файлы с диска фактически не удаляются. На диск или флешку записывается пустая таблица, а к самому диску в системе делается пометка, что он «пустой». По факту, диск все еще со старыми данными и их очень легко восстановить.
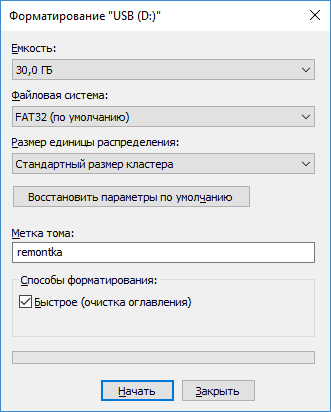
Полное форматирование подразумевает удаление данных с диска. То есть полная очистка диска. При полном форматировании система также проверяет жесткий диск на предмет поврежденных секторов и кластеров. Данный процесс занимает больше времени. Разница по времени между быстрым и полным форматированием, иной раз, достигает 100-200 раз.
Какой тип форматирования выбрать
Быстрое и полное форматирование – это два полноправных варианта. Быстрое форматирование стоит выбирать в том случае, если вы хотите сэкономить время, у вас с диском нет никаких проблем и вы не переживаете, что удаленные файлы могут быть легко восстановлены. Быстрое форматирование – это самый популярный выбор. Более того, этот тип форматирования является типом форматирования по умолчанию. И чтобы провести полное форматирование, вам нужно предпринять дополнительные действия. А если быть точным – снять галочку напротив пункта «Быстрое форматирование».

Полное форматирование – это вариант намного надежней, но тоже не на 100% защищенный, в плане сохранности данных. Если вы продаете компьютер и переживаете, что кто-то сможет использовать данные с вашего жесткого диска, то вам нужно провести полное форматирование. Эксперты рекомендуют, что после форматирования желательно записать новые файлы на диск и снова его отформатировать. В этом случае, будет крайне сложно восстановить первоначальные файлы, которые вы хотели удалить.
Файловая система — FAT32, NTFS, ExFAT, не влияет на выбор типа форматирования. Вы можете выбрать быстрое форматирование или полное в любой файловой системе. Полное форматирование является одним из инструментов, как «вылечить диск». Во время форматирования система проводит полную проверку диска. И если есть поврежденные кластеры, то она их помечает. Поэтому этот способ форматирования мы рекомендуем использовать в случае, если вы форматируете диск, чтобы установить операционную систему.
Для SSD дисков проводить полное форматирование вредно. Windows 10 не проведет полное форматирование, если у вас используется SSD диск. Но если у вас более ранние версии ОС, то запомните, что такой тип форматирование применять нельзя. Это связано с тем, что метод полного форматирования подразумевает удаление нулей, а не единиц, и такое частичное удаление вредно для структуры SSD диска.
А если ваш диск отказывается быть отформатированным и Windows выдает ошибку, то мы рекомендуем прочитать .
