Ещe не так давно люди со всех уголков земного шара только могли мечтать о восстановлении случайно удаленных или фотографий. Теперь же это больше не проблема! Достаточно установить на компьютер специальный софт и уже вскоре ценные фотографии вновь будут с вами. В представленной статье мы расскажем вам о том, флешках и т.д. Все, что понадобится для работы - это программа для восстановления JPEG файлов «ФотоДОКТОР».
Восстановление фотографий - с любых устройств!
Русскоязычная программа «ФотоДОКТОР» - это настоящая находка для пользователей компьютера, которые столкнулись с проблемой пропажи любимых фотографий лицом к лицу. Установите её на свой ПК и с восстановлением поврежденных или случайно удаленных фотоснимков больше никогда не возникнет никаких проблем.
Приложение универсально и поддерживает работу с USB-флешками и картами памяти, а также может проверить на наличие пригодных для восстановления фотографий планшеты, телефоны, ноутбуки и другие устройства любых марок. Все, что требуется - запустить софт, подключить накопитель к ПК и выбрать его в списке доступных дисков.

Гибкие настройки сканирования
В программе «ФотоДОКТОР» есть два режима: быстрое сканирование и полный анализ. Первый поможет провести оперативную, но поверхностную проверку и выяснить, остались ли на накопителе следы фотографий, которые были недавно удалены. Второй от и до просканирует выбранный вами носитель информации, а после предоставит подробный отчет о проделанной работе. Если вас интересует только восстановление поврежденных JPEG файлов, то в следующем меню отметьте этот формат в списке и снимите галочки с остальных. Здесь же вы можете указать приблизительный размер нужных фотографий.

Восстановление любых файлов за 5 минут!
Сканирование займет всего несколько минут. После его окончания вы сможете ознакомиться с отчетом программы о проделанной работе. Он будет представлен в виде списка файлов, найденных приложением во время сканирования и пригодных для восстановления. При желании вы можете поменять оформление выдачи результатов: она может быть отображена не только в виде списка, но и как крупные иконки или таблица. Аналогично можно настроить и режим сортировки, выбрав подходящий именно вам из выпадающего перечня.
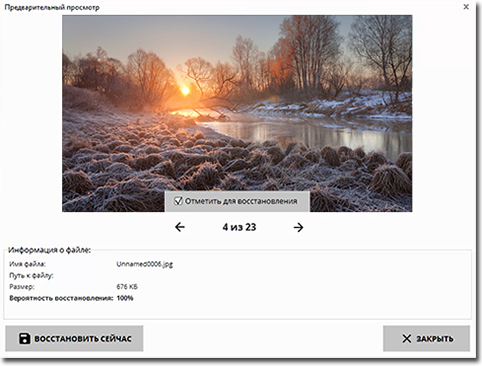
Каждый файл перед восстановлением можно просмотреть в программе. Для этого вам нужно лишь выделить заинтересовавшее вас фото и кликнуть по кнопке «Просмотр ». В появившемся окне вы сможете не только увидеть изображение, но и узнать о нем дополнительную информацию: размер, имя, расширение и т.д. Останется лишь отметить все нужные файлы и убрать галочки с тех, которые вам не требуются, а после нажать кнопку «Восстановить ».
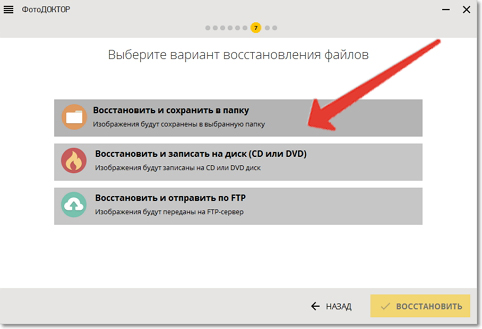
Три способа сохранения фото на выбор
Приложение для восстановления фото предлагает несколько способов сохранения восстановленных изображений. Самый простой и доступный - это оставить фотографии на компьютере, поместив их в любую папку на жестком диске. Если вы хотите максимально обезопасить снимки и избежать повторной утраты их, то у вас есть возможность записать фото на DVD или CD диск, а также моментально загрузить изображения в интернет через FTP.
Заключение
Вот и все! Вы убедились в том, что восстановление JPEG - это очень просто, если у вас на компьютере установлен «ФотоДОКТОР». Скачайте софт и будьте спокойны за сохранность своих любимых фотографий, а вместе с ними и приятных воспоминаний.
Причинами появления на ПК поврежденных файлов являются аварийное выключение компьютера и вирусная атака. При возникновении подобных проблем пользователь теряет доступ к офисным документам, картинкам и инсталляторам. Если изображения и установщики можно загрузить заново, то где найти информацию, которой ни у кого нет? Как выполнить восстановление поврежденных файлов максимально быстро?
Решить проблему помогут утилиты для "реанимации" информации. Существует множество бесплатных программ. Если пользователь помнит, на каком HDD хранился удаленный объект, то он должен воздержаться от установки приложения именно на этот жесткий диск.
Следует учитывать, что выполнить восстановление поврежденных файлов, исчезнувших задолго до установки программы, не удастся. Чем быстрее пользователь обнаружит пропажу документа, тем выше вероятность восстановить данные. При активной перезаписи сведений на HDD и SD-карты не стоит рассчитывать на успех.
Recuva
Это наиболее популярная утилита для восстановления исчезнувших файлов. Русскоязычный интерфейс приложения понятен даже начинающему пользователю. Программа позволяет выполнить восстановление поврежденных файлов с жесткого диска, SD-карт и USB-накопителей. Владелец компьютера может реанимировать данные, утерянные в результате непреднамеренного удаления документа в корзину, аппаратного сбоя или другой ошибки. Утилита предназначена для использования во всех версиях ОС Windows.
Программа работает с файловыми системами FAT и NTFS. Среди особенностей приложения следует отметить наличие функции поиска по имени. Пользователь может загрузить обычную или портативную версию утилиты. Чтобы произвести восстановление поврежденных файлов Windows, не засоряя записями реестр, достаточно скопировать автономное приложение на USB-носитель и запустить программу.
Владельцы компьютеров могут настроить функциональность. Выставление параметров позволит упростить работу людям, имеющим минимальные навыки использования подобных утилит и желающим ускорить поиск документов. 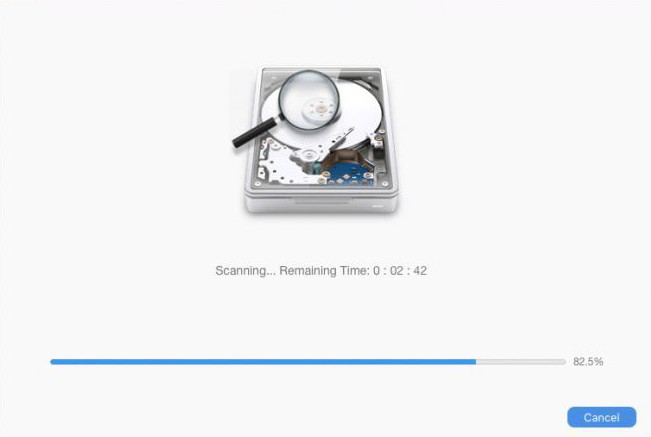
Pandora Recovery
С помощью этой бесплатной русскоязычной программы можно выполнить восстановление поврежденных файлов Windows 7. К особенностям утилиты следует отнести опцию предварительного просмотра документов и изображений. Эта функция используется при перезаписи информации на тот же жесткий диск. К ключевым преимуществам приложения относится возможность восстановления важных данных после удаления из поврежденной файловой системы и повторного форматирования HDD. Программа позволит воссоздать исчезнувшие объекты, MFT-записи которых использовались системой дважды.
Пользователь может найти нужный документ с помощью специальных фильтров или выбрать файл из таблицы. Утилита восстанавливает не только текстовые заметки и картинки, но и сжатые архивы. Приложение позволяет анализировать возможность воссоздания непреднамеренно удаленных записей с учетом повторно использованных системой кластеров, в которые они были занесены. 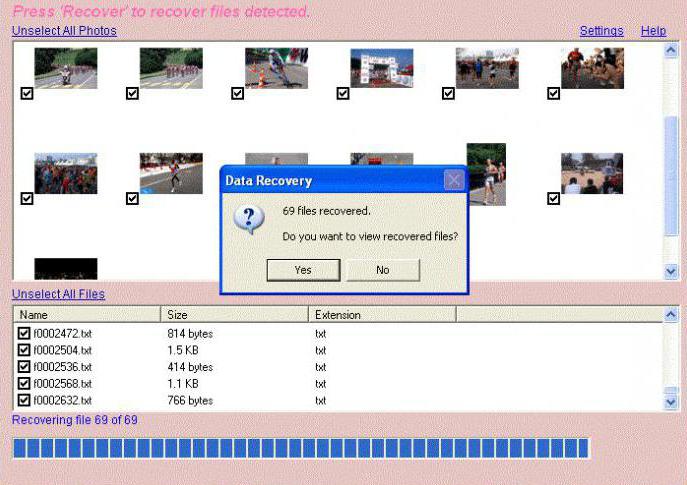
PC Inspector File Recovery
Вышеперечисленные утилиты предназначены для работы с различными электронными носителями информации. Программа PC Inspector восстанавливает объекты исключительно с HDD, в том числе после его форматирования. Приложение может реанимировать данные поврежденных загрузочных секторов и файловой таблицы. Утилита используется для работы с разными типами HDD.
Программа позволяет обмениваться информацией с сетевыми дисками, т.е. выполнять восстановление поврежденных файлов с их кластеров и сохранять там полученные данные. С помощью уникальной для приложений такого типа функции Special Recovery можно воссоздать удаленные объекты, на которые нет активных ссылок в каталоге. Утилита работает с разными типами файлов и документов. 
Transcend RecoveRx
Это бесплатное русскоязычное приложение для восстановления информации с USB-носителей и жестких дисков. Интерфейс понятен даже начинающим пользователям. Программа Transcend RecoveRx - самое простое и эффективное решение по восстановлению файлов с поврежденного жесткого диска, SD-карты и других оптических носителей. Утилита уверенно справляется с HDD и USB-накопителями, которые ранее были отформатированы. Чтобы запустить процесс восстановления, достаточно указать носитель информации и выбрать файл из списка.
Disk Drill
Это популярное приложение для Mac OS X. Совсем недавно создатели выпустили бесплатную версию программы для Windows. Англоязычная утилита обладает простым интерфейсом. При установке программного обеспечения загружать дополнительные модули не требуется.
Пользователь может создать образ электронного носителя информации, который впоследствии будет использован для восстановления данных. Эти действия позволят избежать повреждения файлов на физическом накопителе.
Word Repair Free
Еще одно бесплатное приложение для Windows. Утилита позволяет выполнять восстановление поврежденных файлов Word. Программа не требует установки.
Для запуска процесса восстановления нужно загрузить и открыть приложение. Затем следует зайти в раздел Repair, кликнуть по ссылке Open и выбрать поврежденный файл. После проверки и анализа утилита покажет объекты, которые можно восстановить. Для сохранения документа на диске нужно щелкнуть по кнопке Save. 
PhotoRec
Это мощная утилита для восстановления поврежденных файлов JPG. В 2016 году вышло обновление программы. Разработчики добавили графический интерфейс. Теперь с приложением могут работать даже начинающие пользователи.
В комплект входит утилита TestDisk, позволяющая вернуть потерянные разделы на диске. С помощью программы PhotoRec можно выполнить восстановление более 200 изображений. Приложение совместимо практически с любыми устройствами.
HD Video Repair Utility
Для поврежденных видеороликов существуют специальные утилиты. Среди таких программ выделяется приложение HD Video Repair Utility. Утилита не нуждается в установке.
Пользователю необходимо открыть приложение и кликнуть по ссылке choose movie. Затем нужно выбрать поврежденный файл и щелкнуть по кнопке Scan. Появится сообщение об ошибке. Чтобы устранить проблему, нужно щелкнуть по ссылке choose reference movie, выбрать нормальный видеоклип и кликнуть по кнопке Scan. Таким способом можно "научить" программу распознавать поврежденные файлы.
Восстановленный видеоролик будет перемещен в новую папку Repaired. Чтобы реанимировать первоначальные данные, пользователю нужно 60-90 секунд на скачивание программы и 10 минут на воссоздание записей в системе. 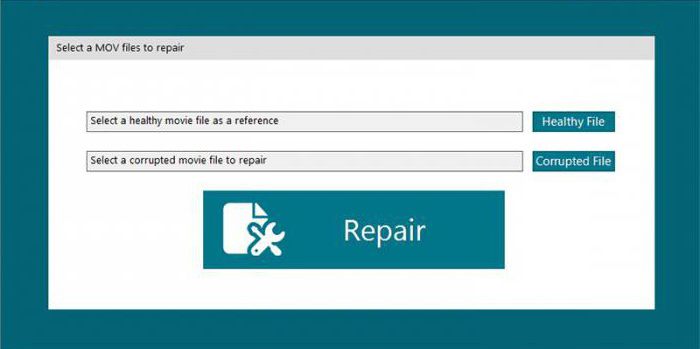
CD Recovery Toolbox
В отличие от других вышеперечисленных утилит, это приложение предназначено для восстановления информации с дисков DVD и CD. Программа осуществляет поиск файлов и папок, которые не удается обнаружить другим способом. Бесплатная утилита может реанимировать данные даже с поцарапанного или нечитаемого диска. Стоит обратить внимание на то, что сами файлы при этом не должны быть повреждены. В противном случае пользователю не удастся выполнить восстановление нужных документов.
В случае повреждения файлов нет необходимости сразу их удалять, тем более если они представляют ценность и нет их резервных копий. В первую очередь необходимо перезагрузить ПК и заново открыть файл. При этом желательно произвести дефрагментацию диска. Если же он не откроется, то необходимо проверить, верно ли задано расширение объекта. Нередки случаи, когда именно в этом кроется проблема (особенно это касается начинающих пользователей). В том случае если вышеописанные способы не помогли, можно попытаться произвести восстановление поврежденных файлов, используя программное обеспечение.
Восстановление графических файлов
Одной из наиболее популярных программ для восстановления поврежденных графических файлов является RS File Repair. С помощью встроенного в программу мастера справиться с ней сможет даже новичок. Приложение предназначено для восстановления файлов в форматах JPEG (JPG, JPE, JFIF), TIFF, TIF, PNG. Работа RS File Repair возможна на всех файловых системах и версиях Windows.
Восстановление файлов MsOffice
В случае если не получается восстановить документы стандартными средствами MsOffice, на помощь может прийти небольшая по размеру программа Easy Office Recovery. Она довольно успешно восстанавливает поврежденные и удаленные документы MsOffice: от MsOffice 95 и до последних версий. Имеется поддержка форматов XLS, XLSX, DOC, DOCX, PPT, PPTX, PST. Встроенный в программу мастер позволит довольно легко сориентироваться в ней и выполнить задачу.
Восстановление архивов
Как известно, для передачи большого количества файлов в интернете и уменьшения объема сохраняемой информации используют архивы. Все это в комплексе увеличивает популярность их применения, но вместе с тем архивы сильно подвержены повреждениям. Для их восстановления можно воспользоваться средствами самой программы WinRar. В случае запуска такого архива в ней появляется окно, которое сообщает, что «Архив поврежден или имеет неизвестный формат».
Для исправления архива необходимо открыть программу WinRar, с ее помощью найти его и выделить. Затем нажать кнопку «Исправить» в верхнем меню. В появившемся окне следует выбрать директорию для сохранения и тип файла, после чего нажать OK. Остается дождаться завершения процесса.
В завершение необходимо подчеркнуть, что наилучшим способом обеспечения сохранности важных файлов является создание их резервных копий и сохранение на внешних носителях или в сети.
В результате различных событий вы можете обнаружить, что файлы , которыми вы раньше беспрепятственно пользовались, не открываются. Операционная система выводит непонятные ошибки, привычные программы отказываются открывать документы или фотографии, и вы понимаете, что файлы повреждены. Однако еще рано их удалять. Существуют разнообразные утилиты для восстановления.
Вам понадобится
- - компьютер;
- - интернет;
- - браузер;
- - программы Advanced Word Repair и Undelete Plus.
Инструкция
Можно воспользоваться популярной утилитой Advanced Word Repair для восстановления файлов формата doc. Запустите программу, дважды кликнув по стартовому ярлыку на рабочем столе. Если ярлыка нет, вы можете найти его в папке программы. Укажите необходимые настройки - местоположение поврежденных файлов , их тип и другие параметры.
После окончания работы программы откройте папку с восстановленными файлами и проверьте их работоспособность. Если файлы по-прежнему не запускаются, или вместо символов документов (если у вас были повреждены документы) вы видите лишь белую страницу, то восстановление прошло неудачно.
Попробуйте поработать с другими программами. Не отчаивайтесь - рано или поздно вы найдете именно ту, которая вам поможет. Разработчики уже наверняка сталкивались со сходными проблемами, и решение в виде утилиты уже давно придумано, вам лишь нужно ее найти.
Можете также воспользоваться программной Undelete Plus. Скачайте с официального сайта undeleteplus.com. Как только запустите программу, появится окно, в котором выберите диск, с которого нужно восстанавливать файлы . Можно также выбрать все локальные диски на компьютере , однако это займет больше времени.
Не стоит говорить, что при использовании компьютеров можно встретить ситуации, когда какие-то документы вследствие их повреждения открыть бывает невозможно. То же самое касается и работы установленных программ, и даже всей операционной системы, когда выдается сообщение о том, что какой-то файл не может быть открыт.
Как восстановить поврежденный файл любого типа? Об этом многим пользователям остается только догадываться. Тем не менее, есть несколько достаточно простых методов, позволяющих произвести такие операции. Рассмотрим наиболее часто встречающиеся ситуации.
Что такое поврежденные файлы?
Прежде чем приступать к разрешению проблемы того, как восстановить поврежденный файл, уточним, что собой представляют собой такие объекты.
На самом деле они являются обычными файлами, в которых вследствие каких-то сбоев (программных или физических) нарушена внутренняя структура, из-за чего их использование становится невозможным.
Различают частичное и полное повреждение. В первом случае какая-то часть информации в файле сохраняется, во втором - подвергается кардинальному изменению.
Причины сбоев
Но что может стать причиной такого неприятного явления? Как правило, это нарушения в работе жестких дисков или аварийное закрытие приложений в ситуации, когда система или программа просто физически не справляются с обработкой больших объемов данных, внезапное отключение питания, воздействие вирусов и т. д.
Вирусы и последствия их вмешательства сейчас рассматриваться не будут. Но для остальных случаев, в частности, для системных файлов Windows, офисных документов или мультимедиа будет приведено несколько простых методов восстановления.
Как восстановить поврежденные файлы Windows?
Начнем с краеугольного камня - системных файлов, без целостности которых Windows будет работать с ошибками или не работать вообще.
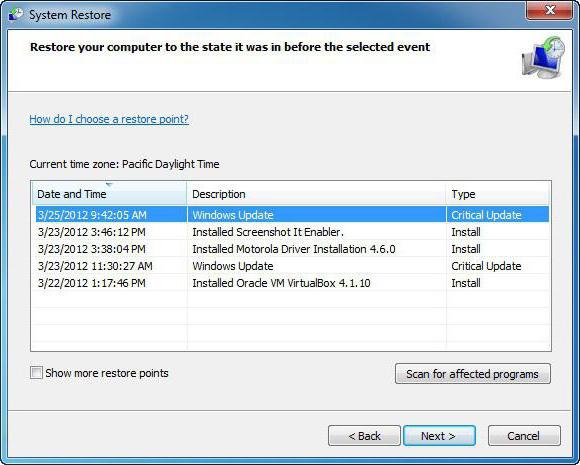
Основным методом, позволяющим решить проблему того, как восстановить поврежденный файл (файлы) операционной системы, является использование универсального инструмента, который имеется в любой ОС. Это откат до предыдущего состояния, который можно вызвать из раздела архивации и восстановления или при загрузке поврежденной системы, когда откат до определенной точки стартует автоматически.

Также можно использовать загрузку с нажатием клавиши F8 (для Windows 10 этот процесс является несколько более сложным), где в меню старта выбирается последняя работоспособная конфигурация.
Если старт ОС в нормальном режиме невозможен, загрузку следует произвести либо в безопасном режиме, либо с установочного носителя, а затем использовать команду sfc /scannow, вводимую в командной строке, в загруженной системе, обязательно запущенной с правами администратора. В случае если старт производится со съемного носителя, команда будет выглядеть длиннее: sfc /scannow /offbootdir=C:\ /offwindir=D:\windows (C - раздел с установленной системой, но буква диска может быть и другой).

В некоторых случаях, когда система загружается, можно воспользоваться программой DLL Suite, которая догружает недостающие или поврежденные динамические библиотеки системы. Но для этого должно быть активным интернет-подключение.
Восстановление архивов
Нередко можно встретить и повреждение сжатых каталогов, называемых архивами, когда программы-архиваторы выдают сообщения о невозможности их открытия (чаще всего с ошибками CRC).
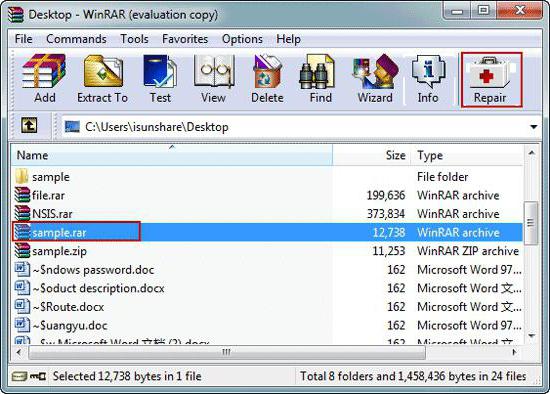
Как восстановить поврежденный файл такого типа? Для этого используются модули самих программ. Например, в запущенном приложении WinRAR с помощью кнопки обзора нужно найти искомый объект, выделить его и нажать кнопку исправления в верхней панели. Далее следует просто выбрать место сохранения исправленного файла, его формат и дождаться окончания процесса восстановления.
Как восстановить поврежденный файл Word или Excel с помощью MS Office
Еще одна неприятная проблема - повреждение офисных документов. Посмотрим, как восстановить поврежденный файл Excel или Word (хотя приводимая методика годится для всех документов Office).
Как правило, во всех приложениях по умолчанию включено автосохранение через определенные промежутки времени, поэтому при аварийном закрытии программы и повторном запуске будет предложено восстановить недавний документ.
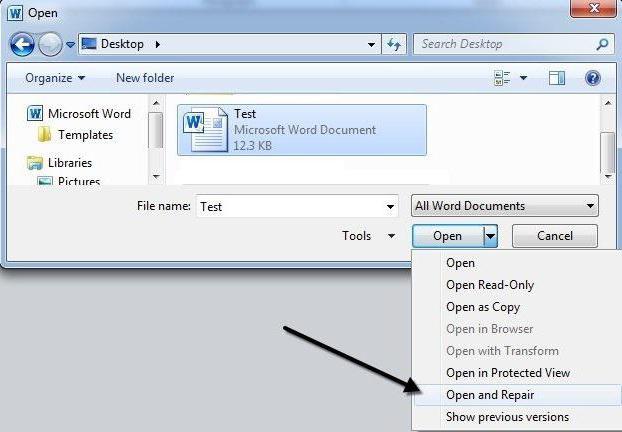
В случае с другими файлами, следует сначала запустить нужное приложение и использовать открытие файла, выбрав поврежденный объект. Далее используется кнопка открытия с выбором открытия и восстановления.
Любая офисная программа восстанавливает поврежденные файлы достаточно быстро (все зависит от объема данных).
Сторонние утилиты для восстановления поврежденных офисных документов
Если восстановление с помощью офисных редакторов результата не дало, можно использовать утилиты вроде Word Repair Free, Easy Office Recovery или Office Fix.
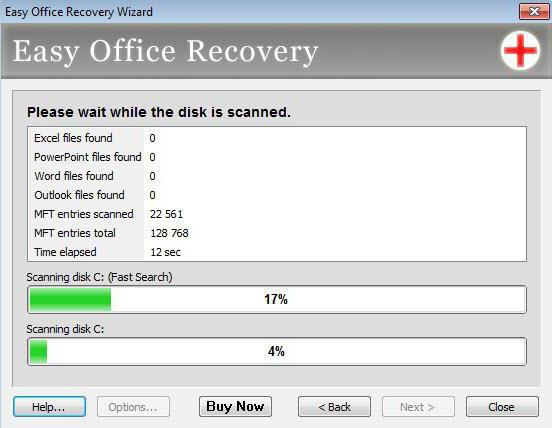
Первая утилита является бесплатной, вторые две - условно-бесплатными. С их помощью можно сохранить только определенное количество файлов, зато в третьей программе есть возможность создания снимка экрана для последующего преобразования графического формата в текстовый или в формат электронной таблицы.
Приложения для мультимедиа
С мультимедиа далеко не все так просто. Однако при незначительных повреждениях и из такой ситуации можно найти выход.
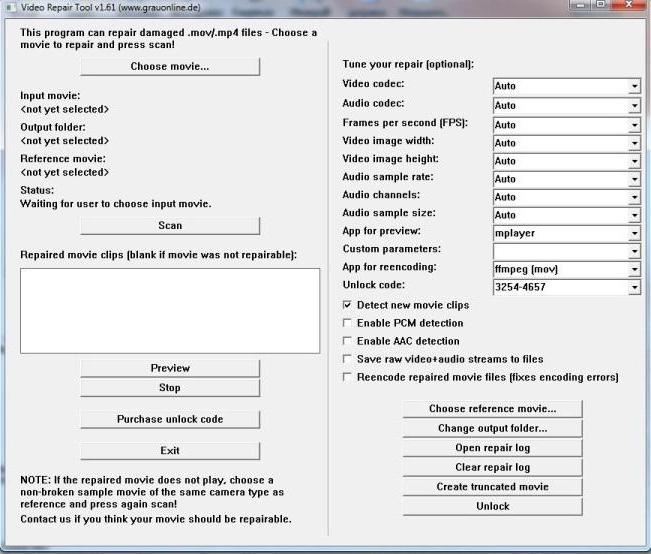
Для видео в самом простом варианте используется пакет HD Video Repair Utility - бесплатная программа, восстанавливающая поврежденные файлы любого формата, выполненная в виде портативной версии, которая не нуждается в инсталляции. В ней сначала кнопкой Choose movie выбирается объект, а далее нажимается кнопка сканирования (Scan).
На первом этапе при сильном повреждении может быть выдана ошибка. Тогда используем кнопку Choose reference movie и, так сказать, подсовываем программе нормальный файл, после чего снова нажимаем кнопку сканирования. По окончании процесса в каталоге приложения появится директория с восстановленным файлом, который открывался изначально. Суть процесса состоит в том, что на основе анализа структуры нормальных файлов программа «учится» восстановлению поврежденных объектов.

Что касается графики, вопрос - как восстановить поврежденный файл такого типа - совершенно просто решается за счет применения утилиты RS File Repair, которая способна распознавать абсолютное большинство известных сегодня графических форматов. Использование ее достаточно просто за счет того, что в ней имеется встроенный «Мастер», благодаря которому с восстановлением сможет справиться даже неподготовленный пользователь или новичок.
Иногда при решении проблемы того, например, как восстановить поврежденные файлы на флешке (имеется ввиду именно графический формат), можно попытаться открыть объекты во встроенном в Windows приложении Paint, а затем просто сохранить их в другом месте, с заменой формата. Именно эта программа, как считается, особых требований к поврежденным файлам не выставляет и способна открывать даже то, что профессиональные редакторы не воспринимают.

Если говорить о звуковых файлах, здесь без помощи профессиональных и полупрофессиональных аудиоредакторов не обойтись, хотя и можно найти простенькие утилиты для анализа. В большинстве случаев простые программы эффекта не дают, а вот в плане восстановления аудио программы вроде Adobe Audition или Sound Forge дают непревзойденные результаты. Сам процесс выглядит достаточно сложным, поэтому особо на нем останавливаться смысла нет.
Заключение
Чтобы подвести черту, стоит сказать, что восстановление поврежденных файлов практически любого формата является не такой уж сложной задачей. Но мы рассмотрели только основные типы файлов, поскольку описать все в одной статье не получится. Выбранные же методики рассчитаны на пользователей, которые никогда не сталкивались с такими проблемами, и просты в применении.
Если какой-либо файл на вашем компьютере не открывается из-за системной ошибки — не торопитесь его удалять, особенно,если сведения, записанные в нём, для вас очень важны. Попробуйте один из способов, описанных в данной статье. Если же ни один из них вам не поможет, попробуйте обратиться в любой сервисный центр по ремонту компьютеров — специалисты обязательно окажут вам должную помощь. А пока, попытайтесь восстановить файл самостоятельно.
Как восстановить поврежденный файл с помощью программ
- Вы можете сделать выбор в пользу любых программ по восстановлению файлов, такой софт иногда бывает даже у антивирусов. В данной статье за пример будет взята утилита RS File Repair, скачать её можно по ссылке с названием утилиты на официальном сайте, обратите внимание, что программа не является бесплатной, если вам нужен бесплатный софт, то посмотрите на такие программы, как MunSoft Data Recovery и R.save, плюс в том, что у них одинаковый принцип действия, и эта статья станет инструкцией для них тоже.
- Найдите в списке программ для восстановления именно ту, которая возвращает повреждённые файлы, кликните «скачать».
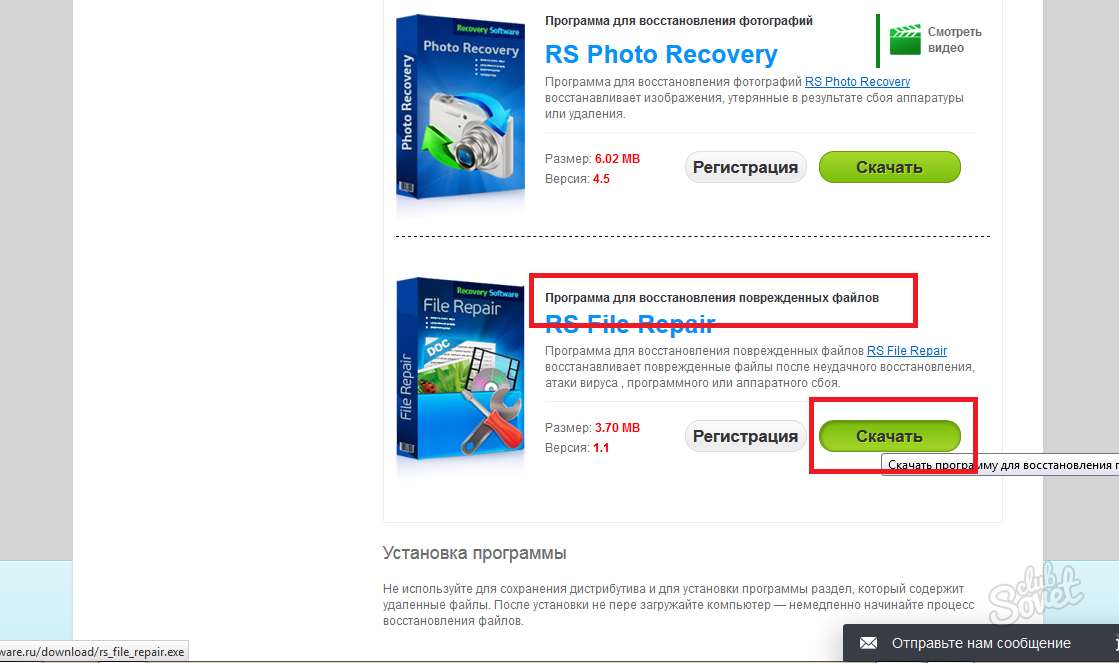
- После завершения загрузки, дважды кликните по сохранённому файлу и приступите к установке. Выберите язык программы и нажмите «Ок».
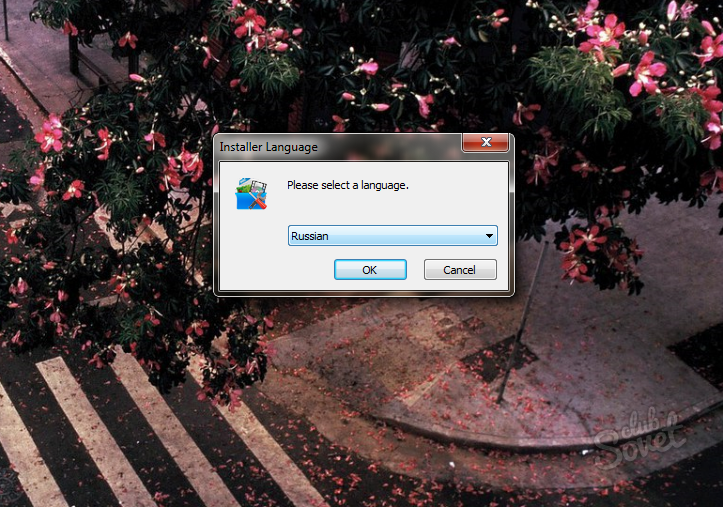
- Прочитайте рекомендации на экране, закройте остальные активные приложения, чтобы ничто не мешало процессу установки. Нажмите «Далее».

- Прочитайте лицензию соглашения и кликните «Принимаю».

- Выберите директорию установки программы. Если у вас есть два диска, то не устанавливайте программы на диск С по возможности.
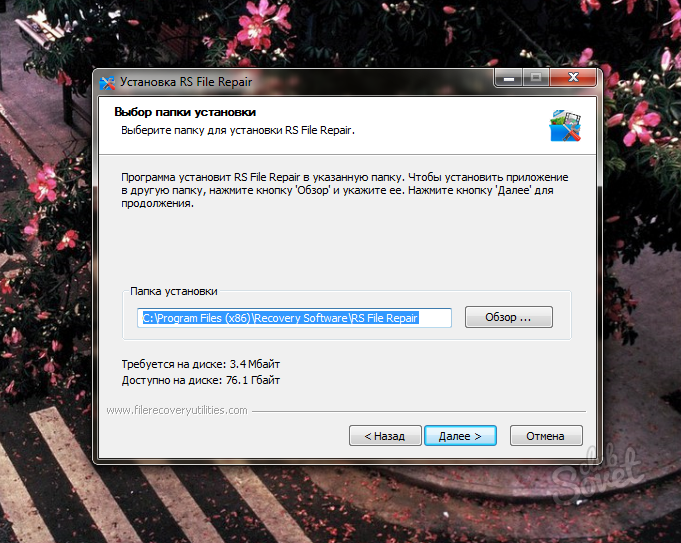
- Установка почти завершена, вам осталось кликнуть по кнопке «Установить».
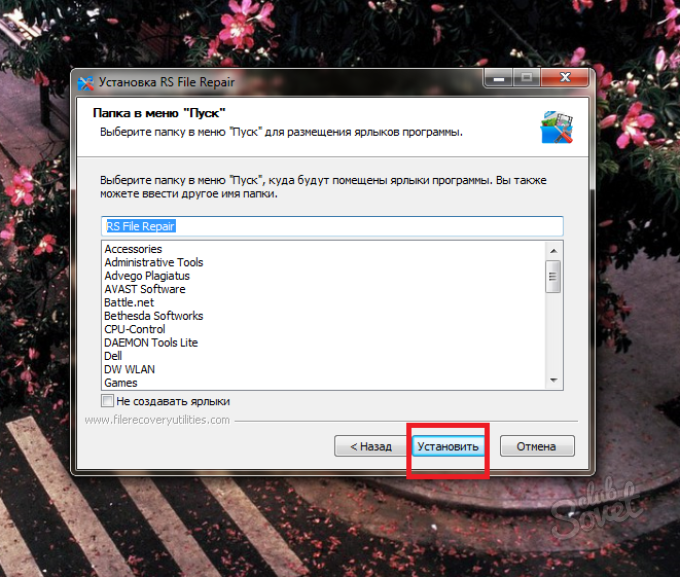
- Как только программа восстановления поврежденных файлов установится, уберите галочку с поля «Показать файл ReadMe» и оставьте на «Запустить RS File Repair».
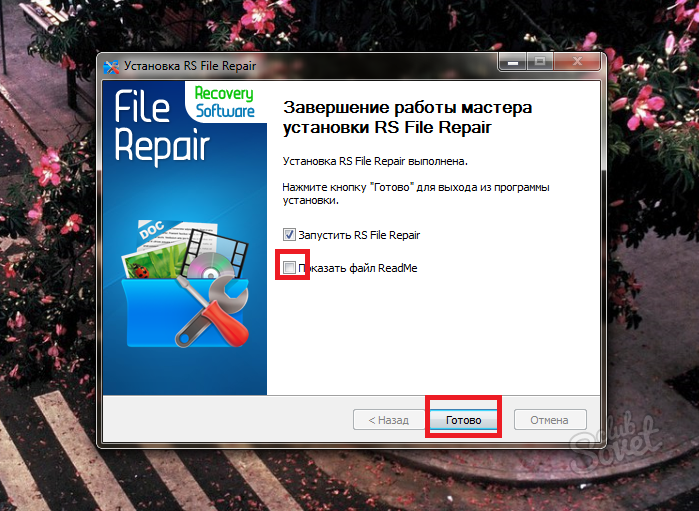
- Вся ваша работа в открытой программе будет заключена в это небольшое окно под названием Recovery Wizard.
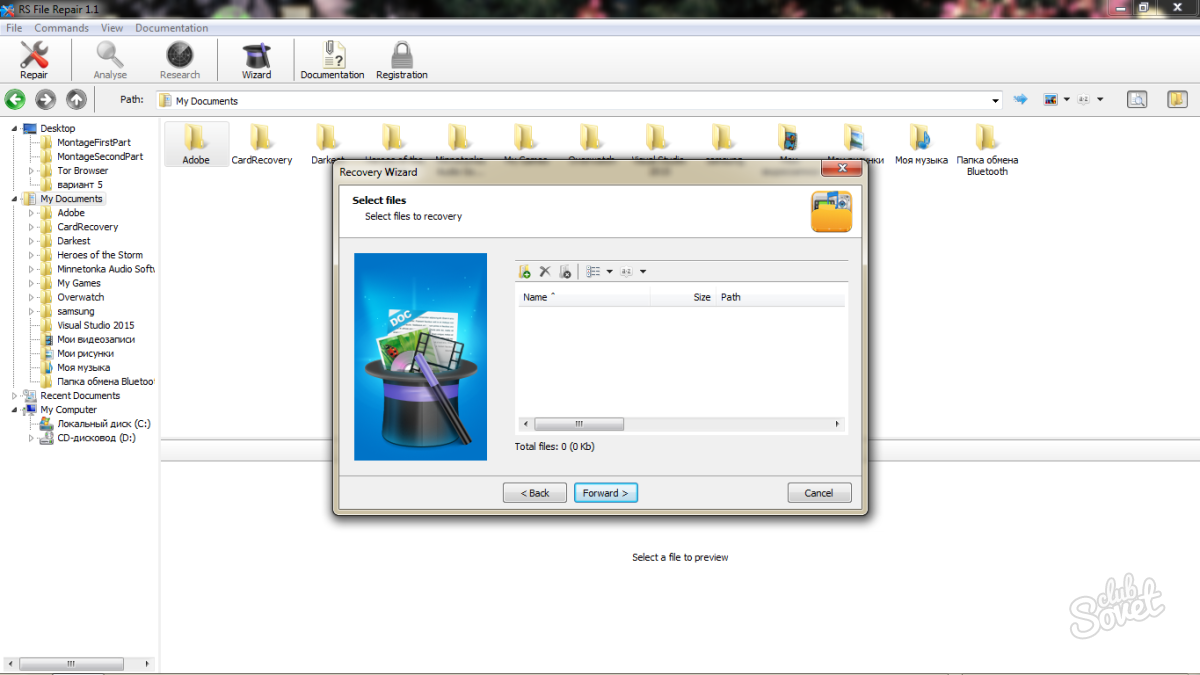
- Отыщите небольшую иконку с папкой и нажмите на неё, чтобы выбрать поврежденные файлы.
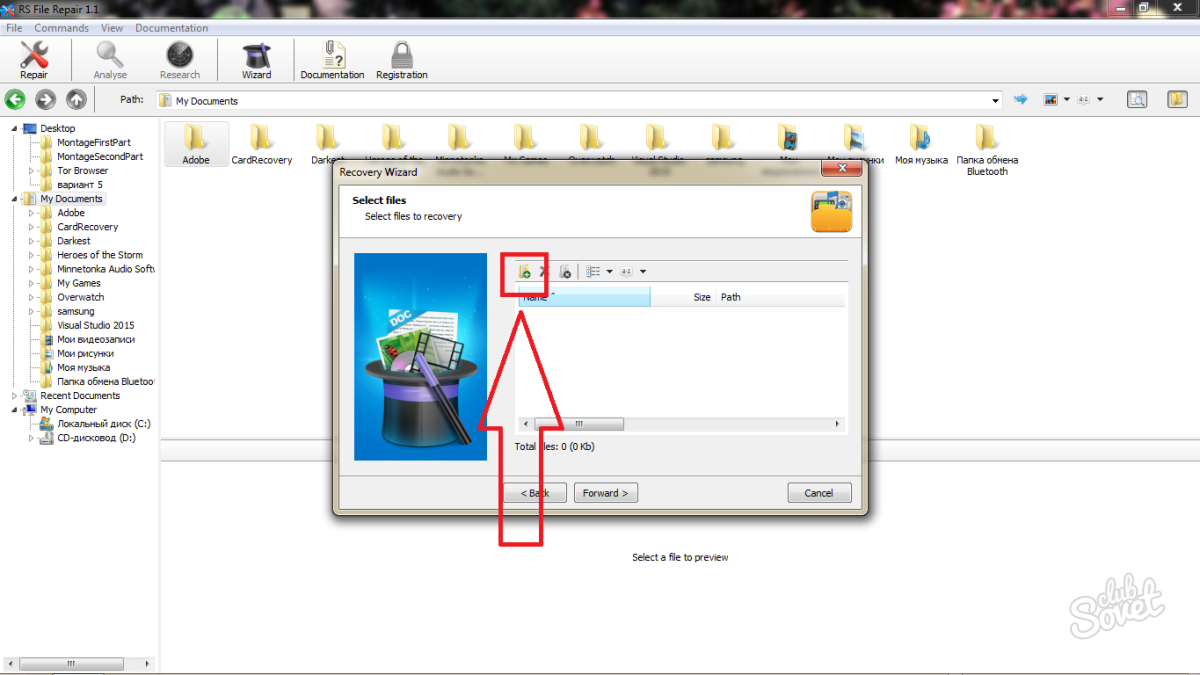
- Выберите папку, в которой расположен файл, нажмите на него и кликните «Открыть».

- Выберите «Forward», чтобы продолжить восстановление.
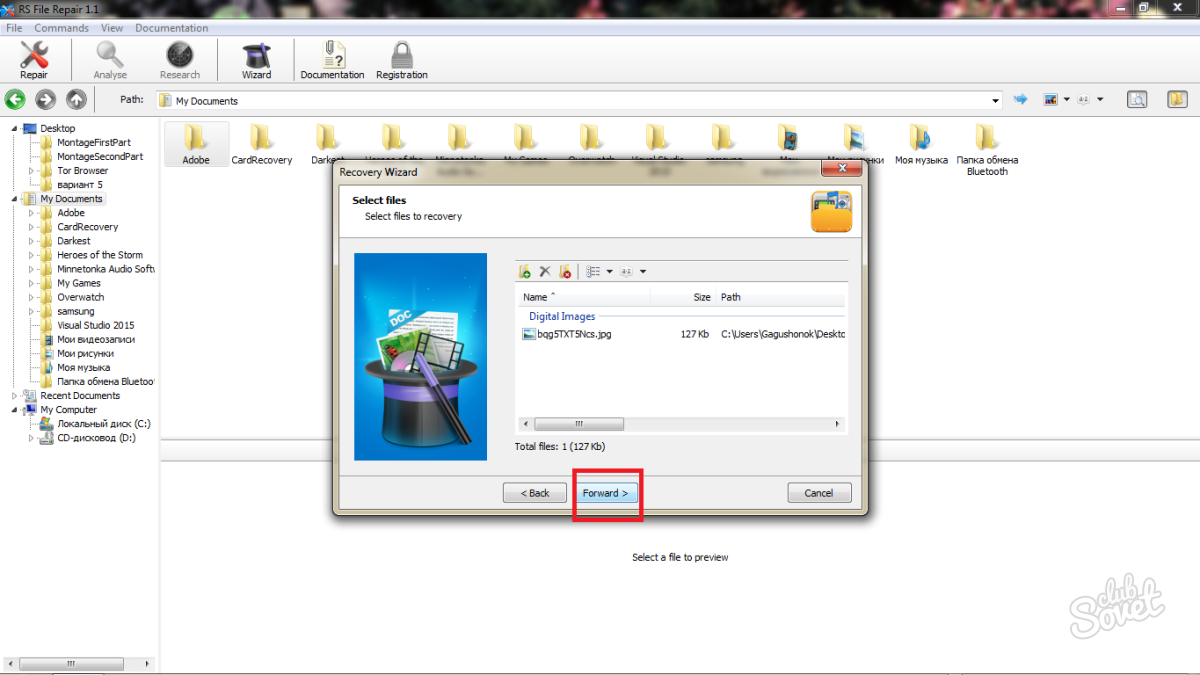
- Вам доступно два метода восстановления, если говорить просто, то это «Глубокий» и «Поверхностный» методы. Конечно же, лучше отдать свое предпочтение первому варианту, но он займет немного больше времени.

- Укажите путь для сохранения вашего восстановленного файла, кликнув по слову «Browse». Не забудьте убрать галочку с пункта «Overwrite files with the same name», иначе эта опция сотрёт все файлы, которые имеют такое же имя. Лучше сохранить всё, что вы имеете на данный момент в той директории.
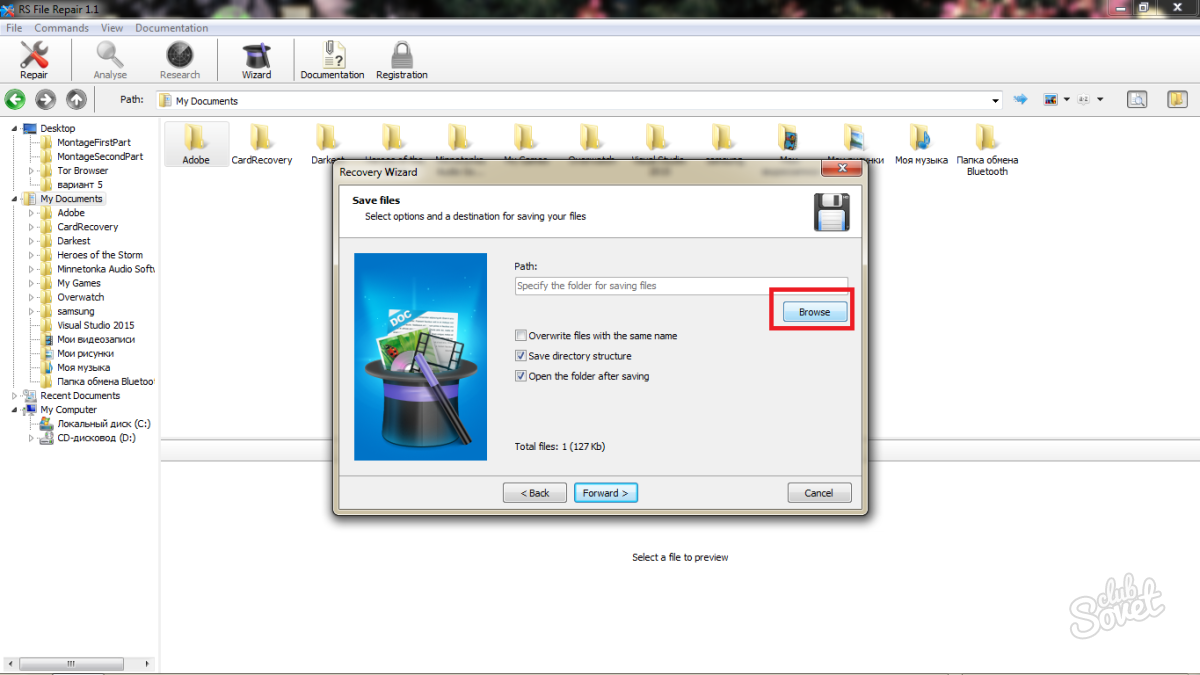
- На примере выбран рабочий стол. Нажмите «Ок», а затем «Forward».
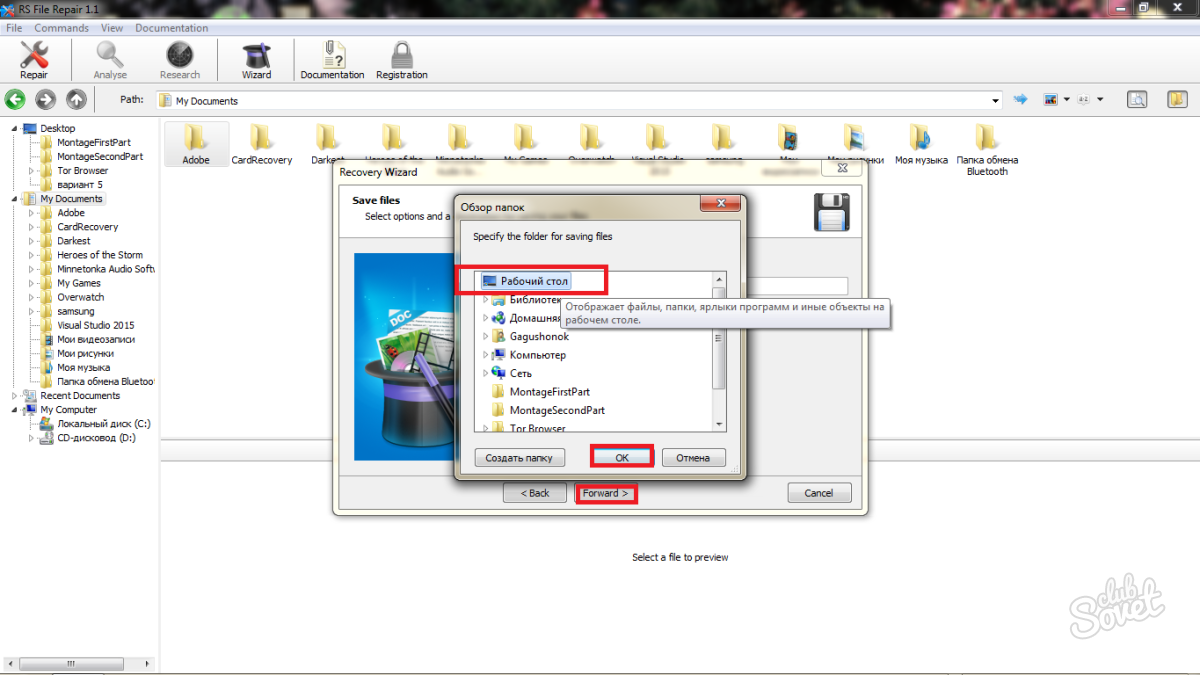
- Через несколько минут вы увидите восстановленный файл на рабочем столе вашего компьютера, либо в другой выбранной раннее папке. Если же файл занимал большой объём памяти, то вам придётся подождать чуть дольше.
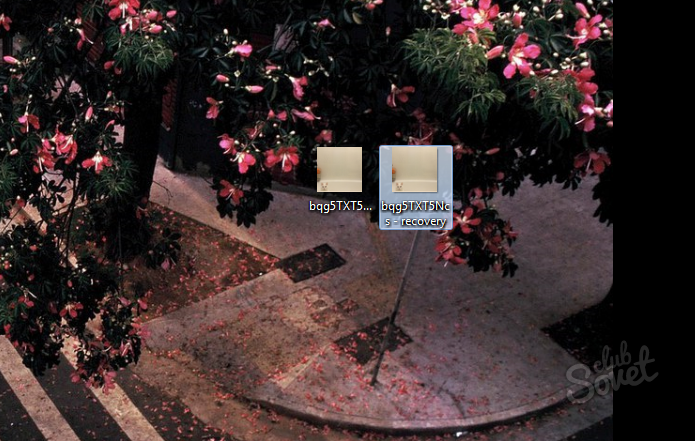
Как восстановить поврежденные файлы онлайн
Вариант с установкой специального софта подходит тем пользователям, кому приходится проделывать такую процедуру часто, либо с большим количеством утерянных файлов. Когда же вам требуется восстановить несколько небольших документов или фотографий, то устанавливать программы вовсе не обязательно, так как на ваш выбор есть множество онлайн сервисов. Например: утилита от munsoft , онлайн восстановление officerecovery , либо собственный сервис на усмотрение. За пример будет взят последний сайт.
- Зайдите на онлайн сервис для восстановления файлов. Выберите загрузку вашего файла на портал, нажав «Обзор».

- Как только вы выберете нужный файл и загрузите его, кликните «Загрузка и восстановление».
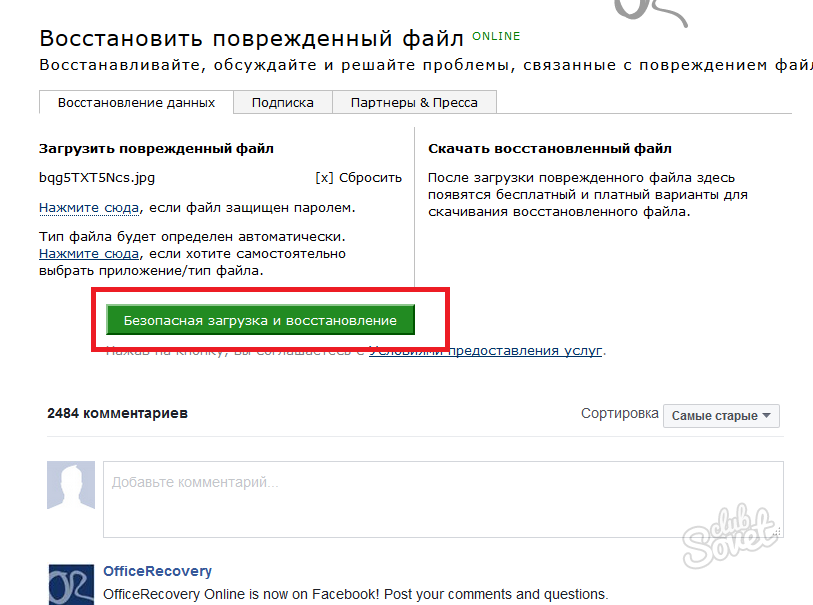
- Весь процесс займёт от нескольких секунд до десяти минут, в зависимости от вашей скорости интернета.
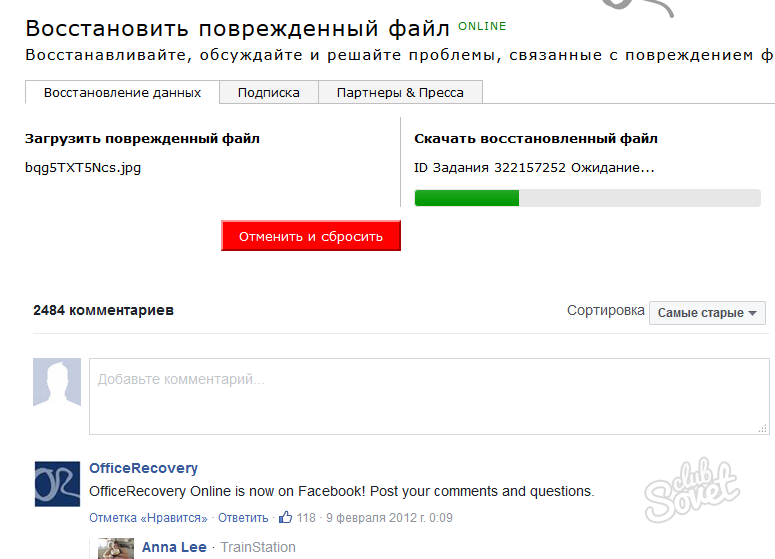
- После завершения восстановления, скачайте свой файл. Обратите внимание: если вы не доверяете сервису, которым пользуетесь, включите свой веб антивирус.
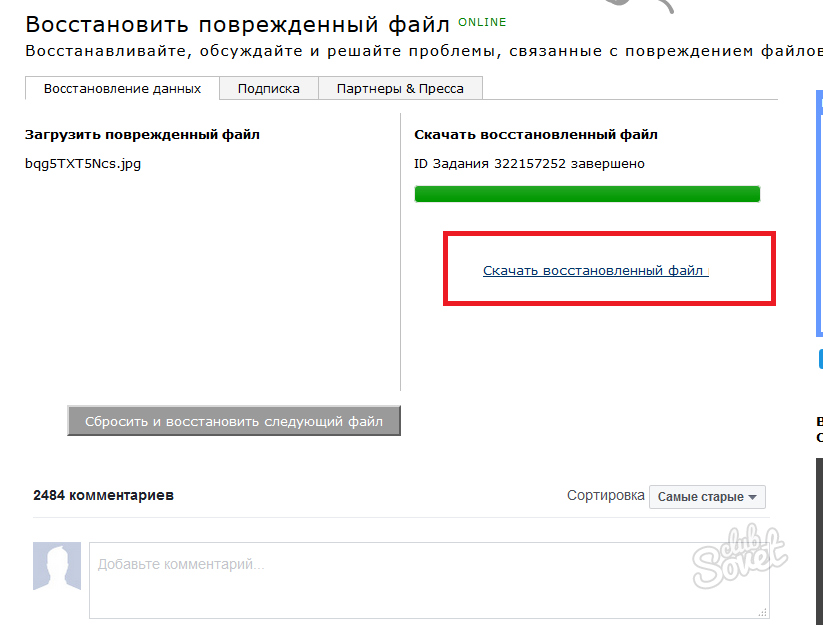
Теперь вы знаете как просто восстановить свой поврежденный файл двумя способами на выбор. Если ни один из шагов вам не помог, обратитесь к специалисту: возможно, документ потерпел серьёзные изменения.
