Или обновление, а кто применяет словосочетание "Поставить поверх", как только не обзывают, давайте разберёмся, что же это за действие такое, и ещё разберём другие варианты восстановления Windows XP.
Тем кому нужно обычное восстановление системы, могут пройти в конец статьи, или ознакомиться с более полной информацией . Также у нас есть прекрасная статья о том, как поступить в случае невозможности совсем загрузить Windows XP, можете почитать -
Восстановить заводские настройки - Восстановление системы
Он также удалит все приложения, которые вы, возможно, установили после создания точки восстановления. Просто следуйте приведенным выше ссылкам для получения подробных инструкций. Это довольно простой процесс, и вы можете прочитать этот отличный учебник для пошаговых инструкций. Опять же, важно отметить, что вы потеряете все свои данные в этом процессе.
Почему лучше использовать восстановление Windows XP, чем переустановку
Идите вперед и положите диск, и процесс переустановки начнется. Во-первых, вас попросят сделать резервную копию ваших данных, если вы захотите, а затем вам придется перезапустить. Как упоминалось ранее, установка восстановления не удалит ваши личные файлы. Здесь все становится немного легче.
Наша же тема называется правильно Восстановление системы через меню установки Windows XP или Восстановление поврежденной копии Windows XP, кстати иногда помогает вирусом: пошлите СМС, когда запуск вашей операционной системы блокируется вредоносной программой. И в случаях когда операционная система не загружается и ничего не помогает: ни консоль восстановления, ни загрузка последней удачной конфигурации, ни загрузочная дискета, ни точки восстановления. Переустанавливать не желательно из-за множества нужных и не нужных программ, настроек почты, скайпа, оперы и так далее.
Теперь просто начните печатать, и панель прелестей появится в крайнем правом углу. Теперь вы увидите несколько вариантов. Он сохранит ваши личные файлы и заменит все системные файлы. Здесь у вас есть только два варианта: и расширенный запуск. Кроме того, стоит отметить, что как только вы восстановите свою систему до чистого состояния, вы должны вложить небольшое количество времени, необходимое для создания. Это позволит вам быстро восстановить вашу систему на чистом слайде, который вы настроили.
Выбор точки восстановления в режиме восстановления системы. Это также помогает сделать это очень просто. Ниже приведены три отдельные процедуры: один для, или один для или, и один для. Если это так, выберите «Выбрать другую точку восстановления», считая, что «здесь не нужно отменять один». Выберите точку восстановления, которую вы хотите использовать, из списка в списке. К сожалению, нет возможности «восстановить» старые точки восстановления. Отчет является информационным, но может оказаться полезным при устранении неполадок, если это восстановление системы не устраняет проблемы, которые вы пытаетесь решить. Ваш компьютер перезагрузится как часть восстановления системы, поэтому не забудьте закрыть все, что у вас есть, прямо сейчас. Если вы не используете рабочий стол и не подключаетесь туда автоматически, перейдите туда дальше. На рабочем столе вы увидите небольшое окно восстановления системы, в котором говорится: Восстановление системы завершено успешно.
- Перейдите к шагу 4, если вы закончите так.
- Тем не менее, это то, о чем вам следует знать.
- Примечание.
- В общем, это, вероятно, займет около 15 минут.
- Важно: то, что вы здесь сидите, - это настоящая система Восстановить процесс.
- Не выключайте и не перезагружайте компьютер в течение этого времени!
- Подождите, пока ваш компьютер перезагрузится.
Восстановление системы Windows XP
Преимущество системы через меню установки в том, что все ваши настройки операционной системы и установленные программы сохраняются, а личные файлы, находящиеся на разделе с операционной системой, окажутся нетронутыми. Начинаем всё также, как при обычной установке Windows XP: выставляем в BIOS первым загрузочным устройством дисковод, вставляем в него диск с установочной программой Windows XP, начинается обычный процесс установки операционной системы, терпеливо ждём.
В идеале, вы хотите выбрать тот, который был перед тем, как заметить проблему, которую вы пытаетесь отменить, но не в дальнейшем. Если вам нужно, установите флажок «Показать больше точек восстановления» или «Показать точки восстановления старше 5 дней», чтобы увидеть больше, чем наиболее Недавние точки восстановления. Вы хотите продолжить? Диалоговое окно. Если проблема по-прежнему сохраняется, вы можете повторить описанные выше шаги и выбрать другую точку восстановления, если она доступна. Если это восстановление вызвало проблему, вы всегда можете отменить это конкретное восстановление системы. Если нет, вы всегда можете попробовать более раннюю точку восстановления, если она у вас есть.
- Это может занять несколько минут.
- По завершении перезапуска войдите в систему, как обычно.
- Если восстановление системы ухудшило ситуацию, вы всегда можете ее отменить.
- Примечание : Если ваша система загружается, но работает нестабильно, вы можете провести обновление прямо из операционной системы, этот способ приведён в конце статьи.
Приступаем к установке Windows XP, нажмите ввод

Лицензионное соглашение
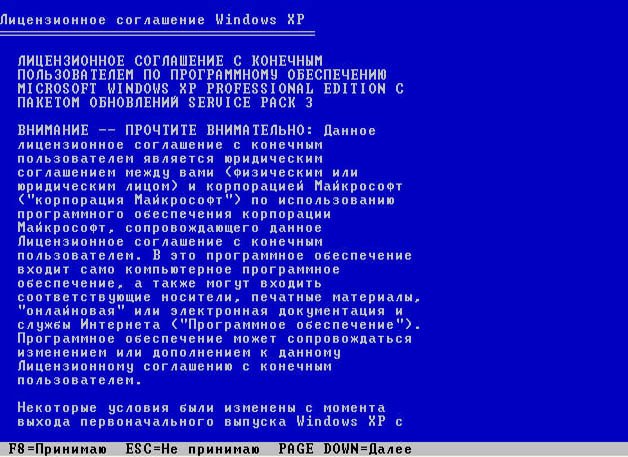
В этом случае вы можете восстановить последнюю резервную копию восстановления системы и, надеюсь, исправить ситуацию. Плохая часть приводит к первой подсказке - время от времени делает точку восстановления вручную, просто чтобы быть уверенным, что вы можете. Для этого есть три причины.
Таким образом, он может функционировать в нормальных параметрах, но по-прежнему идет неделями без создания точки восстановления. Лучше знать, что это произошло, чем не известно. Существует не один правильный ответ, как часто вручную создавать точку восстановления. Процесс создания точки восстановления занимает около 10 секунд. Всегда устанавливайте точку восстановления перед установкой нового программного обеспечения. Некоторые программы делают точки восстановления частью процесса установки, но не все.
"Чтобы попытаться восстановить выделенную копию ХР нажмите "R"
Пытаемся восстановить и жмём (R ) На форуме был задан вопрос пользователя о том, что он не нашёл такое меню, бывает это в том случае, если использована не оригинальная сборка операционной системы Windows XP. Вообще я бы рекомендовал вам использовать чистые сборки Windows.
В дополнение к новому программному обеспечению также создайте точку восстановления перед установкой новой версии существующего программного обеспечения и до установки исправлений ошибок. И, приводя к следующему совету, сделайте точку восстановления, прежде чем позволить антивирусному или антишпионскому программному обеспечению удалить что-то злонамеренное.
Однако в какой-то момент процесс очистки стал слишком агрессивным. Он получил возможность отображать обои для рабочего стола, но это было о нем. Значки на рабочем столе никогда не появлялись, и ни одно из запущенных приложений не запускалось. Затем выберите вариант загрузки в «Безопасный режим с командной строкой». Все, что вы можете сделать в безопасном режиме или в безопасном режиме с помощью командной строки, - это восстановление ранее принятых точек восстановления. Выберите самую последнюю точку восстановления, и, надеюсь, ваша проблема исчезнет.
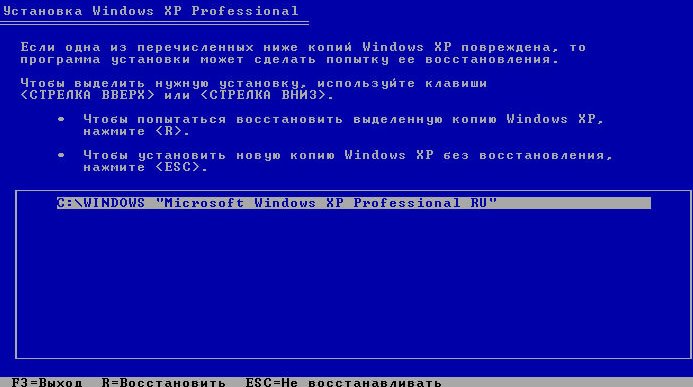
Восстановление системы Windows XP через меню установки по времени занимает столько же, сколько и установка.
Если у вас ничего не получится попробуйте почитать другие статьи нашего сайта, он целиком и полностью будет посвящён устранению неполадок и неисправностей операционных систем семейства Windows.
Если нет, попробуйте более раннюю точку восстановления. Последний совет - попробуйте сначала загрузиться в «Безопасный режим с помощью командной строки», в то время как все работает правильно. Рассматривайте это генеральную репетицию. Другой способ - перейти к этой папке. Здесь также отправьте его на рабочий стол.
При появлении запроса войдите в систему как пользователь, который является членом группы «Администраторы». Если нет, попробуйте войти в систему как пользователь-администратор с пустым паролем. Плохая часть приводит к первому кончику - время от времени делать точку восстановления вручную, просто чтобы быть уверенным, что вы можете.
Как провести ту же самую операцию, прямо из работающей операционной системы. Вставляете установочный диск с Windows XP в дисковод, щёлкаете правой мышкой и выбираете Автозапуск


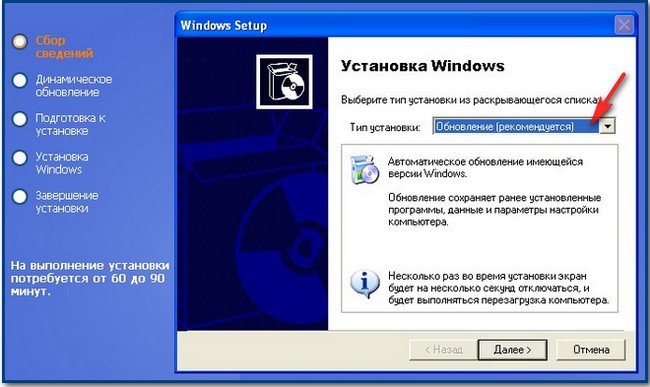
Запустив процедуру восстановления, затем просматривая календарь предыдущих точек восстановления, ничего не восстанавливая. Это вызывает обычное приложение восстановления системы, за исключением того, что нет возможности сделать точку восстановления. Последний совет - попробуйте сначала загрузиться в «Безопасный режим с помощью командной строки», а все работает правильно. Считайте это генеральной репетицией.
Вредоносное ПО часто блокирует восстановление системы, поэтому его провал может быть признаком заражения. Прежде чем делать что-либо еще, посмотрите и следуйте рекомендациям. Правильный выбор времени может быть сложным; вы можете нажать и отпустить его снова и снова, пока не получите желаемый результат.
Ну и для новеньких пробежимся по стандартному восстановлению системы.
Восстановление системы работает в качестве службы для сохранения важных настроек системы.
Точки восстановления создаются каждые 24 часа, если данная служба у вас включена, выключена она у многих по причине экономии ресурсов, думаю на современных компьютерах её можно включить, в процессе активного пользования персональным компьютером она может вам здорово помочь, при изменении какой-либо настройки, создаётся её резервная копия и контрольная точка восстановления.
Этот результат представляет собой простое текстовое меню. С помощью клавиш со стрелками выберите Безопасный режим. Затем запустите Восстановление системы, как описано выше. Когда вам будет предложено «Нажать любую клавишу», сделайте это. Следуйте инструкциям, пока не попадете на страницу «Выберите инструмент восстановления».
Напишите свои технические вопросы ему или отправьте их в сообщество полезных людей. Используйте клавиши курсора, чтобы выделить «Безопасный режим с командной строкой», а затем нажмите «Ввод». Нажмите «Ввод», чтобы перезагрузить компьютер после завершения передачи файла.
Включение Восстановления системы
Включаем восстановление системы, выполняем следующие действия:
Снимаем флажок Отключить восстановление системы (или Отключить восстановление системы на всех дисках) и нажмите кнопку ОК.
Отключение Восстановления системы
Отключаем восстановление системы, выполняем следующие действия:
В какой-то момент компьютер перезапускается сам по себе. Следуйте указаниям дополнительных настроек, предоставляя информацию, такую как настройки вашего региона, языка и сети. Чтобы использовать раздел восстановления, перезагрузите компьютер, а затем найдите приглашение, в котором вам будет предложено нажать определенный ключ для доступа к консоли восстановления. Очень часто люди хотят переустановить систему, чтобы удалить дерьмо, которое предварительно установлено в их системе. Производитель обычно устанавливает тонны демонстрационного и пробного программного обеспечения, панелей инструментов и других нежелательных устройств, которые загромождают вашу систему и замедляют ее работу. Деинсталляция этих программ занимает много времени, и даже когда это будет сделано, все еще остаются остаточные части предыдущей установки, замусоренной на вашем жестком диске и в реестре. Другая возможная причина заключается в том, что вы некоторое время использовали свою систему, и она стала невероятно вялой и захламленной. Вы хотите переустановить и начать с нуля. Обычно вы можете найти это где-то на вашем компьютере. Другие требуют, чтобы вы зашли на их сайт и загрузили эти драйверы. Какой бы случай ни был, убедитесь, что перед началом работы у вас есть все ваши драйверы. Это, однако, выходит за рамки данного руководства. Вы можете попробовать использовать программу резервного копирования драйверов устройств для извлечения существующих драйверов в вашей текущей системе. Фактически, вы должны сделать это сейчас. Загрузите файл и сохраните его на рабочем столе. Вам понадобится файл позже.
- Нажмите клавишу и следуйте инструкциям.
- Без этого процедура, описанная на этой странице, не будет работать.
- В меню Пуск щелкните правой кнопкой мыши значок Мой компьютер и выберите пункт Свойства.
- Заходим на вкладку Восстановление системы.
Устанавливаем флажок Отключить восстановление системы (или Отключить восстановление системы на всех дисках) и нажмите кнопку ОК.
Чтобы подтвердить отключение восстановления системы, нажмите кнопку Да.
Зачастую бывает так, что операционная система начинает работать нестабильно. Это говорит о том, что в самой системе утеряны какие-то данные, что и привело к неполноценной ее работе. Случается, что операционная система Windows XP выходит из строя полностью. Одним из способов решения проблемы в такой ситуации является загрузка в безопасном режиме и функция восстановления с контрольной точки, если сама функция изначально была включена. Сохраненные точки восстановления помогут вернуть операционную систему в состояние ранее стабильной работы. Иногда при полностью парализованной системе невозможно зайти даже в безопасный режим. В этом случае необходимо иметь установочный диск Windows XP.
Если у вас нет приличного программного обеспечения для резервного копирования и печати на жестком диске, вы можете проверить страницу восстановления и восстановления жесткого диска, жесткого диска и клонирования. Хорошая программа для работы с жестким диском.
Так что сделайте все это на свой страх и риск. И убедитесь, что у вас есть обновленная резервная копия вашей системы, которая, как вы знаете, работает. Если вы переместите каталог или перетащите его, и вы сделаете ошибку, ваша ошибка будет постоянной. Для завершения операции копирования может потребоваться некоторое время, но это безопаснее. В настоящий момент папка должна быть пустой. Будет очень длинная процедура копирования. Затем введите одно дополнительное пространство. Не добавляйте в этот файл ничего. Не меняйте ничего - например, не набирайте все заглавные буквы или что-то в этом роде. Опять же, правописание и регистр имени файла должны быть точно такими же, как у меня. Это исключение. В противном случае перейдите к следующему шагу. Мой беглый тест более поздней версии, 0, обнаружил, что результирующий диск не был выполнен правильно. Поэтому вам следует избегать Использовать более раннюю версию или получить версию позже 0, если таковая имеется, с исправленными ошибками Откройте Блокнот и скопируйте текст из окна ниже и вставьте его в пустое окно «Блокнот». Сохраните файл как где-нибудь на рабочем столе. Не добавляйте и не удаляйте что-либо из файла. Если вы не можете найти «Загрузить проект» в меню «Файл», это означает, что вы не выполнили предыдущий шаг. Чтобы узнать, на какой картинке находится кнопка «Написать», наведите указатель мыши на изображения в нижней части окна и дождитесь появления всплывающей подсказки. Может создаваться автоматически или вручную, в зависимости от действий пользователя.
Существует множество различных сборок операционных систем, таких как Chip, Zver, Sam, Extreme. Как правило, они урезаны – некоторые функции отсутствуют, «ненужные» библиотеки удалены. В таком случае восстановление с диска может не произойти за счет того, что нет необходимых компонентов в таких сборках.
Для того, чтобы приступить к восстановлению системы, необходимо иметь оригинальный диск или же скачанный образ с официально сайта компании Microsoft. Так же, необходимо убедиться, что данная операционная система устанавливалась с того диска, с которого вы хотите произвести восстановление, в противном случае не будет пункта выбора операционной системы для восстановления.
Для начала, необходимо заставить свой системный блок грузиться изначально с DVD диска. Включаем компьютер и нажимаем кнопку Del или F2 (зависит от материнской платы) для входа в настройки BIOS (читайте статью ). Необходимо найти пункт меню Boot для выставления устройств первоначальной и последовательной загрузки. Поставьте ваш оптический привод на первоначальную загрузку. На новых материнских платах существует отдельная кнопка для выбора, с какого устройства грузиться изначально, не заходя в BIOS. Обычно это кнопка F12.
При загрузке с оригинального диска Windows XP выходит следующее сообщение:
Это сообщение предупреждает нас о том, что для загрузки с диска необходимо нажать любую клавишу, в противном случае, в течение 5 секунд, если не нажать ни одной клавиши, будет произведена загрузка с жесткого диска.
После нажатия любой клавиши, установщик Windows начнет загружать необходимые компоненты и драйвера для определения всех устройств и продолжения установки. Ждем, когда загрузка завершится. Если у вас используются RAID жесткие диски или внешний контроллер SATA, то необходимо установить драйвера. Вставляете дискету с драйверами и ждите, пока эти драйвера установятся.
По окончании загрузки всех драйверов вы увидите окно начала установки Windows XP:
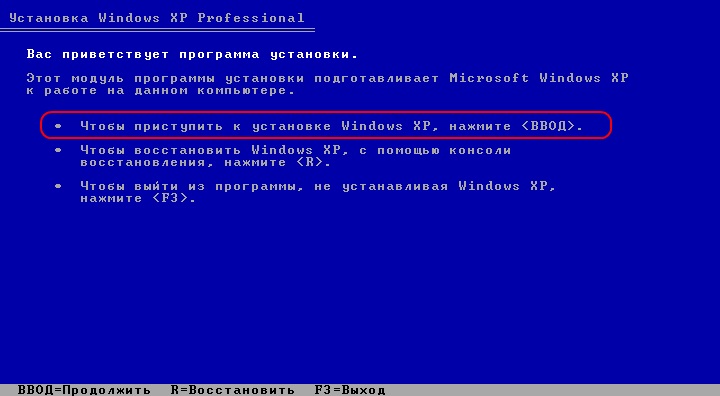
Нажимать клавишу R не следует, потому что это функция для ручного восстановления системы. Оно поможет лишь в том случае, если изначально вы перед установкой записали необходимые данные, требуемые установкой для восстановления. Нажимаем клавишу Enter для перехода на следующий шаг:
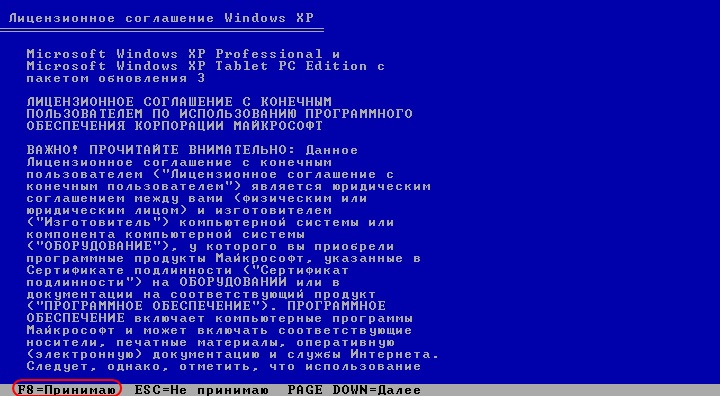
В этом окне вы можете прочесть лицензионное соглашение компании Майкрософт для установки операционной системы Windows XP. Его вы сможете увидеть лишь в том случае, если у вас есть в наличии оригинальный CD/DVD диск. Если же у вас сборочная операционная система, документации о лицензионном соглашении не будет, потому что оно исключено из пиратской копии Windows. Итак, нажимаем клавишу F8 для продолжения и переходим на следующий шаг - выбор типа установки.
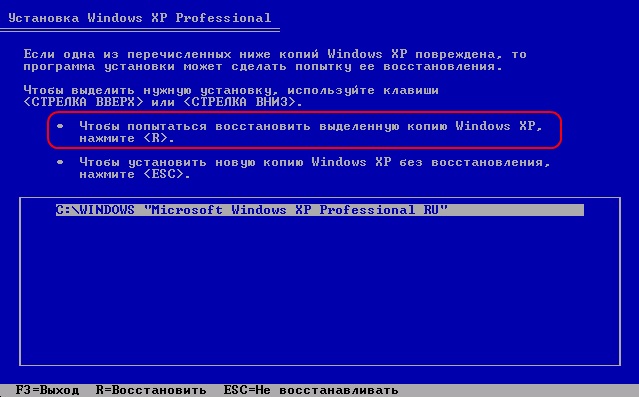
Как видно на рисунке программа установки операционной системы обнаружила ранее установленную систему на вашем компьютере. Это означает, что вы загрузились с того диска, с которого вы и устанавливали Windows XP. Смело нажимаем клавишу R, для того, чтобы запустить процесс автоматического восстановления операционной системы. Этот процесс сопровождается копированием файлов с загрузочного диска, и его ход вы сможете наблюдать по наполняющемуся желтому индикатору (полосе установки). В этот период происходит замена всех основных файлов операционной системы, а так же копирование недостающих для нормальной работы.
После окончания процесса автоматического восстановления, компьютер спустя 15 секунд перезагрузится. На этом восстановление системы завершено. Не стоит бояться, что ваши данные при таком действии куда-то пропадут. Здесь лишь произойдет замена системных файлов, отвечающих за саму работу Windows XP. Ваши персональные данные, установленные программы, конфигурация и учетные записи останутся нетронутыми. Вы лишь увидите, что вернулось стандартное оформление и темы Windows XP.
| Нравится |
