В то время, когда все пользуются графическим интерфейсом, всё ещё актуальной остаётся обычная командная строка (консоль). Это родоначальник интерфейса общения человека с компьютером. В данной статье я расскажу что такое и какими способами запускается командная строка Windows 7, и покажу основные консольные команды (видео прилагается!)
Маленькие секреты большой системы
Это действительно потрясающий инструмент с почти безграничной функциональностью. Здесь написано, как это работает, и как вы можете делать с ним что угодно. Примечание. Эта статья предназначена для людей, которые либо новы в командной строке, либо имеют только несколько команд командной строки.
Поскольку вы можете напрямую управлять компьютером, набрав, многие задачи могут выполняться более быстро, а некоторые задачи могут быть автоматизированы с помощью специальных команд, которые проходят цикл и выполняют одно и то же действие для многих файлов, что позволяет вам, потенциально, загружать время в процессе.
Консоль является одним из видов текстового интерфейса, который стал доступным широкому кругу пользователей вместе с операционной системой MS DOS. Суть работы с данным типом интерфейса заключается в том, что все команды отдаются путем ввода их с клавиатуры.
Большинство людей считает командную строку пережитком прошлого, который должен был кануть в лету вместе с самой системой DOS. Ведь графический интерфейс Windows намного удобней, наглядней и понятней для большинства людей. Но не стоит забывать, что командная строка – это не DOS, хотя внешняя схожесть, безусловно, присутствует – то же чёрное окно с мигающим курсором.
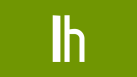
Чтобы начать работу с командной строкой, вам нужно открыть окно терминала и приступить к началу ввода команд. Вот список основных команд, которые вы можете использовать, организованный типом активности, который вы, возможно, захотите выполнить. Когда вы запустите свое приложение терминала, ваша командная строка начнет указывать на определенную папку на вашем жестком диске. Вы можете перемещаться между папками, действовать в файлах внутри этих папок или выполнять другие действия.
Консоль остается незаменимым методом управления, необходимость использования которого нередко может возникнуть не только у системного администратора, но и у рядового пользователя.
Как запустить командную строку
Несмотря на то, что пользователь видит все в графическом виде, консоль была и остается одним из основных элементов управления компьютером. Конечно же, рядовому пользователю не нужно знать команды на уровне IT-шника, но основы управления пригодятся каждому.
Список файлов Сначала давайте отобразим список файлов внутри активной папки. Вы можете передать несколько параметров команде, чтобы отобразить дополнительные детали или изменить сортировку. Вы можете использовать комбинацию из них вместе, как эта команда, которая покажет все файлы, отсортированные по размеру файла, с самыми большими файлами внизу. Вы можете перейти к полному или относительному пути. Например, вышеприведенная команда перемещается в относительный путь - один над текущей папкой.
Изучение системной информации
Вы также можете перейти к абсолютным путям. Чтобы свопировать каталоги в предыдущий рабочий каталог, ярлык - удобен в наличии. Вы можете быстро вернуться к предыдущему рабочему каталогу с помощью этой команды. Если в папке есть файлы, вам придется удалить эти файлы, прежде чем вы сможете удалить папку. Например, если вы находитесь в папке и хотите удалить каждый файл внутри этой папки, просто введите.
Чтобы запустить командную строку нужно зайти в меню «Пуск -> Выполнить» и в окошке написать слово «cmd» и нажать «Enter». В Windows 8 (или если пункта меню «Выполнить» нет) нажмите сочетание клавиш «Win+R».
Кстати, чтобы в Windows 7 появился пункт «Выполнить» нужно нажать правой кнопкой по кнопке «Пуск -> Свойства -> Настроить» и поставить галочку:
Эта команда уничтожит каждый экземпляр соответствующего шаблона имени файла из текущего каталога и ниже. Редактирование обычных текстовых файлов Команда, используемая для редактирования текстовых файлов, будет отличаться в зависимости от используемой вами платформы и приложения, которое вы предпочитаете использовать.
Это отобразит содержимое файла на экране и предложит вам прокрутить файл по экрану за раз. Запуск сценария в текущей папке Если у вас есть сценарий приложения или оболочки в текущей папке, вы можете просто ввести имя команды и ожидать, что она начнется.

Иногда возникает необходимость открыть командную строку от имени администратора. Это нужно для исполнения команд, требующих повышенных прав доступа к системе. Чтобы это сделать в строке поиска меню «Пуск» пишем «cmd» и в результатах поиска кликаем правой кнопкой по найденной программе «cmd» и выбираем «Запуск от имени администратора»
Настройка командной оболочки
Поиск файлов Вы можете использовать поиск файлов в своей системе. 
Например, если вы хотите выполнить поиск по всем файлам в текущем каталоге и под ним для «текстовой строки», вы можете использовать эту команду. Вот пара, с которой вы начали. Там нет необходимости выполнять свою работу на скучном терминале, когда вы можете делать всевозможные трюки, чтобы настроить его, например, менять цвета, шрифты и добавлять псевдонимы к сложным командам, чтобы сэкономить время.

При необходимости, консоль можно найти по стандартному адресу «C:\Windows\System32\cmd.exe» и вызвать её оттуда в обычном режиме, либо через правую кнопку с правами администратора. Вы можете создать себе ярлык на рабочем столе, просто перенеся его из меню «Пуск -> Стандартные -> Командная строка».
Операторы командной строки
Этот учебник предназначен для начинающих пользователей, которые хотят изучить основы использования командной строки. Вот еще один базовый учебник по командной строке с дополнительной информацией, если вы хотите узнать больше. Командная строка - это максимальное место на вашем компьютере. Используя командную строку, вы можете совершать удивительные подвиги волшебства и скорости, приручая свой компьютер и добиваясь его выполнения именно того, что вы хотите. К сожалению, цена этой мощности сложна: никто никогда не говорил, что управлять компьютером будет легко.
Так как запускать командную строку иногда хотят каждый раз с правами администратора, можно кликнуть по ярлыку, выбрать «Свойства» и на вкладке «Ярлык» нажать кнопку «Дополнительно»

Здесь поставить галочку «Запуск от имени администратора».
Командная строка - это, по сути, просто место, где вы вводите команды на компьютер. Компьютер - ваш послушный слуга и попытается выполнить любую команду, которую он понимает. К сожалению, компьютер не говорит по-английски или на любом другом языке, на котором говорят люди. Чтобы дать ему команды, мы должны сначала начать изучать язык компьютера.
Изменение приглашения для командной строки
У вас есть возможность научить компьютер делать все, что у него есть. Если вы укажете компьютеру на удаление всех ваших данных, он будет радостно приступать к этому. Не запускайте команду, чтобы увидеть, что она делает. Убедитесь, что вы понимаете, что должна делать команда в первую очередь, особенно если команда включает в себя изменение или удаление файлов.
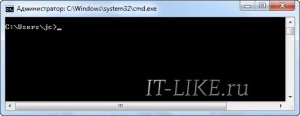
Именно так выглядит консоль. Как видите, ничего лишнего нет, сделано все довольно аскетично. В окне можно увидеть привычный знак «копирайт», указывающий, что ПО принадлежит компании Microsoft, ниже – текущий каталог и курсор, означающий готовность к началу работы.
Большинство людей не используют командную строку на регулярной основе, поэтому ее может быть трудно найти в первый раз. Чтобы найти его, перейдите в папку «Приложения». К сожалению, вам придется установить свою собственную программу командной строки. Никто не любит грамматику, поэтому давайте быстро это рассмотрим. Все команды состоят из трех частей: утилиты, флагов и аргументов. Утилита всегда на первом месте. Две другие части имеют разные правила, в зависимости от того, какая команда вы используя: вам может вообще не понадобиться использовать какие-либо флаги или аргументы.
Внешнему виду можно придать некоторые изменения, чтобы она больше подходила тому или иному пользователю. Сделать это можно кликнув правой кнопкой по заголовку окна и выбрав «Свойства». Там можно настроить цветы, шрифт, расположение и некоторые другие параметры командной строки Windows 7

Вот пример команды, которую вы можете ввести в командной строке. Позвольте разбить эту команду на части. Утилиты также иногда называются командами сами по себе, потому что они указывают общую идею того, что вы хотите. В большинстве случаев вы можете просто запустить утилиту самостоятельно, без каких-либо флагов или аргументов. Флаги похожи на параметры или предпочтения: утилита обычно отлично работает с настройками по умолчанию, но иногда вы хотите изменить ее работу. Аргументы используются, когда утилита должна точно знать, что вы хотите для определенного действия, и нет четкой настройки по умолчанию. Вы можете думать об этом скорее как о разговоре, чем о аргументе: Утилита говорит: «Я не знаю, как это сделать!», И вы используете аргумент, чтобы сказать: «Вот как вы должны это делать». Аргументы обычно идут в конце команды после утилиты и флагов. Количество используемых аргументов обычно зависит от утилиты: некоторым не нужны какие-либо аргументы, некоторые требуют только одного аргумента, некоторые требуют много аргументов, а некоторые являются гибкими в количестве аргументов, которые они могут принять. Теперь давайте начнем изучать полезные команды!
Как скопировать и вставить текст в консоли
Разработчики подложили нам свинью, потому что стандартные кнопки «Ctrl+C/V» и «Ctrl/Shift+Insert» здесь не работают! Чтобы скопировать текст нужно:
- кликнуть по окну правой кнопкой
- выбрать пункт «Пометить»
- выделить текст левой кнопкой мышки
- кликнуть правой кнопкой мышки
А чтобы вставить текст из буфера обмена в окно консоли нужно нажать правую кнопку и выбрать «Вставить».
Вот список основных утилит, которые вы будете использовать на регулярной основе. Получите информацию о том, как использовать любую утилиту. Нажмите стрелки вверх и вниз, чтобы просмотреть документацию. Если каталог не указан, отображается содержимое текущего рабочего каталога.
Фактически, вы перемещаете вас по компьютеру. Если вы когда-либо заблудились в компьютере, запустите эту команду, чтобы получить след панировочных сухарей, вплоть до верхнего уровня компьютера, чтобы увидеть, где вы находитесь. Отображает содержимое файла. Нажимайте стрелки вверх и вниз для прокрутки файла.
Но есть два параметра в окне «Свойства»:

Если поставить галочку на «Выделение мышью», то мы сможем сразу выделять текст мышкой, без выбора пункта «Пометить», а вставлять текст будем просто нажатием правой кнопки.
Если снять галочку «Быстрая вставка», то текст будет вставляться поверх имеющегося, не сдвигая его вправо.
Кто здесь главный?
В качестве меры безопасности экран не отображает ничего, поскольку вы печатаете, даже не звездочки. Будьте осторожны при использовании этой команды! У суперпользователя нет таких ограничений. Компьютер ответит списком имен. Эти имена - это имена файлов и папок в каталоге, в котором вы сейчас находитесь. Всякий раз, когда вы открываете новую командную строку, вы начинаете в своем домашнем каталоге, который является каталогом, который обычно содержит все ваши файлы. Но что, если мы хотим пойти куда-нибудь еще?
Помните, чтобы нажимать клавишу ввода, как только вы закончите печатать. Компьютер не ответит, но теперь вы сидите в папке «Документы». Как узнать, какие из этих имен являются папками и какие файлы? Вы заметите, что на этот раз некоторые из имен, которые компьютер вернет вам, будут иметь косую черту после них. Эти имена являются папками: остальные файлы.
Кнопки для работы в командной строке Windows 7
Для более комфортной работы с консолью, можно использовать следующие горячие клавиши:
Стрелки «Вверх/Вниз» помогают перемещаться по истории введённых команд;
Когда вы делаете поиск в папках, пришло время вернуться обратно. К счастью, каждая папка содержит скрытую ссылку. В каждой папке есть как минимум две скрытые ссылки. ссылка вернет вас в ту же папку, в которой вы сейчас находитесь - она вас нигде не принимает. Чтобы вернуться к папке, вы всегда можете запустить.
Компьютерные программисты ленивы. Поскольку они ленивы, они изобрели некоторые методы, чтобы делать больше с меньшим количеством работы. Вот некоторые из этих методов. Всякий раз, когда вам нужно указать местоположение в аргументе, вам не нужно набирать все это: первые несколько букв будут делать. После того, как вы набрали три или четыре буквы, нажмите клавишу табуляции, а в командной строке заполнит для вас остальное!
Основные команды командной строки
У консоли есть куча команд, и этому посвящены отдельные учебники. Я же покажу только некоторые, самые популярные из них. Почти любая команда может запускаться с параметрами. Чтобы посмотреть помощь по команде нужно ввести её со знаком вопроса, вот так:
В командной строке есть несколько ярлыков. Например, чтобы увидеть ранее введенную команду, просто нажмите кнопку «вверх». Вы можете сделать это, чтобы отправить одну и ту же команду несколько раз или отредактировать команду, которую вы не вводили совершенно правильно.
Помните, что когда вы используете командную строку, компьютер будет радостно делать все, что может для вас. Если вы попросите его сделать что-то плохое, он попытается это сделать. Некоторые люди используют этот факт, сообщая начинающим пользователям командной строки запускать команды, которые делают неприятные вещи на вашем компьютере. Вот несколько из них, на которые нужно обратить внимание. Никогда не запускайте ни одну из этих команд! Они могут и будут уничтожать ваш компьютер!
команда /?
В помощи к команде необязательные параметры (т.е. без них ошибок исполнения не будет) обозначены в квадратных скобках:

Команда чтения содержимого папки — dir
Отображает содержимое каталога. Для выбора другого каталога (не того, который отображается по умолчанию), необходимо указать требуемый путь. К примеру:
Эта команда сообщает компьютеру, чтобы он начинался в верхней части файловой структуры и удалял каждый отдельный файл на компьютере без остановки. После запуска этой команды ваш компьютер будет пустым. Если вы отключите его, он не сможет вернуться обратно, пока вы не переустановите на нем операционную систему. Этот интересный фрагмент кода называется вилкой. В результате компьютер не имеет ресурсов, оставшихся для любых других программ или процессов, и будет зависеть или сбой. К счастью, перезагрузка компьютера должна излечить его.
Открытие интерфейса командной строки
Для многих нетехнических людей командная строка - это место тайны. Однако вам нужно знать только несколько основных команд, чтобы начать чувствовать себя комфортно. Вы найдете его в папке «Приложения» внутри подкаталога «Утилиты». Большинство этих команд зависят от вашего текущего местоположения, где «местоположение» означает определенный каталог или путь на вашем компьютере. Итак, давайте выпустим нашу первую команду, чтобы узнать, где мы сейчас находимся.
dir C:\Temp

Команда изменить текущий каталог — cd
Меняет каталог. Нынешнее «местонахождение» можно посмотреть здесь:

Для смены текущего каталога нужно набрать команду: cd, пробел, имя каталога. Например:
cd c:\windows
Чтобы перейти на другой диск достаточно просто ввести имя диска с двоеточием, например «d:».
Обратите внимание:
— не обязательно прописывать диск, если требуемый каталог находится на уже открытом диске;
— чтобы при вводе команды «cd» можно было перейти к другому диску, в команде необходимо прописать параметр /D (так называемый флаг). Тогда команда примет следующий вид:
cd /D d:\temp
Команда создать каталог — mkdir
Создает новую папку с заданным названием. Для того, чтобы папка была создана в указанном каталоге, необходимо прописать соответствующую команду, например:

Эта же команда позволяет создать целое дерево каталогов, в таком случае команда будет выглядеть так:
mkdir c:\1\2\3\4\5\6 , где цифры заменить на свои имена папок
Команда удалить папку — rmdir
Довольно полезная команда, с помощью которой можно удалить ненужный каталог. Выглядит она, например, вот так:
rmdir c:\temp\test
Стоит учитывать, что в стандартном виде командой удалятся только пустые каталоги. Если в папке есть содержимое любого вида, пользователю выдается сообщение «Папка не пуста». Для того чтобы удалить папку вместе с содержимым, к команде добавляют параметр /S. Тогда команда будет иметь следующий вид:
rmdir /s c:\temp\test
Подтверждается удаление нажатием клавиш «Y» и Enter.
Популярные утилиты и программы для консоли
Помимо встроенных команд, командную строку часто используют для запуска консольных (с текстовым интерфейсом) и обычных программ. Для этого не обязательно открывать саму консоль, а можно ввести команду прямо в окне «Выполнить». Но при этом, после её исполнения, окно быстро закроется и исчезнет. Т.е., если надо смотреть результаты исполнения утилиты, её надо запускать в Windows 7 из самой командной строки.
Выключение компьютера — shutdown
Выключает компьютер. Здесь большинство пользователей задают вполне логичный вопрос: зачем ради выключения компьютера лезть в консоль? Ответ прост. Для примера, компьютер работает над выполнением определенной задачи, прервать которую нельзя. А вам в это время нужно уйти, или банально лечь спать, при этом на всю ночь оставлять компьютер включенным не хочется.
Конечно, есть и другие способы , но практически все эти способы связаны с запуском постороннего приложения. Если же их нет под рукой, то как нельзя кстати окажутся команды командной строки в Windows 7/8. Итак, для выключения компьютера, набираем:
shutdown –s
Эта команда незамедлительно выключит компьютер. Если же необходимо отложить процесс, набираем:
shutdown –s –t 1200 , где цифры – это время, по истечении которого компьютер выключится (в секундах)
После нажатия клавиши Enter, начнется отсчет времени до выключения ПК. При этом в Windows 7 появится такое сообщение:

За 10 минут до конца ещё появится системное уведомление. Если необходимости в отключении компьютера больше нет, то остановить отсчет можно просто добавив к команде параметр –a:
shutdown -a
Это отключит обратный отсчет.
Информация о системе — systeminfo
Как можно понять из названия, команда покажет пользователю некоторые сведения о системе и «железе» пользователя:

Проверка системных файлов — sfc
Запускает утилиту, которая восстанавливает поврежденные системные файлы. Очень полезная утилита, которую можно дополнить также некоторыми командами:
/scannow – для немедленной проверки защищенных системных файлов;
/scanonce – для проверки защищенных системных файлов один раз при следующем запуске системы;
/scanboot – для проверки защищенных системных файлов при каждом запуске системы.
Если при проверке обнаружатся повреждённые или «левые» файлы, то программа попросит вставить диск с установочным дистрибутивом Windows.
appwiz.cpl – открывает стандартное окно «Установка и удаление программ»
calc – встроенный в Windows «Калькулятор»
notepad – блокнот
pbrush – графический редактор «Paint»
services.msc – управление системными службами
И в заключение
Здесь предоставлен минимальный набор команд, которые можно использовать при работе с консолью. Существует еще много полезных, или даже просто интересных команд, многие из которых пользователь может изучить самостоятельно. Для этого, достаточно просто ввести в командную строку Windows 7/8 команду «help », и она покажет доступные команды.
А для того, чтобы узнать подробную информацию о любой из них – достаточно просто ввести запрос HELP и после пробела указать название команды. После этого, консоль отобразит всю необходимую информацию, включая синтаксис и прочие составляющие команды.
Вот и все, вот небольшое видео о том как запустить командную строку в Windows 7 и как выполнять команды
Командная строка или как её ещё называют cmd в операционной системе Windows 8 такая же как и в младших версиях Windows7, Windows Vista, Windows хр, отсюда следует что одни и те же команды одинаково работают во всех версиях.
Итак давайте для начала разберёмся как нам запустить командную строку. Для этого у вас должен быть работающий компьютер с операционной системой.
Некоторым командам если вы работаете через учётную запись обычного пользователя для выполнения бывает недостаточно прав в целях безопасности, поэтому всегда запускайте командную строку с правами администратора. Существует 2 способа запуска командной строки:
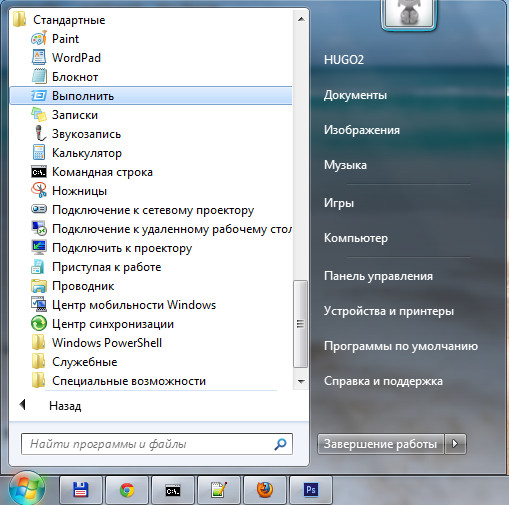
В появившемся окошке пишем cmd,нажимаем Ок.
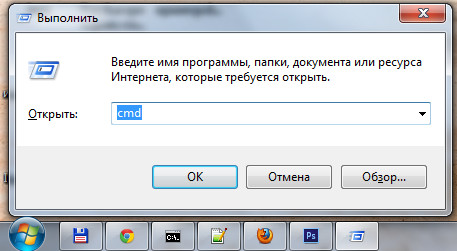
Запустится окно командной строки с чёрным фоном.
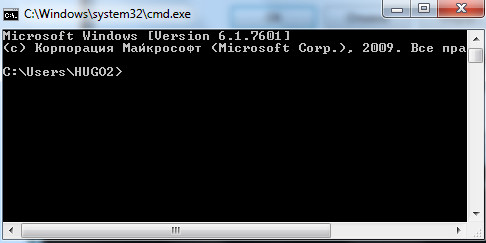
2) Более быстрый способ: через горячие клавиши Win+R,здесь также в появившемся окошке пишем cmd,нажимаем ок.
В windows 8 вы можете воспользоваться только 2 способом, так как там нет меню Пуск. Напишем нашу первую команду help которая выведет список всех доступных команд с краткими пояснениями.
Список всех существующих команд командной строки Windows:
ASSOC
Печать на экран или модификация сопоставлений по расширениям имен файлов.
ATTRIB
Просмотр и модификация свойств файлов.
BREAK
Блокирует или разблокировывает расширенную обработку CTRL+C в системе DOS.
BCDEDIT
Устанавливает свойства в базе данных загрузки, которая позволяет управлять начальной загрузкой.
CACLS
Выводит данные и изменяет списки управления доступом (ACL) к файлам.
CALL
Вызывает один пакетный файла из другого, а также может передавать входные аргументы.
CD
CHCP
Вывод или задание кодировки.
CHDIR
Выводит название или перемещает к другой папке.
CHKDSK
Диагностика накопителя на ошибки.
CHKNTFS
Показывает или изменяет диагностику накопителя во время загрузки.
CLSО
чистка дисплея от всех символов.
CMD
Запускает программу командной строки Windows. На одном компьютере их можно запустить бесконечное количество. Они будут работать независимо друг от друга.
COLOR
Изменяет и устанавливает основной фон окна и самих шрифтов.
COMP
Показывает различия и сравнивает содержимое двух файлов.
COMPACT
Изменяет и показывает сжатие файлов в NTFS.
CONVERT
Изменяет дисковые тома FAT в NTFS. Текущий диск изменить не удастся.
COPY
Создаёт копию файла или файлов и помещает их в указанное место.
DATE
Показывает или устанавливает текущую дату.
DEL
Уничтожает один или несколько файлов сразу.
DIR
Показывает имена файлов и папок с их датой создания,находящихся в текущей или указанной в параметрах папки.
DISKCOMP
Сравнивает и показывает различия 2 гибких накопителей.
DISKCOPY
Создаёт копию содержимого одного гибкого накопителя на другой.
DISKPART
Показывает и изменяет свойств раздела диска.
DOSKEY
Изменяет и повторно вызывает командные строки; создаёт макросы.
DRIVERQUERY
Отображает сведения о «положении дел» и атрибутах драйвера устройства.
ECHO
Выводит текстовую информацию и меняет режим отображения команд на экране.
ENDLOCAL
Подводит к концу локализацию среды для пакетного файла.
ERASE
Уничтожает файл или файлы.
EXIT
Прекращает работу программы командной строки
FC
Показывает различия двух файлов или двух наборов файлов а также сравнивает их
FIND
Осуществляет поиск текстовой строки в файлах либо в одном файле.
FINDSTR
Расширенный поиск текстовых строк в файлах.
FOR
Цикл. Повторяет выполнение одной и той же команды указанное количество раз
FORMAT
Форматирование накопителя для работы с Windows.
FSUTIL
Показывает и устанавливает атрибуты файловой системы.
FTYPE
Даёт возможность изменить и просмотреть типы файлов, которые в основном применяются при сопоставлении по расширениям имен файлов.
GOTO
Передаёт управление к другой указанной команде.
GPRESULT
Выводит сведения о групповой политике для компьютера или пользователя.
GRAFTABL
Даёт возможность Windows показывать расширенный набор символов в графическом режиме.
HELP
Выводит все данные о существующих командах Windows.
ICACLS
Показывает, модифицирует, архивирует либо восстанавливает списки ACL для файлов и папок.
IF
Выполняет команды по заданному условию.
LABEL
Создаёт, модифицирует и уничтожает метки тома для накопителей.
MD
Создаёт пустой каталог.
MKDIR
Создаёт пустой каталог.
MKLINK
Cоздаёт символические и жесткие ссылки
MODE
Настраивает системные устройства.
MORE
Последовательно выводит информацию по блокам размером в один экран.
MOVE
Перемещает файлы из одного места в другое.
OPENFILES
Показывает файлы, которые открыты на общей папке удаленным юзером.
PATH
Выводит или задаёт полный путь к исполняемым файлам.
PAUSE
Прекращает выполнение команд командной строки и выводит информирующий текст.
POPD
Восстанавливает предыдущее значение активной папки, которое было сохранено посредством команды PUSHD.
PRINT
Выводит на печать содержимое текстового файла.
PROMPT
Модифицирует приглашение в командной строке Windows.
PUSHD
Сохраняет значение активной папки и переходит к другой папке.
RD
Уничтожает каталог.
RECOVER
Возрождает данные, способные читаться, с плохого или поврежденного винчестера.
REM
Помещает комментарии в пакетные файлы и файл CONFIG.SYS.
REN
Меняет название как файлов так и папок.
RENAME
Аналогичен команде
REN.
REPLACE
Меняет файлы местами.
RMDIR
Уничтожает каталог.
ROBOCOPY
Продвинутый инструмент для копирования файлов и целых папок
SET
Показывает, устанавливает и уничтожает переменные среды Windows.
SETLOCAL
Производит локализацию изменений среды в пакетном файле.
SC
Даёт возможность работать со службами
SCHTASKS
Позволяет запускать любые программы и последовательно выполнять нужные команды по заданному плану
SHIFT
Меняет позицию (сдвиг) подставляемых параметров для пакетного файла.
SHUTDOWN
Завершает работу компьютера.
SORT
Сортирует ввод по заданным параметрам.
START
Запускает программу или команду в новом окне.
SUBST
Назначение заданному пути имени накопителя.
SYSTEMINFO
Выводит данные об операционной системе и конфигурации компьютера.
TASKLIST
Показывает список всех запущенных процессов с их идентификаторами.
TASKKILL
“Убивает” или останавливает процесс.
TIME
Устанавливает и выводит системное время.
TITLE
Задаёт название окну для текущего сеанса интерпретатора командных строк CMD.EXE
TREE
Выводит директории накопителя в удобном наглядном виде.
TYPE
Выводит содержимое текстовых файлов.
VER
Выводит краткие сведения о версии Windows.
VERIFY
Проверяет на ошибки записи файла на накопителе.
VOL
Выводит на дисплей метки и серийный номер тома накопителя.
XCOPY
Создаёт копию файлов.
WMIC
Выводит WMI в командной строке.
