После перехода большинства пользователей с ОС Windows XP на «семерку», возникло множество вопросов и подводных камней. Довольно распространенным является вопрос, касающийся скрытых файлов Windows 7. «Юзеры» привыкли решать данную проблему через «Свойства папки», отображая «невидимые» данные. Но как это реализовать в Windows 7? Данного меню, благодаря которому можно было решить возникшие вопросы, в «семерке» нет. Разберемся подробнее с открытием меню «Свойства папки» в операционной системе Windows 7, а также с его основными функциями.
Скрывая такие защищенные системные файлы, следует избегать того, чтобы неквалифицированные пользователи случайно переименовали, переместили или удалили такие системные файлы. В некоторых случаях такое изменение может иметь катастрофические последствия для операционной системы. Это может привести, например, от небольшой нестабильности во время работы к сбоям системы. При определенных обстоятельствах может случиться даже, что операционная система даже не хочет запускать больше. Это, конечно, все эффекты, которые вы хотите избежать при любых обстоятельствах.
Как отобразить скрытые файлы?

Для того чтобы найти системные компоненты, по умолчанию защищенные системой, следует убрать галочку с «Скрывать защищенные системные файлы. Внимательно! Не рекомендуется начинающим пользователям выполнять последнюю операцию без крайней необходимости.
Это может быть, например, если вы хотите проверить определенные системные файлы, чтобы увидеть, существуют ли они как оригиналы на жестком диске или были изменены вирусом, например. Чтобы открыть окно «Параметры папки», щелкните в открывшемся окне «Проводник» в строке меню в разделе «Дополнительно», а затем «Параметры папки».
Если окно «Параметры папки» открыто, щелкните вкладку «Вид». В нижней части расширенных настроек вы теперь ищете запись «Скрыть защищенные системные файлы». Защищенные системные файлы теперь будут отображаться в представлении «Проводник». Важно: если вам больше не требуется просмотр защищенных системных файлов, вы должны снова включить этот параметр. В противном случае это может произойти позже, но к вышеупомянутым изменениям, без которых вы действительно хотели. Вы всегда должны деактивировать этот параметр, только если вам действительно нужно использовать защищенные системные файлы.
Полезные параметры
В свойствах папки (которые, благодаря разработчикам из силиконовой долины теперь называются параметрами) отображаются основные конфигурации, которые позволяют устанавливать открытие папок в одном или нескольких окнах. Также здесь можно выбирать, как именно следует открывать файлы – при помощи одиночного или двойного клика.
Это также имеет смысл, так как случайное удаление или перемещение этих файлов может вызвать серьезные проблемы с системой. Но иногда необходимо иметь доступ к скрытым системным файлам. Это займет всего несколько кликов. При нажатии на это открывается меню. В меню вы найдете нужную папку и параметры поиска. Он открывает небольшое окно с различными вкладками. Здесь вы переключаетесь на представление вкладки.
Как вы можете видеть на скриншоте, вы найдете вариант «Скрыть защищенные системные файлы». Однако вы не должны оставлять эту опцию постоянной. Риск случайного удаления, переименования или перемещения системного файла слишком высок. Недаром эти системные файлы обычно скрыты и недоступны. Поэтому лучше сразу же скрыть файлы сразу после необходимых изменений. Для этого просто поставьте соответствующий тик на предыдущие позиции.
Вкладка «Вид» содержит в себе множество важных параметров и поднастроек. Какие опции выбрать, «юзер» определяет самостоятельно. Специалисты рекомендуют обратить внимание на следующие настройки свойств папки:
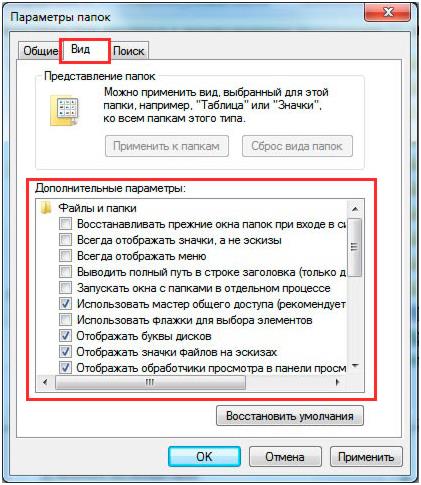
«Поиск» — это вкладка, содержащая параметры о поиске папок и файлов. 
После внесения необходимых параметров сохранитесь, нажав «ОК».
Бывают такие ситуации, когда вирусы (а может, и администратор) блокируют открытие параметров папки. Для решения данной проблемы следует воспользоваться одной из антивирусных утилит.
- В окне «Выполнить» введите gpedit.msc и перейдите по пути «Конфигурация пользователя» — «Административные шаблоны» — «Компоненты Windows» — «Проводник Windows».
- Найдите пункт (изображенный на рисунке ниже) и, кликнув два раза мышкой, отключите его, после чего свойства папок в операционной системе «виндовс» должны быть доступными.

Сегодня мы продолжим знакомство с устройством и секретами Windows. Разговор пойдёт о хранении различной информации. А вот как и где её хранят? Что необходимо для этого? Вот об этом мы и поговорим сейчас. Узнаем все секреты и узнаем много нового. Папка, такая знакомая всем, оказывается не совсем простой инструмент. Зная тонкости настройки свойств папок, можно избежать некоторых проблем при работе компьютера.
Итак, давайте уже приступим к нашему уроку и узнаем что такое, а главное зачем нужна папка?
Давайте представим, что вы в библиотеке. Перед вами полки с огромным количеством книг. Вам нужно найти конкретную книгу, например физику. У вас два варианта: или идёте в раздел физика и там ищите нужное, или бесцельно бродите по залу в поисках нужного. Конечно вы выберите первый вариант. Но это библиотека, а что на компьютере. А тоже самое. Чтобы можно было легко найти нужную информацию, необходима упорядоченная система хранения информации на жёстком диске. Данные функции выполняют папки. Это место, где собирается и сохраняется информация содержавшая в себе какие-то файлы. Это может быть музыка, тексты, фото и видео и так далее или другие папки.
Знакомьтесь-файл.
Прежде чем мы продолжим знакомство с папками, нам нужно понять, что такое файл. Ф айл – это хранилище информации определённого типа. Если говорить нормальным языком, файл это запись о программе, или картинке, или ещё чего-то. Есть текстовые файлы, графические файлы, звуковые файлы, видео файлы, файлы-программы и так далее. Каждый файл имеет свои характеристики. Прежде всего это размер. Размер файла в компьютере – это то количество пространства, которое он занимает на жестком диске. Основная единица размера файла, байт (далее по возрастанию килобайт, мегабайт, терабайт). Кроме этого файл характеризуется названием и расширением. Чтобы легко найти нужный нам файл, каждому файлу присваивается своё имя. Название может состоять из цифр, символов латинского, национального алфавитов и знака дефиса. Допускается запись имён как большими, так и маленькими буквами. Предельная длина имени файла с учётом пробелов и расширения не может составлять более 255 символов. В именах файлов не допускаются такие символы: \, /, :, *, ?, «, <, >, |, [, ], {, }.
Вы замечали, что после названия файла стоят английские символы. Три символа отделённых от названия файла точкой. Это и есть расширение. С их помощью компьютер понимают какой тип файла перед ним и чем открыть его. Пользователь тоже получает от расширения информацию о типе файла. Например «.txt» - это текстовый файл, «.jpg» или «.bmp » - это графические файлы, «.mp3» или «.wav» - это музыкальные файлы, «.avi» или «.vob » - это видео файлы. Существуют файлы, не имеющие расширения, как правило это системные файлы. Различных расширений великое множество. запомнить их все не реально, да не к чему это. Достаточно знать основные.
Чтобы увеличить картинку, нажмите на неё левой клавишей мышки. Есть расширения и для браузеров. Это такие маленькие программки на java-скрипт, делающие работу в интернете удобнее и приятнее. С ними мы познакомимся позже.
Как создать, удалить папку.
Но вернёмся к папкам. Прежде всего давайте попробуем создать папку на Делается это очень просто. На свободном месте рабочего стола, локального диска, флэшки или другой папки, где планируется создание новой папки, жмёте правой клавишей . Откроется контекстное меню:

Здесь нас интересует вкладка «Создать» и «Папку». Выбираем папку и жмём левой клавишей. Всё -папка появилась в выбранном вами месте. По умолчанию ей присвоено имя «Новая папка». Дайте ей своё имя. Для этого жмёте правой клавишей мыши на папку и в контекстном меню выбираете «Переименовать». Надпись выделится, и теперь удалив старое название, прописываете новое имя и нажимаете клавишу «Enter».
Папку можно создать быстро и без использования мышки, с помощью . Для этого необходимо набрать следующие сочетания клавиш: Ctrl + Shift + N, а далее по сценарию.
А как удалить папку? А легко! Зажимаете папку левой клавишей мышки и перетаскиваете в корзину. Или, нажав левой клавишей на папку, нажимаете «Delete». Но это ситуация когда ничего не мешает при удалении. А как быть если папка или файл не удаляется? В рамках этой статьи мы не станем выяснять это. Посвятим этому наш следующий урок, тем более тема довольно объёмная.
Свойства папки.
Каждая папка имеет свои параметры прописанные в свойствах папки. Доступ к этой опции делается с помощью правой клавиши мыши. Нажимаете на значок папки и в открывшемся контекстном меню находите «Свойства». Откроется окно:

Здесь основная информация о папке, такая как размер, где расположена, дата создания и так далее. Иногда нужно сделать папку или файл невидимыми. Открываете свойства папки или файла, общие и ставите галочку против «Скрытый». Для восстановления папки или файла, войдите в свойства папок. Войти в настройки можно несколькими способами.
- Пуск ⇒ Оформление и персонализация ⇒ Свойства папки
- Пуск ⇒ Найти ⇒ вставляем «Параметры папок»
Откроется окно:

Сверху располагаются три кнопки-Общие, Вид и Поиск. Нам интересна опция «Вид»,
 а именно вкладка «Дополнительные параметры». Здесь очень много различных параметров. Ставя или убирая галочки, вы соответственно активируете или отключая выбранную опцию. Что это будет, решать Вам. Я предлагаю обратить своё внимание на следующие опции:
а именно вкладка «Дополнительные параметры». Здесь очень много различных параметров. Ставя или убирая галочки, вы соответственно активируете или отключая выбранную опцию. Что это будет, решать Вам. Я предлагаю обратить своё внимание на следующие опции:
Всегда отображать значки, а не эскизы – опция полезна, когда Вы работаете с большими объёмами файлов и папок. Если компьютер подгружает миниатюры медленно, включите этот параметр.
Скрывать пустые диски в папке – если вставить пустую флешку или другой съёмный диск, он не будет отображаться в проводнике, что может вызвать путаницу. Снять флажок с этого варианта настоятельно рекомендуется.
Скрывать расширения для зарегистрированных типов файлов – отключение этого свойства показывает расширения файлов. Оно поможет отличить обычные файлы от вирусных. Есть вредоносное ПО, которое задает два расширения, например, имя_файла.doc.exe. Если параметр включен, Вы увидите только имя_файла.doc и воспримите его, как обычный текстовый файл. Снимите галочку с этой опции.
Использовать флажки для выбора элементов – дает возможность отмечать элементы мышкой. Настройка эквивалентна зажатию Ctrlс последующим нажатием кнопки мыши по выбираемым элементам. Свойство полезно, когда Вам надо для последующих действий.
Скрытые файлы и папки – содержит две опции, которые показывают или скрывают спрятанные файлы или папки.
Внешний вид папок.
Вы обращали внимание как выглядят ваши папки? Серые и невзрачные, они отличаются друг от друга только названиями. И порой бывает трудно найти нужное в этой безликой массе. А давайте попробуем изменить внешний вид наших папок. Для этой цели подойдёт несколько способов.
1. Нажимаем правой клавишей мыши на выбранную папку, в контекстном меню-Свойства и выбираем Настройки. Здесь «Сменить значок». В открывшейся вкладке выбираем значок и жмём OK. Всё, папка приняла совсем другой вид.

Если Вам мало иконок, то я приготовил Вам маленький презент. Это коллекция разнообразных иконок для смены внешнего вида папок. Все иконки в формате ICO (Windows icon ) - формат хранения файлов значков в Microsoft Windows. Скачать коллекцию можно . Файлы запакованы в архив. Создайте папку и распакуйте в неё все файлы. Теперь, при смене значка, нажмите «Обзор»
Полезная программа.
2. А можно воспользоваться программой. До недавнего времени я сам использовал её. Называется она Shedko Folderico 4.0 RC12 Нажав на название программы, Вы попадаете на страницу загрузки Яндекс диск. Как здесь скачивать вы знаете, на всякий случай посмотрите Скачали и устанавливаете. Файл запакован в архив ZIP и для его открытия понадобится . Далее всё по схеме, установка стандартная. После установки с помощью открываете программу. При первом запуске всё будет на английском языке.
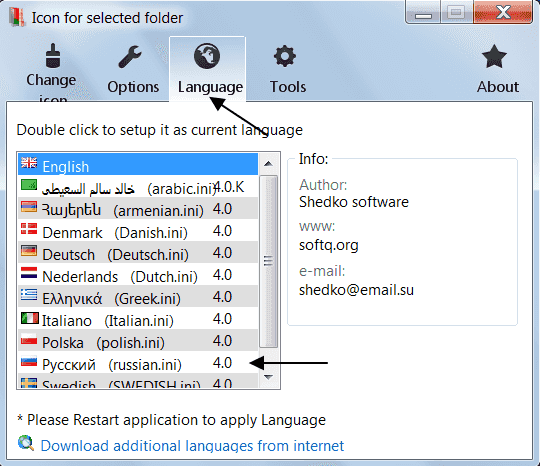
Небольшая манипуляция, как показано на скриншоте, и после перезагрузки программы всё на русском языке. Также программа закрепится в контекстном меню.

Интерфейс программы понятен даже новичку. Вот что необходимо сделать для изменения внешнего вида папки. Выбрать папку, далее нажимаете на кнопку «Выбрать иконку». Откроется окно, в котором выбираете вкладку «Windows 7». Появится большой набор разноцветных иконок, где двойным нажатием выбираете нужный цвет папки. Далее жмёте «Применить» — всё, цвет папки изменится на выбранный вами.
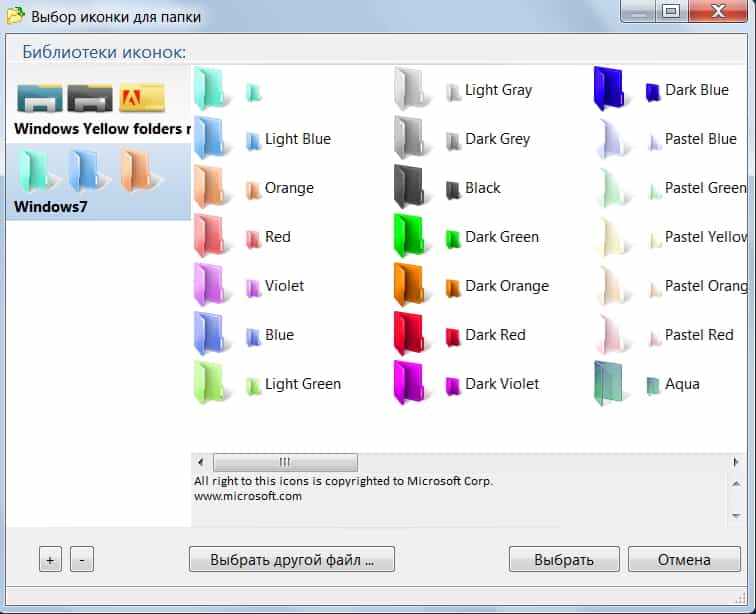
По умолчанию в программе встроены два вида папок. Единственное, что можно добавить, это расширить библиотеку иконок, пополнив новыми наборами. Для этого перейдите на сайт с наборами иконок по следующей ссылке: Сайт англо — язычный, но почти в каждом браузере встроен переводчик, поэтому разобраться несложно. Выбираете набор, жмете левой кнопкой на его название и выбираете вторую кнопку «Download theme». Вас перебрасывают в загрузчик файлов вариант Dev — Host. (Здесь жмем кнопку Download Now). Скачав файл в архиве, распаковываем прямо в архиваторе, не назначая папку. Набор автоматом появляется у Вас в программе Folderico - пользуйтесь.
Что то я увлекся статьёй. Собирался рассказать только о самом нужном, а получилось «намножко-множко». Но на этом остановимся. В дальнейшем мы будем возвращаться к свойствам папок ещё не один раз. А пока прощаюсь с Вами. Жду ваших вопросов, отзывов, комментарии и если кто ещё не успел подписаться на новости моего блога-поторопитесь, а то пропустите всё самое интересное. При следующей нашей встрече мы познакомимся с очень полезной программой. До встречи!
