Уже давно не секрет, что человек лучше воспринимает информацию в виде изображений, чем в виде сплошного текста. Поэтому сегодня, чтобы презентовать свою идею или продукт, стоит использовать не только написанную накануне речь, но и визуализацию. То есть, графики, тезисы, картинки, схемы, выкладки, инфографику и т. д. Все это позволит слушателям не просто прослушать информацию, но и глубже вникнуть в нее. Что для этого нужно?
В этом учебном пособии приведены простые указания с фотографиями, чтобы показать вам, как сделать легкую презентацию. Вы можете использовать эту страницу, чтобы сразу начать создавать презентацию. Вы можете поместить заголовок и субтитры в поле, если хотите, но вы можете удалить их и вставить все, что хотите. Поле «субтитры» представляет собой контейнер для вставки текста, но мы не хотим, чтобы текст был там. Конечно, вам придется иметь в виду картинку для использования. Убедитесь, что изображение, которое вы хотите вставить, сохраняется в файле и выбирает его из списка.
12 сентября 2016
Пригодится многим известная программа, которую каждый найдет в своем пакете Microsoft Office. Мы говорим о PowerPoint. Наверняка в школе вы проходили создание презентаций в этой программе. Но кто использовал ее за пределами класса? И очень зря. Сейчас мы дадим несколько практических советов, как делать презентации в этом приложении.
Примечание. Выбранный снимок будет вставлен на слайд, но он может быть настолько большим, что он покрывает весь слайд. Просто выберите изображение и уменьшите его, захватив края указателем и перетаскивая. Теперь, когда у вас есть великолепный слайд слайдов, вы можете создавать дополнительные страницы презентации. Перейдите в панель меню в верхней части страницы и выберите «Вставить» и «Новый слайд». Вы увидите новый пустой слайд, который выглядит несколько иначе.
Изменение размеров и расположения заполнителей. Вставка новых объектов
Вы можете ввести заголовок и текст в эти поля, или вы можете удалить эти поля и добавить любой тип текста или объекта, который вам нравится, с помощью команды «Вставить». Страница настроена для вставки текста в формат пули. Вы можете использовать пули, или вы можете удалить пули и ввести абзац.
PowerPoint и его возможности
Первым делом стоит продумать, что вы сами хотите от презентации. О чем она будет, в каком порядке будет подаваться информация. Решите, что вам пригодится – таблицы, графики, списки, картинки. Если вы предварительно составите план и четкое видение итоговой работы, вам будет легче. Помните, что сплошного текста должно быть как можно меньше, тогда информация будет лучше усваиваться. Разбивайте его на перечни, тезисы, подбирайте тематические фото или изображения. Какие составляющие части вашего выступления?
Если вы решите остаться в формате пули, вы просто набираете текст и нажимаете «вернуться», чтобы отобразить следующий маркер. После того, как вы создали свои первые несколько слайдов, вы можете добавить дизайн своей презентации, чтобы сделать ее более профессионально выглядящей.
Введите текст для нового слайда, затем перейдите в «Формат» в строке меню и выберите «Слайд-дизайн». Ваши варианты дизайна будут отображаться в правой части страницы. Выбранный вами дизайн будет автоматически применен ко всем вашим слайдам. Вы можете поэкспериментировать с проектами и изменять их в любое время.
- Структура и содержание речи
- Дизайн слайдов
- Подача информации
И от каждой из этих частей зависит успех. ПО дает вам большие возможности для оригинального и интересного оформления материала. Но для начала он должен быть структурирован. А затем вам предстоит интересно подать свою презентацию слушателям. И если вы плохо справитесь с этой задачей, то красота и стиль оформления могут не сыграть особой роли. А теперь разберем, как делать презентацию в PowerPoint.
Как делать презентацию в PowerPoint с помощью шаблонов
Вы можете в любое время просмотреть свое слайд-шоу. Чтобы увидеть свое новое творение на работе, перейдите в панель меню и выберите «Слайд-шоу». Появится ваша презентация. Чтобы перейти с одного слайда на другой, используйте клавиши со стрелками на клавиатуре компьютера.
Ниже представлена структура задач, включая описание каждой задачи с гиперссылками для каждой из процедур, которые вы можете использовать для создания своей презентации. В зависимости от сложности вашей презентации вам может не понадобиться выполнять все процедуры, упомянутые в этой статье. Хотя вы можете выполнять процедуры в любой последовательности, рекомендуется указать порядок, показанный ниже.
Сперва нужно открыть программу. Затем «Создать слайд», кликнув в правом верхнем углу на панели управления и выбрав его макет. При этом старайтесь на одном слайде не размещать сразу несколько блоков визуальной или текстовой информации, это серьезно затруднит ее восприятие и запоминание.
Также в программе есть шаблоны. Там вы можете подобрать именно тот, который будет уместным в вашем случае. Но для его использования нужно создать новую презентацию и предварительно выбрать шаблон. Для этого перейдите в меню Файл, выберите пункт «Создать» и в появившемся меню шаблонов подберите нужный.
Раздел. . На панели «Слайд» вы можете работать непосредственно на отдельных слайдах. Пунктирные границы определяют заполнители, где вы можете вводить текст или вставлять изображения, диаграммы и другие объекты. На вкладке «Слайды» отображается миниатюрная версия каждого полноразмерного слайда, отображаемого на панели «Слайд». Или вы можете перетаскивать эскизы, чтобы изменить слайды в презентации. Вы также можете добавить или удалить слайды на вкладке «Слайды».
В области «Заметки» вы можете вводить заметки о текущем слайде. Вы можете раздавать свои заметки своей аудитории или ссылаться на свои заметки в представлении Презентатора, когда вы даете свою презентацию. После того как вы откроете шаблон пустой презентации, будет видна только небольшая часть области «Заметки». Чтобы увидеть большую часть области «Заметки», чтобы у вас было больше места для ввода, выполните следующие действия.
Презентация должна быть яркой и запоминающейся. Для этого нужны не только графики и картинки, но и соответствующее цветовое оформление слайдов. И в PowerPoint есть, из чего выбрать. Темы вы найдете во вкладке «Дизайн», в группе «Темы». Чтобы применить ее к слайдам, выделите нужные, а затем, щелкнув на теме правой кнопкой мыши, выберите пункт – «Применить к выделенным слайдам». В теме вы можете изменить цветовую палитру, эффекты или выбрать подходящий стиль фона. Следите, чтобы текст контрастировал с фоном и хорошо читался. Старайтесь держаться одной цветовой палитры, тогда вся презентация будет смотреться однородно. И избегайте слишком пестрого оформления. Идеальное соотношение – использование до 4 цветов в одном слайде. Важно знать не только, как делать презентацию, но и как заинтересовать слушателей.
Назовите и сохраните презентацию
Обратите внимание на то, что слайд на панели «Слайд» автоматически изменяется на размер доступного пространства. В верхней части экрана находятся три кнопки, которые могут оказаться полезными. Как и в случае с любой программой, рекомендуется сразу же отобразить и сохранить презентацию, а затем часто сохранять свои изменения во время работы.
Добавление, изменение и удаление слайдов
В одном слайде, который предоставляется автоматически в презентации, есть два заполнителя, один отформатирован для заголовка, а другой - для субтитров. Расположение заполнителей на слайде называется макетом. Когда вы добавляете слайд в презентацию, вы можете сделать следующее для выбора макета для нового слайда одновременно.
Работа с текстом, в частности, со шрифтами, в PowerPoint ничем не отличается от работы в Word. Вы можете выбрать стиль шрифта, его размер, цвет. Помните, что этот инструмент подходит для расстановки смысловых акцентов. Более важную информацию можно выделить крупным шрифтом, тоном, подчеркнуть или выделить жирным, выставить порядок появления слов на экране.
Определите, сколько слайдов вам нужно

Чтобы рассчитать количество слайдов, которые вам нужны, сделайте контур материала, который вы планируете покрыть, а затем разделите материал на отдельные слайды. Основной слайд заглавия Вводный слайд, в котором перечислены основные моменты или области презентации. Сводный слайд, который повторяет список основных точек или областей в презентации. Один слайд для каждой точки или области, который указан во вводном слайде.
. Используя эту базовую структуру, если у вас есть три основных пункта или области для презентации, вы можете планировать иметь как минимум шесть слайдов: слайд слайдов, вводный слайд, один слайд для каждой из трех основных точек или областей и сводная информация.
Слайд должен быть читаемым. Идеальным размером для заголовка считается 22-28 размер, для подписей и подзаголовков стоит выбирать 20-24, а остальной текст – в пределах 18-22 размера.
В перечне найдется много необычных и красивых шрифтов, но всегда думайте о том, как это будет читаться. Слушатель должен задумываться над смыслом текста, а не над витиеватостью букв. И не перегружайте один слайд большим количеством слов.
Если в любом из ваших основных пунктов или областей имеется большое количество материала, вы можете создать подгруппу слайдов для этого материала, используя ту же основную структуру структуры. Подумайте, сколько раз каждый слайд должен отображаться на экране во время презентации.
Хорошая стандартная оценка - от двух до пяти минут за слайд. Чтобы изменить макет существующего слайда, выполните следующие действия. Если вы применяете макет, который не имеет достаточного количества подходящих заполнителей для контента, который уже существует на слайде, для его содержимого автоматически создаются дополнительные заполнители. Если вы хотите создать два слайда, похожих по контенту и макету, вы можете сохранить работу, создав один слайд, который имеет все форматирование и контент, которые будут разделены обоими слайдами, а затем сделайте копию этого слайда перед добавлением окончательного, индивидуальные штрихи к каждому.
Курсив стоит использовать для второстепенной информации, а для главной – подчеркивание и полужирный шрифт. Не играйте с типами шрифтов в слайдах. Выберите один, это улучшит восприятие. Лучше всего для комфортного чтения подходят Arial, Times New Roman, Calibri, Tahoma, Verdana, Bookman Old Style.
Как мы уже писали, разбавляйте текст зрительной информацией – графиками, таблицами, инфографикой, фотографиями и картинками, схемами. Часть можно найти, кликнув на вкладку «Вставка», а затем перейдя в группу «Иллюстрации». Фото или рисунок можно добавить уже известным сочетанием команд copy/paste.
Вы также можете вставить копию слайда из одной презентации в другую презентацию. Некоторые заполнители автоматически форматируют ваш текст в виде маркированного списка, а другие заполнители не нажимают. На вкладке «Главная» в группе «Параграф» выполните одно из следующих действий.
Слишком много текста делает слайд загроможденным и отвлекающим аудиторию. Но если какая-то информация, которая вам нужна, не отображается на экране, которую видит ваша аудитория, как вы можете ее отслеживать? Решением этой дилеммы являются заметки оратора, которые вы можете вводить на панели «Заметки» для каждого слайда. Заметки спикера помогут вам сохранить экранную презентацию без излишнего содержимого, в то время как вы по-прежнему отслеживаете всю необходимую информацию во время презентации.
Размещайте иллюстрации на отдельных слайдах, а не на тех, что уже заняты текстом. Так вы улучшите их восприятие. Не забудьте, что добавляемый рисунок или фото должно быть высокого качества, иначе во время растягивания они могут потерять резкость и испортить все впечатление.
Кроме визуальной информации презентацию можно снабдить музыкальным сопровождением. Если это уместно в вашем случае. Для этого перейдите по цепочке Вставка – Клипы мультимедиа – Звук. Затем выбирайте «Звук из файла», укажите папку с музыкой и тип музыкальных файлов. Можно установить и порядок воспроизведения: автоматически или по щелчку мыши. Это можно сделать во вкладке «Работа со звуком» - «Параметры звука». Старайтесь не переусердствовать со музыкой и выбирайте ненавязчивую спокойную композицию, которая не будет отвлекать от самой презентации.
Вы можете легко отрезать чрезмерно подробный текст с панели «Слайд» в любое время, а затем вставить этот текст непосредственно в панель «Заметки», чтобы вы все еще имели его для справки. Вы можете распечатать заметки своего докладчика, а затем обратиться к ним, пока вы даете свою презентацию.
Примените более подходящий взгляд на презентацию
Пока вы сосредоточились на компоновке и основном содержании ваших слайдов. Теперь рассмотрим общий внешний вид презентации. Какой внешний вид станет понятным и привлекательным для вашей аудитории?
Примените другую тему к презентации
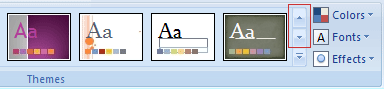
Вы хотите создать наиболее эффективную визуальную презентацию - и часто серия слайдов, которая содержит только маркированные списки, не является самым динамичным выбором. Отсутствие визуального разнообразия может вызвать у вас внимание аудитории к дрейфу. И многие виды информации не более четко выражены в абзаце или маркированном списке.
Объекты на слайдах можно оживить, добавив эффекты. Тогда фразы, графики или картинки будут эффектно появляться на экране в выбранной вами последовательности. Для этого подойдет цепочка «Анимация» – «Настройка анимации», а затем выбор объекта для того или иного эффекта. В настройках анимации перейдите в «Выбор эффекта». Есть также поле «Изменение эффекта», где можно настроить анимацию: ее скорость, направление, время появления. Но здесь тоже важна умеренность. Иначе внимание слушателей перейдет с сути презентации на движение и сверкание анимации.
Добавление слайдов, выбор макета, применение тем
Вы также можете добавить гиперссылки - чтобы двигаться более гибко как в своей презентации, так и в местах за ее пределами, и вы можете добавить привлекательные переходы между слайдами. В этом разделе представлены только некоторые из самых основных видов объектов и эффектов, которые вы можете добавить в свои слайды.
Если вы не выбираете местозаполнитель, или если вы выберете местозаполнитель, который не может содержать изображение, клип будет вставлен в центр слайда. Теперь вы можете перемещать клип, изменять его размер, вращать, добавлять к нему текст и делать другие изменения.
Можно разнообразить и смену слайдов. Для этого существуют разные варианты эффектов перехода. Во вкладке «Анимация» выберите слайд и группу «Переход к следующему слайду», там укажите тот или иной тип перехода. Там же можно изменить скорость перехода, а в «Смене слайда» – порядок. То есть, будет слайд сменяться автоматически или по команде. Можно добавить звук: «Анимация» - «Переход к следующему слайду» - «Звук перехода». Для добавления звука, которого в списке нет, стоит выбрать «Другой звук» и указать нужный файл.
Вы можете выбирать из множества встроенных макетов для эффективного обмена сообщениями или идеями. Предварительный просмотр появляется в самой правой панели. . Переходы слайдов - это анимационные эффекты, возникающие при переходе с одного слайда на другой.

Вы можете выбрать другие параметры в группе «Переход к этой слайде», чтобы управлять скоростью перехода, добавлять звук и применять тот же переход ко всем слайдам презентации. Вы можете использовать гиперссылки для перехода от одного слайда к другому, к сети или местоположению в Интернете или даже к другому файлу или программе в целом.
Еще несколько советов, как делать слайд презентацию для хорошего восприятия публикой:
- Не добавляйте слишком много звуков
- Выбирайте переход от слайда к слайду по щелчку, это удобно
- Для себя сделайте пометки в речи, когда нужно переключать тот или иной слайд
- На всякий случай сделайте копию речи с пометками для техника, который будет управлять показом презентации
Презентация готова. Просмотреть результат можно, кликнув по кнопке «Показ слайдов» в правом нижнем углу экрана. Если нужно что-то еще изменить, нажмите Esc и внесите корректировки. Затем сохраните готовое. Теперь вы знаете, как делать презентации. Успехов!
Проверьте правописание и просмотрите презентацию
Кроме того, вы можете выбрать объект. . Когда все слайды выглядят так, как вы этого хотите, еще два шага до завершения презентации.
Проверьте правописание в презентации
После того, как вы разрешите каждое слово с ошибкой, программа выбирает следующий и т.д. Предпросмотр презентации в виде слайд-шоу. Вы указываете, как вы хотите разрешить каждую ошибку, обнаруженную программой. . Чтобы просмотреть презентацию на экране вашего компьютера точно так, как она будет выглядеть для вашей аудитории, когда вы представляете, сделайте следующее.Основное назначение компьютерной презентации – сопровождение выступления докладчика. Правильно выполненная, она привлекает внимание к выступающему, помогает сделать его речь ярче, убедительнее. На слайдах размещают основные тезисы, фотографии, графики, таблицы, видео. Для создания презентации достаточно программы PowerPoint (РР), входящей в состав пакета Microsoft Office, который установлен на большинстве компьютеров.
Простая будет презентация или сложная с различными спецэффектами – все зависит от желания автора. Главное, выполнить ее так, чтобы она понравилась слушателям. Подготовьте необходимый материал для слайдов. Текст желательно написать самостоятельно, опираясь на собственный опыт. Это сделает презентацию уникальной. Фото и картинки из личного архива или найденные в интернете должны быть отличного качества, отвечать теме доклада. Графики нарисуйте в MS Excel или вручную. Какой бы красивой ни была презентация, она не заменит докладчика и не должна отвлекать от его выступления. Ориентируйтесь на слушателей, составьте план, рассчитайте время. Запустите программу РР. Далее воспользуйтесь одним из возможных вариантов: создать пустой слайд или выбрать готовый шаблон презентации . Готовых шаблонов в интернете много, они украсят вашу работу, выбирайте подходящий тематике доклада. Многие предпочитают начинать с пустого слайда и оформлять его по своему вкусу.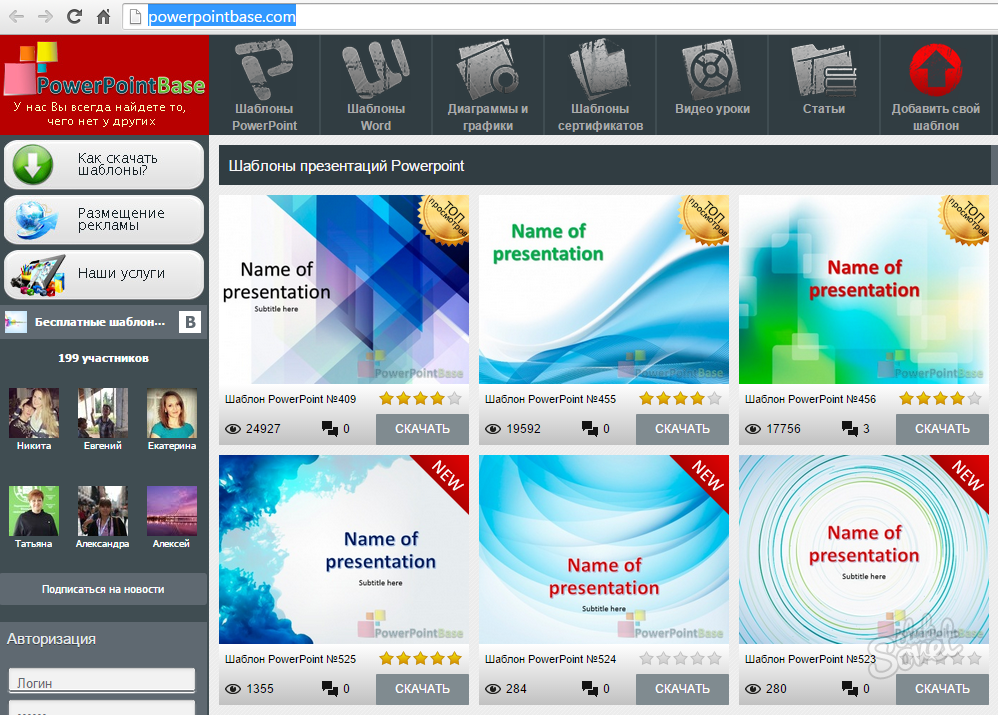
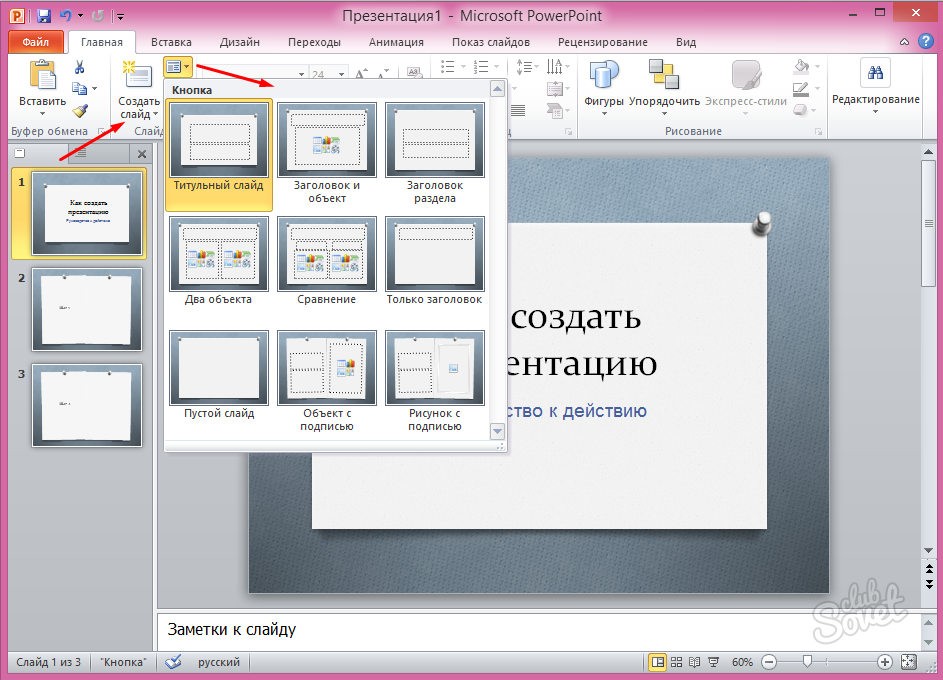

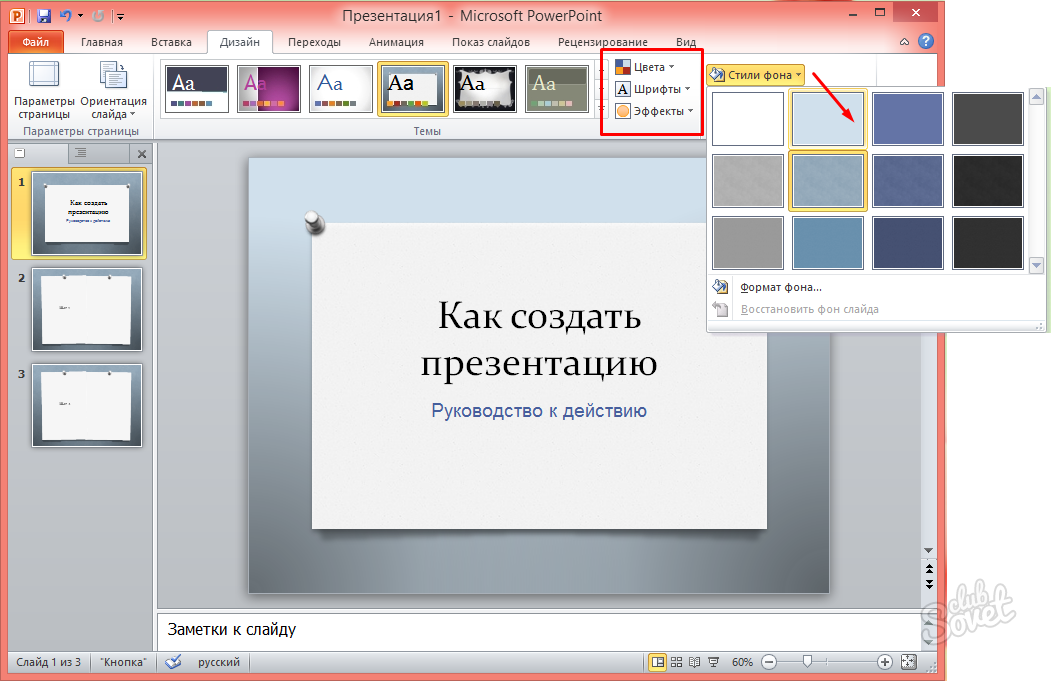


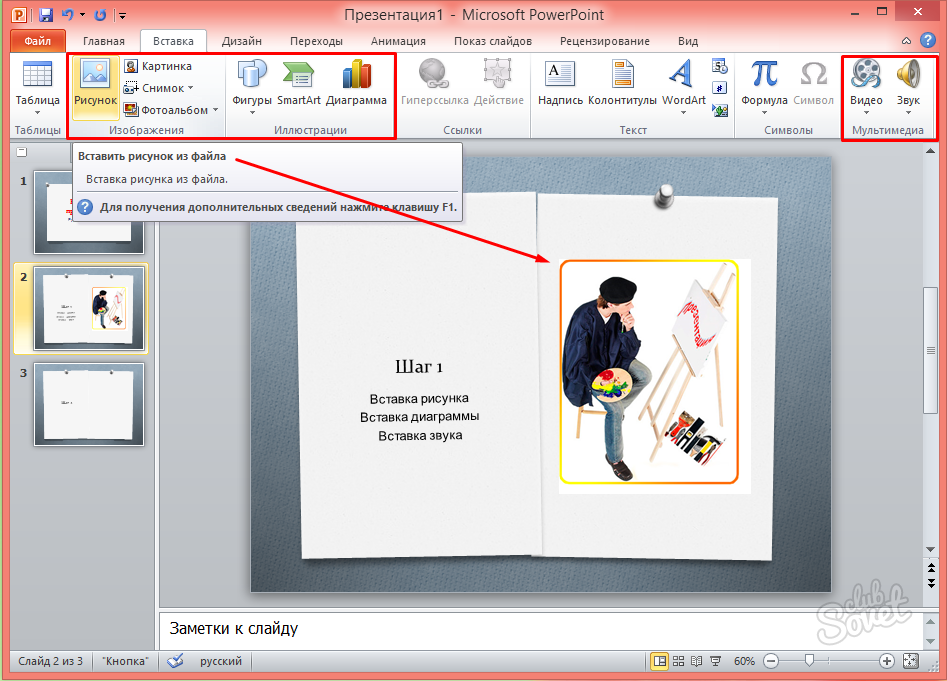
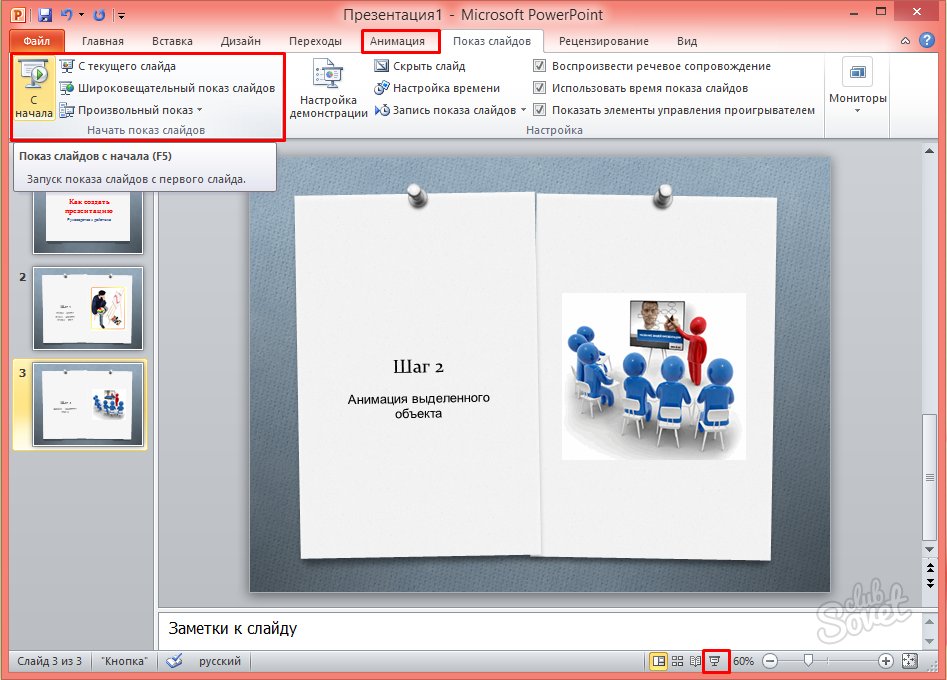
Перечисленные пункты не описывают все возможности программы РР, они неисчерпаемы. Это лишь первые шаги. Главное помните – презентация не самоцель, а средство помощи выступающему.
