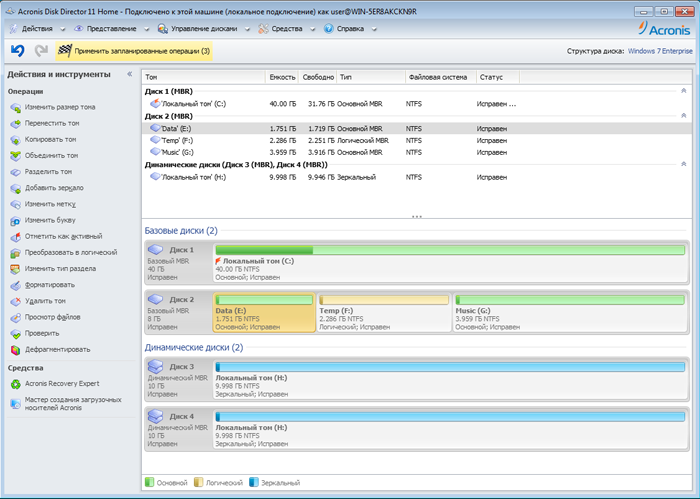Разделение жёсткого диска на разделы средствами Windows7
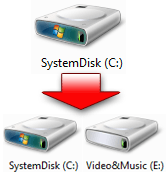 Разделение диска С:\ в Win7
Разделение диска С:\ в Win7
При покупке нового компьютера или ноутбука с предустановленной операционной системой Windows 7, многие пользователи сталкиваются с проблемой разделения жёсткого диска на несколько разделов.
Затем мы вернулись в пункт отправления. Независимо от того, устанавливать ли несколько операционных систем или отделять систему от данных, разделение диска оптимизирует использование компьютера. Это затруднение между разделами может показаться сложным сначала, потому что вы всегда должны спросить, где сохранить файлы, но с небольшой практикой это становится привычкой. И эта привычка может избавить вас от многих хлопот в случае беспокойства или просто, если вы хотите обновить свою систему через несколько месяцев или лет.
Все больше и больше компьютеры, купленные на рынке, уже разделены. Некоторые из них содержат раздел восстановления системы, некоторые из них уже готовы к разделению системы и данных. В любом случае, вам нужно изменить существующий вариант в соответствии с вашими потребностями.
Разбиение жёсткого диска на несколько разделов является важным как с точки зрения удобства пользования интерфейсом системы, так и возможностью сохранить данные после переустановки либо восстановления операционной системы.
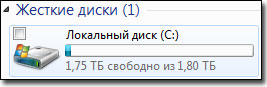
Основной раздел C:\
Как известно, при переустановке операционной системы теряются все данные, размещённые на диске C:\, в то время как на остальных разделах жёсткого диска данные остаются в сохранности. Все важные файлы можно легко использовать и после восстановления работоспособности системы.
Как разделить диск на разделы в командной строке
В случае баллов, нет мусора! Удаленный раздел - это потерянный раздел! Это завершает пятую и последнюю часть этого урока. Раздел может занимать целый диск, состоящий из нескольких дисков или просто части жесткого диска. Вы можете использовать один диск с двумя разными разделами и, например, установить две операционные системы на одном компьютере. В разделе «Управление компьютером» в разделе «Хранение», Все распознанные тома отображаются на главном экране, который может совпадать с жесткими дисками на компьютере.
Разбиение жёсткого диска удобно ещё и тем, что на системном разделе C:\ устанавливаются программы и приложения. Если диск C:\ является единственным, то при добавлении на него всевозможных файлов и папок возникает путаница между системными файлами и обычными папками, добавленными пользователем. В таком случае легко запутаться в файлах и ненароком удалить какой-нибудь важный системный файл. Поэтому разбиение жёсткого диска необходимо.
Выберите громкость, щелкните его правой кнопкой мыши и просмотрите различные параметры:. - Изменить букву и путь диска - Формат - Увеличить объем - Уменьшить громкость - Добавить зеркало - Очистить громкость. Если вы хотите создать новый раздел или том, сначала выберите параметр уменьшения громкости на одном из активных разделов, чтобы создать дисковое пространство для нового раздела. Нажмите на это свободное пространство правой клавишей и создайте новый том, выделив объем пространства, а затем перейдя к следующей букве, чтобы идентифицировать его.
Для того чтобы разбить жёсткий диск в Windows 7 на несколько разделов (логических дисков), многие используют специализированные программы, вроде Partition Magic и ей подобных. С помощью таких программ можно разбить диск на несколько разделов. Но в Windows 7 предусмотрена возможность его разбиения с помощью системных утилит. В таком случае необходимость в сторонних программах полностью отпадает.
Чтобы использовать этот том, его необходимо отформатировать, щелкнуть правой кнопкой мыши на новом томе и выбрать «Формат». После успешного завершения процесса форматирования раздел выглядит так, как если бы он был автономным жестким диском в ресурсах компьютера. Если, например, вы хотите попробовать, вы можете создать раздел, уменьшив основной объем и разделив его на два.
В последних статьях мы уже видели, как. Ниже приведен список доступных программ в зависимости от архитектуры. Этот «нож меч» тысячей применений также может изменять размеры разделов, создавать файловые системы и назначать их для монтирования точек. Простой раздел с полноэкранным интерфейсом подходит для всех.
Для разбиения жёсткого диска в Windows 7 необходимо зайти в панель управления компьютером.
Сделать это можно двумя способами:

Понятно, что первый способ проще.
Во вкладке “Управление дисками” можно просмотреть всю информацию по нашему HDD и его разделам. Кроме основного раздела C:\ есть вероятность обнаружить скрытый раздел восстановления.
Одна из этих программ будет выполнена по умолчанию при выборе раздела «Диск». Вы также можете использовать другую программу перегородки через командную строку на второй консоли, эта операция не рекомендуется. Также не забудьте отметить загрузочный раздел как «загрузочный».
Однако для каждого диска может быть не более четырех; Чтобы преодолеть это ограничение, были введены «обширные» и «логические» разделы. Установив основной раздел как расширенный раздел, вы можете дополнительно разделить пространство, выделенное этому разделу, на несколько логических разделов. Вы можете создать до 60 логических разделов для каждого расширенного раздела, но вы можете иметь только один расширенный раздел для каждого диска.

Основной раздел C:\ и скрытый раздел восстановления
Раздел восстановления служит для хранения информации для восстановления операционной системы в случае серьёзного сбоя, когда система не загружается. Он не обозначается буквой. Стоит отметить, что объём памяти, занятый под файлы восстановления может достигать нескольких гигабайт (обычно около 15ГБ). Также кроме него на диске есть раздел System Reserved , объёмом 100 мегабайт. Эти разделы являются служебными , так как они никак не используются пользователем и служат для нормального функционирования операционки.
Рекомендуемый способ решения этой проблемы - создать небольшой раздел в начале диска, который будет использоваться в качестве загрузочного раздела, и создать все остальные разделы в оставшемся пространстве. Чтобы создать раздел или том на жестком диске, вы должны войти в систему как администратор, а недоступное пространство должно быть доступно на вашем жестком диске или бесплатный раздел должен быть доступен на большом разделе.
Если это невозможно, вы можете создать нераспределенное дисковое пространство, уменьшив или удалив существующий раздел или используя стороннюю программу секционирования. Чтобы создать и отформатировать новый раздел. Чтобы отформатировать том в соответствии с настройками по умолчанию, выберите «Далее». Когда вы создаете новые разделы на базовом диске, первые три форматируются как первичные разделы.
Итак, обратим своё внимание на диск C:\, который и предстоит разбить на разделы – дополнительные логические диски.
Для того чтобы его разделить, щёлкаем на условном изображении диска правой кнопкой мыши. В выпавшем меню выбираем пункт “Сжать том …”.
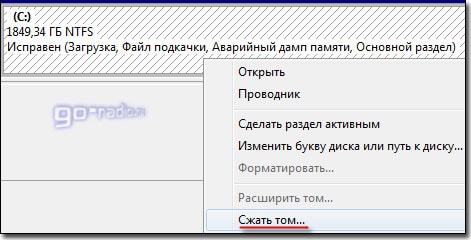
Пункт "Сжать том..."
Как разделить диск на разделы в программе Minitool Partition Wizard Free
Форматирование тома включает в себя уничтожение всех данных в разделе. Обязательно создайте резервную копию всех данных, которые вы хотите сохранить, прежде чем начать. Откройте диспетчер компьютеров, нажав кнопку «Пуск». . Любые советы или предложения будут полезны. Другое дело - попробовать профессиональное программное обеспечение для бесплатного управления разделами. Решение 1.
Затем мы настоятельно рекомендуем создать резервную копию важных данных на жестком диске. Найдите «разделы жесткого диска» в меню «Пуск» или в инструменте поиска. Нажмите на жесткий диск и выберите «Уменьшить объем». Щелкните правой кнопкой мыши на нераспределенном пространстве и выберите «Новый простой том». Войдите в интерфейс мастера простого простого тома, нажав «Далее» и укажите размер тома.
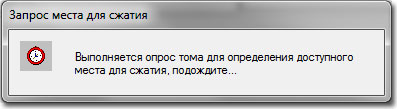
После того, как запрос закончен появиться окно, в котором будут указаны параметры сжатия. Если диск ранее не разделялся, то по умолчанию утилита предложит разделить его приблизительно пополам. Если первоначально HDD имел объём памяти, например 1,8 Терабайт, то после разделения образуется два раздела объёмом приблизительно по 900 Гигабайт каждый.
Будьте осторожны при выполнении вышеуказанных действий или допущенных ошибок и можете потерять все свои данные. Решение 2. Если вам нужно выполнить другие задачи, выберите соответствующую кнопку в интерфейсе управления разделами. После того, как вы закончите предыдущие шаги, вы можете использовать эти разделы для управления данными и хранения там файлов.
Бесплатно скачать программу для разделения диска и создания новых разделов
Почти у всех вас, по крайней мере, один раз, приходилось иметь дело с разделением, изменением размера или форматированием блока хранения. Мы хотим подчеркнуть более элементарное, потому что они очень ограничены, все делается с использованием операционной системы; например, вы не можете разрезать раздел более определенного процента, действительно смешно. Эти ограничения компенсируются и внедряются в стороннее программное обеспечение для управления, которое работает до загрузки системы, что обеспечивает большую свободу работы.
В появившемся окне указывается размер тома C:\ до сжатия (в мегабайтах) и размер сжимаемого пространства. Размер сжимаемого пространства – это объём памяти нового раздела, который будет создан. Общий размер после сжатия – это размер тома C:\ после сжатия. Он будет чуть больше, чем вновь созданный. Как уже говорилось, система предложит разделить доступную память приблизительно пополам.
Мы протестировали последнюю бесплатную версию, ограниченную функциональностью, но по-прежнему подходящую для большинства пользователей без особых потребностей. Простейшие изменения могут быть сделаны даже путем перетаскивания разделов справа от перечисленных ниже единиц.
Введя более конкретно, вы можете установить функции, которые вам понадобятся для вашего раздела, выбрать файловую систему или определить размер кластеров хранения. Разделы жесткого диска, хотя и не совсем, похожи на наличие нескольких жестких дисков. Разделы могут быть сделаны на нераспределенном пространстве, войдя в систему как администратор. Они помогают хранить файлы пользователей в разных местах, кроме системных файлов или файлов операционной системы. Создание разделов - отличный способ назначить файлы в определенных местах и сохранить свой компьютер.

Если есть желание и уверенность в своих силах, то можно указать свои цифры и разделить диск в соответствии со своими потребностями. В любом случае, можно будет провести обратную процедуру – расширение тома и вернуть всё в прежнее состояние.
Ознакомившись с параметрами разделения, жмём кнопку “Сжать”. После непродолжительного процесса на HDD появиться ещё один раздел с надписью “Не распределён”.
Управление дисками в Windows
Вот 5 лучших программ для разделения. Он также позволяет перемещать, изменять размер, скрывать или обнаруживать существующие разделы, даже не повреждая один бит данных. Доступность «Мастер копирования» позволяет вам увеличить размеры небольших разделов жесткого диска в больших масштабах. Кроме того, после выбора раздела программное обеспечение позволяет выполнять наиболее важные операции.
Как разделить жесткий диск бесплатной программой AOMEI Partition Assistant Standard Edition
Он имеет удобный интерфейс, который помогает неопытным пользователям. Помимо стандартных применений, таких как создание, изменение размера, удаление, перемещение, форматирование, инструмент также позволяет выполнять различные задачи, включая расширение системных разделов.
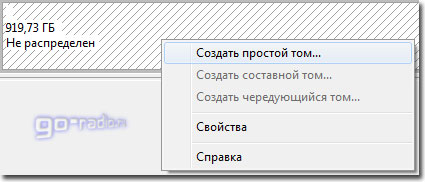
Пункт "Создать простой том..."
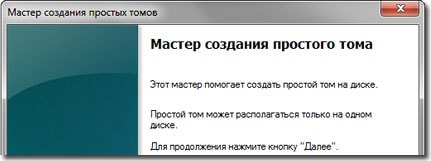
Запуститься “Мастер создания простого тома”. Жмём “Далее”. Появиться окно “Указание размера тома” – снова жмём “Далее”. В следующем окне выбираем букву нового тома в пункте “Назначить букву диска ”. Букву можно выбрать любую, какая вам понравиться.
Отличная функциональность, позволяющая получить доступ к ранее созданным разделам. - Полное восстановление данных с ранее созданных разделов диска. - Режим редактирования данных может быть выбран при редактировании разделов или дисков. Этот режим рассматривается как взяточничество с коррупцией данных, которое возникает из-за внезапных сбоев питания или электрических помех, возникающих во время работы программного обеспечения.
Он также позволяет создавать таблицу разделов, а также включать и отменять разделы, включая скрытые и загрузочные разделы. Программное обеспечение доступно как лицензия и как бесплатная версия. Лицензионная версия имеет множество функций, а бесплатная версия ограничена.

Назначение буквы для нового раздела
Подтверждаем выбор и в новом окне указываем файловую систему. В пункте “Форматировать этот том следующим образом: ” указываем файловую систему NTFS , размер кластера оставляем по умолчанию. Ставим галочку в чекбоксе “Быстрое форматирование ” и жмем “Далее”. Появиться окно со всеми заданными параметрами. Если всё правильно, то нажимаем кнопку “Готово”.
Советы и программы для дисковых разделов. Разделение диска состоит в том, чтобы разделить его на более логические единицы, чтобы он отображался пользователю как два или более отдельных диска. Давайте рассмотрим практический пример: у нас есть диск на 100 Гб. Мы создаем два раздела: один 15 Гб остальных 85 Гб. На первом разделе мы поставим операционную систему на вторую все наши данные.
Если вам нужно отформатировать и переустановить операционную систему, которая содержится в первом разделе, вы не будете пропускать данные во втором разделе, немного похожее на наличие двух ящиков, опуская одну, а другую оставшуюся. И желательно иметь один из них на жестком диске.

Если вас не устраивают параметры, устанавливаемые системой по умолчанию, то, конечно, можно задать свои. Но в большинстве случаев это не требуется.
Спустя несколько секунд новый раздел HDD будет отформатирован, ему будет задана буква и в поле условного обозначения появится надпись “Исправен (Логический диск)”. Теперь диск C:\ будет разделён на два.
Разделы, созданные на новом жестком диске. Когда жесткий диск пуст, вы должны сначала создать основной раздел. После создания этого раздела вы должны сделать его активным, чтобы иметь загрузочный диск. Затем вам нужно будет создать расширенный раздел, которому вы будете назначать оставшуюся часть жесткого диска, который вы не назначили основному разделу.
Горелка обычно берет первую доступную букву после записи на жестком диске. Вы можете создать специальный раздел, где находится файл подкачки. И вы можете легко создавать, редактировать, удалять и управлять разделами, изменяя структуру диска для установки нескольких операционных систем. Среди его возможностей: изменение размеров разделов без потери данных, всегда перемещение разделов без потери данных, создание, стирание, форматирование и т.д.

Новый раздел HDD - Новый том (E:)
При желании можно изменить название нового раздела, и вместо “Новый том ”, дать другое. Сделать это можно несколькими способами:
1 .В панели управления компьютером в окне управление дисками выбираем тот, название которого хотим изменить. Щёлкаем правой кнопкой мыши и выбираем пункт "Свойства ". В поле названия задаём новое имя и подтверждаем, нажав OK.
Если у вас в системе вместо HDD установлен твёрдотельный накопитель (SSD), то методика разделения аналогична.
Разбивкой жесткого диска называют процесс разделения одного диска на несколько логических дисков. В этой статье мы рассмотрим популярные программы для разбивки жесткого диска.
Операционная система Windows 7 оснащена встроенной утилитой для разбивки дисков. Для того чтобы запустить ее пройдите по пути: Пуск – Панель управления — Система – Администрирование – Управления компьютером – Управление дисками.
Запустив утилиту управления дисками, вы получите доступ ко всем необходимым функциям. Для уже существующих дисков вы можете выполнить: удаление, форматирование, изменение буквы, сжатие и удаление диска. Если к компьютеру подключен новый жесткий диск без разметки, вы сможете выполнить разбивку диска.
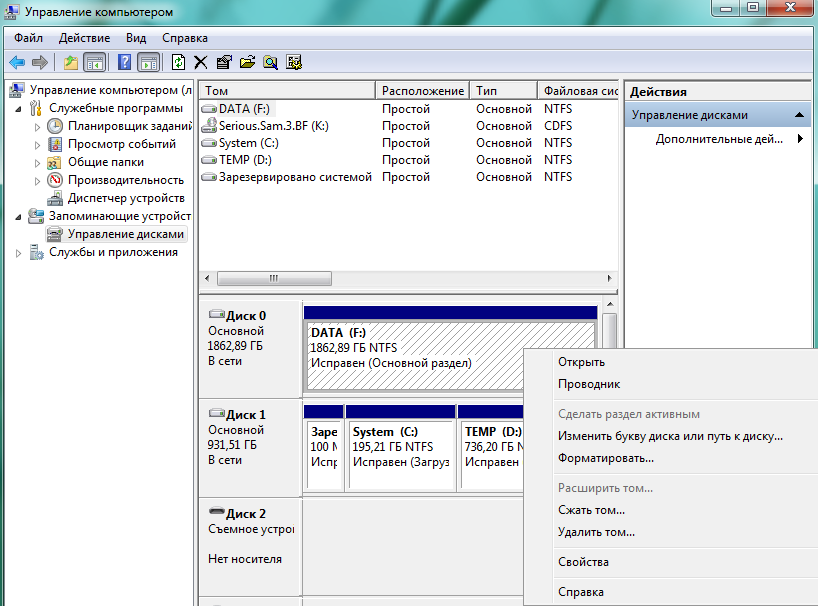
Если возможностей встроенной утилиты для разбивки диска вам недостаточно можете воспользоваться программами сторонних производителей.
Бесплатные программы для разбивки диска
Wondershare Disk Manager Free
Качественных бесплатных программ для разбивки диска не так много. Одной из таких программ является . Данная программа позволяет создавать, удалять, копировать, и преобразовывать разделы. Программа обладает очень простым и интуитивно понятным интерфейсом. Благодаря чему даже отсутствие русского языка не усложнит процесс работы с программой даже для не слишком опытных пользователей. Для установки данной программы придётся пройти бесплатную и предельно простую регистрацию на сайте производителя.
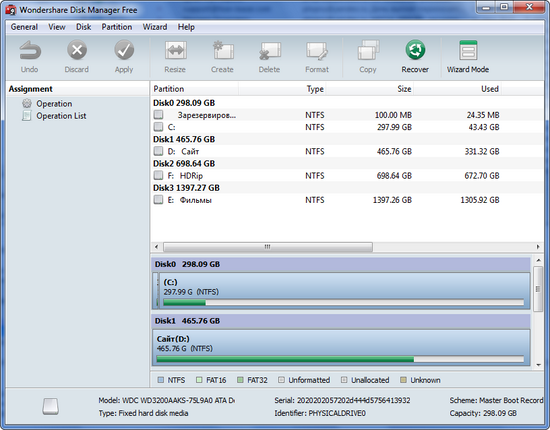
Платные программы для разбивки диска
Одной из самых популярных и известных программ такого рода является Partition Magic от компании Symantec. Данная программа может работать с загрузочного диска, что значительно упрощает разбивку перед установкой операционной системы. Программа Partition Magic поддерживает работу с файловыми системами NTFS и FAT. Кроме базовых операций, таких как создание и форматирование, Partition Magic позволяет выполнять конвертирование файловых систем, изменение размеров разделов, объединение разделов.

Paragon Partition Manager
Paragon Partition Manager – мощная программа для разбивки жесткого диска, резервного копирования, и управления операционными системами. В отличие от предыдущей программы, Paragon Partition Manager обладает более широким набором возможностей и функций. Так, данная программа одна из немногих позволяющих работать с дисками для виртуальных машин (MS Virtual PC, VMware Workstation, VMware Fusion и Sun VirtualBox).

Acronis Disk Director
Acronis Disk Director – еще одна продвинутая программа для разбивки жесткого диска и управления дисками. Acronis Disk Director состоит из трех частей: модуль управления дисками, модуль Acronis Recovery Expert для восстановления потерянных данных и модуль Acronis OS Selector для управления несколькими операционными системами. Acronis Disk Director оснащен всеми необходимыми функциями для управления дисками, при этом программа поддерживает все современные файловые операционные системы.