Как-то раз (позавчера) я решил обновить дрова, а то компу больше года, дрова ни разу не обновлялись и еще куча слов в моё оправдание. Зашёл я в свой любимой гуглец, набрал незамысловатый запрос и по вышедшим вариантам нашёл сайт с загрузкой приложение для обновления дров под названием DriverPack Solution. Начинаю обновлять дрова, комп перезагружается, а после повторного включения не работают ни мышь, ни клавиатура. Если вы досюда дочитали, то поздравляю, вы рел можете мне чем-то помочь, но эту проблему я уже давно решил путём изменения параметра в биосе "xHCI mode" с Auto на Disabled.
После этого у меня заработали и мышь, и клава, и я со спокойной душой лёг спать. Почти спокойной, потому что немного замедлилось быстродействие - загрузка на пару секунд дольше (загружалось за 16 сек, стало за 22) и редкие раздумья на тему смысла своей жизни при моей просьбе выполнить какую-либо операцию. Возможно (так и есть, я просто не хочу признавать этого) именно следующее решение было ошибочным, т. к. дрова обновились, мышь с клавой заработали, утилитами я всё просканил и удалил или отправил в карантин всё, что они нашли, но потом я подумал, что негоже это после скана утилитами и восстановления драйверов компу работать медленнее, чем было, и я самоуверенно решил откатить систему до более раннего состояния еще до установки этого драйверпэка и всех драйверов, надеясь, что всё это просто пропадёт, как плохой сон. И конечно, это решение было ошибочным.
Я захожу в восстановление системы, выбираю откат на тот момент, когда я еще не установил DriverPack Solution и не обновил дрова (если вы только сейчас присоединились, то после обновления дров у меня перестали работать мышь и клава, но это я уже решил посредством изменения одного параметра в биосе), комп начинает откат системы, а я удаляюсь на некоторое время После возвращения я вижу только чёрный экран и курсор на нём.
С этого момента я и начал искать решения данной проблемы (я вообще надеюсь, что щас это читает какой нить хацкер и развёрнуто ответит на все вопросы), начал искать и узнал, что зажав ф8 при загрузке нужно выбрать первый пункт с восстановлением неполадок компьютера или что-то в этом духе, но такого не обнаружил и узнал, что же самое проделать с помощью установочного диска. качал свою винду, прожёг двд (щас бы в 2к17 диски прожигать) и получил установочный диск (своего у меня нету, как и диска с восстановлением системы).
Следуя разным инструкциям на разных сайтах, зашёл в восстановление Винды, нажал на восстановление - скан ничего не выдал, при нажатии на восстановление системы выходит ошибка и просит вставить диск с виндой которая у меня установлена, тип конфигурация системы не такая (диска ни с системой, ни с восстановлением нет), при восстановлении образа системы - "Винде не удаются найти на этом компе образ системы, подключите жёсткий с архивом или двд". Писал много чего в консоли, команда с /r/f остановилась на кластерах и сказала, что всё норм и операция выполена успешно, bootrec.exe/FixMbr, RebuildBcd и FixBcd ничего не дали, а при выполнении bootrec.exe/ScanOS выдают, что найдено 0 ОС. Explorer.exe результатов также не дал.
В крайнем случае я могу раздобыть диск именно с моей конфигурацией Винды, поможет ли это выполнить восстановление системы и можно ли самому с помощью скаченной из инета и записанной на диск Семёрки восстановить систему и убрать этот чёрный экран?
Недавно я обновлял ОС на ноутбуке. До этого была у меня windows 8, так что теперь, как Вы понимаете, стоит windows 8.1. Однако в этой статье я не буду рассказывать обо всех прелестях ОС, а расскажу о том, с какой проблемой пришлось мне столкнуться. А проблема такова: как только процесс обновления подошел к концу, все работало хорошо, однако при последующих включениях ноутбука, приходилось смотреть на черный экран и курсор .
У нас есть два варианта решения такой проблемы:
- Запустить Explorer вручную.
- Устранить причину, мешающую запуску рабочего стола.
Итак, мы уже знаем, что черный экран с работающим курсором мышки говорит о том, что у нас не запускается проводник. Но почему это происходит? Здесь может быть несколько вариантов. Чаще всего такая ошибка появляется после обновления операционной системы. Дело в том, что иногда при обновлении сбрасывается информация об активации. Из-за этого появляется конфликт, мешающий запустить Explorer.
Кроме этого, такие проблемы могут вызывать вирусы. Вредоносные программы могут повредить файловую систему Windows, в результате чего нужная служба не может открыться.
Попасть в безопасный режим можно многократным нажатием клавиши F8 (в зависимости от модели вашего ноутбука) сразу после нажатия кнопки питания. Появится следующее меню, где мы и выберем «безопасный режим».

После окончательной загрузки мы увидим привычный рабочий стол с пониженным разрешением и стандартной темой оформления окон Windows. Не мешкая, переходим к шагу, который я называю «Восстановление системы». Переходим к нему через Пуск – Все программы – Стандартные – Служебные – Восстановление системы.
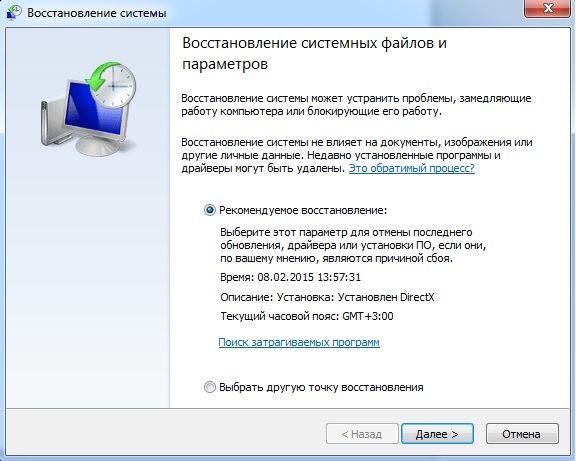
Жесткий диск. Жесткий дискможет стать причиной не включения ноутбука. На панели индикатор с изображением диска не подсвечивается.
Проблемы с Windows . Сегодня во многих ноутбуках устанавливают Windows 8. При обновлении эта операционная система может давать сбои, почему и появляется черный экран при перезагрузке или ноутбук долго перезагружается. Но на мониторе присутствует курсор. Чаще всего причиной появления черного экрана являются проблемы с лицензией. Исправить данную ситуацию можно либо переустановкой системы, либо следовать инструкции от компании Microsoft.
Шаг № 1.5: Устранение конфликта с антивирусом
Черный экран в самом начале загрузки Виндовс 7 / XP / 8 может появиться также при возникновении конфликта системы с антивирусом, прежде всего, с Avast. В этом случае справиться с подобным хамством антивирусной программы, частично заблокировавшей системные файлы, можно удалив процессы, связанные с работой антивируса, в диспетчере задач. Открываем его одновременным нажатием Ctrl, Alt и Esc:
![]()
Заметим, что это временное решение. Чтобы окончательно избавиться от появления одновременно с загрузкой Windows 7 (8, XP) черного экрана, открываем антивирус и вводим для него исключения из п. 6. На примере Avast это будет выглядеть так:
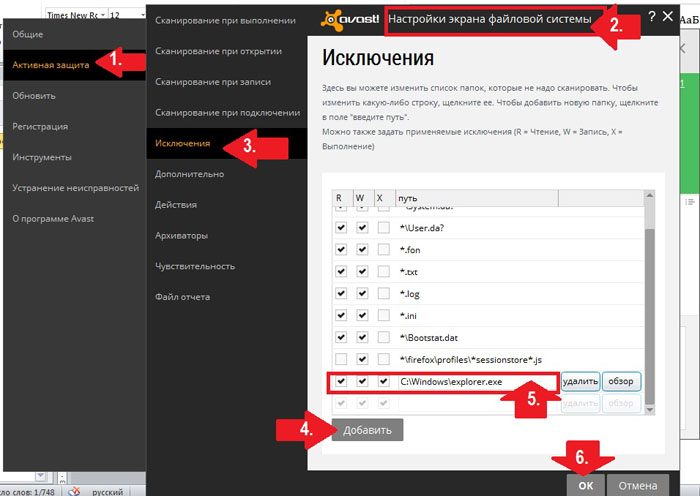
Затем, чтобы запустить процесс explorer.exe, открываем диспетчер задач и вводим это задание из закладки «Приложение» с помощью кнопки «Новая задача»:

После перезагрузки Windows XP / 8/ 7 проблемы с черным экраном должны исчезнуть.
Шаг № 1.6: Возобновление системы из точки восстановления
Не понравилось?
Принудительно отключите компьютер или ноутбук, зажмите кнопку питания не отпуская до отключения, в случае со стационарным ПК можно выдернуть из розетки (Внимание, за все действия ответственность несете только вы!)
6 вариант
Когда Вы смогли избавиться от черного экрана, нужно будет сделать так, чтобы, при следующем запуске компьютера, его не было. Итак, начнем.
Теперь снова открываем диалоговое окно «Выполнить», ставим галочку в строке «Создать задачу с правами администратора» и пишем команду powershell. Нажимаем «Ок». Откроется командная строка. В ней нам нужно выполнить две простые команды:
- sfc /scannow.
- shutdown -t 0 -r –f.
Пишите эти команды в таком же порядке. После перезагрузки компьютер загрузится в нормальном режиме. При этом стоит отметить, что может потребоваться повторная активация ОС. Если вы используете лицензионную версию Windows, то просто еще раз введите свой ключ. Если же у вас пиратская копия, то пройдите заново процедуру активации.
Если вас всегда пугал черный экран с курсором, то вы наверняка успели сделать «образ системы». С его помощью так же можно быстро восстановить все как было раньше. Создаем этот образ в меню «Архивация и восстановление», которое лежит в «Панели управления» где так же покоится подраздел «Создать образ системы». Создаем и сохраняем этот образ на другом жестком диске (на котором не стоит сама система) и в любой момент мы сможем вернуть все на свои места, загрузившись с установочного диска Windows и выбрав пункт не «Восстановление системы» или «запуска» как это написано выше, а «Восстановление образа системы»
Заключение
Что делать, если при включении ноутбука черный экран и курсор выскакивают раньше, чем обычно появляется логотип Microsoft? Думаю, мы разобрались с этим вопросом, а также получили достаточно навыков по восстановлению Windows. Удачной работы и не бойтесь черных экранов с загадочными курсорами!
При загрузке Windows 7 черный экран и курсор мыши возникает из-за массы факторов, каждый из которых иногда не поддается логическому объяснению. При загрузке Windows 7 черный экран и курсор мыши могут наступить внезапно, при этом пользователь может и не подозревать, какой кавардак творится в файловой системе. Прежде, чем переходить к активным действиям, рекомендую углубиться в корень проблемы и понять, откуда вообще возникает этот недуг.
Итак, при загрузке Windows 7 черный экран и курсор мыши возникает, чаще всего, из-за Все мы люди и все мы не безгрешны, цепляем вирусы направо и налево, в результате чего, Windows постепенно отрубается. Сначала, операционка может работать медленно, затем вообще начнет выдавать черный экран. Вирусы, как только попадают в ядро Windows, сразу закидываются в системные папки и начинают творить там нелепый хаос. Нетрудно догадаться, что единственная верная профилактика – установка антивируса. Кстати, далеко не любой антивирус будет полезен.
На моей памяти встречались вполне цивильные компьютеры с аналогичной бедой. При загрузке Windows 7 черный экран и курсор мыши и ничего нельзя было с этим поделать. В некоторых случаях, Windows все-таки загружается, правда, только через пару часов после включения. Истинной причиной сей бедствия являлся всемирно известный Avast– антивирус, блокирующий жизненно важные файлы системы, в частности, Explorer.exe.
Собственно, представленный выше файл и является главной причиной того, что при загрузке Windows 7 черный экран и курсор мыши не дают покоя пользователю. Explorer.exe отвечает за работу проводника и всего остального, что должно отображаться на рабочем столе. Этот файл может «погибнуть» или не запуститься по разным причинам – вирусы, конфликт с другими программами, а так же из-за «естественного старения» операционной системы, в результате чего пользователь теряет права на запуск этого файла.
Имеет место и использование пиратской Windows 7. В таких случаях при загрузке Windows 7 черный экран и курсор мыши проявляются после очередного обновления системы. Система может скачать специальную обновку, которая проверяет подлинность Windows. Разумеется, если вы сидите на пиратской винде, то такое может случиться и с вами.
Вероятность проблем с драйверами видеокарты предельно мала, но все же стоит упомянуть о ней. К черному экрану с курсором мыши может привести неприятная формула «устаревшая видеокарта + слишком новые драйвера». Сюда так же можно включить и использование дровишек, скачанных непонятно откуда, разработанных непонятно кем.
Самое неприятное – неисправное железо. Здесь уже трудно определить, где именно расположен эпицентр проблемы. Это может быть выход из строя плашек оперативной памяти, неполадки с жестким диском, и изредка неполадки в работе северного и южного мостов.
Черный экран с курсором мыши – первые действия.
Начнем с самого простого. Перед включением компа, извлеките из него все USB-накопители – флешки, жесткие диски, Wi-Fi или 3G-адаптеры. Нередко, система отказывается запускаться из-за непонятных конфликтов между железом и программным уровнем. На будущее, рекомендую
Идем через безопасный режим.
Включаем компьютер, видим, черный экран и курсор мыши и при загрузке Windows 7, ждем минут 5-10 и если ничего не происходит, то приступаем к действиям. Как мы уже говорили в предыдущем пункте, первопричина черного экрана и рабочего курсора – проблемы с файлом Explorer.exe. Первым делом, жмем комбинацию клавиш Ctrl+Alt+Del, после чего поверх темного фона должен появиться диспетчер задач Windows. Думаю, вы уже имеете представление об этом диспетчере и знаете, как с ним работать, но все же – повторение, мать учение.

На первой вкладке отображаются все приложения, запущенные в настоящий момент времени, в нашем случае, эта вкладка должна быть пустой. Переходим к «Процессам» и пробуем отыскать рабочий процесс с названием Explorer.exe. При стопроцентно рабочем состоянии Windows, это будет выглядеть так:
![]()
Ну а если при загрузке Windows 7 появился курсор мыши на фоне черного экрана, то этого процесса в списке не будет. На многих форумах вы можете наткнуть на «блатные» советы опытных программеров о данной проблеме, к примеру, перепишите кусок ядра на C++. Этого нам не требуется!
Самый действенный вариант – запуск Windows с безопасного режима. Кстати, привыкайте к этой плюшке, поскольку большинство действий с неисправной системой решаются только этим методом. Итак, перезагружаем компьютер и клацаем по клавише F8. Увидите такую картину.

Как только вы доберетесь до этого меню, выберите «Безопасный режим с поддержкой командной строки». После этого, система прогрузится с привычной утилитой CMD.

Собственно, консоль в Windows– прекрасное творение, которое часто приходит на выручку. Набираем в строке Explorer.exe, как в примере выше. Таким образом, мы сможет преодолеть черный экран с курсором мыши при запуске Windows 7 и запустить систему в рабочем состоянии. Правда, последующие запуски в обычном режиме будут вновь сопровождаться темным экраном и одиночным курсором. Что делаем дальше?
Война с антивирусом.
Начнем, пожалуй с антивируса. Если вы пользуетесь Avast, то нам потребуется удалить его, либо перенастроить. Первым делом, заходим в настройки антивируса, затем «Активна защита» — «Экран файловой системы» — «Настройки» — «Исключения». Как мы уже говорили, Avast может блокировать файл Explorer.exe, поэтому нам необходимо добавить его в список исключений. Это будет выглядеть следующим образом:
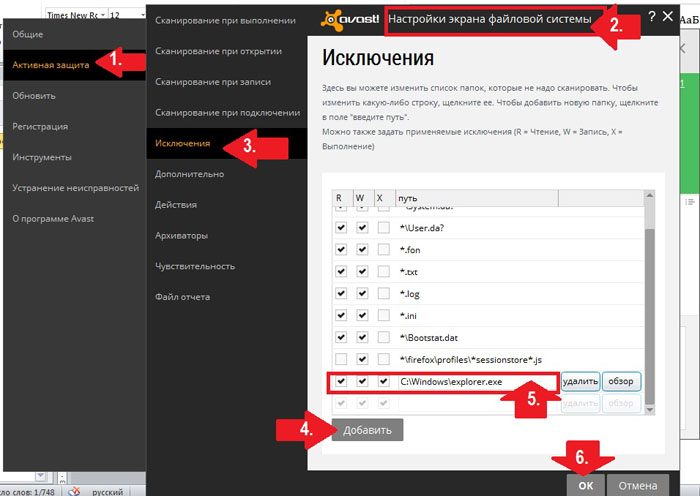
После перезагружаемся и смотрим, что получится. Если черный экран и курсор мыши при запуске Windows 7 никуда не исчез, то читаем дальше.
Активация операционки.
Вернемся к вопросу об активации. Если после запуска безопасного режима, вы увидите такую картину, то именно наш случай.
Решается сей проблема достаточно просто – необходимо скачать «Кряк». Это своеобразный ключик, который активирует пиратку. Ну а пользователям настоящей Windows этого не стоит страшиться.
Отладка через реестр.
Предположим, что черный экран и курсор мыши при запуске Windows 7 возникли из-за хулиганства вирусов в реестре. Поэтому попробуем решить проблему в ручную. Кстати, сей метод можно использовать, как в обычном, так и в безопасном режиме.
Открываем диспетчер задач и клацаем «Новая задача», после чего появится такое поле для ввода.

Вводим команду regedit, после чего перед нами откроется редактор реестра. Перейдите по аналогичной ветке, как на следующей картинке.

Найдите файл Shell, двойным щелчком откройте его настройки. Удаляем установленное значение и вводим explorer.exe.

Перезагружаемся. Если проблема так и не исчезла, будем продолжать мозговой штурм.
Восстановление системы.
Представленная функция – универсальное средство от всех проблем. Пойдем по пути наименьшего сопротивления, запускаемся через безопасный режим, потом Пуск – все программы – стандартные – служебные –

Первое окошко не несет ничего полезного, клацаем «Далее».
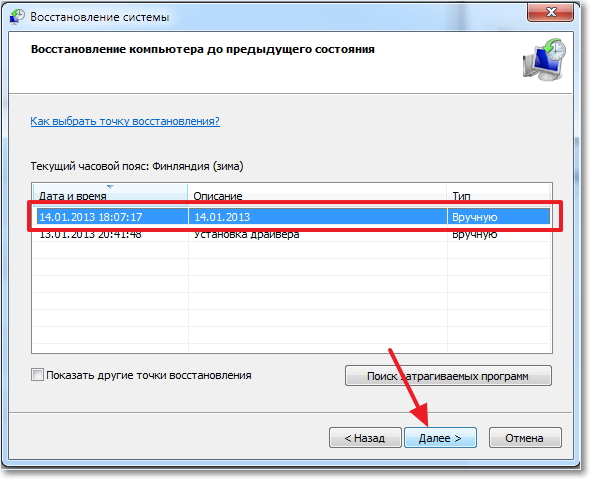
Теперь нам предстоит выбрать точку, на состояние которой будет выполнен откат. Это своеобразный возврат системы в рабочее состояние, если угодно, то можно привести аналогию с путешествием во времени, да прибудет с вами Марти Макфлай. Выбираем нужную точку и идем вперед.

Ознакомьтесь с содержимым данного окошка и нажмите «Готово».
Выскочит последнее предупреждение, с которым необходимо согласиться.

Само восстановление начнется во время перезагрузки Windows. Как только, система запуститься, вы увидите такое сообщение:

Итак, работоспособность Windows на этом полностью восстановлена. В большинстве случаев, проблема черного экрана с курсором мыши при запуске Windows 7 решается именно таким образом.
Откат драйверов и левое ПО.
Еще раз вспомним о нехороших драйверах, от которых следует избавиться. Вообще, автоматический откат драйверов выполняется при восстановлении системы, хотя можно провернуть этот процесс куда быстрее. Итак, войдите через безопасный режим, затем откройте диспетчер устройств (Компьютер – свойства системы – диспетчер устройств).
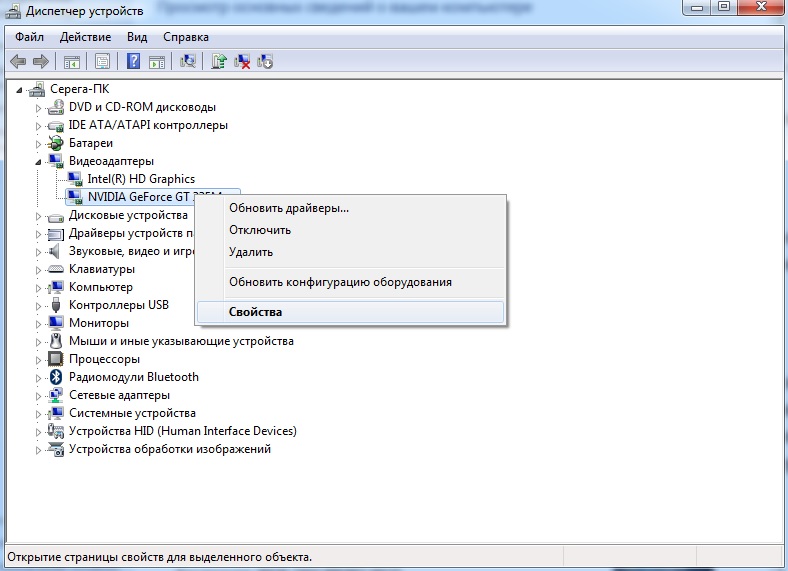
Находим нашу видеокарту, а затем щелчком правой кнопки мыши открываем свойства.

Переходим на вкладку драйвер и выбираем откат. Затем, после перезагрузки, видеокарта будет работать с предыдущими дровами. Если следующий запуск прошел без черного экрана, значит проблема решена. Если нет, то следует удалить драйвер и повторить попытку.
Мертвое железо.
На последок вернемся к самому неприятному. Предположим, вы полностью переустановили Windows, но толку от этого никакого. Теперь предлагаю поковыряться в железе. Попробуйте включить компьютер, комбинируя плашки оперативы. Также, можно проверить оперативную память программным способом. Читайте о том, как это сделать в статье «» в пункте под номером 5.

В остальных случаях, следует проверять работоспособность остального железа – процессора, видеокарты, жесткого диска. Это можно сделать банальной сменой железа – старого на донорское. В случае с жестким диском его можно проверить программой Victoria 4.47b. Как это сделать вы можете прочитать в 4ом пункте статьи «Почему зависает компьютер», ссылка на которую находится выше, а также посмотреть видео ниже.
Заключение.
На этом, собственно и все. Помните, что самый действенный метод – переустановка Windows , ну а если даже это не помогает, необходимо искать источник проблем в системном блоке. Удачной работы!
Несмотря на всю привлекательность десятой версии операционной системы Windows, после ее установки или инсталляции обновлений достаточно часто можно встретить моменты, когда вместо ожидаемой загрузки системы появляется черный экран и курсор, который иногда может отсутствовать. В чем причина такого явления и как с этим бороться, читайте далее.
Черный экран и курсор при запуске Windows 10: в чем причина?
Вообще, для всех ОС семейства Windows такая проблема, как правило, является следствием некорректной работы видеоадаптера, несмотря даже на то, что при включении компьютера BIOS сигнализирует, что с системой все в порядке и все устройства работают нормально (это определяется по длинному сигналу системного динамика).
Но не все так просто. Сама операционная система такова, что графический ускоритель не всегда прямо имеет отношение к проблеме того, что появляется черный экран при запуске. Что делать, знают не все. А между тем, стоит обратить внимание и на некоторые компоненты самой ОС. Прежде всего это некорректная работа или сбои в функционировании службы explorer.exe, отключенный быстрый запуск, активированное повторное лицензирование, устаревшие, неправильно установленные или отсутствующие драйверы видеокарты.
Восстановление системы
Черный экран и курсор при запуске Windows 10 можно убрать несколькими методами. Однако самым простым решением может стать принудительное отключение компьютера или ноутбука с последующей перезагрузкой (способ, конечно, достаточно варварский). Зато после этого может произойти либо проверка жесткого диска на предмет повреждения системных файлов и сбойных секторов, либо начнет работу инструмент восстановления системы.
![]()
Во втором случае все операции будут произведены в автоматическом режиме без участия пользователя. Весьма вероятно, что после получаса ожидания, в зависимости от аппаратной конфигурации, все придет в норму. Если такое решение не работает, можно использовать либо установочный диск, либо диск восстановления (или флешку), но позаботиться о создании такого носителя нужно заранее.
Возврат к старой системе
Если десятая версия была установлена поверх существующей в виде обновления (например, Windows 7), можно использовать средство возврата к старой ОС (только при условии, что не истек 30-дневный срок с момента инсталляции).
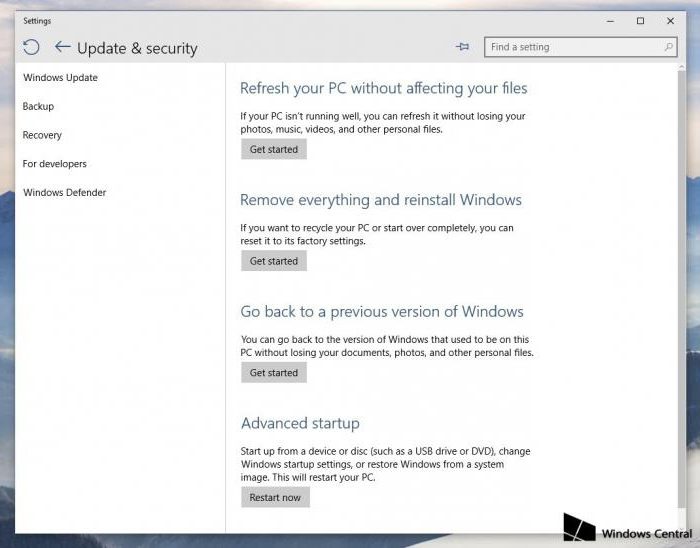
Для этого следует войти в раздел параметров и выбрать там раздел обновления и безопасности, после чего использовать соответствующую строку.
Кстати, и после этого может появиться черный экран и курсор при запуске Windows 7 (имеется в виду ситуация после возврата к старой ОС). А вот тут причину нужно искать уже в драйверах графического ускорителя.
Проблема: черный экран при старте системы. Обновление драйверов видеокарты
Обновление драйверов видеокарты - метод достаточно действенный. Часто он помогает в ситуациях, когда в системе установлено две карты - дискретная и интегрированная. В основном сбои касаются дискретных карт.
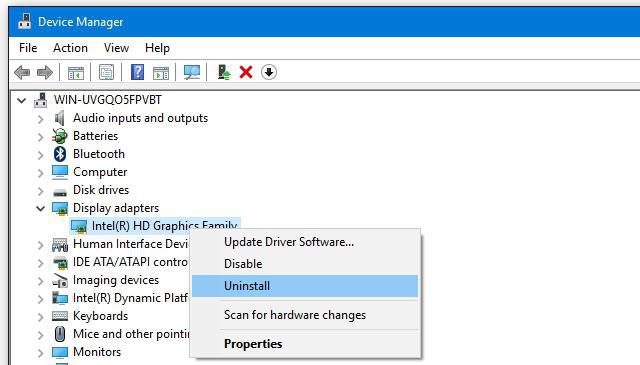
В этом случае можно переключиться на интегрированный ускоритель. Параллельно придется переустановить или основного адаптера (желательно их сначала полностью удалить). Делается это в «Диспетчере задач» путем вызова соответствующих команд в меню ПКМ.
Безопасный режим и командная строка
Черный экран и курсор при запуске Windows 7 или 10 можно убрать еще одним универсальным методом, о котором многие пользователи компьютеров не знают. Нужно использовать командную консоль (без разницы, в загруженной системе или при старте со съемного носителя).
В установленной системе, загруженной в режиме Safe Mode, командная строка обязательно запускается от имени администратора, при загрузке с диска или флешки выбор не требуется. В консоли прописывается строка bcdedit /set {globalsettings} advancedoptions true, после чего при перезапуске можно будет выбрать инструменты для работы с системой.
Командная строка в действующей системе вызывается через меню «Выполнить» сочетанием cmd, в консоли восстановления на съемном носителе используется Shift + F10.
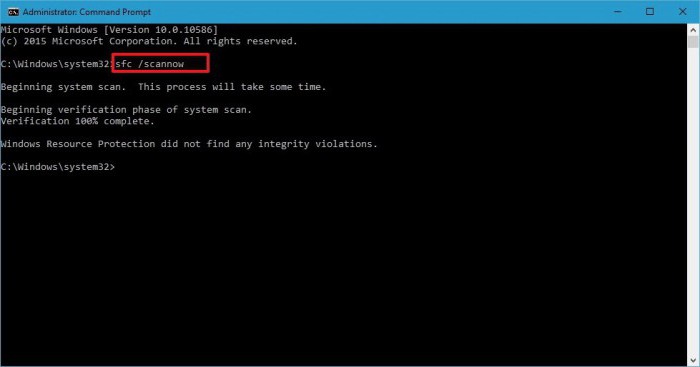
В самой консоли нужно прописать sfc /scannow и дождаться завершения проверки целостности системных файлов. Возможно, такая процедура и поможет. И правда, ну не перезаписывать же весь загрузчик и загрузочную область (хотя и это сделать достаточно просто).
Перезапуск службы explorer.exe
Еще один вариант, с которым сталкиваются пользователи, пытающиеся понять, почему черный экран и курсор висят постоянно, связана со службой Explorer (не путать с «Проводником»).
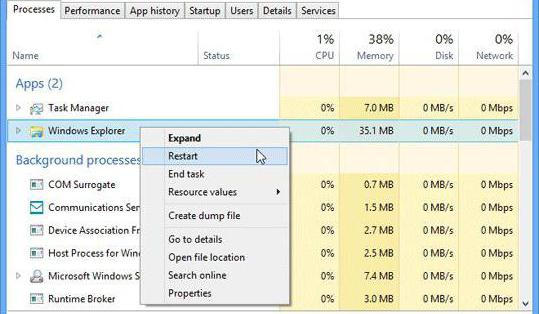
Как вариант, если система все-таки приходит в чувство, можно использовать перезапуск процесса (если экран висит, действовать придется вслепую). Тут потребуется вызвать «Диспетчер задач», завершить через меню ПКМ, а потом запустить снова. В меню есть еще команда быстрого перезапуска, но, думается, она недостаточно эффективна, поэтому все-таки лучше сначала произвести полное завершение процесса, а только потом повторный запуск.
Можно использовать и другой метод. Для нормальной загрузки при старте несколько раз нажимается пробел, а потом пять раз клавиша Tab.
Включение быстрого запуска
Все действия по настройке системы, конечно же, желательно производить в безопасном режиме (это не является обязательным, но рекомендуется).
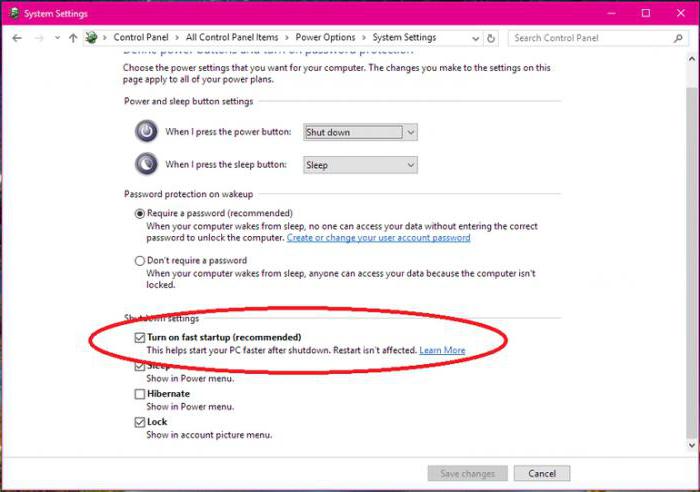
А вот черный экран и курсор Windows 10 могут появиться еще и при установках схемы электропитания, которая по каким-то причинам дала сбой. В данном случае необходимо зайти в соответствующий раздел из «Панели управления» или вызвать его из меню ПКМ на иконке батареи на ноутбуке. На главной странице нужно всего лишь отметить галочкой строку быстрого запуска при выходе из спящего режима или состояния гибернации (если они включены).
Отключение повторной активации
Черный экран и курсор могут являться еще и следствием включенной службы повторной активации. Соответственно, решением является ее отключение.
Используя «Проводник» или любой другой файловый менеджер, нужно включить показ скрытых объектов и найти каталог Windows Activation Technologies. В 64-битных системах он находится непосредственно в директории Windows, в системах с архитектурой 32 бита его следует искать в папке System32. Далее необходимо удалить и папку, и все ее содержимое (если удаление сразу всего каталога окажется невозможным, элементы внутри него придется удалять вручную поочередно). После этого нужно выполнить полную перезагрузку системы. Возможно, после этого черный экран и курсор пользователя больше беспокоить не будут.
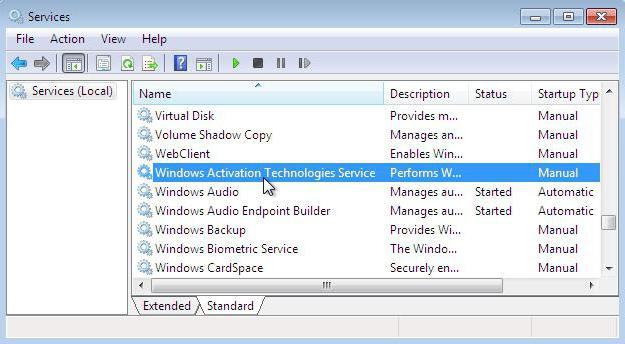
Аналогичные действия можно произвести в разделе служб (остановить и отключить запуск процесса), но это займет больше времени.
Краткие итоги
Вот, собственно, и все методы, позволяющие найти решение в такой нелицеприятной ситуации. Конечно же, рассмотрены были далеко не все аспекты, связанные с тем, что вместо загрузки системы появляется черный экран и курсор, однако именно эти ситуации являются самыми распространенными. И то, что во всем виноваты драйверы видеоускорителя, не всегда является основной причиной (разве что конфликты между системой и ранее установленными драйверами, если Windows 10 при установке их оставила без изменений). Тут, как видим, вопрос еще и в самой системе. Какой бы хорошей она ни была, недочетов хватает и в ней. Кстати, на худой конец можно просто попытаться поменять разрешение стационарного монитора из его собственного меню. Надежды на устранение проблемы, конечно, мало, но, как говорится, чем черт не шутит…
Но если серьезно, когда уже совсем ничего не помогает, попробуйте перезаписать загрузочный сектор, используя для этого следующие комбинации:
- сначала bootrec.exe /fixmbr;
- затем - bootrec.exe /fixboot;
- и наконец - bootrec.exe /rebuildbcd.
Данная операция помогает в 99 % случаев из 100. При загрузке со съемного носителя может быть выдано уведомление о том, что данные команды не поддерживаются. Ничего страшного, их можно игнорировать или перед их выполнением использовать команду проверки системных файлов sfc /scannow, попутно - chkdsk /x/f/r и команду shutdown -t 0 -r -f для перезагрузки и проверки работоспособности системы.
Если не подходит ни один из вариантов, придется проверить систему на вирусы, загрузившись с носителя вроде Kaspersky Rescue Disk, и, если система придет в чувство, использовать утилиту Microsoft Fix It, а также дополнительное средство - DLL Suite для восстановления, скачивания и интегрирования в среду ОС Windows 10 отсутствующих или некорректно установленных динамических библиотек.
Операционная система Windows8 вышла в свет 26 октября 2012 года. В этом году Microsoftвыпустила обновление под названием Windows8.1.
Но многие пользователи столкнулись с неприятной проблемой обновления Виндовс до версии 8.1. При загрузке ОС появлялся черный экран с курсором мыши (иногда и просто черный экран). Такая же проблема наблюдается и у тех пользователей, кто не обновлял свою систему.
Причины возникновения
Причиной возникновения черного экрана при загрузки Виндовс 8 является сбой запуска графической оболочки операционной системы. За запуск графической оболочки отвечает процесс «explorer.exe». Препятствует запуску данного процесса антивирус «Avast». Антивирус просто на просто блокирует процесс.
Также проблемой черного экрана в ОС Винодовс 8 может стать вирусное программное обеспечение. Тогда необходимо предпринимать шаги по нейтрализации угрозы.
При загрузке Виндовс 8 черный экран и курсор
У некоторых пользователей операционной системы часто возникает следующая ситуация: система начинает загружаться в обычном режиме, затем требует от пользователя ввода пароля, а далее черный экран и курсор.
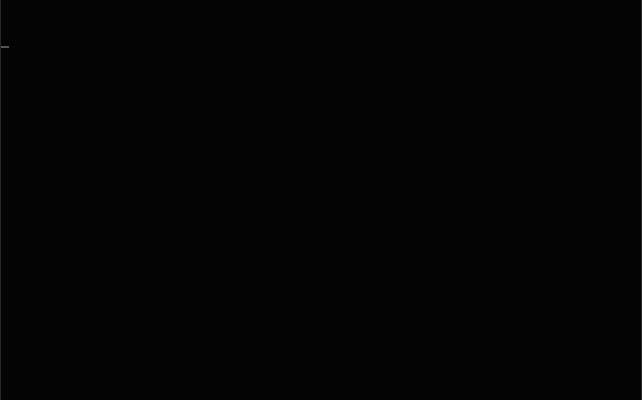
После обновления
Многие пользователи столкнулись с проблемой черного экрана при входе в учетную запись, после обновления операционной системы до версии 8.1.
Решение данной проблемы следующие:
Важно! После проделанных действий слетает активация. Процедуру активации необходимо будет провести заново.
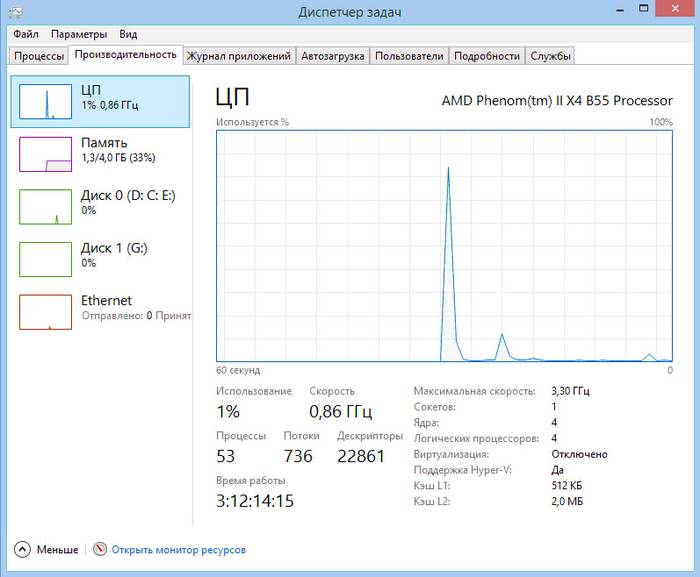
Когда установлен Avast
Проблема черного экрана также наблюдается и у тех пользователей, которые пользуются антивирусом Avast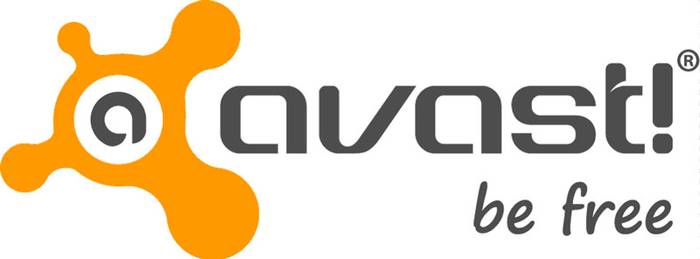
Решить проблему можно следующим образом:
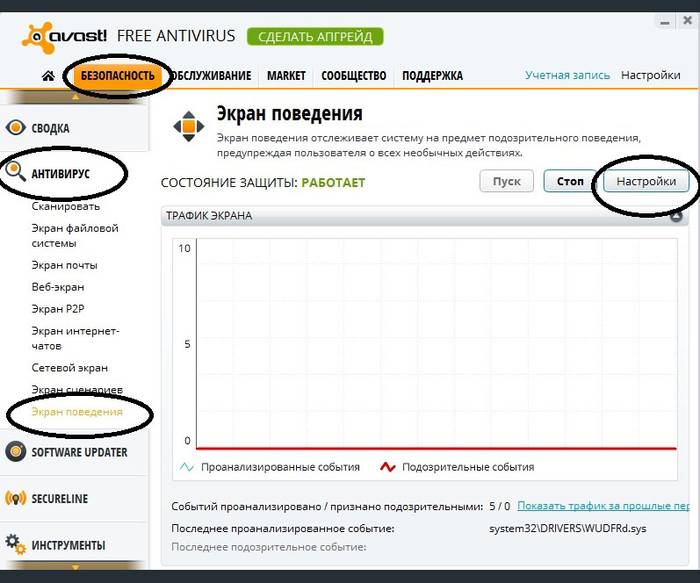
Возможен вирус
Одной из проблем черного экрана в ОС Виндовс 8 могут стать вирусы, которые меняют значения файла «explorer.exe».
Если ОС атакована вирусом и при входе возникает черный экран, можно выполнить следующие действия:

Редактирование реестра:
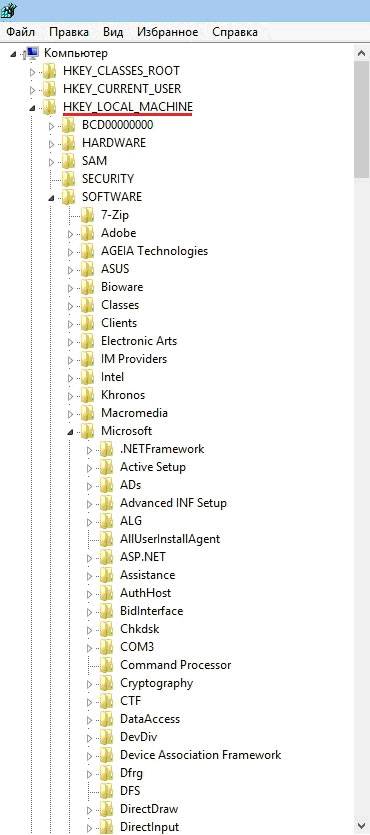
Важно! Для подстраховки будет не лишним проверить параметр «Userinit», который отвечает за запуск системных процессов, таких как, запуск оболочки Windows. Значение данного параметра должно быть таким «C:Windowssystem32userinit.exe». Если значение иное, необходимо его изменить.
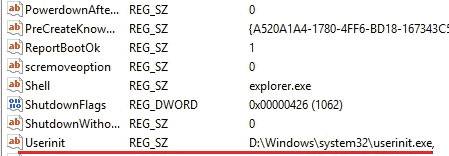
Что делать в этих случаях
Что делать, если при загрузке Виндовс появился черный экран - такой вопрос задают большинство пользователей. Необходимо прибегнуть к следующему способу:

Как только система загрузилась в безопасном режиме, необходимо попытаться выполнить восстановление системы:
Восстановление системы выполняется следующим образом:
Способ второй:
Если при загрузке windows 8 в безопасном режиме работает черный экран, многие пользователи, кто столкнулись с этой проблемой в ОС Виндовс 8 рекомендуют отключать интернет перед загрузкой системы.
![]()
Предупреждаем проблему
Предупредить проблему черного экрана в ОС Виндовс 8 можно, если придерживаться следующих советов:
- в первую очередь необходимо исключить конфликт программного обеспечения. Если дело касается антивирусного ПО в первую очередь необходимо устанавливать такой антивирус, который имеет совместимость с ОС Windows 8 и 8.1;
- также проблема черного экрана можно возникнуть из-за конфликта видеодрайвера. Рекомендуется всегда проверять обновление драйверов и своевременно их устанавливать.
В этой статье была рассмотрена проблема черного экрана в ОС Виндовс 8 и способы ее решения.
