Очень хорошей новостью для обладателей операционной системы Windows 7 и 8, стало то что пользователи могут не скачивать различные программы для разбивки жёсткого диска, ведь благодаря встроенной возможности Управления дисками мы можем сделать это бесплатно. Хочу напомнить, что в операционной системе XP, вы не сможете этого сделать, так как отсутствует одна из главных функций данного приложения.
Чтобы быстро запустить приложение управление дисками, нажимаем правой кнопкой мыши на иконку рабочего стола "Мой компьютер".В меню выбираем пункт Управление

В управление нажимаем раздел "Управление дисками". По правую сторону программы мы увидим список наших жёстких дисков.

Теперь необходимо выбрать винчестер, который будет разбит на разделы. В моём случае на ноутбук установлен один жёсткий диск, который разбит на два раздела E и D. Программа чётко показывает где главный диск, а где его разделы.
Я буду создавать ещё один раздел в 10 гигабайт. Для этого жму правой кнопкой мыши по диску С: и в меню выбираю "Сжать том".
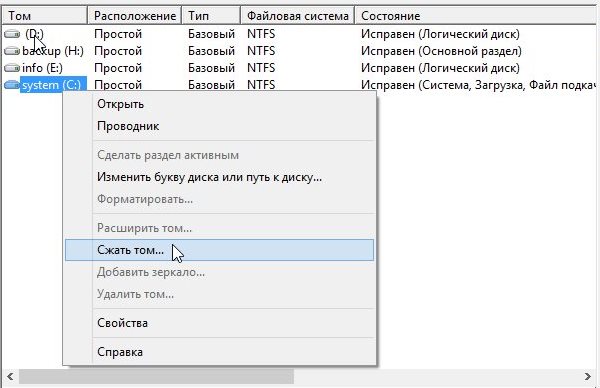
В маленьком окошке заполняю размер сжатие в 10 000, которое равно 10Гигабайтам, и нажимаю кнопку сжать.

Всё сделали правильно?Обратите внимание, у нас появился не распределённый раздел, размером 9.77ГБ. Теперь осталось создать из него новый том.

Жмём правой кнопкой мыши на не распределённой области и нажав на ней правой кнопкой мыши, выбираем "Создать простой том".

Теперь следуем инструкции как на картинке.Менять Букву тома, или его название не обязательно, всё можно оставить как на картинках.Поехали.



После форматирования диска Windows сообщит, что диск готово к работе.
Как вы поняли, никаких сложностей подобная разбивка вызвать не может. Так же хочу отметить, что программы типа Partition Magic, или аналогичные, больше вам не понадобятся. Во-первых многие пакеты платные, во-вторых делают разбиение в 10 раз дольше чем встроенное приложение Windows 7 или 8.
Удачи!
Многим пользователям, у которых на персональном компьютере установлен всего 1 HDD, часто бывает необходимо разделить его на несколько разделов. Так, например, 1 часть будет использоваться для установки операционной системы, а другая – для программного обеспечения, игр и хранения медиа-контента. Это позволяет легко заменять ОС, не опасаясь за то, что ваши личные данные могут быть утеряны. В данной статье описывается программа, которая используется для создания разделов (и их удаления) на жестком диске.
Разбивка на разделы при установке Виндовс
Если у вас есть «чистый» HDD, на котором ничего не установлено – это самый простой способ. Просто начните устанавливать операционную систему Windows. На этапе выбора диска вы можете осуществить разделение. Для этого следует удалить существующий раздел, а затем из незанятого пространства создать два (или несколько) новых.
Стандартные средства Windows
В ОС Виндовс есть предустановленный стандартный инструмент, с помощью которого можно осуществить разделение на несколько разделов или объединение в один. Чтобы запустить его, вам требуется проделать следующее:

Если вам необходимо на несколько разделов, сделайте следующее:
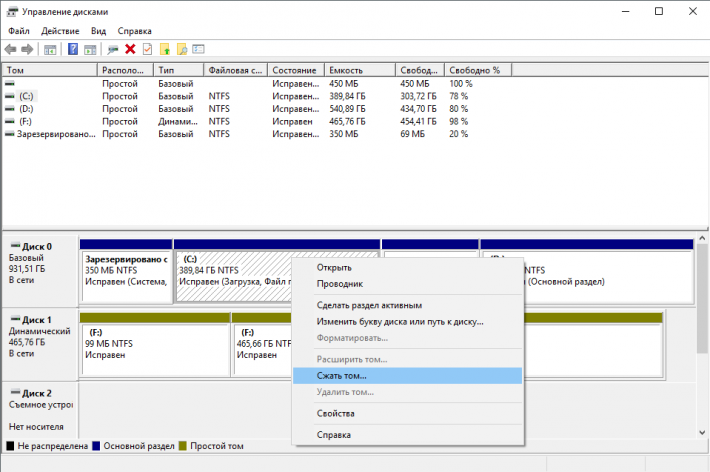
Для объединения двух логических томов, требуется просто удалить один из них (только не тот, на котором установлена Windows), а затем использовать опцию «Расширить том».
Создание новых разделов на флешке
Если вы хотите сделать тоже самое на флешке, вам необходимо воспользоваться специальной программой – Lexar Bootlt . С ее помощью вы сможете переопределить съемный носитель как обычный жесткий диск:

Теперь вы можете запускать разбивку съемного диска с помощью сторонних программ или стандартными средствами Windows.
Обратите внимание! Все важные данные с флешки следует скопировать заранее, так как она будет отформатирована заново.
Предложения сторонних разработчиков
Если базовые инструменты Windows вас по какой-либо причине не устраивают, вы можете легко воспользоваться другими программами. Существует большое количество приложений для этих целей: как платных, так и находящихся в свободном доступе. 
Одной из самых популярных утилит является . Это мощное платное приложение, обладающее огромным количеством полезных функций. Из бесплатных программ рекомендуется Aomei Partition Assistant.
Разбивкой жесткого диска называют процесс разделения одного диска на несколько логических дисков. В этой статье мы рассмотрим популярные программы для разбивки жесткого диска.
Операционная система Windows 7 оснащена встроенной утилитой для разбивки дисков. Для того чтобы запустить ее пройдите по пути: Пуск – Панель управления — Система – Администрирование – Управления компьютером – Управление дисками.
Запустив утилиту управления дисками, вы получите доступ ко всем необходимым функциям. Для уже существующих дисков вы можете выполнить: удаление, форматирование, изменение буквы, сжатие и удаление диска. Если к компьютеру подключен новый жесткий диск без разметки, вы сможете выполнить разбивку диска.
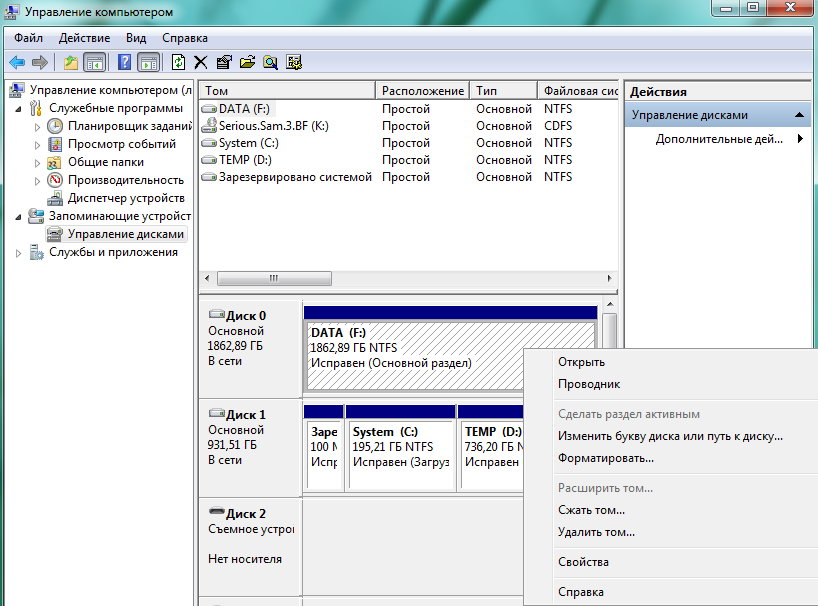
Если возможностей встроенной утилиты для разбивки диска вам недостаточно можете воспользоваться программами сторонних производителей.
Бесплатные программы для разбивки диска
Wondershare Disk Manager Free
Качественных бесплатных программ для разбивки диска не так много. Одной из таких программ является . Данная программа позволяет создавать, удалять, копировать, и преобразовывать разделы. Программа обладает очень простым и интуитивно понятным интерфейсом. Благодаря чему даже отсутствие русского языка не усложнит процесс работы с программой даже для не слишком опытных пользователей. Для установки данной программы придётся пройти бесплатную и предельно простую регистрацию на сайте производителя.

Платные программы для разбивки диска
Одной из самых популярных и известных программ такого рода является Partition Magic от компании Symantec. Данная программа может работать с загрузочного диска, что значительно упрощает разбивку перед установкой операционной системы. Программа Partition Magic поддерживает работу с файловыми системами NTFS и FAT. Кроме базовых операций, таких как создание и форматирование, Partition Magic позволяет выполнять конвертирование файловых систем, изменение размеров разделов, объединение разделов.
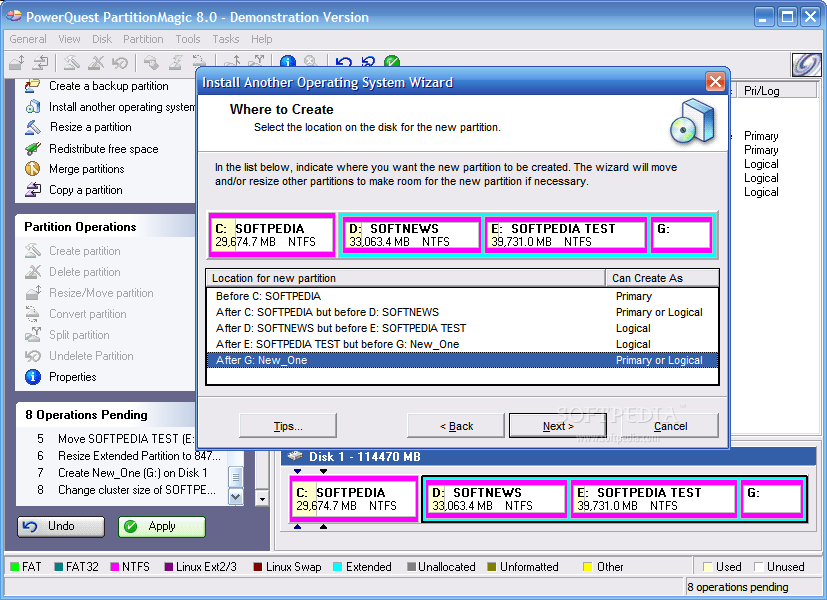
Paragon Partition Manager
Paragon Partition Manager – мощная программа для разбивки жесткого диска, резервного копирования, и управления операционными системами. В отличие от предыдущей программы, Paragon Partition Manager обладает более широким набором возможностей и функций. Так, данная программа одна из немногих позволяющих работать с дисками для виртуальных машин (MS Virtual PC, VMware Workstation, VMware Fusion и Sun VirtualBox).

Acronis Disk Director
Acronis Disk Director – еще одна продвинутая программа для разбивки жесткого диска и управления дисками. Acronis Disk Director состоит из трех частей: модуль управления дисками, модуль Acronis Recovery Expert для восстановления потерянных данных и модуль Acronis OS Selector для управления несколькими операционными системами. Acronis Disk Director оснащен всеми необходимыми функциями для управления дисками, при этом программа поддерживает все современные файловые операционные системы.
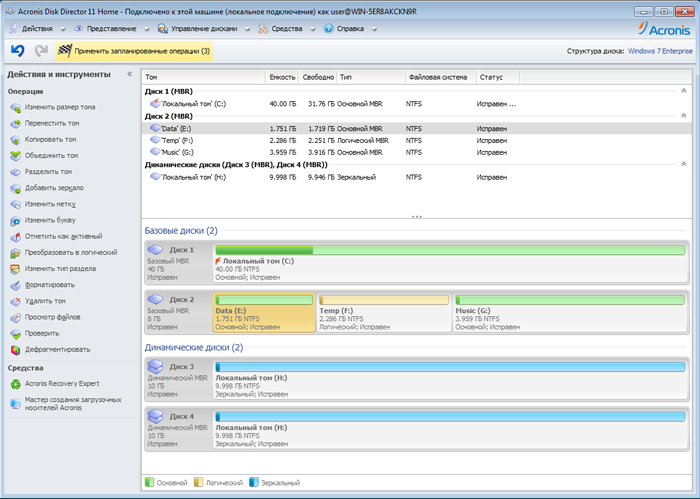
При покупке компьютера или при установке Windows или другой ОС многие пользователи хотят разбить жесткий диск на два или, точнее, на несколько разделов (например, диск C на два диска). Эта процедура дает возможность хранить отдельно системные файлы и личные данные, т.е. позволяет сохранить свои файлы в случае внезапного «слета» системы и улучшить быстродействие ОС путем уменьшения фрагментации системного раздела.
Обновление 2016: добавлены новые способы разделить диск (жесткий или SSD) на два и более, также добавлено видео как разбить диск в Windows без программ и в программе AOMEI Partition Assistant. Внесены исправления в руководство. Отдельная инструкция: .
Разбить жесткий диск можно несколькими путями (см. ниже). В инструкции рассмотрены и описаны все эти способы, указаны их достоинства и недостатки.
- В Windows 10, Windows 8.1 и 7 - без использования дополнительных программ, стандартными средствами.
- Во время установки ОС (в том числе, будет рассмотрено, как это сделать при установке XP).
- С помощью бесплатных программ Minitool Partition Wizard, AOMEI Partition Assistant, а также Acronis Disk Director.
Как разбить диск в Windows 10, 8.1 и Windows 7 без программ
Вы можете разделить жесткий диск или SSD во всех последних версиях Windows в уже установленной системе. Единственное условие - чтобы свободного места на диске было не меньше, чем вы хотите выделить под второй логический диск.
Для этого, проделайте следующие шаги (в этом примере будет разбит системный диск C):
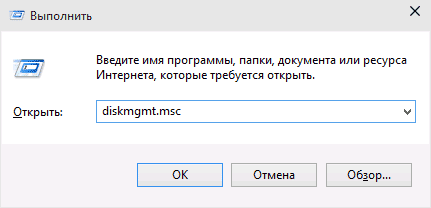
После этих действий, ваш диск будет разделен на два, а вновь созданный получит свою букву и будет отформатирован в выбранную файловую систему. Можно закрывать «Управление дисками» Windows.
Как разделить диск на разделы в командной строке
Разбить жесткий диск или SSD на несколько разделов можно не только в «Управление дисками», но и с помощью командной строки Windows 10, 8 и Windows 7.
Будьте внимательны: показанный далее пример сработает без проблем только в тех случаях, когда у вас есть единственный системный раздел (и, возможно, пара скрытых), который нужно разделить на два раздела - под систему и данные. В некоторых других ситуациях (диск MBR и уже есть 4 раздела, при уменьшении диска, «после которого» находится еще один диск) это может работать неожиданно, если вы начинающий пользователь.
Следующие шаги показывают, как разделить диск C на две части в командной строке.
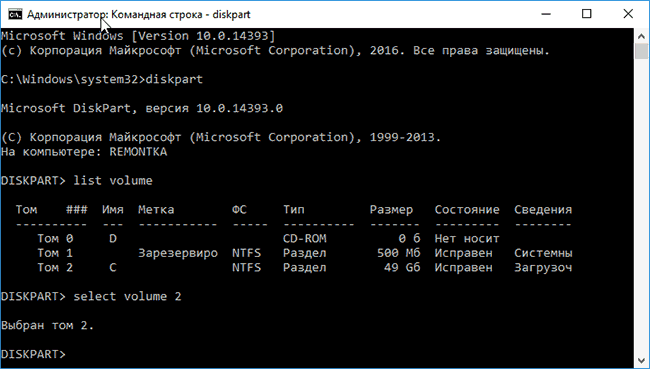
Готово, теперь можно закрыть командную строку: в проводнике Windows вы увидите вновь созданный диск или, вернее, раздел диска с указанной вами буквой.
Как разделить диск на разделы в программе Minitool Partition Wizard Free
Minitool Partition Wizard Free - отличная бесплатная программа, позволяющая управлять разделами на дисках, в том числе делить один раздел на два и более. Одно из преимуществ программы в том, что на официальном сайте доступен загрузочный образ ISO с ней, который можно использовать для создания загрузочной флешки (разработчики рекомендуют делать это с помощью Rufus) или для записи диска.
Это позволяет легко выполнить действия по разделению диска в тех случаях, когда в запущенной системе выполнить это не удается.
После загрузки в Partition Wizard вам достаточно будет кликнуть по диску, который нужно разделить, правой кнопкой мыши и выбрать пункт «Split» (разделить).

Дальнейшие шаги просты: настройте размеры разделов, нажмите Ок, а затем нажмите кнопку «Apply» (применить) слева вверху, чтобы применить сделанные изменения.
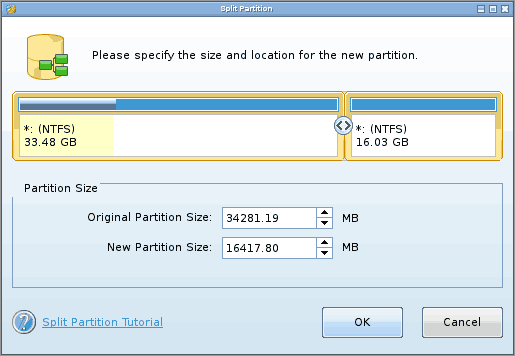
Бесплатно скачать загрузочный образ ISO Minitool Partition Wizard Free можно с официального сайта https://www.partitionwizard.com/partition-wizard-bootable-cd.html
Видео инструкция
Записал также и видео о том, как разбить диск в Windows. В ней показан процесс создания разделов штатными средствами системы, как это описано выше и с помощью простой, бесплатной и удобной программы для этих задач.
Как разделить диск во время установки Windows 10, 8 и Windows 7
К достоинствам этого способа можно отнести его простоту и удобство. Разбиение к тому же займет относительно немного времени, а сам процесс очень нагляден. Главный недостаток – применить способ можно только при установке или переустановке операционной системы, что само по себе не очень удобно, к тому же нет возможности редактирования разделов и их размеров без форматирования HDD (например, в случае, когда закончилось место системного раздела, и пользователь хочет добавить немного пространства с другого раздела жесткого диска). Более подробно создание разделов на диске при установке Windows 10 описано в статье .
Если эти недостатки не являются критичными, рассмотрим процесс разбивки диска во время установки ОС. Данная инструкция полностью применима при установке Windows 10, 8 и Windows 7.
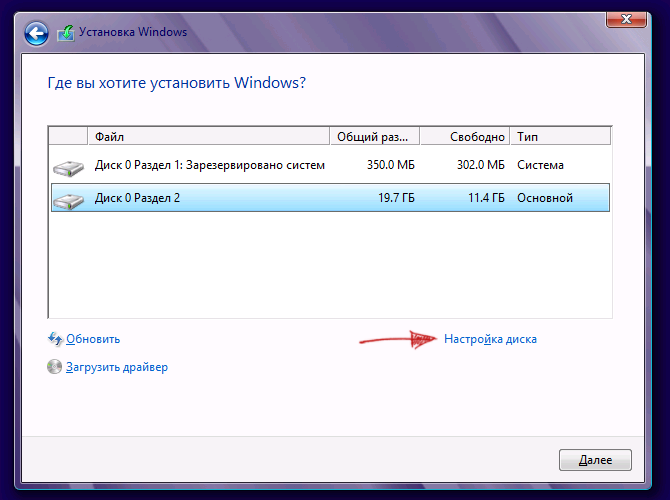
Внимание! При удалении разделов диска будут удалены все данные, которые на них находятся.
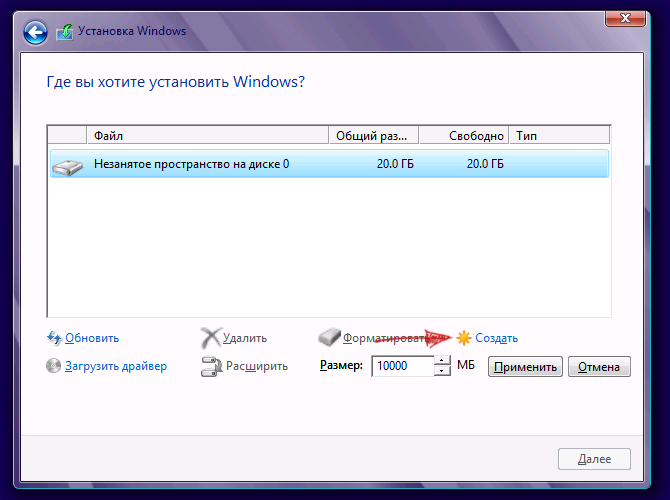
Разбиваем жесткий диск при установке Windows XP
Во время разработки Windows XP не было создано интуитивно понятного графического интерфейса. Но хоть управление и происходит через консоль, разделить жесткий диск при установке Windows XP также просто, как и при установке любой другой операционной системы.
Шаг 1. Удаляем существующие разделы.
Перераспределить диск можно во время определения системного раздела. Требуется разделить раздел на два. К сожалению, Windows XP не позволяет проводить эту операцию без форматирования жесткого диска. Поэтому последовательность действий следующая:

Шаг 2. Создаем новые разделы.
Теперь нужно из неразмеченной области создать нужные разделы жесткого диска. Делается это довольно просто:

Шаг 3. Определяем формат файловой системы.
После того, как разделы созданы, выберите раздел, который должен быть системным и нажмите Enter. Вам будет предложено выбрать формат файловой системы. FAT-формат – более устаревший. С ним у Вас не будет проблем с совместимостью, например, Windows 9.x, однако из-за того, что системы старше XP сегодня – редкость, это достоинство не играет особой роли. Если к тому же учесть, что NTFS – более быстрый и надежный, позволяет работать с файлами любого объема (FAT – до 4Гб), выбор очевиден. Выбираете нужный формат и жмёте Enter.
Дальше установка пойдет в стандартном режиме – после форматирования раздела на него начнется установка системы. От Вас будет требоваться только ввести пользовательские параметры в конце установки (имя компьютера, дата и время, часовой пояс и т.д.). Как правило, это делается в удобном графическом режиме, поэтому сложности не представляет.
Бесплатная программа AOMEI Partition Assistant
AOMEI Partition Assistant - одна из лучших бесплатных программ для изменения структуры разделов на диске, переноса системы с HDD на SSD и, в том числе, с ее помощью можно разбить диск на два и более. При этом, интерфейс программы на русском языке, в отличие от другого хорошего аналогичного продукта - MiniTool Partition Wizard.
Примечание: несмотря на то, что в программе заявлена поддержка Windows 10, у меня в этой системе она не выполнила разбиение по какой-то причине, но и никаких сбоев не произошло (думаю, к 29 июля 2015 должны поправить). В Windows 8.1 и Windows 7 работает без проблем.
После запуска AOMEI Partition Assistant, в главном окне программы вы увидите подключенные жесткие диски и SSD, а также разделы на них.

Чтобы разбить диск, кликните по нему правой кнопкой мыши (в моем случае по C), и выберите пункт меню «Разделение раздела».
На следующем шаге необходимо будет указать размер создаваемого раздела - сделать это можно путем ввода числе, либо передвигая разделитель между двумя дисками.
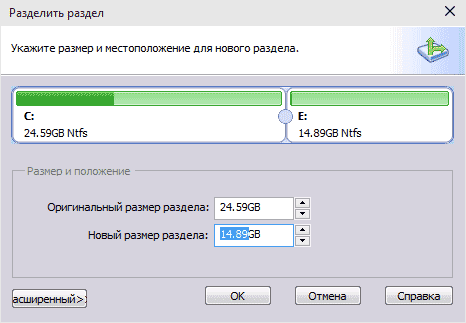
После того, как вы нажмете Ок, в программе будет отображаться, что диск уже разделен. На самом деле, это еще не так - чтобы применить все сделанные изменения, необходимо нажать кнопку «Применить». После этого вы можете быть предупреждены о том, что компьютер перезагрузится для завершения выполнения операции.
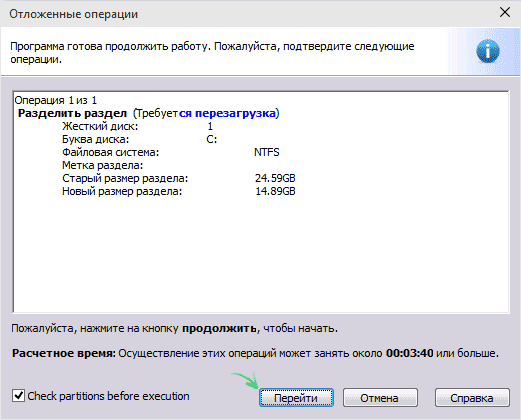
И уже после перезагрузки у себя в проводнике вы сможете наблюдать результат разделения дисков.
Другие программы для создания разделов на жестком диске
Для разбиения жесткого диска существует огромное количество различного ПО. Это как коммерческие продукты, например, от Acronis или Paragon, так и распространяющиеся по бесплатной лицензии – Partition Magic, MiniTool Partition Wizard. Рассмотрим деление жесткого диска с использованием одной из них – программы Acronis Disk Director.
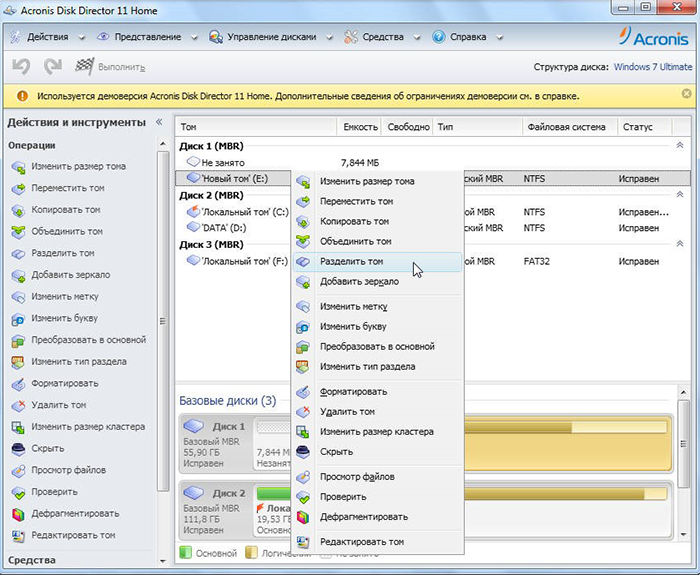
Как разбить жесткий диск в MacOS X штатными средствами
Можно выполнить разбивку жесткого диска, не переустанавливая операционную систему и не ставя дополнительный софт на свой компьютер. В Windows Vista и выше утилита работы с диском встроена в систему, также обстоят дела в Linux-системах и в MacOS.
Чтобы выполнить разбивку диска в Mac OS, проделайте следующее:
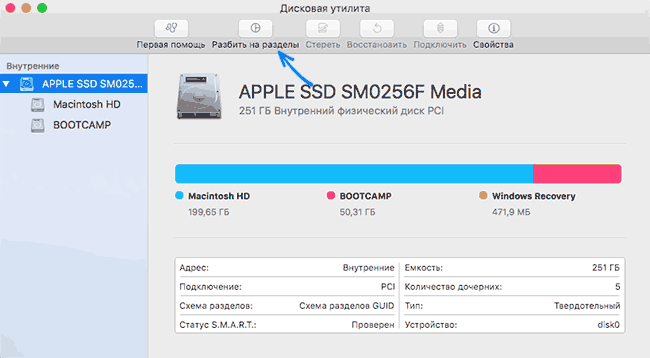
После этого, после непродолжительного (во всяком случае, для SSD) процесса создания раздела, он будет создан и доступен в Finder.
Надеюсь, информация будет полезной, а если что-то работает не так, как ожидается или возникли вопросы, вы оставите комментарий.
EaseUS Partition Master Home - бесплатная программа для разделения жёстких дисков на разделы.Мне данная утилита напомнила знаменитый пакет Norton Partition magic, только второй имеет платное распространение, а значит мало чем сможет помочь.
EaseUS Partition Master Home содержит в себе огромное кол-во функций, можно сказать, что здесь присутствуют абсолютно все необходимые задачи для работы с разделами жёстких дисков.
Необходимый функционал
1. Разделение жёсткого диска происходит в самой операционной системе, и не замёт много времени.
2. Дефрагментация диска теперь доступна и без дополнительных программ для работы с винчестерами
3. Поверхностная проверка жёсткого диска, а так же проверка на битые сектора теперь делается с помощью EaseUS Partition Master
4. Разделение, соединение, удаление, и копирование разделов ваших жёстких дисков, конечно же является главной особенностью программы, ведь именно для этого вы её и собираетесь скачать
5. Изменение буквы, и Лейбла жёсткого диска делается в считанные секунды, хотя сделать подобное можно и с помощью встроенной утилиты Windows.
6. Возможность посмотреть полную информацию о жёстком диске
Как разбить жёсткий диск с помощью программы?
1. Скачиваем, устанавливаем и запускаем программу.
2. Выбираем жёсткий диск от которого хотим отщипнуть нужный объём. Для этого правой кнопкой жмём на диск, и выбираем первый пункт меню Resize/Move partition

3. В открывшемся окне хватаем шарик синего цвета с левой или с правой стороны, и двигаем до нужно объёма нового жёсткого диска. Так как у меня уже есть один раздел с буквой G, я схватил за правую сторону, и протащил ползунок до 20 гигабайт. Это значит, что новый раздел будет размером в 20 000 MB. На самом деле передвигать лучше конечно с правой стороны, так как второй раздел становится вместо первого.

4. Если всё сделано правильно, в программе появится новый раздел со звёздочкой и файловой системой Unallocated.
5. Создаём новый раздел в не размеченной области. Для этого нажимаем правой кнопкой мыши по звёздочке, и выбираем первый пункт Create Partition.
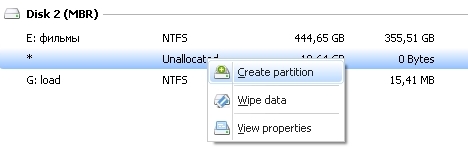
6.Теперь в новом окне указываем имя диска, и выбираем тип файловой системы. По умолчанию она установлена на NTFS. Выбираем букву диска если текущая не устраивает, и нажимаем кнопку ОК.
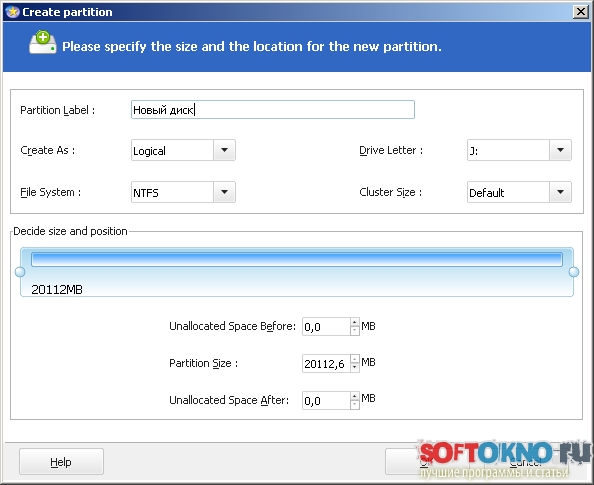
7. Всё выполнили? Тогда мы должны увидеть следующую картину
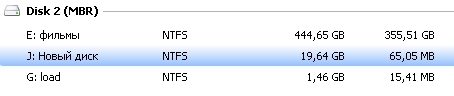
И на последнем этапе нажимаем кнопочку Apply . Ждём некоторое время, и наслаждаемся новым разделом жёсткого диска, а что вы будете на нём хранить, это уже не важно.
Заключение
Могу сказать, что подобных бесплатных утилит довольно много, и по функционалу они сильно не отличаются, даже интерфейс практически всегда одинаков. Какой именно программой пользоваться, это личное дело каждого. Разбиением жёсткого диска я пользуюсь очень редко, и сделав один раз после покупки компьютера мне это просто не нужно. не забывайте, что если ваш компьютер зависнет могут быть довольно серьёзные проблемы, поэтому старайтесь выполнять разбивку отключив всё программное обеспечение. Желаю удачи.
