Установка Windows самостоятельно.
Многих интересует можно ли переустановить windows самостоятельно или стоит вызывать мастера и платить ему порой далеко не смешные деньги. В этой статье я попытаюсь по пунктам изложить весь процесс установки Windows. Все версии windows устанавливаются приблизительно одинаково - что 95, что vista. Великой разницы нет.
Итак приступим. Нам понадобиться компьютер (на который мы будем ставить windows) и дистрибутив (диск с windows) и драйвера (они как правило идут на диске вместе с системным блоком или ноутбуком).
1. Включаем компьютер и нажимаем delete. При загрузке для верности можно нажать несколько раз. У нас на экране появляеться синее окно это так называемый BIOS.
2. В нем мы вибираем Advanced BIOS Features, нажимаем enter и у нас появляеться другое синее окно, где видим строчку 1st boot device. Клавишами "+" и "–" выбираем CD-ROM или DVD-ROM, смотря что там будет.
4. Компьютер начинает перезагружаться. В это время вставляем в него диск с windows. Если не успели и он прогрузился, ничего страшного. Нажмите "reset" на системном блоке или, если у вас ноубук, кнопку включения и удерживайте пока он не выключится.
Внимание!!!
Существуют более старые версии bios в них делаем следующим образом.
1. Так же при загрузке нажимаем "delete", появляеться серое окно, у которого на верху расположены вкладки.
2. Стрелочками на клавиатуре выбираем вкладку Boot, в которой также кнопками "+" и "–" ставим cd-rom на первое место.
1. У нас появляется синий экран и программа установки спрашивает нас хотим ли поставить windows. Нажимаем "ENTER".
3. Программа копирует файлы, после чего предлагает нам выбрать раздел для установки. Выбираем раздел С и жмем "ENTER".
5. Мастер установки предлагает перезагрузить компьютер. Вынимаем диск и перезагружаем его.
1. Попадаем снова в программу установки. Она просит диск. Вставляем жмем "ок".
2. Появляется окно. Язык и региональные стандарты, Жмем далее.
3. В следующем окне вводим имя. Организацию вводить не обязательно. Жмем далее.
4. Появляется окно имя компьютера и пароль администратора, жмем далее.
5. Если Ваш компьютер оснащен сетевым адаптером и подключен к локальной компьютерной сети, то на данном этапе установки Вам будет предложена настройка сетевых параметров. Чтобы не возиться, выберите "Обычные параметры"
7. В настройках учетной записи интернета нажимаем "пропустить", ибо провайдеры разные, настройки разные - это очень индивидуально.
Вуаля windows стоит.
Дальше для корректной работы всех устройств вам будет необходимо установить драйвера. Из-за огромного количества оборудования - это тоже очень индивидуальный случай. В принципе для этого надо вставить диск с драйверами и установить все, что на нем есть.
Некоторые считают, что переустановка Windows 7 – нечто ужасно сложное и простому смертному недоступное. Однако это не так. С этой задачей может справиться каждый после небольшой предварительной подготовки и получив минимальные знания из этой статьи.
Итак, переустановка Windows 7 потребует:
- Диск, на котором присутствует данная операционная система виндовс (ОС), готовая к установке.
- Настроить БИОС так, чтобы система начинала загружаться с cd-rom.
- Начать процесс переустановки.
Как видно пошаговая установка Windows 7 включает в себя:
- Требование первое — вставить диск с виндовс. Перезагрузить компьютер.
- Требование второе – настроить БИОС.
Настройка БИОС
Так как обычный порядок начала работы компьютера — загрузка с жесткого диска, потребуется разобраться с БИОСом, дабы в качестве загрузочного устройства он использовал cd-rom. Для этого после перезагрузки компьютера необходимо нажать клавишу delete (в некоторых случаях это могут быть клавиши Ins, F1,F2,F8).
Обычно, как только экран монитора оживает, на нем появляется надпись: «Press DEL to enter setup». 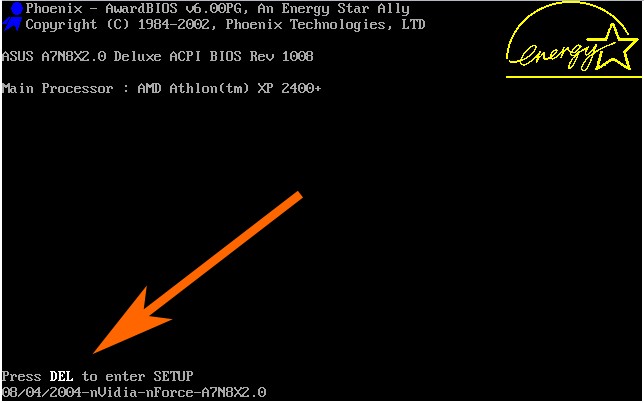 Система, таким образом, подсказывает, какую клавишу следует нажать, чтобы попасть в БИОС. Далее, обычными стрелочками нужно переместиться к пункту Advanced Bios Features, оттуда в First Boot Device. Здесь выбрать в качестве источника загрузки cd-rom и нажать enter.
Система, таким образом, подсказывает, какую клавишу следует нажать, чтобы попасть в БИОС. Далее, обычными стрелочками нужно переместиться к пункту Advanced Bios Features, оттуда в First Boot Device. Здесь выбрать в качестве источника загрузки cd-rom и нажать enter.
Выход из данного меню осуществляется клавишей esc. Но перед выходом из БИОС необходимо сохранить внесенные изменения. Для этого следует выбрать save&exit setup, нажать последовательно enter, Y, enter. Как только это будет выполнено, компьютер перезагрузится и после включения на черном фоне возникнет Boot from Cd/Dvd, а спустя пару минут — Press any key to boot from Cd.
Загрузка винды
- Требование третье — нажать любую клавишу и начать загружать винду.
Вначале на экране монитора появится окно Windows is loading files, спустя 5-7 минут окно с выбором языка. Нажать установить. Потом выскакивает окно с предложением ознакомиться с лицензией, ставится галка и нажимается далее. Выбирается полная установка. Затем следует определить раздел диска, на который будет произведена инсталляция виндовс.
Выбранный раздел диска потребуется отформатировать, что удалит все данные, хранящиеся на нем. Поэтому все важные файлы необходимо скопировать заранее на флэшку либо диск. После нажатия клавиши «Далее» можно смело отправляться на чайную паузу, минут 10-15 компьютер не будет нуждаться в участии пользователя. Затем потребуется ввести имя пользователя, пароль (по желанию), ключ продукта, выбрать часовой пояс и спустя две минуты на экране возникнет приветственная заставка от виндовс.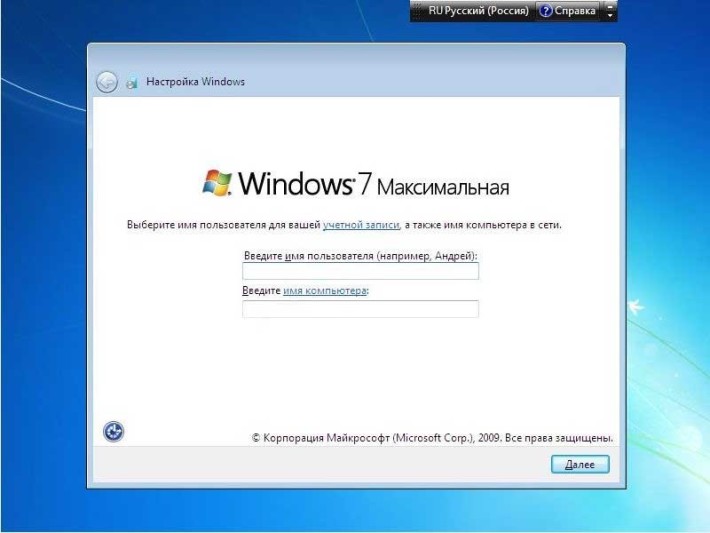
Важно! 90% проблем, почему не устанавливается Windows 7, либо возникают множественные проблемы при инсталляции, вызваны не каким-то несоответствием минимальным системным требованиям, а плохим установочным диском. Не стоит использовать столь распространенные сборки непонятного происхождения. Все сторонние исправления, фиксы и самопальные сборки винды пользователь может установить, но при этом он подвергается большому риску столкнуться с многочисленными проблемами в будущем. Последствия от таких действий могут быть необратимы, вплоть до потери важных данных.
Если диск винды покупался не в магазине, и у него нет оригинальной коробки, то его лучше не использовать. А следует скачать установочный образ виндовс от Microsoft MSDN.
Стоит определиться, какую именно винду можно поставить на компьютер, выбрать ее разрядность. Если процессор компьютера поддерживает 64-разрядную ОС и оперативной памяти (RAM, ОЗУ) в системном блоке более 4 Гб, то и ставить следует именно 64-разрядную винду. Когда вышеперечисленные требования отсутствуют, то можно ограничиться 32-разрядной виндовс.
Переустановка windows 7 приводит к потере всех программ и драйверов, установленных в системе. И не факт, что в дистрибутиве ОС будет драйвер к именно вашей сетевой карте, а это обернется сплошной головной болью. Важное требование при переустановке ОС — все важные драйвера заранее скопировать на флэшку.
Как было сказано, все программы также будут удалены, но не стоит перетаскивать папку Program Files на соседний диск. Это засорит реестр ненужными данными. Лучше установить все необходимые программы заново. Все-таки не каждый день переустанавливается ОС.
Не следует забывать, что когда переустановка Windows 7 завершена, необходимо поменять в БИОС загрузочное устройство, то есть установить обратно загрузку с HDD.
А что делать, если ОС не запускается?
Бывают ситуации, когда после включения компьютера винда грузиться категорически отказывается, ссылаясь на потерю какого-то системного файла. Что делать в этом случае? Как избежать потери данных?
Вариант 1
Следует зайти в гости к другу, при условии, что у него с компьютером все нормально, и присоединить свой жесткий диск к его компьютеру (его отсоединять не следует). После запуска система обнаружит винчестера и появится возможность сбросить всю необходимые данные с одного диска на другой. Если по каким-то причинам перебросить данные на жесткий диск друга не представляется возможным, следует запастись внешним винчестером либо некоторым количеством флешек.
Вариант 2
Необходимо найти ближайшую мастерскую по ремонту компьютеров и заказать им, скачать данные с диска на внешний носитель. Стоит такая операция недорого.
И последнее. После того как переустановка виндовс была выполнена, не следует забывать о периодической проверке системы на вирусы (для этого понадобиться установить/переустановить антивирусную программу), регулярной чистке реестра от ненужных данных и дефрагментации диска. Эти нехитрые манипуляции позволят держать винду в порядке, и реже будет возникать необходимость в ее переустановке.
Похожие записи:

Процесс переустановки Windows, начиная с версии 7, обустроен простым пошаговым мастером, благодаря чему переустановить операционную систему сегодня сможет даже новичок. Ему достаточно освоить процедуру смены устройств загрузки в BIOS компьютера. И, в принципе, даже не нужно вникать в специфику разметки жесткого диска: переустановку Windows годами можно проводить на имеющийся системный раздел диска или вовсе использовать метод установки системы по типу обновления с сохранением профиля и файлов. Куда больше хлопот, чем сама переустановка Windows, доставляет следующий за ней этап – приведение системы в рабочее состояние. На установку драйверов, программ, их настройку, настройку самой системы, как правило, уходит гораздо больше времени, чем непосредственно на процесс установки Windows. С целью свести к минимуму усилия, затрачиваемые обычно на переустановку Windows, и задумана эта статья. Итак, 10 лайфхаков для переустанавливающих Windows.
1. Хранение важных данных в правильных местах
Организация папок пользовательского профиля с вынесением их отдельными разделами в область навигации проводника Windows, бесспорно, удобна. Но это далеко не безопасно для хранимых в этих папках данных в силу уязвимости диска С, на котором папки пользовательского профиля располагаются.
Хранение данных на несистемных разделах жесткого диска обезопасит их от уничтожения в случае сбоя работы Windows. И еще сократит время переустановки системы, поскольку без сохранения данных профиля эта процедура происходит быстрее.
2. Портативные программы
Минимизировать усилия по приведению переустановленной Windows в рабочее состояние можно, если использовать портативные версии отдельных программ, хранящиеся на несистемных разделах диска.
3. Перечень установленных программ и хранение инсталляторов
Чтобы быстро привести в рабочее состояние чужой компьютер, перед переустановкой Windows можно сгенерировать пошаговый план инсталляции ПО в дальнейшем. Практически все серьезные деинсталляторы в числе функционала предусматривают возможность создания списка установленных в системе программ. Это, например, такие программы-деинсталляторы как: , и пр.
Совет новичкам, переустанавливающим Windows – хранить в отдельной папке на несистемном разделе диска инсталляторы программ и ключи активации этих программ, если они платные.
4. Синхронизация данных
Переложить часть хлопот при переустановке Windows на автоматику можно, пользуясь функцией синхронизации данных самой системы и в том ПО, которое предусматривает такую возможность.
Синхронизация темы оформления, настроек языка, данных штатного браузера - Internet Explorer или Microsoft Edge - и прочих поддерживаемых параметров в системах Windows 8.1 и 10 возможна при условии работы с подключенной учетной записью Microsoft. Управление параметрами синхронизации осуществляется в приложении «Параметры», в разделе «Учетные записи».

Функция синхронизации данных поможет привести только что установленный браузер в рабочее состояние в считанные секунды. Закладки, введенные в формы авторизации на сайтах логины и пароли, некоторые настройки, в отдельных случаях расширения – все это само вернется после входа в аккаунт только что установленного браузера. Синхронизацию данных поддерживают такие браузеры как: Google Chrome, Mozila Firefox, Яндекс.Браузер, Opera, Maxthon.
Функцию синхронизации данных можно встретить и в других типах программ, например, в менеджерах паролей.
5. Экспорт-импорт настроек и данных
Процедура экспорта-импорта настроек и данных, безусловно, хлопотнее автоматической их синхронизации, но и к ней лучше прибегнуть, чем в отдельных случаях возиться с настройкой ПО вручную. Если используемый браузер не поддерживает функцию синхронизации, прежде переустановки Windows необходимо экспортировать как минимум сохраненные закладки. Возможность экспорта-импорта настроек и данных должна присутствовать в серьезных функциональных и пусть несложных, но работающих с базами данных, программах. Менеджеры паролей, органайзеры, хранители контактов, учетники ресурсов или клиентов и подобный им тип софта, работающий с данными пользователей, необходимо подбирать только при условии наличия функции экспорта-импорта данных, если не предусматривается синхронизация посредством веб-ресурса разработчика. Если такого рода программы работают с отдельными файлами баз данных, естественно, хранить эти файлы баз данных необходимо на несистемном разделе диска.
Функция экспорта-импорта данных в приложениях пакета Microsoft Office реализована в меню «Файл», в разделе «Параметры». Настроенные для удобства в работе вкладки ленты меню и панель быстрого доступа в подразделах, соответственно, «Настроить ленту» и «Панель быстрого доступа» экспортируются в специальный настроечный файл, а затем могут быть импортированы после установки Microsoft Office на переустановленной Windows.
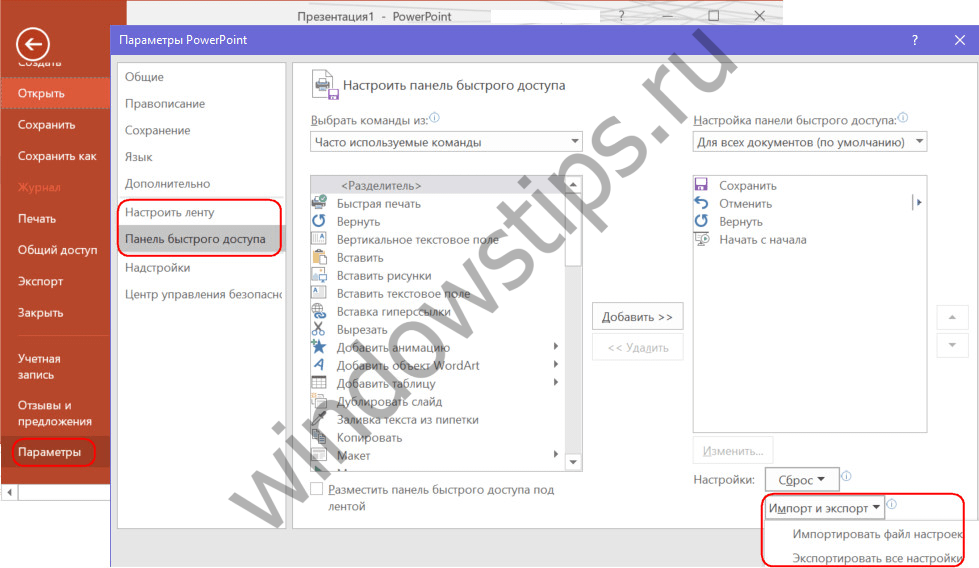
А для переноса панели быстрого доступа проводника Windows в новую систему

необходимо экспортировать в REG-файл ключ реестра:
HKEY_CURRENT_USER/Software/Microsoft/Windows/CurrentVersion/Explorer/Ribbon
Это делается с помощью опции контекстного меню «Экспортировать».


После переустановки Windows этот REG-файл необходимо запустить обычным двойным кликом, и настройки панели быстрого доступа проводника будут импортированы.
Опытные пользователи перенос настроек программ, не поддерживающих функцию их экспорта-импорта, могут проводить вручную - путем переноса папок или отдельных файлов программ из папок «Program Files» и на диске С старой Windows в эти же папки на переустановленной системе. Поскольку такой способ чреват ошибками в работе программ, если переносить из старой системы все подряд, новичкам подобного рода эксперименты лучше проводить с обязательной подстраховкой в виде предварительно созданной или Windows. А можно и вовсе поручить это дело для переноса профиля пользователя на переустановленную Windows.
6. Менеджеры драйверов
Любителям пиратских модифицированных сборок Windows совет – всегда иметь на несистемном разделе диска установщик драйвера сетевой карты или модуля Wi-Fi. На все прочие комплектующие компьютера установить драйвера, если это не произошло автоматически в процессе установки Windows, можно, скачав их с сайта производителя ноутбука или комплектующих ПК. Упростить процесс установки драйверов призван специальный тип софта – менеджеры драйверов, сканирующие аппаратную начинку компьютера, скачивающие драйвера с Интернета и проводящие процесс их установки. В числе таковых программы Slim Drivers, Driver Easy, DriverMax, Advanced Driver Updater, и прочие. А для таких менеджеров драйверов, как DriverPack Solution, SamDrivers, предусматриваются оффлайн-версии программ с локальной базой драйверов, независимые от наличия доступа к Интернету.
Переустанавливая на компьютере одну и ту же версию и редакцию Windows, можно использовать возможности резервного копирования и восстановления драйверов, как правило, входящие в состав функционала менеджеров драйверов.
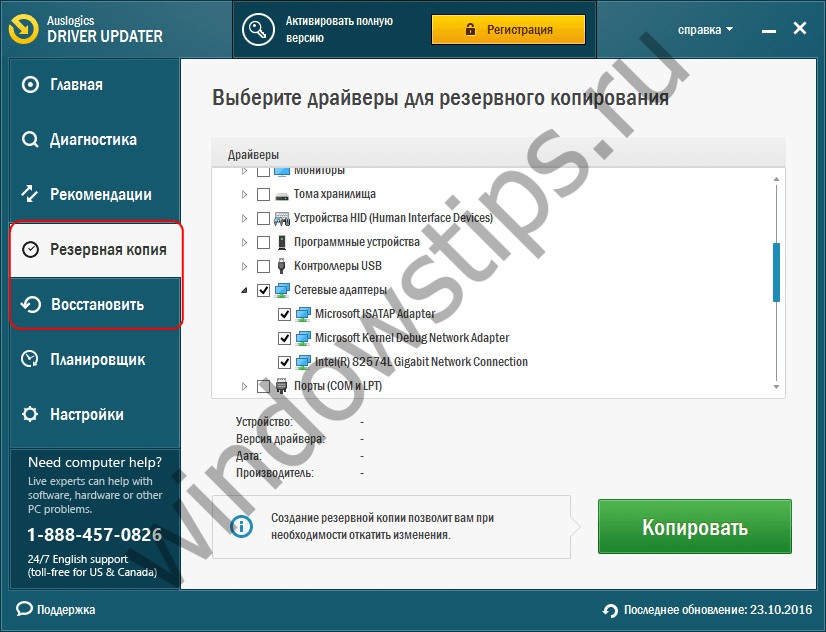
7. Ключ продукта
Если в процессе установки Windows 10 ввод ключа продукта можно пропустить и беспрепятственно продолжить процесс, то в случае с Windows 8.1 такой ход невозможен. Этой версии системы необходим хотя бы временный ключ, не подходящий для активации, но пригодный для установочного процесса. Ключ активации любой из версий Windows желательно хранить записанным на бумажку. Если планируется переустановка Windows, а ключ активации неизвестен, самое время .
Переустановка Windows может быть осуществлена не только классическим способом с установочного носителя.
8. Возврат компьютера в исходное состояние
Windows 8.1 и 10 обустроены штатным механизмом , в результате которого система, по сути, переустанавливается, но при этом сохраняются файлы папок пользовательского профиля на диске С.
9. Облегченная переустановка Windows 10
Упростить переустановку Windows 10, сведя действия к минимуму, можно с помощью утилиты . Это альтернатива механизму возврата компьютера в исходное состояние, но с преимуществом использования свежайшего дистрибутива Windows. Этот способ не требует участия загрузочного носителя и автоматически решает вопрос с активацией системы.
10. Эталонная резервная копия
Еще один способ упрощения переустановки Windows - создание эталонной резервной копии и восстановление из нее с помощью сторонних программ типа AOMEI Backupper, продуктов компании Paragon. Эталонная резервная копия – это обычная резервная копия, созданная на базе установленной и приведенной в рабочее состояние Windows, т.е. с нужными системными настройками, с инсталлированными драйверами и программами. При необходимости перед созданием эталонной резервной копии Windows можно освободить от привязки к комплектующим, чтобы систему можно было восстанавливать на других компьютерах. Подробно этот процесс рассматривается в статье о .
Отличного Вам дня!
