В этой статье речь пойдёт о популярной ошибке, когда проводник Windows 7 постоянно перезапускается и на компьютере становится невыносимо работать. В большинстве случаев проблема с проводником должна решаться удалением несовместимого приложения. О том, как его выявить я расскажу в инструкции ниже.
Почему проводник постоянно перезапускается
Причин этому несколько и очень важно определить ту, которая присутствует в вашем случае:
- Старые записи в реестре.
- Неподходящий или устаревший драйвер.
- Несовместимая с системой программа.
- Вирусы.
Программа проводник может перезапускаться:
- При копировании файлов.
- При открытии папки.
- При открытии контекстного меню.
- При запуске программы.
Возможно и в других случаях.
Решение проблемы
Так, как из-за чего появляется ошибка вы скорее всего не знаете, то выполните все инструкции по порядку.
После каждого способа обязательно выполняйте перезагрузку компьютера. Только после неё будет применение изменений.
Смысл всех действий ниже — это найти проблемную программу и удалить. После этого я рекомендую исправить записи в реестре как в 3 способе.
Проверка на наличие вирусов
Выполните проверку бесплатной и эффективной утилитой Dr.Web CureIt . Инструкция по её использованию находится сразу по ссылке. Если проводник снова перезапускается — перейдите к следующему пункту.
Отключение элементов в контекстном меню
Воспользуйтесь программой ShellExView. Скачайте её, установите и запустите. В окне нажмите на столбец «Type» и отключите все элементы со значением «Context menu» как показано ниже.
После проделанных действий перезагрузите компьютер. Если ошибка исчезла, то значит проблема в одной из программ, которая взаимодействует с контекстным меню проводника. Попробуйте включить несколько элементов обратно и повторите процедуру до тех пор, пока не найдёте программу вызывающую ошибку.
Исправление ошибок в реестре
Воспользуйтесь программой Ccleaner. Скачайте её и запустите. Перейдите во вкладку реестра и проведите поиск проблем, а затем исправьте их. Повторяйте данное действие пока ошибки не закончатся.
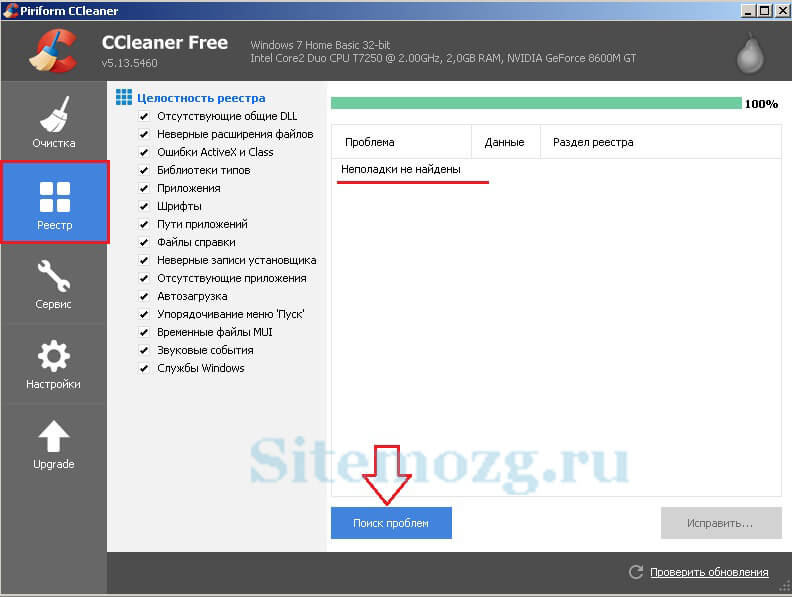
Отключение программных служб
Программы иногда создают свои службы для работы с системой Windows. Сбой проводника может произойти из-за одной из них. Данный способ позволит узнать какая программа провоцирует перезапуск проводника.
Перейдите в меню Пуск >> Выполнить (клавиши Win+R) и в строке наберите: msconfig

Затем перейдите во вкладку служб. Поставьте галочку «Не отображать службы Майкрософт» и отключите все оставшиеся.

Если проводник больше не перезапускается, то дело в какой-то из отключенных служб. Отключайте по одной или несколько и проверяйте пока не найдёте проблемную.
Отключение автоматической загрузки
В том же окне, что и выше, только в другой вкладке, отключите все самостоятельно запускающиеся приложения. Как и со службами они создают записи в автозагрузке.

Аналогично способу выше найдите проблемное приложение.
Средство проверки системных файлов
Если способы выше не помогли, то возможно дело в ошибках системных файлов. Для их исправления в Windows 7 существует встроенная утилита.
Чтобы запустить её перейдите в строку выполнения и введите команду cmd.

Теперь введите команду Sfc /scannow , которая сканирует файлы системы, и исправит ошибки.

Что ещё можно сделать
Если вышеперечисленные советы вам не помогли, то попробуйте:
- Удалите лишние и ненужные программы.
- Сделайте откат системы к тому времени, когда проблема не наблюдалась.
Наверняка многие пользователи сталкивались с таким неприятным сообщением своей как «прекращена работа программы проводник Windows 7». Это случается очень часто во время открытия какой-то папки или когда вы пытаетесь очистить корзину. Бывает, что при таком аварийном прекращении работы вы видите сообщение «проводник не отвечает Windows 7».
В принципе, суть проблемы от этого не меняется. Это может происходить как раз в неделю, так и каждые десять минут. Помимо того, что это значительно замедляет работу компьютера, это очень сильно способно воздействовать на нервную систему пользователя. Давайте разбираться, как исправить ситуацию, чтобы проводник Windows работал в нормальном режиме.
Многие в таких случаях могут начать винить компанию Майкрософт за то, что она производит некачественный продукт. Это, кстати, отличное оправдание для тех, кто даже не пытается в чем-то разобраться. Что может быть проще, чем обвинить кого-то в своей некомпетентности? Но с выводами не стоит торопиться. Скорее всего, причина кроется в различных дополнениях, которые были интегрированы в проводник Windows. Как правило, это делается сторонними приложениями без вашего ведома, или когда вы не удосуживаетесь посмотреть во время установки программы, какие пункты отмечены галочкой. Чтобы вам было понятно, о чем речь, нажмите на любом файле правой кнопкой. В вы увидите те самые пункты.
Конечно, порой очень сложно установить, с каким именно из всех этих приложений конфликтует проводник Windows. Поэтому вашему вниманию предлагается инструкция, которая поможет обнаружить проблему и исправить ситуацию.

Скачайте утилиту, которая называется Shell Ex View версия 1.47 - Shell Extensions Manager. Она даст вам возможность управлять всеми имеющимися расширениями. Стоит отметить, что скачать ее можно где угодно, поскольку она распространяется бесплатно. Еще одно ее достоинство заключается в том, что для вас доступна как версия для 32-битной операционной системы, так и для 64-битной. В зависимости от того, какая у вас установлена операционная система, скачивайте тот или иной вариант.
Как только вы скачали этот софт, запускайте приложение с правами администратора, после чего начинайте сортировать список всех дополнений по названию компаний-разработчиков. Чтобы это сделать, нужно щелкнуть колонку «Company».

Сейчас лучше перезагрузить ваш компьютер, после чего дать ему возможность поработать какое-то время с чистым контекстным меню. Если, проработав какое-то время, проводник Windows не «ругается», то можно задействовать по одному необходимые вам приложения. Причем, запустив одно, перезагружайте и работайте некоторое время, не добавляя следующих. Если все нормально, сбоев нет - подключайте к работе очередное дополнение. Делайте так до тех пор, пока не выявите «виновника» всех бед вашего компьютера. С помощью этого метода большое количество людей решило эту проблему менее чем за один час. У вас тоже обязательно это получится!
Здравствуйте Друзья! В этой статье разберемся с ошибкой «Прекращена работа программы «Проводник» » или перезагрузкой проводника по непонятным причинам. Сие может возникать из-за проблем с совместимостью какой-либо программы с вашей операционной системой. Особенно когда эта программа встраивается в контекстное меню. Так же Проводник может просто перезагружаться например из за кодеков когда вы открываете папку с видео . Суть в следующем. Нам необходимо найти программное обеспечение вызывающее сбой. Затем необходимо удалить программу и установить последнюю ее версию скачанную с официального сайта разработчика. Если ничего не помогает, то попробовать воспользоваться аналогичным ПО.
Проверяем на вирусы

В командной строке набираем
sfc /scannow
и жмем ENTER

Пойдет проверка системных файлов. Дождитесь ее окончания и проверьте исправлена ли проблема. Если проводник до сих пор вылетает или перезагружается, то смотрите заключение.
Более полно про восстановление системных файлов в Windows 7 и Windows 8 написано .
Заключение
Если все вышеуказанные действия не привели к желаемому результату, то можно и нужно обратиться на http://forum.oszone.net в тему Ошибка: Прекращена работа программы «Проводник» (Windows Explorer) . Там понадобиться ответить на несколько вопросов в сообщении и, если не все файлы восстановлены командой sfc /scannow прикрепить файл CBS.log. Надеюсь вы решите проблему приведенными в статье методами.
Так же интересным способом является использование Восстановление системы . Это должно помочь, если проблема появилась не давно.
Ни один из юзеров ПК не застрахован от проблемы с этой службой ОС. Хоть она и часто встречается, но также решаема, как и все другие проблемы и неполадки с Windows. Однако заключается сложность здесь в том, что дать оптимальное решение нельзя, т.к. причин и способов их фикса несколько.

Но и тут могут помочь своего рода «маяки», которые помогут подойти к какому-нибудь решению – это узнается по ситуации, когда прекращена работа программы Проводник Windows 7 как исправить такую проблему, вопрос частый, но сделать это можно по явным причинам: сразу при запуске ОС, или при запуске какой-нибудь программы, а, может быть, просто в процессе работы. Давайте рассмотрим все по порядку.
Отключаем проблемные программы в контекстном меню проводника:
Некоторые программы могут создавать здесь свои дополнительные пункты по запросу у пользователя или в автоматическом режиме. Антивирусы, архиваторы и множество им подобных нужных нам программ из-за небольшой ошибки или несовместимости являются причиной того, что Проводник Windows зависает в неподходящий момент.
Чтобы легко и быстро выявить, что не так, вы можете воспользоваться программой ShellExView , которая не требует установки как на самой распространенной Windows 7, так и ее других релизах.
Суть заключается в том, что нужно будет убрать сторонние пункты меню и проверить работоспособность после перезагрузки компьютера.
Отсортировываете программы по типу «Контекстное меню», производства MicroSoft нам не нужны. Теперь отключаете все другие программы посредством клика или клавишей F7 .
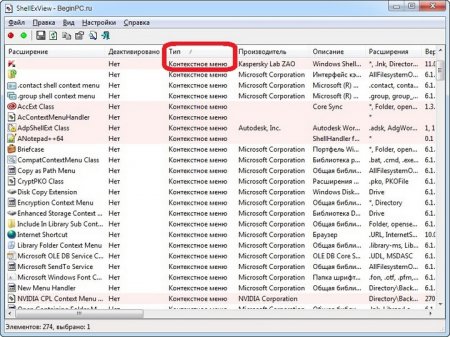
Действия после: ошибка исчезла – вам надо будет постепенно вводить в работу программы и проверять, что после этого происходит, таким образом, скоро вы выявите прогу, которая приводила к падению. Ошибка не исчезла – в других типах делаете аналогично отключение и потом выявляете нарушение. Если ошибка после всей проделанной работы не исчезла, то попробуйте другие способы.
Начните с перезагрузки компьютера. Когда будет производиться загрузка BIOS , нажмите F8 , потом из списка выберите загрузку в безопасном режиме . Суть действий остается той же – выявляете из-за чего происходит прекращение в работе проводника. В помощь – ту же программу - ShellExView.
Важно знать! Если вы определили программу, по вине которой нарушается работа проводника, не обязательно сразу ее удалять – если есть возможность, обновите на более новую версию. Иногда также помогает замена на более старую версию.
Если же в работе на безопасном режиме у вас тоже возникает проблема с проводником, то вариантом будет проверить системные файлы. Для этого заходите в меню Пуск и в строке поиска вписываете Командная строка , открываете ее и вбиваете sfc /scannow команду. После этого начинается проверка системных файлов, в ходе которой нарушения исправляются ОС автоматически, но вам может потребоваться диск с установочными компонентами Windows, можно и просто образ.
Существуют еще и другие причины, по которой вы могли столкнуться с проблемой падения Explorer (проводника):
Вирусы.
На их наличие стоит проверить систему. Не пожалейте на это немного времени, прогнав ОС антивирусом.Драйвера видеокарты.
Как ни странно, но они могут тоже быть причиной – зайдите на сайт вашего графического процессора и обновите ПК новейшим драйвером.Поврежденный ("битый" ) файл.
Проводник может переставать работать из-за какой-то конкретной папки , в которой, скорее всего, лежит поврежденный файл. Собственно, вы открываете папку – файл тут же вызывает ошибку в работе. Типы наиболее распространенных файлов, ведущих к такому – видео и изображения. Когда установлен режим по отображению эскизов, а эскиза нет, то и отображать нечего. Для этого в настройках папки нужно установить пару условий во вкладке вид по отображению значков, как показано на картинке: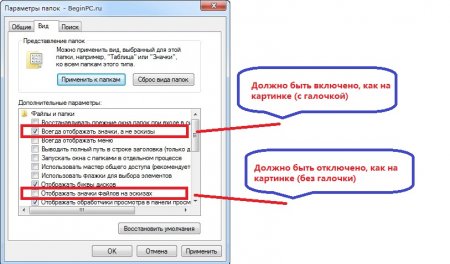
Мы очень надеемся, что информация помогла вам, и вы использовали одно из простых решений. Конечно, не стоит забывать об инсталляции обновлений на ваш Windows. Переустановка системы тоже решит проблему, но это уже крайний метод.
Если вам не сложно, расскажите нам посредством комментирования, получилось ли у вас починить работу проводника. Есть трудности? Отписывайтесь – мы постараемся помочь!
Многим компьютерным пользователям известна такая проблема, когда возникает ошибка «Прекращена работа программы «Проводник»» или же перезагрузка Проводника. Причин появления данной ошибки существует несколько. Первая заключается в несовместимости запущенной той или иной программы с вашей операционной системой Windows 7. Другая возможная причина, которую, впрочем, можно применить только в случае запуска видео – это проблема с кодеками.
Методы решения проблемы
Если программа проводник перезапускается в windows 7, то это может быть исправлено несколькими методами. Их, несомненно, больше, однако я в качестве примера приведу три. Первый заключается в том, чтобы удалить все программы в системе вашего компьютера либо же можно попросту переустановить систему воспользовавшись . Следующий вариант заключается в правке реестра Windows, однако это может быть чревато последствиями, потому не самым опытным пользователям лучше воздержаться от этого способа. И, наконец, третий возможный сюжет – скачивание простой программки ShellExView, но есть в ней и минус – англоязычный интерфейс.
Как вы уже поняли, речь пойдет о программе ShellExView, именно ее я считаю наиболее действенным способом решения возникающей проблемы с Проводником. Итак, данная утилита является абсолютно бесплатной, что, согласитесь, немаловажно. Она не займет много места на вашем компьютере, но в ее распоряжении есть способность организовывать разрешения различных программ, которые встраиваются в вашу ОС Windows 7. Обратите внимание, что для скачивания доступны две версии этого приложения: для 32 и 64-разрядной операционной системы.
Скачав ShellExView, распакуйте ее, запустите от имени администратора, после чего должно появиться такое окошко.
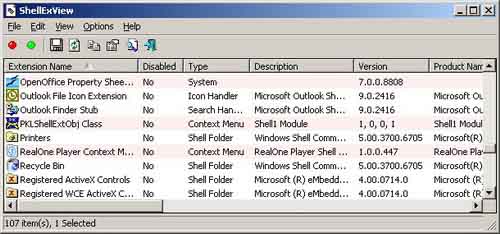
Затем кликните по строчке «Company», отключите все расширения проводника, настроенные ранее с помощью клавиши F7. Отключив все ненужные расширения, .
Если после этого ошибка прекращения Проводника больше не возникает, значит, вам повезло, проблема устранилась. Теперь вы можете снова зайти в ShellExView и включить любой из отключенных компонентов. Поработайте так несколько дней, если проблема не возвращается, зайдите снова в утилиту, и добавьте еще несколько удаленных расширений. Таким образом, добавляя их понемногу, вы увидите, какое из отключенных дополнений вызывало сбой Проводника.
Как видите, с программой ShellExView работать проще, чем переустанавливать всю систему. Надеюсь, что при помощи данной утилиты ошибка работы «Проводника» будет ликвидирована вами навсегда.
