При некорректной установке программ и приложений возникают конфликты между софтом и оборудованием, что чревато ошибками работы ОС. Незначительными последствиями могут быть несохраненные вовремя документы, непредвиденное завершение работы приложений или некорректное завершение работы браузера. Это далеко не самое плохое, что может произойти при сбое в операционке.
Часто проблемы доходят до такого уровня, что становится необходимым восстановление системы компьютераНа windows 8 проводится несколькими вариантами. Это зависит от качества проблемы, связанной с ошибками в работе.
Способы возврата работоспособности операционки:
- Откат ОС до заданной точки возврата, установленной пользователем
- Откат ОС из дистрибутива при помощи командной строки
- Восстановление windows 8 из образа системы
- Установка с диска поверх предыдущей ОС
Точка доступа и откат
После установки Windows автоматически создается точка отката для возможности сброса настройки ОС при нарушении работы или установки вирусного программного обеспечения. Когда возникают проблемы в работе ОС, которые мешают запускать необходимые приложения и комфортно работать в целом, можно вернуть конфигурацию ОС до того момента, как был установлен на компьютер тот или иной плагин, программа, которые создают сбой. windows 8 происходит по следующей схеме:
- Перейти в панель управления;
- Выбрать резервное копирование
- В появившемся окне нужно выбрать точку возврата, которая представляет собой дату и время, в которое была создана резервная копия ОС с сохраненной на тот момент времени конфигурацией. Если пользователь создавал точку самостоятельно, то она отобразится в окне с соответствующим комментарием. Если нет, то указывается лишь одна точка, созданная при установки ОС на компьютер, если иное не было предусмотрено настройками.
Перед установкой приложений пользователю рекомендуется создавать точку возврата самостоятельноВ автоматическом режиме точка создается при попытке приложений внести изменения в конфигурацию, прописаться в реестре необычным способом или при определении программы как неизвестной, способной навредить работе компьютера.
Установка из дистрибутива
Если слетела Винда окончательно, если нет точки возврата до базовой настройки, то она извлекается из установочного файла Windows, который можно создать при первой же установки Виндоус на жесткий диск. Восстановить компьютер можно из командной строки, если добраться до пользовательского интерфейса не удается. Для этого нужно знать расположение файла установки.
При загрузке нажимаете клавишу delete, которая используется также для запуска ОС в безопасном режиме. Выбираете загрузку с поддержкой командной строки и прописываете исходный путь к файлу установки и нажимаете ENTER. Установщик предложит два варианта:
- Установить Windows
- Восстановление Windows
Выбираете второй пункт и настройка ОС сбросится до базовой. При этом все файлы сохранятся. Но возможно прекращение работы программ, повлиявших на нормальную работу Windows.
Восстановление компьютера из образа windows 8 – это то же самое, что и возврат через командную строку. Образ – это архив установщика. В случае, когда Виндоус удается загрузить в безопасном режиме, нужно найти файл образа и запустить его двойным нажатием кнопки мыши.
Восстановить систему на компе можно абсолютно безболезненно, если своевременно произвести создание резервной копии windows 8.
Еще один способ
Как альтернативный вариант можно использовать расширенное восстановление системы windows 8 при помощи соответствующих программ. Компания Майкрософт создала на сегодняшний день порядка трех таких, но они не пользуются популярностью в отличие от софта сторонних разработчиков.
Программа для восстановления системы windows 8 интуитивно понятна и легка в использованииУ нее (в 90% вариантов исполнения)есть два режима использования – обычный и для продвинутого пользователя. Первый позволяет произвести откат ОС без дополнительной настройки, а второй разрешает определить создание точки возврата, способ форматирования области жесткого диска и прочее.
Особенность сторонних, нестандартных способов позволяет не просто восстановить приложения удаленные при восстановлении компьютера, а не допустить такого поворота событий. Предварительный анализ оповещает пользователя о том, какие программы удалятся после возврата и предлагает перенести установочные файлы этих программ на другой логический диск или носитель информации.
Восстановить комп без потери данных невозможно. Откат подразумевает удаление тех файлов, которые вносят изменения в алгоритм действий ОС. Так что возврат Виндоус к изначальному состоянию связан с удалением части информации с жесткого диска. Рабочие документы и проекты остаются нетронутыми в отличие от исполняемых файлов. Это обязательно учитывается анализируя состояние компьютера.
ПОСМОТРЕТЬ ВИДЕО
Если откат к предыдущему состоянию системы с помощью точки восстановления не помог. Чтобы как можно глубже осветить эту тему мы решили предположить три отдельных сценария, проблемы, с которыми может столкнуться пользователь.
Первый сценарий предполагает вариант, когда откат к предыдущему состоянию не помог, но при этом пользователь по-прежнему имеет доступ основным элементам управления. В этом случае вы можете воспользоваться функцией Refresh Your PC - восстановлением компьютера в исходное состояние.
Второй сценарий предполагает невозможность загрузки Windows 8 обычным способом и третий – полный крах системы и ее восстановление с помощью образа – резервной копии созданной штатными средствами.
Восстановление с сохранением пользовательских параметров
Откройте боковую панель, выберите Параметры -> Изменения параметров компьютера -> Общие. Здесь вам будут представлены на выбор три действия: Восстановление ПК без удаления пользовательских файлов, восстановление с полным удалением пользовательских данных и особые варианты загрузки. Для работы с функцией Refresh Your PC вам понадобится установочный диск Windows 8 или образ Windows 8. Что представляет собой этот образ, и как его создать вы узнаете, прочитав статью до конца, а пока давайте не отвлекаться.
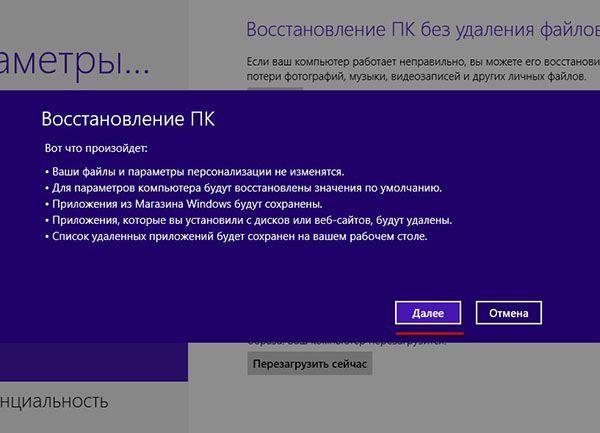
Первое действие – наиболее щадящее. Этот метод восстановления позволит сохранить личные настройки, пользовательские файлы, а также приложения, установленные из Магазина Windows. Однако общие настройки компьютера при этом будут сброшены к значениям по умолчанию. Что же касается всех прочих программ, которые вы установили “обычным” путем, все они будет удалены, а их список Windows выведет на рабочем столе после завершения процесса восстановления.


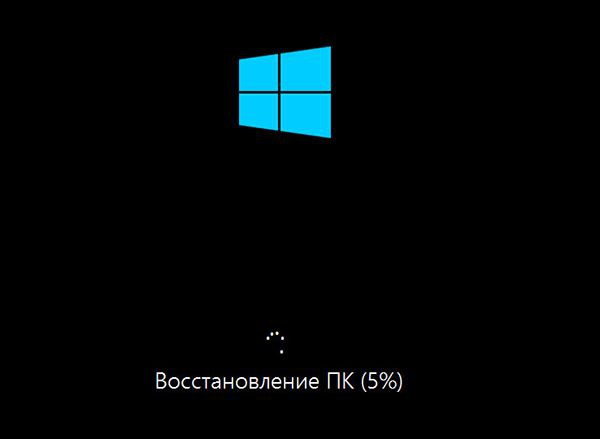
Итак, выбираем “Восстановление ПК без удаления файлов” и жмем кнопку “Начать”. Внимательно читаем предупреждения и жмем “Далее”. При этом система попросить вас вставить в дисковод установочный диск. Вставляем диск и жмем кнопку “Обновить”. Теперь осталось только дождаться окончания операции обновления, которая в общей сложности займет около 30-40 минут. По завершении процесса вы получите чистенькую, словно сошедшую с конвейера Windows 8 с той лишь разницей, что все ваши настройки останутся в неприкосновенности.
![]()


Если Windows не загружается
Если получить доступ к функции восстановления обычным путем невозможно (Windows не загружается), загрузитесь с установочного диска из под BIOSa чтобы попасть в уже знакомое нам из предыдущей статьи меню “Выбор действия”. Здесь вам необходимо будет перейти в раздел “Диагностика” и выбрать блок “Восстановить”.Дальнейший ход процедуры практически ничем не отличается от того что было описано абзацем выше. Функция Refresh Your PC включает еще один метод “Особые варианты загрузки”. На нем мы останавливаться не будем.
Скажем так: “Его главное назначение заключается в открытии меню “Выбор действия” при последующей перезагрузке Windows”. Тут все должно быть ясно без слов.

Восстановление без сохранения пользовательских файлов
Теперь давайте рассмотрим второй сценарий. Как и в предыдущем случае, откат с помощью точки восстановления не помог, как не помогло и восстановление с сохранением пользовательских файлов. Допустим, что неполадки каким-то образом связаны именно с учетной записью администратора.А может быть вы решили продать свой компьютер вместе с установленной Windows 8, и при этом желаете полностью удалить информацию, связанную с вашей учетной записью.

![]()

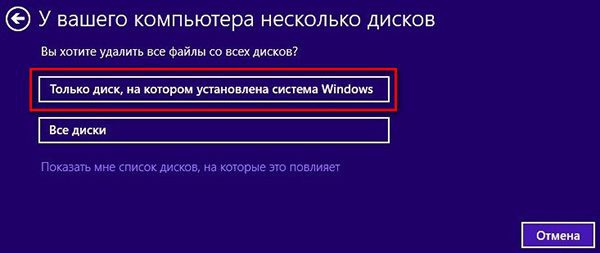
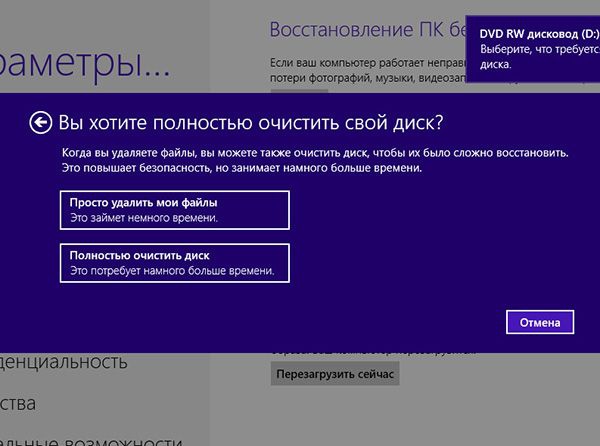
На этот раз нам нужно выбрать опцию “Удаление всех данных и переустановка Windows”. При этом будут удалены не только сторонние программы, но и приложения, установленные из Магазина Windows, а также все пользовательские настройки включая саму учетную запись пользователя.
То есть Windows буквально обнулиться. Процедура полного восстановления несколько отличается от того с чем мы столкнулись при восстановлении с сохранением пользовательских настроек.
![]()
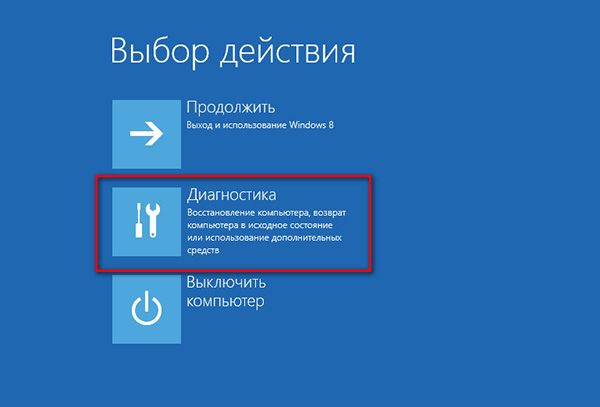
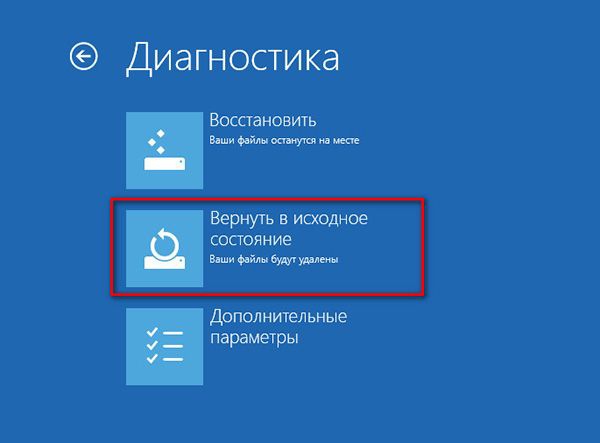
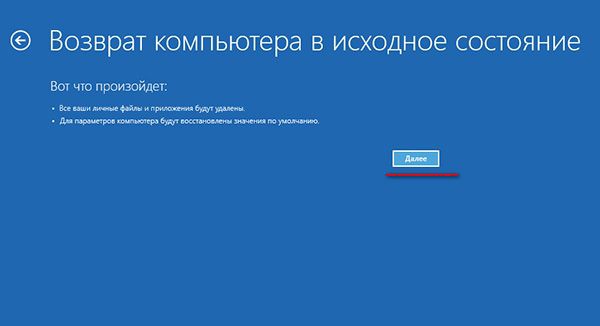
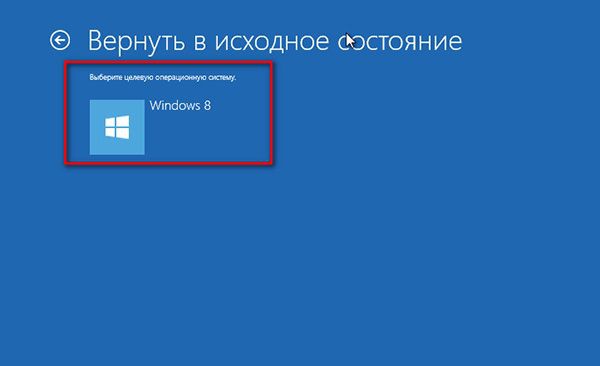


![]()
После того как в дисковод будет вставлен установочный диск система предложит на выбор два метода удаления файлов, быстры и полный соответственно. При этом можно также удалить все данные с пользовательского раздела, то есть локального диска D. Если Windows не загружается, поступаем точно так же как и в предыдущем случае – используем установочный диск и последовательно выполняем требования пошагового Мастера.
Что делать, если нет установочного диска
Теперь настало время перейти к третьему, заключительному сценарию. Мы уже знаем, как можно восстановить работу поврежденной или некорректно работающей Windows 8 с помощью установочного диска, когда простой откат к предыдущей точке восстановления не помогает.Но что делать, если этого самого диска у нас нет? Весьма прискорбно, но скорее всего все ваши данные будут безвозвратно утеряны, а саму Windows придется устанавливать заново, если конечно вы заранее не позаботились о создании образа Windows 8.
Преимуществом этого метода является возможность восстановления не только персональных и измененных системных настроек, но установленных программ. Есть два способа создания такого образа. Первый мы условно назовем быстрым, а второй полным.
Сразу обращаем ваше внимание на то, что первый способ нельзя считать абсолютно надежным поскольку он не позволяет производить восстановление при серьезном повреждении операционной системы, например при форматировании системного раздела или удалении большей части критически важных файлов. Давайте рассмотрим его.
Создание образа Windows 8 в командной строке
Откройте меню Пуск и запустите командную строку с правами администратора и введите следующую команду:recimg /createimage D:backup
где “recimg” – это специальная утилита командной строки, “/createimage” – собственно сама команда и “D:backup” – это путь. Если папки backup на жестком диске не окажется, она автоматически будет создана. То есть файл образа CustomRefresh.wim будет расположен на диске D в папке backup.


Обращаем ваше внимание, что созданный образ отныне будет использоваться в качестве точки для восстановления, и даже если вы загрузитесь с установочного диска, восстановление будет производиться не с него, а с созданного образа. В случае неполадок необходимо загрузиться в меню “Выбор действия” с помощью сочетания клавиш Shift+F8 или загрузочного диска. Как правильно создать такой диск читайте в предыдущей статье. Далее выбираем Диагностика – Восстановить и указываем целевую операционную систему.
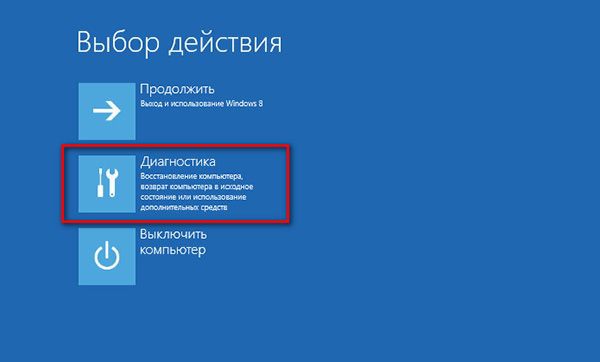
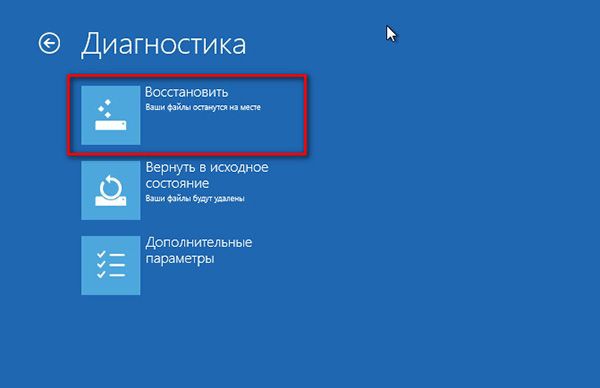

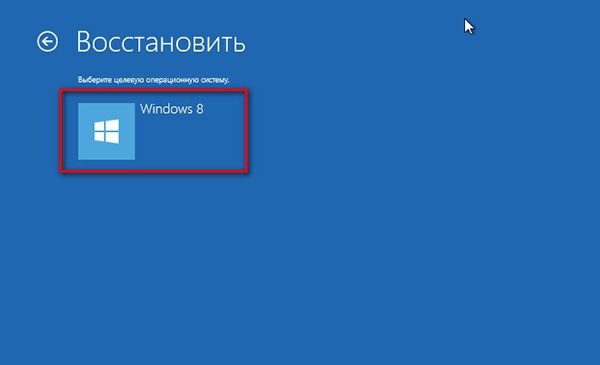
А теперь вопрос. Как вы думаете, почему созданный “быстрым” методом образ не годится для восстановления при серьезном повреждении файловой системы? Причина в том, что он содержит только часть необходимых файлов. Вы можете убедиться в этом сами, смонтировав созданный образ как обычный диск с помощью такой команды:
DISM.exe /Mount-Wim /WimFile:D:backupCustomRefresh.wim /index:1 /MountDir:D:mount
Только не забудьте в целевом разделе предварительно создать папку mount. Если вы заглянете в эту папку, то увидите, что часть пользовательских файлов отсутствует.

Создание полного образа восстановления Windows 8
По этой причине лучше всего использовать полный образ Windows 8. Его, как и “быстрый” образ необходимо предварительно создать. Итак, выбираем Параметры ->Панель управления ->Восстановление файлов Windows 7 ->Создание образа системы.Восстановление операционной системы – очень полезная функция, которая позволяет спасти компьютер от переустановки Виндовс. Многие пользователи не знают об этой функции или просто пренебрегают ей. В результате, когда Windows оказывается повреждена, им приходится тратить немало времени на создание загрузочной флешки, повторную инсталляцию, а также загрузку и настройку всех нужных программ. Однако в Windows 8 существует такая функция, как восстановление. С ее помощью вы можете быстро вернуть системе работоспособное состояние. Этому инструменту и посвящена данная статья.
Точка восстановления
Во время своей работы операционная система запоминает свое текущее состояние, конфигурации и настройки установленных программ. Подобные данные она записывает в точку восстановления. У ОС есть собственный график, согласно которому она делает подобное сканирование. Также, точка восстановления автоматически создается, когда вы устанавливаете новые драйвера.
Кроме того, пользователи могут создать точку восстановления самостоятельно, например, перед установкой непроверенного программного обеспечения или работой с реестром Windows.
Фактически, компьютер сканирует системный раздел диска и создает копии всех настроек, записей реестра и важных файлов, необходимых для работы системы.
Обратите внимание, что сюда не сохраняются пользовательские личные файлы, такие как документы или фотографии. Если вы хотите обеспечить безопасность своей персональной информации, рекомендуется создать специальный раздел на жестком диске и сделать на него резервные копии всех важных данных.
Как работает восстановление
В любой момент пользователи могут случайно сделать что-то, что приведет к ухудшению работы операционной системы. Неправильно установленные драйвера, вредоносные программы, самостоятельное изменение системного реестра вручную и многое другое способно привести к тому, что персональный компьютер будет работать некорректно.
Если ваша ОС Виндовс начала глючить, подвисать, самопроизвольно перезагружаться, выключать программы или выдавать ошибки – рекомендуется сделать запуск восстановления системы. Вы можете последовательно создать несколько откатов системы, чтобы найти самую последнюю точку, в которой все работало, как надо. Если результат вас не устроит – вы всегда можете отменить откат и вернуться к последнему состоянию.
Создание точки восстановления
Как правило, Виндовс самостоятельно создает точки отката с некоторой периодичностью, а также перед установкой на компьютер драйверов. Однако перед выполнением каких-то действий, которые могут повредить ОС (например, редактированием реестра или если необходим запуск подозрительного нелицензионного софта) рекомендуется создать дополнительную точку.
Для этого пользователям необходимо выполнить следующее:
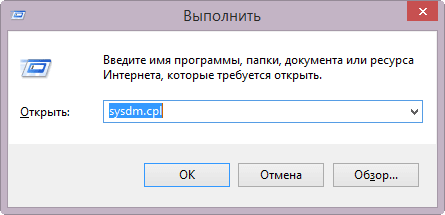
Запуск восстановления системы
Для того чтобы сделать запуск отката ОС до прежнего работоспособного состояния, пользователям потребуется снова открыть раздел «Система», а в нем раздел «Защита»:
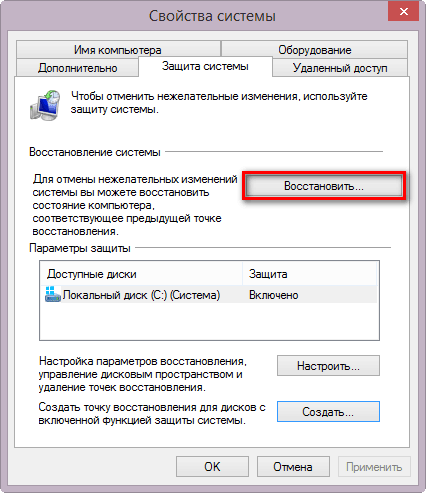
Подождите некоторое время. Починка системы может занять от 5 до 30 минут. Скорость зависит от быстродействия вашего компьютера, а также количества данных, которые ему требуется обработать. После завершения процесса ваш ПК будет перезагружен – и вы сможете приступать к работе.
В Windows 8 включено несколько новых и переработанных инструментов для восстановления системы после сбоя. Благодаря этому восстановление стало более эффективным, гибким и простым.
Методы перечислены от щадящих к более радикальным, применяйте их в этом же порядке, если предыдущее средство не помогло устранить сбой.
Автоматический запуск восстановления
Разработчики улучшили алгоритмы определения проблем и обещают, что при невозможности загрузки в штатном режиме будет запущено автоматическое восстановление. А при необходимости будет показано единое меню вариантов загрузки (возможно через 2-3 нештатные перезагрузки), в котором Вы сможете найти некоторые из нижеперечисленных способов восстановления.
В некоторых методиках применяется носитель с установочной Windows.
Часто сбой или даже невозможность загрузки возникает из-за проблем с аппаратной частью.
Первое на что следует обратить внимание, не отошли ли кабели от жесткого диска или привода оптических дисков. При возможности кабели замените. После этого переходите к проверке жесткого диска и оперативной памяти на наличие ошибок.
Устранение неполадок с использованием безопасного режима
Безопасный режим по-прежнему является мощным инструментом для диагностики и устранения неполадок.
В нём загружается базовый набор драйверов и служб, а сторонние, которые могут вызывать сбой, пропускаются. Также не загружаются программы, находящиеся в автозагрузке.
Если проблема в безопасном режиме не наблюдается, она вызвана сторонним драйвером/службой/программой и т.д. В этом случае должно помочь последовательное отключение сторонних элементов автозагрузки для определения виновного.
Нередко возникают ситуации, когда Вы устанавливаете программу или драйвер (например, драйвер видеокарты), перезагружаетесь и вместо плиток Metro видите квадрат Малевича. Вместо чёрного экрана может быть экран синий или циклическая перезагрузка. У всех такое было? Наверняка.
В большинстве случаев поможет удаление "кривой" программы или драйвера в безопасном режиме.
Загрузка в безопасный режим
Безопасный режим в Windows 8 довольно хорошо припрятали. Найти его поможет эта инструкция .
Проверка и восстановление системных файлов
Как и в предыдущих версиях Windows Вы можете выполнить проверку и автоматическое восстановление системных файлов. При этом:
- Проверяются и восстанавливаются только системные файлы.
- Установленные программы не затрагиваются.
Запустите командную строку от имени администратора
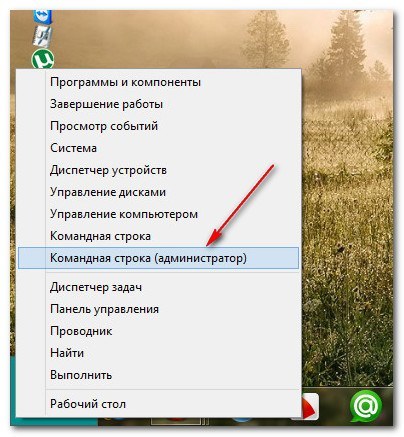
и выполните следующую команду:
После проверки утилита сообщит, были ли обнаружены повреждения файлов, и смогла ли она эти файлы восстановить. При необходимости утилита укажет файл с подробностями проверки.
Откат на точку восстановления
С помощью отката на точку восстановления легко решается множество различных проблем из серии "вчера работало, сегодня перестало". При откате:
- Частично восстанавливаются системные файлы и реестр.
- Программы и драйверы, установленные после создания точки восстановления, удаляются, а программы и драйверы удалённые после создания точки восстановления восстанавливаются.
- Личные данные не затрагиваются.
Запустить откат на точку восстановления можно следующими способами:
Из работающей системы
- Находясь на рабочем столе - Win+I ---> Панель управления ---> Восстановление ---> Запуск восстановления системы .
- Win+W ---> Восстановление ---> Запуск восстановления системы.
- Win +R ---> rstrui ---> Enter .
Автоматически при загрузке
- Выберите язык ---> Далее ---> Восстановление системы ---> Диагностика ---> Дополнительные параметры ---> Восстановление системы .
Вы можете выбрать точку восстановления и узнать, какие именно программы будут затронуты.

Переустановка с сохранением установленных программ
Обычная переустановка поверх установленной системы немного видоизменилась по сравнению с Windows 7. Теперь вы можете выбрать, какие данные нужно сохранить, а именно:
- Параметры Windows, личные данные и приложения
- Личные данные (файлы и папки в профиле, на рабочем столе, в корне системного диска и т.д.)
- Ничего
Главное преимущество - сохранение программ (хотя это может стать и недостатком, ведь именно в приложении может таиться причина сбоев, из-за которых собственно система и переустанавливается). Главный же недостаток этого способа - переустановку поверх нужно запускать из хоть как-нибудь работающей системы, если Windows даже не загружается, воспользоваться данным вариантом не получится.
Ещё к недостаткам можно отнести то, что требуется носитель с установочной Windows.
Запуск только из работающей системы
Запустите на установочном носителе Windows файл setup.exe .
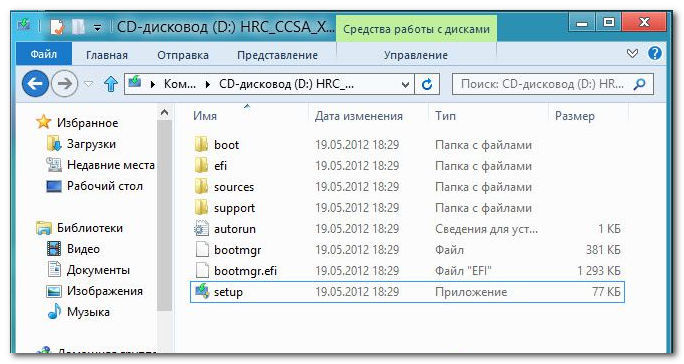
В процессе работы мастера установки потребуется выбрать, какие параметры сохранять, принять лицензионное соглашение и ввести ключ продукта.
![]()
Из-за необходимости сохранения настроек и программ, процесс занимает немало времени, о чём мастер Вас честно предупреждает. В зависимости от количества программ переустановка может занять до нескольких часов.
Обновление ПК (восстановление компьютера)
В Windows 8 появилась новая функция - обновление ПК. У неё два главных преимущества перед переустановкой с сохранением программ:
- восстановление можно запустить даже в том случае, если система не загружается
- можно создать свой образ системы (чистый или со всеми настройками и программами) и откатываться к нему
Основным же недостатком является то, что если не использовать собственный образ, не сохраняются обычные программы. При обновлении (без использования собственного образа):
- Системные настройки возвращаются к начальным.
- Программы удаляются. Исключение - приложения из Windows Store, для них происходит сброс настроек.
- Личные данные (файлы и папки в профиле, на рабочем столе, в корне системного диска и т.д.) не затрагиваются.
Для обновления требуется носитель с установочной Windows.
Запустить обновление можно следующими способами:
Из работающей системы
- Win+I ---> Изменение параметров компьютера ---> Общие ---> Обновление ПК без удаления файлов.
- Win+W ---> Восстановление компьютера ---> Enter.
- Win+R ---> systemreset ---> Enter.
Автоматически при загрузке
Автоматически после двух аварийных перезагрузок может быть показано единое меню вариантов загрузки.
При загрузке с установочного диска или диска восстановления
- Выберите язык ---> Далее ---> Восстановление системы ---> Диагностика ---> Восстановить .

Создание и откат к ранее сохранённому образу
В панели управления Windows 7 присутствовал пункт Архивация и восстановление
, с его помощью Вы могли создать собственный образ установленной системы и при необходимости откатываться к нему. Этим мало кто пользовался (по статистике Microsoft), видимо сыграло свою роль отсутствие у людей привычки подкладывать соломку, нередкие ошибки утилиты, а также "грубое" поведение, когда переразбивался жесткий диск и уничтожались все данные.
Поскольку создать можно было не только образ всей системы, но и отдельных файлов и папок, в Windows 8 оставили возможность восстановления этих данных для тех, кто переходит с Windows 7. Апплет в панели управления был переименован в Восстановление файлов Windows 7
.
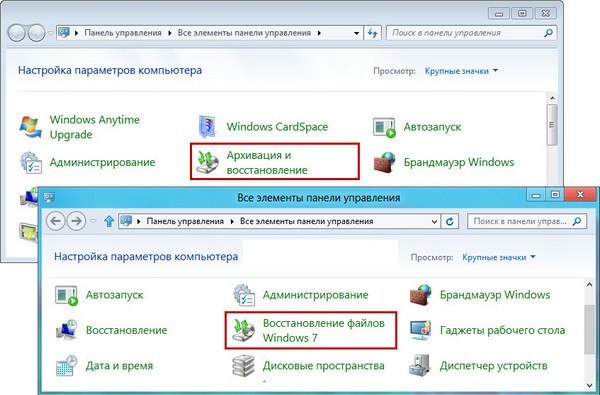
Справедливости ради надо отметить, что архивация там тоже работает, но Microsoft ею пользоваться не рекомендует вместе с новой функцией.
В дополнение к архивации из Windows 7 в Windows 8 появилась новая функция - создание образа системы. При создании образа и откате к нему:
- Жесткий диск не переразбивается.
- Личные данные не затрагиваются. В образ сохраняется Windows и установленные настольные приложения из обычного для них расположения - папок Program Files и Program Files (x86) .
- При наличии сохранённого образа Windows и программы восстанавливаются из него, а не с установочного диска. Установочный диск в этом случае не требуется.
- Если собственный образ не используется, требуется носитель с установочной Windows.
Использовать её очень просто, всё сводится к двум простым шагам:
- Создание папки для сохранения образа. Это можно сделать командой:
mkdir C:\RefreshImage
- И собственно создание образа. Для этого введите команду:
recimg -CreateImage C:\RefreshImage

Образ автоматически регистрируется для использования при восстановлении компьютера.
При необходимости можно эту регистрацию отменить и использовать чистый образ с установочного носителя. Для справки введите:
Возвращение в исходное состояние (переустановка Windows)
Ещё одна новая функция - функция полного сброса системы. Она позволяет быстро начать работу с чистого листа или подготовить компьютер к продаже (при наличии конфиденциальных данных может потребоваться более тщательное стирание). При сбросе:
- Все разделы жесткого диска удаляются со всеми программами и личными данными!
- Системные настройки возвращаются к начальным. Windows переустанавливается.
Для возвращения в исходное состояние требуется носитель с установочной Windows.
Запустить сброс можно следующими способами:
Из работающей системы
- Win+I ---> Изменение параметров компьютера ---> Общие ---> Удаление всех данных и переустановка Windows.
- Win+W ---> Удаление всех данных и переустановка Windows ---> Enter.
Автоматически при загрузке
Автоматически после двух аварийных перезагрузок может быть показано единое меню вариантов загрузки.
При загрузке с установочного диска или диска восстановления
- Выберите язык ---> Далее ---> Восстановление системы ---> Диагностика ---> Восстановить .
Если компьютер выводится из эксплуатации, Вам может пригодиться функция затирания данных. В этом случае на диск записываются случайные блоки данных, и что-либо восстановить будет невозможно без дорогостоящих систем.
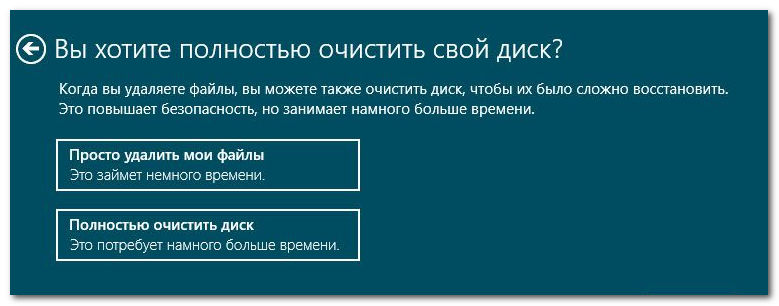
Восстановление с помощью образа системы от производителя компьютера
Пожалуй, нужно упомянуть способ восстановления, которым практически все производители комплектуют свои ПК. В самом конце списка он не потому, что используется сторонний софт, а потому, что часто по силе вносимых "разрушений" он сравним с последним перечисленным способом от Microsoft - переустановкой с удалением всех данных. За всех производителей, конечно, трудно говорить, но нередко используется модель с удалением всех данных со всех разделов, кроме скрытого. Разумеется, есть и нормальные производители, которые позволяют выбрать, какие данные будут удаляться и восстанавливаться.
Какие преимущества и недостатки у данного метода?
- Главным преимуществом является то, что не требуется установочный носитель с Windows.
- Главным недостатком является непредсказуемость результата. Часто производители забывают расписать, что и как работает.
- Часто полностью удаляются данные.
- Если производитель не создал копию Windows на скрытом разделе и пользователь тоже поленился это сделать (а порой и просто прочитать инструкцию), восстанавливаться оказывается не с чего.
Как это работает?
Есть две основные модели.
- На скрытом разделе жесткого диска производителем создаётся копия чистой Windows и при необходимости оттуда восстанавливается.
- На скрытом разделе производителем создаётся только оболочка для восстановления, а саму копию Windows создаёт уже пользователь при первых включениях компьютера.
Какая из моделей применена производителем Вашего компьютера, Вы можете узнать из инструкции.
Как запустить восстановление (оболочку)?
| Asus | F9 |
| Dell | Ctrl +F11 |
| Fujitsu Siemens | F8 |
| HP | F10 , F11 |
| Lenovo | F11 |
| LG | F11 |
| MSI | F3 |
| Packard Bell | F10 |
| Rover | При включении зажать Alt |
| Samsung | F4 |
| Sony | F10 |
| Toshiba | F8 , F11 |
Знаете другие горячие клавиши для восстановления к заводскому состоянию? Пишите в коментарии!
Приятного использования!
Любая операционная система рано или поздно может дать сбой. Не избегает этой участи и windows 8. С учетом того, что не все пользователи привыкли к этой операционке и разобрались, что здесь к чему, рассмотрим, как восстановить систему в Восьмерке, если вы не хотите заново делать и всех программ. Следует отметить, что разработчики ввели несколько встроенных инструментов, которые позволяют значительно упростить задачу.
Откат к точке восстановления
В первую очередь при возникновении данной проблемы, как и в предыдущих версиях операционной системы, сделайте диагностику и восстановление системных файлов. Для этого следует запустить командную строку, в которую вводится sfc /scannow. Подобная операция не затрагивает установленные утилиты, информацию, хранящуюся на компьютере. Она делает проверку и восстановление только системных файлов. По окончанию работы, вам будет показана информация о том, были ли обнаружены повреждения, и смогла ли программа с ними справиться.
Следующий вариант в windows 8 как восстановить систему – это откат к точке восстановления. Запустить процесс можно несколькими способами:
- Из меню Metro,
- При запуске операционной системы,
- При загрузке с установочным диском.
Если войти в операционную систему все же можно, то следует запустить командную строку нажатием клавиш Win+R. После этого вводим команду sysdm.cpl ,4 и жмем ОК. В появившемся окне Свойства системы нас интересует вкладка Защита системы, где нажимаем Восстановить. Перед пользователем появится окно Восстановление. В нем следует нажать Далее, после чего нужно будет выбрать точку восстановления. Если в появившемся списке нет нужной вам точки, то нажмите “Показать другие …”. А как создать точку восстановления в Windows 7 вы можете узнать вот .
После этого, чтобы запустить процесс восстановления, понадобится кликнуть по кнопке Готово. Перед пользователем появится предупреждение о том, что восстановление системы прервать после запуска будет невозможно. Соглашаемся с этим, и ждем несколько минут. После того как процесс завершится, компьютер перезагрузится. Если вы прошло успешно, то на рабочем столе появится надпись о том, что проблема устранена.
Функция Восстановление ПК
В Windows 8 встроена функция Refresh Your PC. Она позволяет обновить систему, не удаляя файлы. Похожа на нее другая функция, которую производители назвали Reset Your PC. Однако, последняя дает возможность форматировать заданные разделы, в том числе и системный, и переустановить операционку.
Использование функции Восстановление ПК особенно удобно, если в систему можно войти. Вам понадобится нажать на кнопки Win+W, после чего выбрать Восстановление компьютера. Другой способ – это воспользоваться сочетанием Win+R, а затем ввести команду systemreset. В появившемся окне нажимаем кнопку Далее и ждем результат.

Если в систему не удается войти, то понадобится использовать диск восстановления или загрузочный. Как создать загрузочный диск самостоятельно вы узнаете из этой . В последнем следует нажать Восстановление системы. После этого переходим на вкладку Диагностика, где выбираем ссылку Восстановить. Дальше ждем завершения процесса. Система уведомит вас о том, были ли удалены какие-либо программы, чтобы вы смогли их восстановить.

Если перечисленные способы не привели ни к какому результату, то попробуйте воспользоваться функцией Вернуть в исходное состояние. Однако, учитывайте, что в таком случае все данные и настройки будут удалены. Этот способ для восстановления следует использовать последним и только в том случае, если предыдущие не дали нужный эффект. Но в большинстве случаев он не требуется, так как откат к точке восстановления или функция Refresh Your PC вполне способны справиться с проблемой.
