Сбои в работе компьютера не редкость. То антивирус даст промах, и вирусы поселятся в системе, то программа установится неправильно и начнет слать спам в виде сообщений об ошибке, то после очередного обновления Windows уйдет в отставку. Так или иначе, одним из решений проблем по-прежнему остается переустановка виндовс. Вроде бы просто: плавали, знаем, установочным диском пользовались не раз. Только вот этот хитрый фокус срабатывает сейчас не всегда. Нетбуки ведь без DVD-приводов. Так и приходит на ум вопрос, а как же переустановить на ПК винду с флешки? На самом деле очень просто.
Шаг № 1: Подготавливаем компьютер
Начнем с банального действия – с копирования данных с локального диска C. Для кого-то может и окажется новостью, что после переустановки виндовс вся информация на жестком диске будут удалена. Но мы-то с вами об этом хорошо знаем и поэтому не забываем заблаговременно позаботиться о резервном сохранении важных документов и файлов с рабочего диска C.
Шаг № 2: Создаем загрузочный флеш-накопитель
Не секрет, что сделать из обыкновенной флешки установочную можно самыми разными способами. Так или иначе, все исходные данные на ней удалятся независимо от используемого метода. При этом для записи загрузочного образа Windows на USB-носитель чаще всего используются такие методы, как:
- настройка через командную строку;
- обработка в утилите Rufus ;
- запись iso-образа на флешку через DAEMON Tools ;
- запись в программе UltraISO ;
- подготовка с помощью программы Windows 7 USB/DVD Download Tool ;
Каждый из этих способов, конечно, обладает своими преимуществами. Однако проще всего, пожалуй, воспользоваться для такими утилитами, как Rufus и DAEMON Tools. Если хотите испытать другие методы, читайте .
Вариант № 1: DAEMON Tools Ultra
Скачать программку можно прямиком с официального сайта. Вообще-то она платная, но разработчики предоставляют пользователям возможность абсолютно бесплатно протестировать ее в течение 20 дней. Согласитесь, за это время не то что одну, а целую тонну флешек можно приготовить.
Как работать с DAEMON Tools Ultra? Достаточно просто. Открываем программу, заходим в меню «Инструменты» и выбираем в нем пункт «Записать загрузочный образ…»:
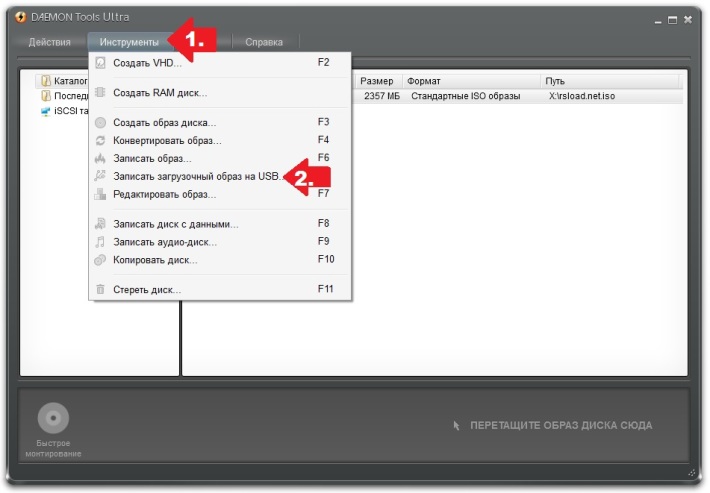
После этого вставляем флешку с объемом памяти от 8 Gb в компьютер и поочередно выполняем в программке такие действия:
- выбираем USB-накопитель;
- прописываем путь доступа к загрузочному образу виндовс;
- выставляем для записи параметр MBR;
- ставим галочку напротив пункта «Формат»;
- выбираем файловую систему. Для тех, кто не знает в чем отличие FAT32 от NTFS и кому из них отдать предпочтение, поясним. Первый тип файловой системы подходит для компьютеров со стандартным BIOS. В UEFI устройства с NTFS зачастую не читаются. А вот FAT32 можно использовать и в том, и в другом варианте биоса;
- при необходимости прописываем метку тома (переименовываем флешку);
- проверяем наличие свободного пространства на USB-носителе и нажимаем кнопку «Старт».
Выглядит этот процесс примерно так:
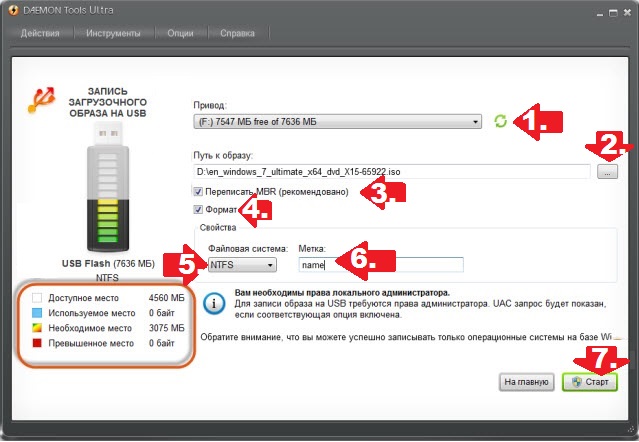
В принципе это и все, что понадобится, так после нажатия на «Старт» образ Windows начнет записываться на флешку в автоматическом режиме:
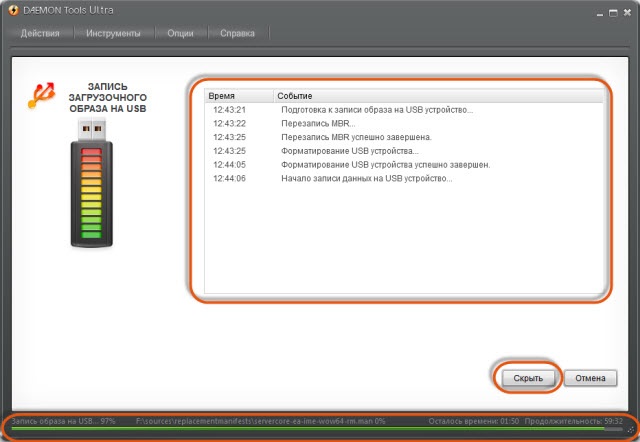
Остается только дождаться завершения , а затем нажать кнопку «Готово»:
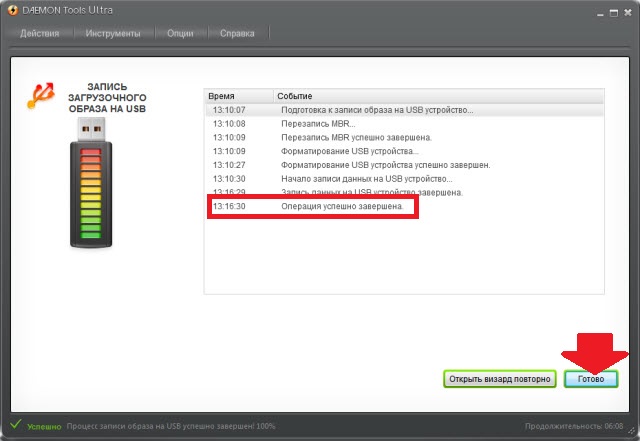
Проще простого, не так ли?
Вариант № 2: Rufus
Не менее удобно создать USB-носитель с iso-образом Windows через программку Rufus 1.4.12. Скачать ее к тому же можно абсолютно бесплатно с официального сайта разработчика. Инструкция к ней выглядит так:
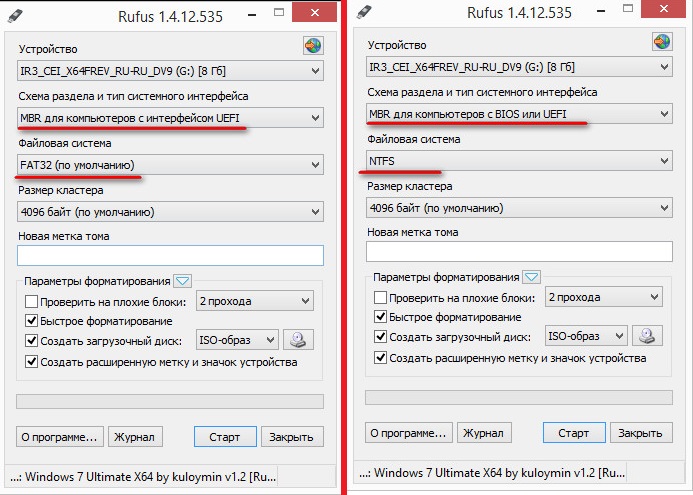
Шаг № 3: Настраиваем запуск компьютера
После того как установочный USB-носитель с образом Windows будет готов, смело можно браться за редактирование процесса загрузки компьютера. Заметим, что выставить запуск с флешки можно разными способами:
- с помощью горячих клавиш;
- через биос.
В первом случае при загрузке ПК достаточно нажать специальную кнопку, а затем из предложенных вариантов выбрать запуск с USB-накопителя. В качестве подсказки:
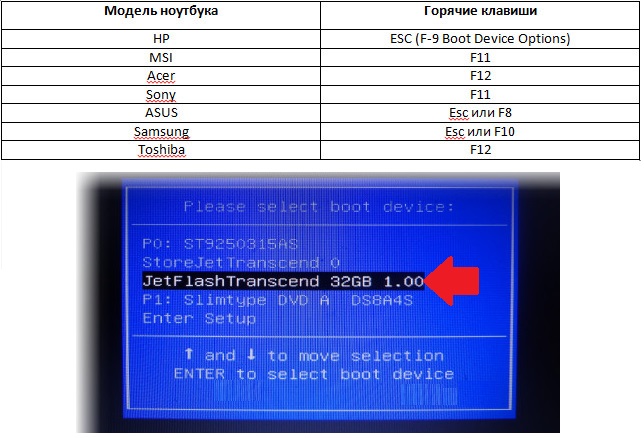
Во втором же случае дабы войти в BIOS, в момент загрузки компьютера потребуется нажать на клавиатуре F1 / Del / F2 / F3 / Tab+F2 / Esc. Комбинации клавиш могут отличаться в зависимости от производителя ПК, как, впрочем, и варианты действий после открытия самой программы. Правда, причина расхождений будет другая – различный интерфейс в версиях BIOS (Award, AMI, Phoenix-Award, UEFI).
В UEFI, например, настройка загрузки ПК с флеш-носителя будет такой:
Вот и все, что нам потребуется, чтобы переустановить винду на нашем компьютере. После выставления запуска с установочного флеш-носителя ПК полностью готов к .
Шаг № 4: Переустанавливаем операционную систему
Для тех, кто хоть раз устанавливал виндовс самостоятельно, переустановить его на компьютере не составит никакого труда, ведь действовать придется точно так же:
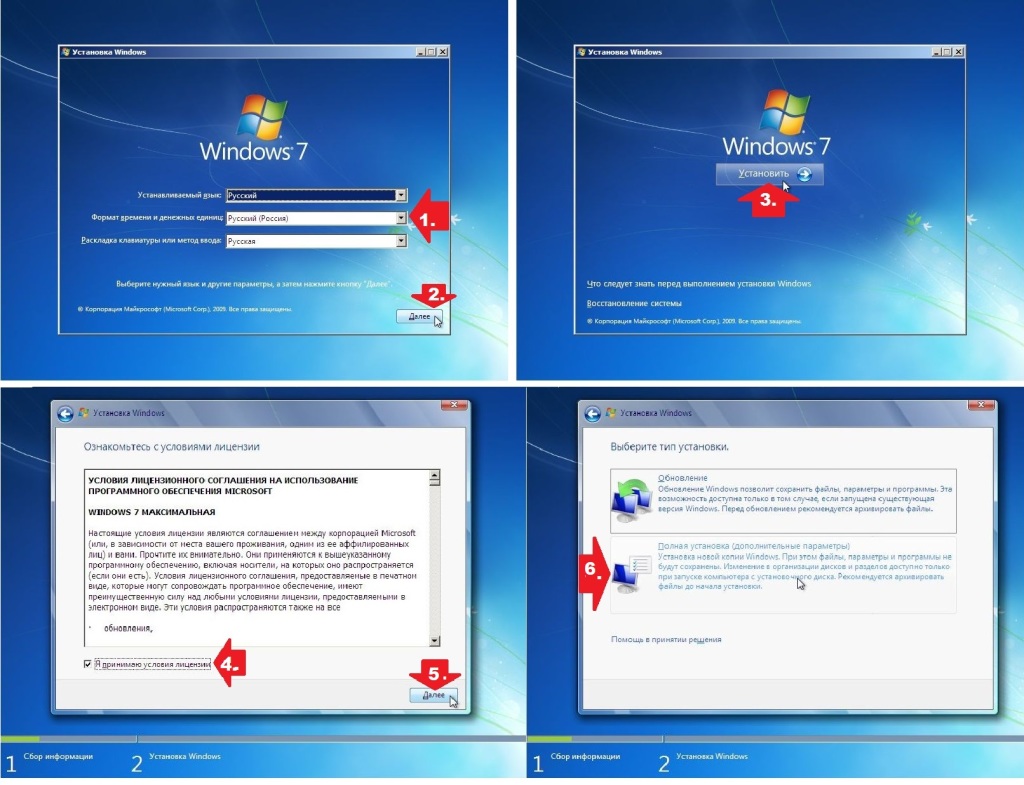
В принципе ничего сверхъестественного. Все действия вытекают из самой программы установки. Однако если что-то вдруг не получается, малость подзабыли где, что да как, прочитайте статью. В ней описаны и проиллюстрированы все тонкости процесса установки.
Эта подробная инструкция по переустановке Windows 7 расчитана для любого уровня пользователя, даже для чайников. Чтобы переустановить windows 7 быстро и без последствий для важной информации, нужно подготовить данные и жесткий диск к установке новой системы. Давайте вместе сделаем всю переустановку Windows 7 по шагам. Начнём со старой операционной системы, которая установлена на Вашем ноутбуке или компьютере сейчас.
Подготовка к переустановке Windows 7
Любая полная переустановка Windows 7 на ноутбуке, нетбуке или компьютере должна начинаться с сохранения важной информации на другой отдельный носитель. Например, на флешку или внешний жесткий диск. Наверняка у Вас есть важная информация, которую нужно сохранить, во избежании её потери.
Здесь нужно исходить из того, какая ОС установлена на компьютере сейчас. Например, если Вы хотите переустановить XP на Windows 7, то возможно искать вашу информацию нужно в других местах, нежели в Виндоус 7. В любом случае, дважды проверьте все возможные логические диски, все папки. Самые распространённые места, где у большинства пользователей храниться информация, это:
1. Рабочий стол.
2. Папка «Мои документы»
3. Диск «С:»
Конечно, рассказать про все важные места хранения информации на вашем ноутбуке или компьютере мы не можем;) . Но совет перепроверить всё дважды, поскольку наша цель - переустановить Windows 7 на чистый, отформатированный логический диск. Почему совет сделать переустановку Windows 7 на чистый носитель?
Во-первых, у многих пользователей за время работы старой системы появилось по несколько вирусов, что не обязательно так, но ведь возможно. Кстати, многие решают полностью переустановить windows 7, как раз из-за вирусов. Это последняя мера, всегда можно попытаться разблокировать компьютер при помощи антивируса или попробовать убрать баннер через точку восстановления системы.
Во-вторых, установка Windows 7 на неотформатированный логический диск только прибавить проблем в дальнейшем. Ведь на нём останутся все программы, которые всё равно придётся переустанавливать, а также папка со старой Windows.
Выбор версии Windows 7
Прежде чем начнём описывать установку новой ОС, пару слов о дистрибутиве вашей Windows 7. Данная ОC, впрочем как и предыдущая Vista, так и последующие поколения, имеет две ветки: 32-битную и 64-битную. 32-х битная версия системы не позволяет использовать более четырёх гигабайт оперативной памяти . Связано это с особенностью архитектуры. Как переустановить лицензионный Windows 7? Существует несколько версий операционной системы:
Windows 7 Starter (Начальная) . Эту версию Windows 7 с трудом можно назвать полноценной ОС. Практически все функции в неё заблокированы Microsoft. Windows Starter ставилась на некоторые ноутбуки. Максимально возможный объем оперативной памяти, который может использовать эта 32-х битная версия Виндовс, равен 2-м гигабайтам.
Windows 7 Home Basic (Домашняя базовая) . Обладает весьма ограниченным набором функций. Также распространялась, как OEM версия с ноутбуками. Максимальный объём памяти - 8 гигабайт.
Windows 7 Home Premium (Домашняя расширенная) . Подойдёт для большинства пользователей, позволяет использовать большинство необходимых функций.
Windows 7 Professional (Профессиональная) . Почти полный набор функций.
Windows 7 Enterprise (Корпоративная) и Windows 7 Ultimate (Максимальная) . Топовые версии, одна из которых предназначена для бизнеса, а другая для домашнего использования. Более подробно всё описано в таблице.
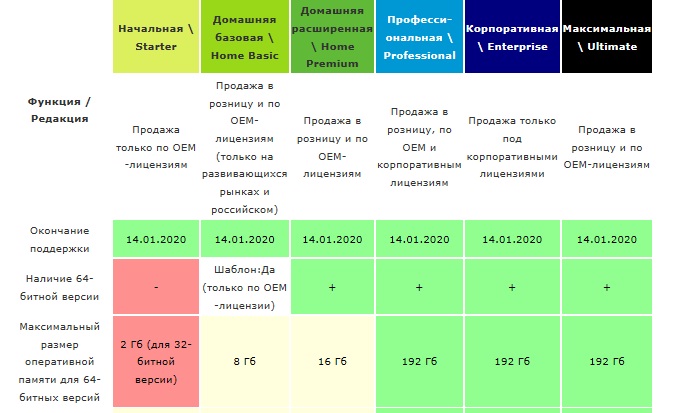
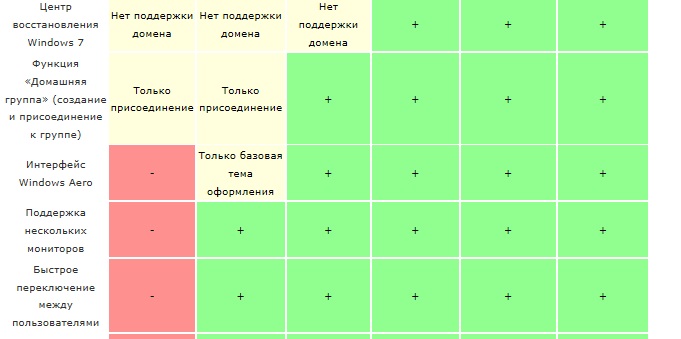
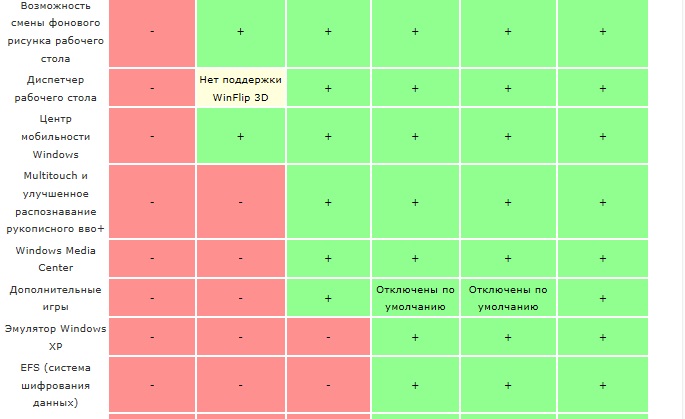
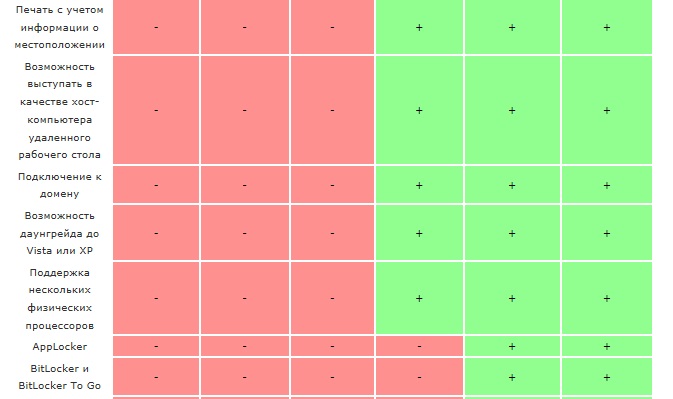
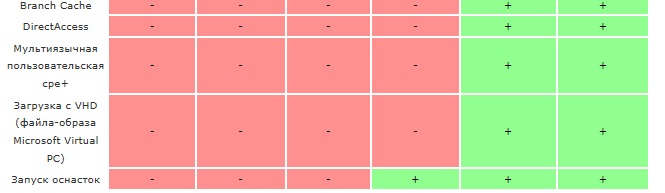
Не рекомендуется использовать неоригинальные сборки, коих полно на просторах интернет. Особенно это касается владельцев ноутбуков. Дело в том, что подобные сборки могут содержать ошибки, отключенные службы Windows 7, да и просто сюрпризы в виде вредоносных программ. Сейчас семёрка стоит не так дорого, и можно купить Windows 7, став обладателем лицензии.
Переустановка Windows 7 с флешки
Чтобы переустановить Windows 7 с флешки, нужно иметь под рукой одну из версий, представленных выше в таблице (главное не Starter:)). Сегодня DVD-приводы используются не так широко. Вместо них пришли на смену флешки. Переустановка Windows 7 с флешки, без диска, удобнее. USB флеш-накопитель всегда можно взять с собой, не беспокоясь будет ли на компьютере DVD-привод или нет. К тому же, далеко не все ноутбуки оснащены приводами.
Чтобы сделать загрузочную флешку с Windows 7, достаточно записать ISO образ вашей новой системы специальной программой. Процесс создания флешки с Win 7 подробно описана в статье «Как сделать загрузоную флешку с Windows 7«. Программа для переустановки Windows 7, указанная в статье, должна помочь. Надеемся трудностей не возникнет.
После того как Вы запишите образ на флешку, сохраните важные данные, можно приступать к переустановке Windows 7. Переустановка Windows 7 через BIOS не такая сложная процедура, как может показаться на первый взгляд. Для этого нужно перезагрузиться и войти в BIOS, после чего выставить загрузку с флешки. Далее, выходим из БИОС, сохранив параметры. Компьютер сам выберет накопитель и начнёт установку Windows 7.
Как переустановить систему Windows 7
Приступим к пошаговой переустановке и узнаем как переустановить систему Windows 7. После загрузки установщика - попадаем в систему пошаговой установки. На первом шаге выбираем язык формат времени и настройки клавиатуры, здесь можно всё оставить по умолчанию, и нажать кнопку «Далее».

На следующем этапе начинаем установку Windows 7, нажав соответствующую кнопку.
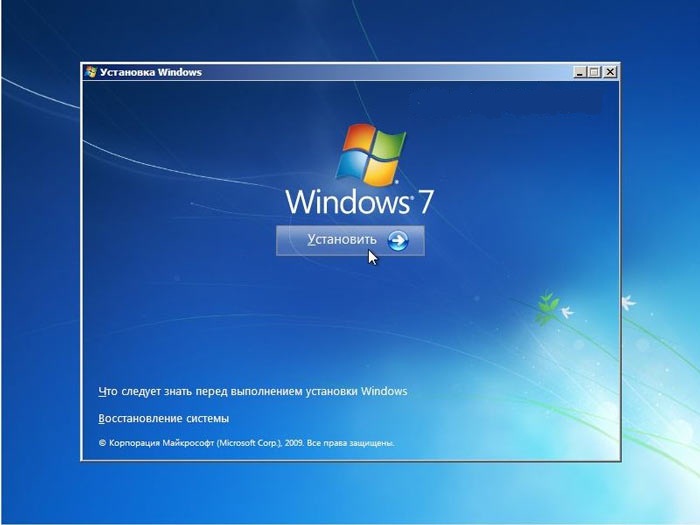
Выбираем версию Windows 7, для который у Вас есть лицензионный ключ.
![]()
Принимаем лицензионное соглашение, поставив галочку и перейдя на следующий этап.
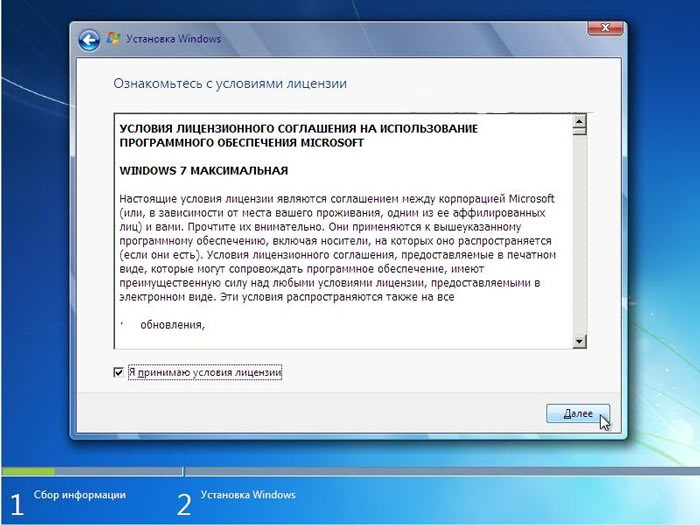
На этом этапе нужно выбрать пункт «Полная установка», поскольку, как уже говорили ранее, лучше ставить Windows 7 с чистого листа.
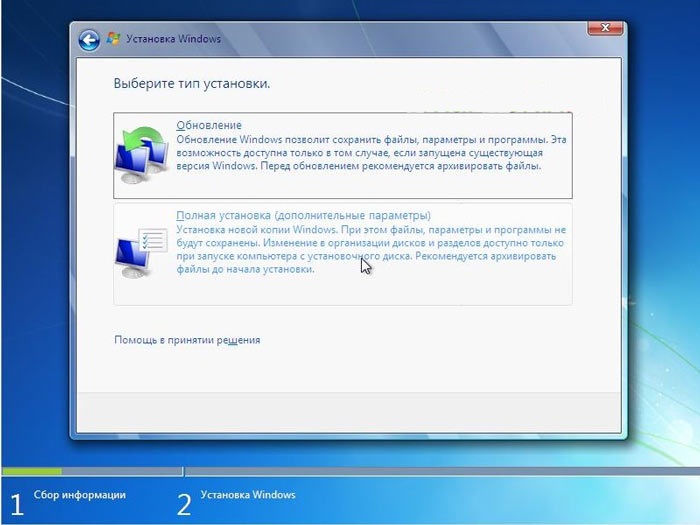
Далее попадаем на важный этап установки Windows 7. Здесь нужно выбрать раздел, на который установится новая операционная система. Помните, что просили Вас сохранить всю важную информацию? Настало время отформатировать логический диск, со старой Windows. Для этого перейдём к следующему этапу установки.
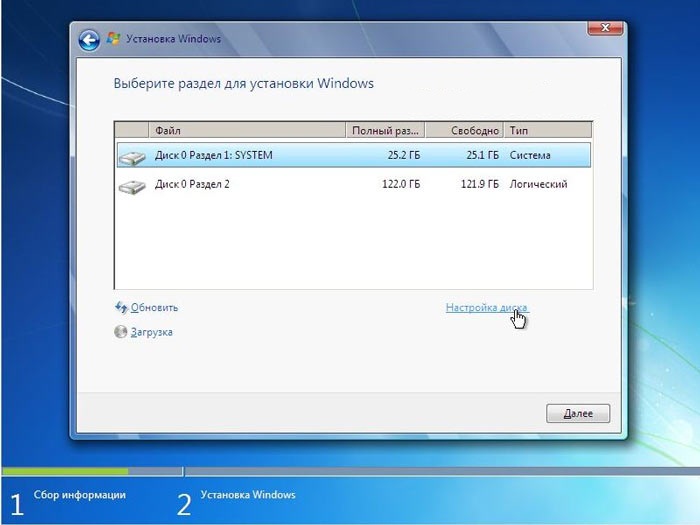
Выбираем нужный раздел жёсткого диска и нажимаем на «Форматировать». Это и есть переустановка Windows 7 с форматированием логического диска.
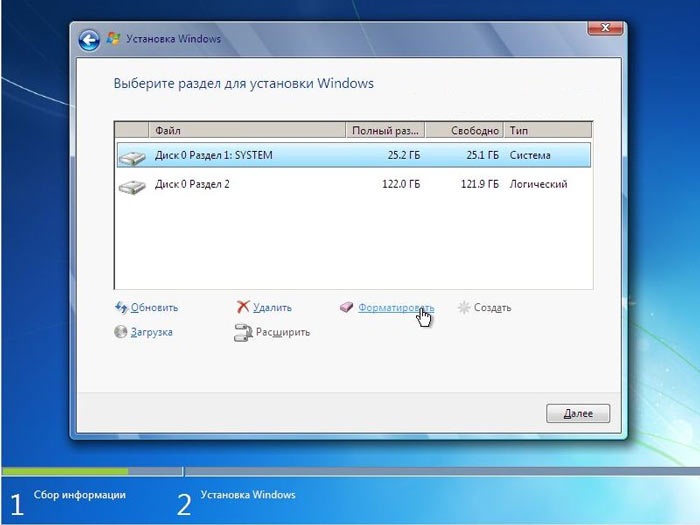
Если Вы сохранили все важные данные, смело соглашайтесь. Если нет, то ещё есть возможность это сделать, перезагрузив компьютер, и указав в БИОС жёсткий диск.
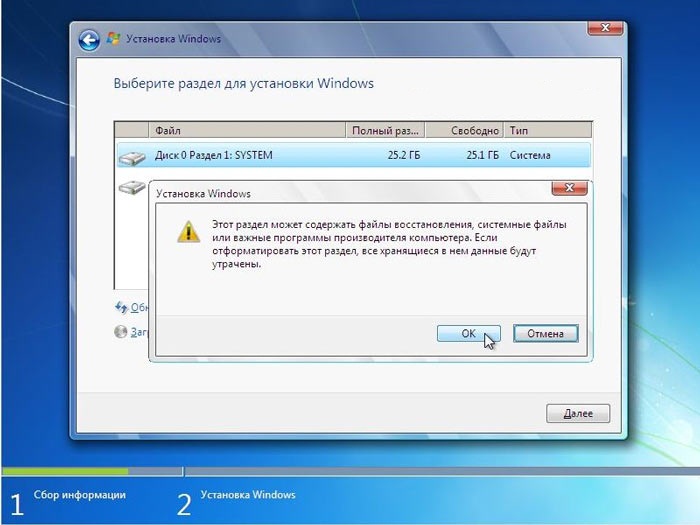
Наш диск для почти переустановленной Windows 7 создан. Те, кому нужно увеличить или уменьшить его объём, могут воспользоваться кнопкой «Расширить».
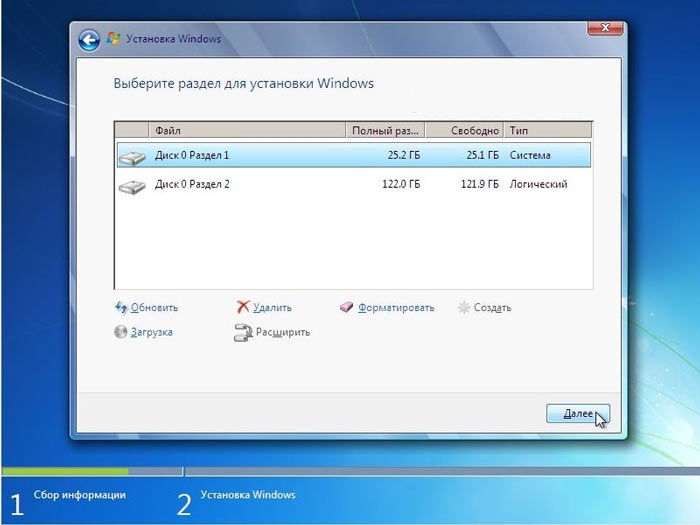
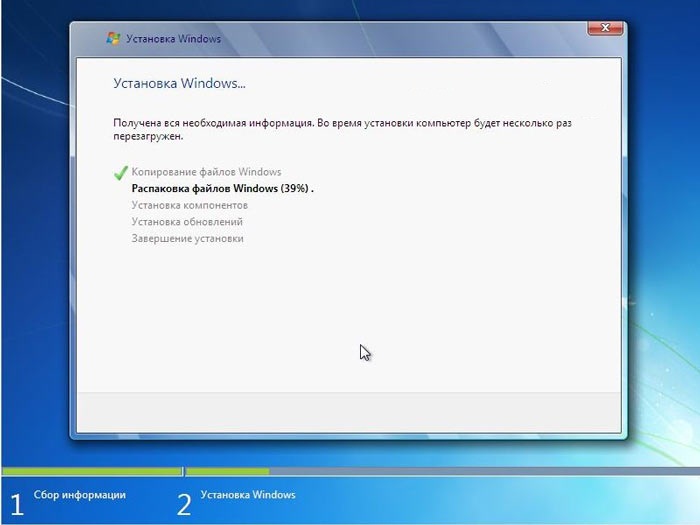
После непродолжительной инсталляции установщик предложит указать ваше имя или никнейм, а также назвать ноутбук или компьютер.
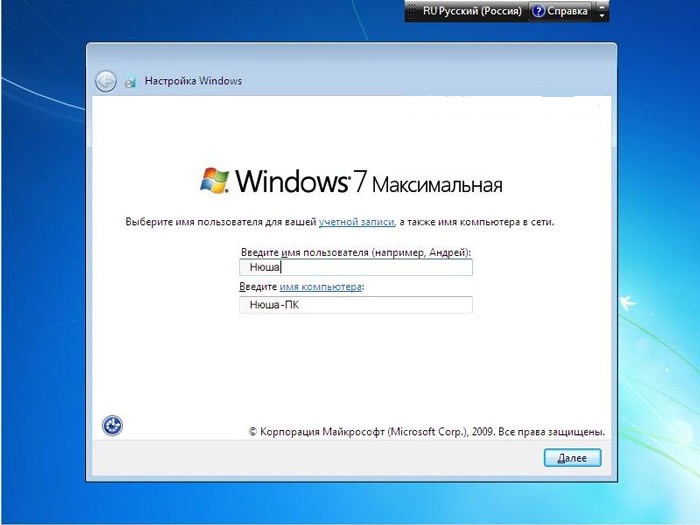
На следующем этапе переустановки нужно ввести пароль. Это можно не делать, если ноутбуком или компьютером пользуетесь только Вы и чужой человек не может получить к нему доступ.
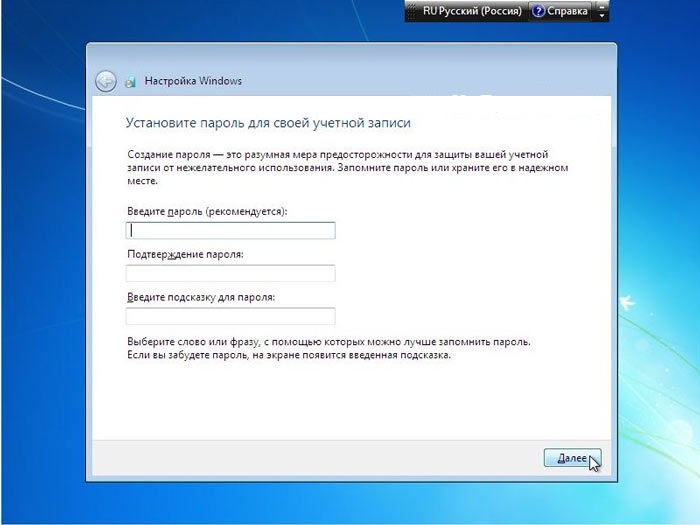
Долгожданный ввод серийного номера лицензионной копии Windows 7. Он же у Вас есть? ;)
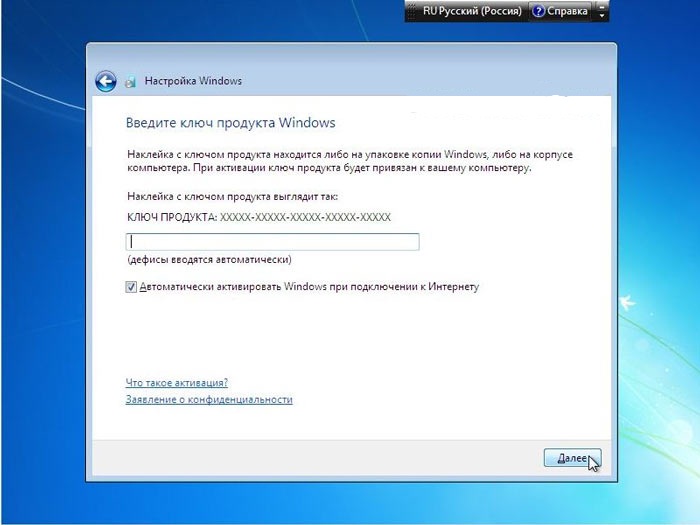
В следующем пункте переустановки Вам предложат установить встроенную защиту Windows. Это, конечно, не полноценный антивирус, но от некоторых видов атак спасёт. Правда, файрвол может стать проблемой при подключению ноутбука или компьютера к сети. Поэтому идеальным вариантом будет установка стороннего антивируса и отключение защиты Windows 7 после этого.
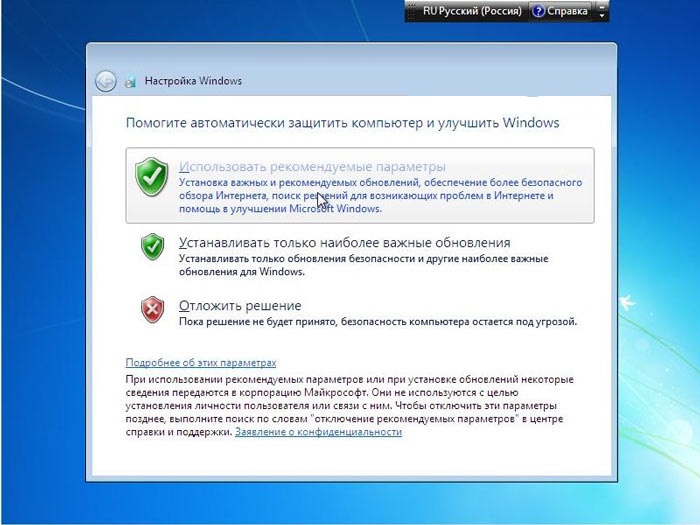
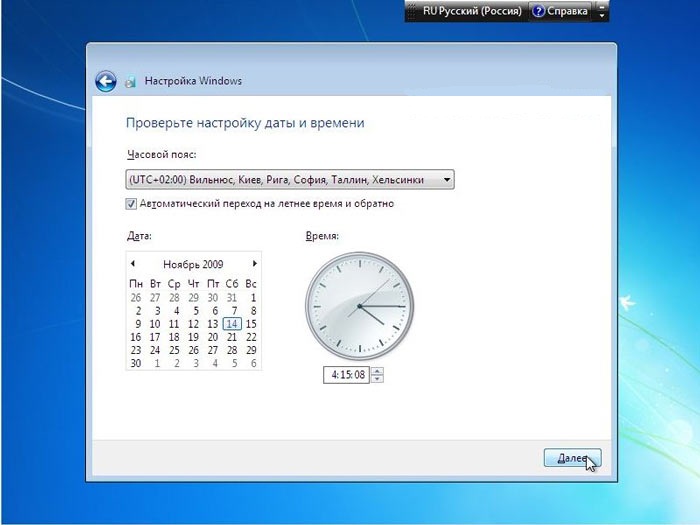
Завершающий этап переустановки Windows 7. Если Ваш компьютер или ноутбук находится дома, то выбирайте домашнюю сеть. Для большинства пользователей нужен именно этот вариант настройки сети в Windows 7.
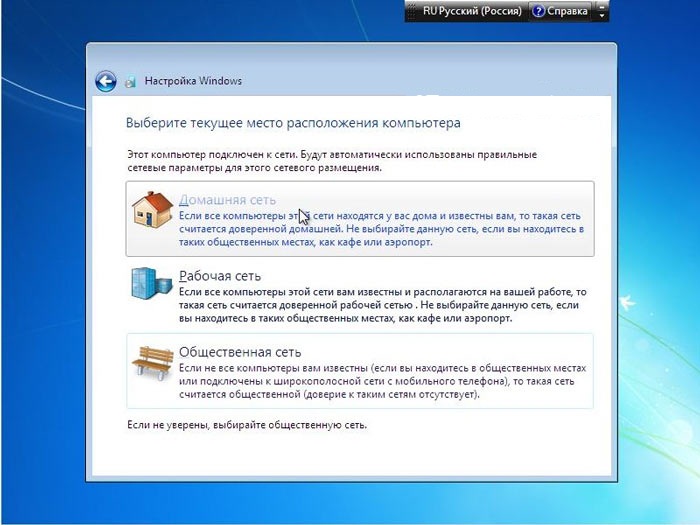
После выбора типа сети наконец-то загрузится Windows 7.
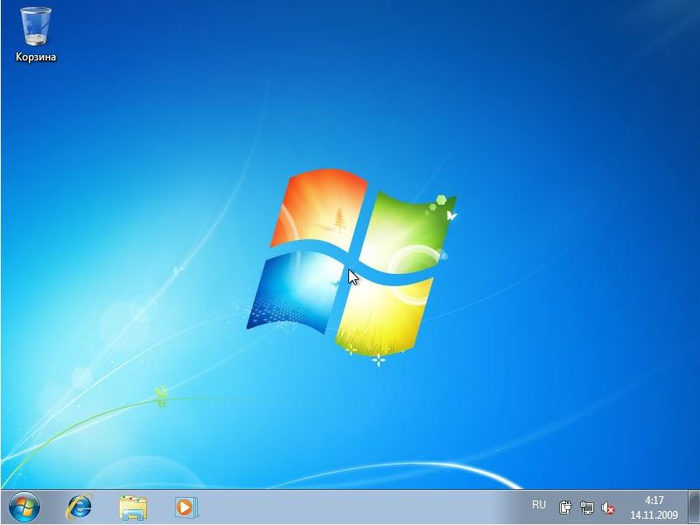
Это и есть инструкция как правильно переустановить Windows 7 на ноутбуке или компьютере
Давайте посмотрим как с флешки установить Windows на компьютере объясню, как я сам первый раз не с диска, а с флешки запустил установку Виндовса на своем компьютере. Я сам это делал первый раз и после поиска разной информации в интернете смог переустановить на своем компьютере WindowsXP на Windows8 без чьей либо дополнительной помощи. Установить Винду сможет любой главное, чтоб было желание и немного терпения. Если вы сомневаетесь в своих возможностях, то вам лучше обратиться к специалистам или знакомым с опытом. Скажу честно, что найденная в интернете информация немного отличается от той который я использовал для переустановки Windows на своем компьютере особенно настройки BIOS с которого и осуществляется загрузка установочной флешки и поэтому решил написать об этом статью с прикрепленными скриншотами быть может, кому и пригодится.
Для установки или переустановки операционной системе Windows на компьютере нам понадобится флеш карта с записанным образом загружаемого Виндовса, если вы еще не сделали загрузочную флешку
то можно это сделать перейдя по этой ссылке это совсем не сложно главное чтоб была карта памяти и установочный образ Windows. Теперь если вы приготовили загрузочную флешку можно приступать к установке Windows, но перед этим сохраните всю ценную информацию и файлы так как мы отформатируем диск на который будет установлен Виндовс.
Для начала мы перезагружаем компьютер и в процессе загрузки видим где нибудь на мониторе типа такую картинку.
В это же время пока дальше не пошла загрузка нажимаем на клавиатуре клавишу Del чтоб зайти в меню Биос и настроить чтоб загрузка компьютера началась с нашей флеш карты с установочным Windows. Откроется окно, где мы выбираем строку Advanced BIOS Features и подтверждаем клавишей Enter .
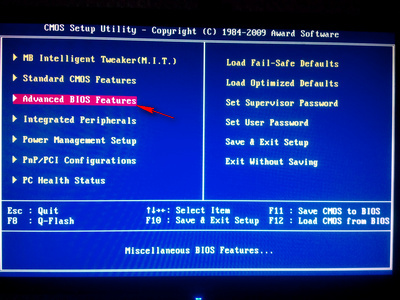
В следующем окне выбираем строку далее в том же окошке откроется меню для выбора, с какого диска будет запускаться компьютер при включении. Нам же нужно установить Windows с флешки и потому ставим галочку напротив и сохраняем настройки BIOS, нажав клавишу F10 . После сохранения параметров биос компьютер сделает перезагрузку и начнет загружаться с нашей загрузочной флеш карты.
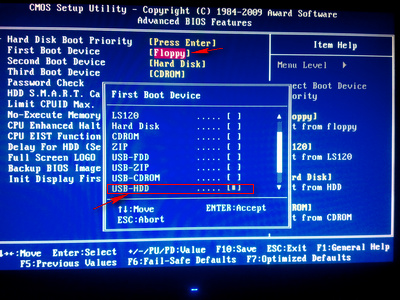
После того что мы сделали выше перечисленные действия начнется установка с нашей загрузочной карты памяти.
1) В самом начале установки нам нужно выбрать язык устанавливаемой операционной системе выбираем тот, который нам нужен у меня уже по умолчанию показывал Русский язык, я оставил как есть и приступил к следующему шагу нажав на кнопку далее
.
2) Шаг второй выбираем установить
.
3) Принимаем лицензионное соглашение ставим галочку и жмем на кнопку далее
.
4) Выбираем тип установки Windows здесь я выбрал с нуля и нажал выборочная строка
, данный способ не обновляет имеющую операционную систему а устанавливает с нуля. Мне так больше нравится и глючить точно не должен этот способ мы и рассматриваем в данной статье.
5) Выбираем диск на который мы будем устанавливать Windows с нашей флешки. Желательно выбрать диск и отформатировать чтоб в дальнейшем не путаться где что находится. Форматироваться будет тот диск, который вы выберите для установки Виндовс, но все же самую ценную информацию и файлы сохраните на каком нибудь отдельном носителе на всякий случай.
далее
6) Начинается установка Windows на указанный диск компьютера, сам же установочный процесс мы увидим на экране компьютера. Успешные процессы установки отмечаются зеленой галочкой, не отходите от компьютера до полной установки. Обычно время установки зависит от устанавливаемой версии Windows она может длиться и пол часа или один час.
7) После успешной установки всех пунктов кроме последнего " завершение установки " компьютер сделает перезагрузку. Внимание!!! во время этой перезагрузки вам нужно снова попасть в настройки BIOS
иначе процесс установки начнется по новому. Чтоб попасть в Биос мы делаем все то же что и делали в самом начале, то есть возвращаем настройки BIOS в прежнее состояние, чтоб загрузка началась не с флешки а с встроенных дисков компьютера
. Настраиваем как было до изменения меняем
на
и сохраняем все как написано в начале статьи. (Если вы не успели и компьютер перезагрузился полностью, то там можно отменить новую установку и настроить Биос) После этого компьютер перезагрузится и после загрузки процесс завершения установки Windows продолжится. Не извлекайте флешку до полной установки операционной системы.
8) После успешного завершения установки Виндовс с карты памяти выбираем имя и цвет. В дальнейшем их можно изменить в настройках.
9) Настраиваем автообновления и другие параметры можно оставить как есть или изменить. Если Нужно изменить выбираем настройки
и меняем, как хотим далее
.
10) Выбираем себе имя и пароль в дальнейшем можно изменить.
11) Ваш компьютер делает подготовку к запуску.
Все теперь вы завершили установку Windows на своем компьютере через флешку поздравляю!
Таким способом я переустановил WindowsXP на новую версию Windows8.
- Надеюсь вам помогла данная статья о том как самому установить Виндовс на компьютере через флешку .
- Мы будем рады если вы оставите отзыв, комментарий или дополнение к этой статье и поможете другим своим хорошим советом.
- Если у вас есть полезные советы или статьи, то вы можете разместить их на нашем сайте на отдельной странице, где будет указан автор статьи или же вы можете создать тему на нашем форуме и тем самым принести пользу тем, кто ищет для себя необходимую информацию.
- Спасибо за отзывчивость, помощь и полезные советы!
Как ни печально это звучит, сегодня бытует неправильное мнение, что проблема того, как установить на ноутбук Windows 7, является для рядового пользователя достаточно сложной и практически неразрешимой. Отчасти это так, но зачастую такие мифы не имеют под собой никаких оснований.
Windows 7: первое знакомство
ОС Windows 7 - одна из самых популярных и востребованных систем среди пользователей компьютерной техники. Очень часто ее устанавливают не столько на стационарные компьютерные терминалы, сколько на ноутбуки.
Среди доступных для инсталляции версий можно встретить несколько основных сборок: начальная, домашняя базовая, домашняя расширенная, профессиональная и максимальная. Собственно, какую версию выберет для установки сам пользователь, зависит только от него. В любом случае проблема, как установить Windows 7 с диска на ноутбук, практически для всех моделей любого производителя имеет общее решение. То же самое касается и инсталляции операционки с USB-устройств, в народе именуемых флешками.
Общие понятия об инсталляции Windows 7 на ноутбуки
Что касается ответа на вопрос о том, как установить Windows 7 с диска на ноутбук, обычно здесь особых проблем не наблюдается. Это и понятно, ведь ноутбуки, как правило, всегда оснащаются оптическими приводами CD/DVD-ROM. Так что для установки системы достаточно иметь оригинальный диск или его копию.

В дальнейшем, конечно, могут возникнуть некоторые специфичные ситуации, но те же проблемы, скажем, как установить Windows 7 на ноутбук HP или на модель другого производителя, в основном проявляются только на конечных стадиях процесса инсталляции и чаще всего сводятся к корректной установке драйверов устройств. Об этом будет сказано несколько позже.
Инсталляция Windows 7 на нетбуки
Другое дело, когда пользователь пытается инсталлировать операционку на нетбук. Вот тут-то в большинстве случаев и начинаются проблемы. Связано это с тем, что в нетбуках оптические приводы отсутствуют, и установка системы должна производиться именно с флешки. Однако и здесь, как показывает практика, проблема, как установить Windows 7 на ноутбук Lenovo или еще на какую-то другую модель, тоже имеет общее решение.

Здесь основополагающим звеном в процессе инсталляции станет правильная запись образа установочного дистрибутива на съемный USB-носитель, причем сделать это нужно таким образом, чтобы флешка была загрузочной, а запуск должен производиться до старта уже присутствующей системы, если таковая имеется на борту.
Предварительная подготовка диска
Теперь рассмотрим некоторые предварительные действия, без которых вопрос о том, как установить на ноутбук Windows 7, решаться не может. Хорошо, если у пользователя имеется оригинальный диск с определенной версией операционки. Но что делать, когда он отсутствует?
В данном случае нужно либо сделать его копию, либо записать установочный диск из заранее созданного образа. Создать такой образ можно с помощью любой программы типа UltraISO или Daemon Tools. Кроме того, можно воспользоваться стандартными средствами самой ОС и создать загрузочный диск.
Первый вариант выглядит предпочтительнее, поскольку именно так и можно создать точную копию дистрибутива, которая практически ничем не будет отличаться от оригинала. Думается, не нужно объяснять, как именно это делается, поскольку сам процесс записи образа на диск во всех программах очень похож. Различаются иногда только меню и соответствующие команды. Это сводится к использованию функций записи образа, после чего в привод вставляется чистый оптический носитель, а затем указывается путь к заранее созданному файлу образа. Сам образ создается с помощью тех же программ с использованием соответствующей функции и сохранения файла образа на винчестере или в логическом разделе.
Создание загрузочной флешки
В некоторых случаях, например, ответ на вопрос о том, как установить Windows 7 на ноутбук Asus (или любой другой), может напрямую зависеть от самой модели устройства. Как уже понятно, речь идет о нетбуках, хотя их и относят к ноутбукам. Здесь изначально понадобится создание загрузочной флешки.
Делается это с помощью вышеуказанных программных пакетов с той лишь разницей, что запись образа производится не на оптический диск, а на съемный USB-носитель. Предварительное создание образа остается без изменений. Ниже будет показано, как установить Windows 7 с флешки на ноутбук Asus. Причем это не касается какой-то конкретной модели или производителя.
Обязательные установки BIOS
В подготовительном процессе немаловажное значение имеет понимание того, как на ноутбуке установить Windows 7 через БИОС. Дело в том, что при использовании настроек BIOS по умолчанию уже установленная ОС (например, Windows XP) просто проигнорирует носитель с дистрибутивом «семерки». Тут нужно ответственно подойти к настройке порядка приоритета загрузочных устройств.
Для входа в BIOS, в зависимости от модели ноутбука и производителя самого BIOS, могут использоваться клавиши Del, F2, F12 и т. д. Теперь нужно найти раздел Boot (Boot Sequence) или что-то похожее, где будет указана строка Boot Device Priority. По умолчанию первым устройством является жесткий диск HDD.
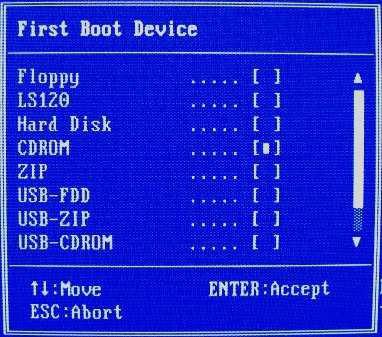
Если предполагается инсталлировать систему с оптического диска, первым устройством нужно указать CD/DVD-привод. Если же решается вопрос, скажем, о том, как установить Windows 7 с БИОСа на ноутбуке, когда используется флешка, естественно, именно ее и нужно указать в качестве первого приоритетного устройства. Однако здесь иногда могут возникать проблемы с тем, что USB-носитель в настройках может не отображаться. Основная причина, по которой это происходит, заключается только в том, что флешка должна быть вставлена в соответствующий USB-порт еще до включения ноутбука (нетбука) и вызова настроек BIOS.
После того как все настройки произведены, необходимо сохранить изменения перед выходом (Save and Exit Setup), после чего произойдет перезагрузка. Если все сделано правильно, должна стартовать инсталляция Windows 7 с выбранного носителя.
Старт установки и форматирование разделов
Итак, старт произведен. Не спешите радоваться. Конечно, процесс инсталляции автоматизирован. Сначала, как обычно, нужно выбрать язык системы, формат времени и даты, а затем указать раскладку клавиатуры. Заметим сразу, что ввод ключа активации и лицензии отложен на конец процесса. Дело в том, что «семерка» может работать в нормальном режиме до 30 дней как обычная условно-бесплатная программа.
Теперь в вопросе о том, как установить Windows 7 на ноутбук HP (или на другие модели), следует правильно выбрать, какая именно версия ОС Windows 7 должна быть инсталлирована. Связано это с тем, что лицензионный ключ рассчитан именно на конкретную сборку и после установки любой другой к активации системы не приведет просто по причине своего несоответствия.
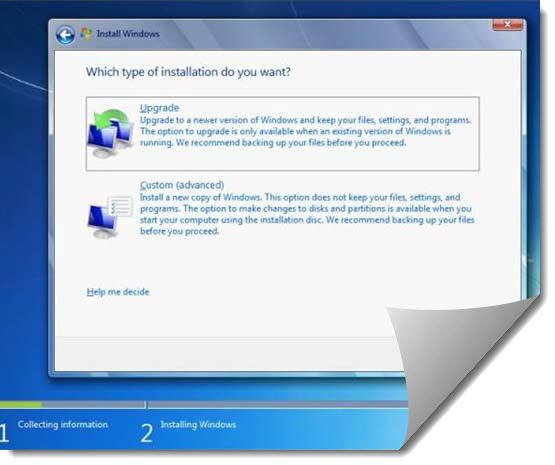
Теперь остается принять условия соглашения по инсталляции и использованию. Далее возникнет окно, в котором имеется два типа установки: обновление и полная установка. Практически все специалисты и юзеры рекомендуют производить полную установку с нуля (перед началом процесса нужно скопировать необходимые пользователю файлы и папки, поскольку форматирование уничтожит данные). Еще одним плюсом такой установки можно назвать и тот момент, что новая система не «подхватит» от старой системные ошибки или, что еще хуже, вирусы.
Проблемы, возникающие на начальной стадии инсталляции
Мастер установки предложит выбрать раздел, в который будет инсталлироваться свежая ОС. Его форматирование и нужно будет произвести. И как оказывается, именно на этой стадии вопрос о том, как установить Windows 7 с флешки на ноутбук (или с оптического диска), и может показаться неразрешимым, поскольку система наотрез отказывается производить операцию форматирования, а иногда еще и указывает, что для форматирования необходим драйвер винчестера.
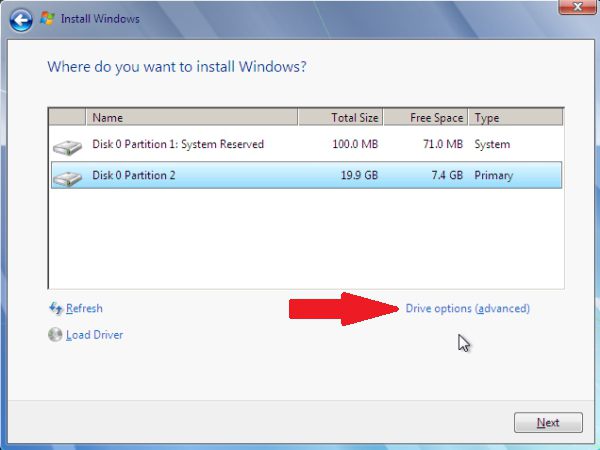
Сразу скажем, не стоит пугаться таких сообщений. На самом деле все связано только с тем, что некоторые жесткие диски могут содержать некорректные загрузочные записи MBR или ошибки в разметке диска. В некоторых случаях проблема может быть связана с наличием разных файловых систем на дисках и их разделах.
Выйти из такой проблематичной ситуации можно, запустив командную строку непосредственно в процессе инсталляции. Для этого используется сочетание клавиш Shift + F10. В появившемся окне необходимо ввести команду bootrec /fixmbr, позволяющую восстановить загрузчик.
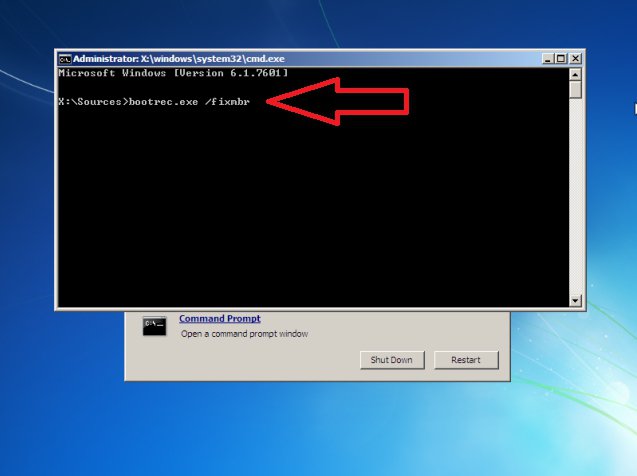
Иногда в решении проблемы, как установить Windows 7 на ноутбук Lenovo (или какой-то еще), помочь может повторный вход в BIOS, где в настройках SATA-контроллера нужно сменить режим доступа к винчестеру с AHCI на IDE.
После этого необходимо вернуться к инсталляции. В данном случае проблема, как установить Windows 7 на ноутбук Asus (в качестве примера) при возникновении вышеописанной ошибки, должна исчезнуть, и можно будет перейти к непосредственному форматированию диска или раздела (нужно нажать снизу на гиперссылку «Форматирование»). Остается дождаться окончания процесса, после чего возникнет окно с указанием основных шагов, которые будут применены в процессе инсталляции.
Начальные настройки системы
По окончании установочного процесса пользователю потребуется ввести название ноутбука, имя пользователя (если нужно подсказку), а затем серийный номер продукта.
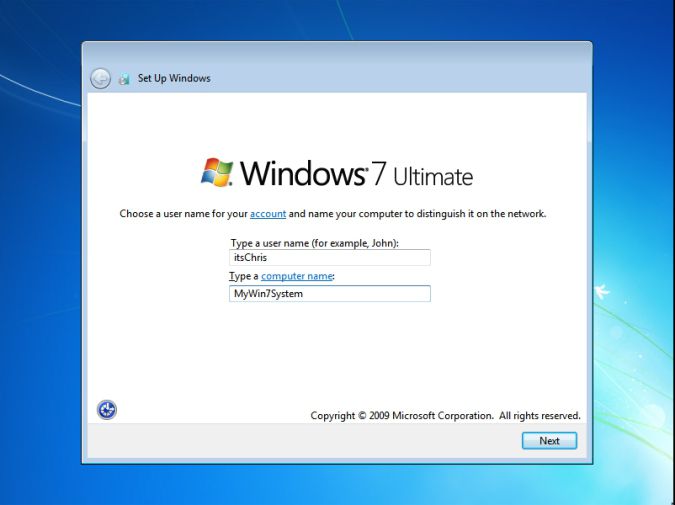
После вышеописанных действий тот же ответ на вопрос о том, как установить Windows 7 с флешки на ноутбук Asus или на нетбук Acer (или даже с диска на другие модели устройств), сводится к тому, чтобы настроить часовой пояс, время и дату. Затем по желанию можно будет произвести и настройку сети. Если четкой уверенности в выборе типа сети нет, можно отложить этот процесс на потом.
Когда все сделано, произойдет первый старт системы, после чего появится знакомый всем «Рабочий стол».
Установка драйверов устройств
Но и это еще не все. Нужно понимать, что некоторые версии «семерки» (особенно неофициальные) поставляются без необходимого пакета драйверов. К примеру, проблема, как установить Windows 7 на ноутбук Acer с полным комплектом драйверов, решается достаточно просто, если при покупке самого устройства среди дополнительного ПО был и специальный диск с драйверами. Это касается любой модели ноутбука.

Как правило, решается этот вопрос достаточно просто. Правда, драйверы придется устанавливать вручную, если на диске отсутствует специальный «Мастер», который при запуске установит абсолютно все драйверы устройств, которые присутствуют в самом ноутбуке в качестве компонентов. Как видим, проблема того, как установить на ноутбук Windows 7, не так уж страшна, как ее некоторые пользователи склонны описывать. Да, конечно, придется обратить внимание на некоторые специфичные настройки и решение проблем в процессе инсталляции «семерки», но решить это сможет пользователь любого уровня подготовки. Как говорится, было бы желание и немного терпения.
Установка дополнительных утилит
Что касается дополнительного ПО, проблема, как установить на ноутбук Windows 7 со всеми возможностями системы, тоже решается достаточно просто. Нужно будет дополнительно инсталлировать антивирус, архиватор, кодеки, офисные программы и т. д. Правда, если все это имеется на оригинальном диске, тут и думать нечего, стоит установить приложения именно с такого диска (обычно в качестве оболочки присутствует Acronis).
Само собой разумеется, что в процессе установки самой системы или по окончании работы «Мастера» можно разбить винчестер на логические разделы. Утилит для этого сегодня можно встретить очень большое количество. Даже на некоторых дисках имеются собственные средства типа Partition Magic и т. д.
Проблемы совместимости с Windows 8
Напоследок еще об одной проблеме. Допустим, нам нужно решить вопрос о том, как установить Windows 7 с флешки на ноутбук Asus с предустановленной «восьмеркой». Системы версий 7 и 8 имеют разные файловые системы. Хотя и считается, что «семерка» поддерживает файловые системы «восьмерки», на самом деле это условное утверждение. На практике из-за этого возникает множество конфузов. Выходом из этой ситуации может стать включение в BIOS режима совместимости Legacy и последующая конвертация разделов «восьмерки» из GPT или UEFI в стандартный формат «семерки» MBR.
Заключение
Наверное, многие уже заметили, что вопрос о том, как на ноутбук установить Windows 7, хоть и имеет несколько специфичных моментов, на которые придется обратить особое внимание, тем не менее уж слишком сложным не является. В зависимости от модели ноутбука, может быть, иногда и придется повозиться. Но если все настройки произведены правильно, да еще в комплекте имеется оригинальный диск с драйверами, особо напрягаться и не нужно.
Где скачать оригинальный образ Windows
Установка на компьютере операционной системы Windows, полученной из ненадежных источников, сопряжена со многими рисками. В состав образов Windows, предлагаемых для свободной загрузки через разнообразные торрент-треккеры, могут входить трояны, программы-шпионы и другие "нежелательные дополнения". Даже если у пользователя есть лицензионный код активации Windows, это не избавит его от проблем, связанных с использованием "ломаных" образов.
Поэтому людей часто интересует ответ на вопрос, где же скачать оригинальный образ Windows.
Оригинальные образы Windows XP, Vista, 7, 8, 10 доступны для скачивания на официальном сайте ее разработчиков. Но скачать их можно только по подписке. Получение подписки Microsoft – дело хлопотное. Но это не беда. Cуществует альтернативный способ получения оригинальных образов.
 Как узнать код активации Windows
Как узнать код активации Windows
Как известно, для активации Windows нужен 25-значный ключ (код активации).
Узнать код активации уже установленной и активированной Windows можно при помощи программ, обладающих соответствующими возможностями, или же путем использования специального VBS-скрипта.
Вариант с программами имеет много недостатков и часто не срабатывает в новых версиях Windows. Поэтому более предпочтительным является использование VBS-скрипта. Достаточно просто запустить этот скрипт (двойным щелчком мышки), и через несколько секунд код активации отобразится в диалоговом окне.
Как узнать версию Windows
Важно понимать, что кроме самой версии Windows, для правильной оценки операционной системы компьютера существенное значение также имеет наличие пакетов дополнений (SP1, SP2 и др.), тип Windows (32- или 64-битная система), а также ряд других факторов. Обо всем этом и пойдет речь.
 Как создать флешку для установки Windows
Как создать флешку для установки Windows
Флешка для установки Windows, часто также называемая установочной флешкой Windows - это самая обыкновенная флешка, на которую помещены файлы, необходимые для установки операционной системы Windows на компьютере. С ее помощью можно установить Windows точно так же, как и с использованием установочного CD или DVD.
Системные требования Windows
Операционная система Windows нормально работает только на компьютере, производительность которого выше определенного минимума. В противном случае Windows будет «тормозить» или же вообще «откажется» устанавливаться.
У каждой версии Windows требования к компьютеру разные. Перед принятием решения об установке какой то из них на конкретном компьютере необходимо убедиться, что он их удовлетворяет. Если хотя бы один из параметров компьютера окажется ниже таких требований, от затеи установки этой версии Windows лучше отказаться. Необходимо выбрать ту версию Windows, требованиям которой компьютер соответствует. В противном случае проблем не избежать.
Инструкция по установке Windows 7
Эта статья о самостоятельной установке Windows 7. Написана она для неопытных пользователей и представлена в виде пошаговой инструкции со ссылками на связанные с темой дополнительные сведения.
На первый взгляд статья может показаться очень длинной. Но если Вы хотите не только научиться устанавливать Windows 7, но и понимать значение всех своих действий, не поленитесь, прочтите статью до конца - и установка Windows пройдет без сучка и задоринки.
