Штатный функционал возврата Windows к жизни в критических ситуациях, если система потерпела сбой, а то и вовсе не загружается, не пользуется особой популярностью. Компания Microsoft сама непроизвольно поспособствовала тому, чтобы обычные пользователи этот инструмент не нашли в дебрях системных настроек. Даже в версии Windows 10, где важные системные настройки вынесены в приложение «Параметры», в разделе «Обновление и безопасность» вы увидите только возможность и режим с особыми вариантами загрузки, который позволяет восстановить Windows из образа системы, по сути, из резервной копии. А вот функцию создания этого самого образа системы необходимо искать внутри панели управления, причем желательно под руководством пошаговой инструкции. Таковая и будет приведена ниже. В этой статье рассмотрим, как создать резервную копию Windows 10 ее штатным функционалом и как происходит процесс восстановления системы.
Резервное копирование и восстановление файлов лучше всего подходит для отдельных файлов, это довольно сложный метод, чем восстановление системы, но его смысл скорее в пользовательских данных, поэтому, если у вас есть фотогалерия на вашем диске, эта функция подходит для резервного копирования.
Резервное копирование и восстановление всей системы
Другие версии не включают эту функцию. Вся система может быть скопирована как отдельные файлы, единственная разница - возможно, невозможность резервного копирования сети. Однако, если вся система не восстанавливается с панели управления, вы должны запустить систему в режиме восстановления или запустить с установочного носителя.
1. Штатный функционал резервного копирования Windows 10
Штатная функция резервного копирования досталась Windows 10 по наследству еще от Windows Vista. Как и сторонние программы-бэкаперы, резервная , создаваемая с помощью встроенного функционала, являет собой снимок системы со всеми ее настройками, загрузочным сектором, установленными программами и хранящимися на системном диске пользовательскими файлами.
Опять же, когда производится первая резервная копия, создается полная копия системного диска, а в других резервных копиях это только разница. Вся система резервного копирования и восстановления заблокирована, поэтому невозможно детализировать резервные копии файлов, а какие нет.
Возможно, наиболее похожее - это принцип моментальных снимков, известных из виртуальных машин. Резервное копирование и восстановление всей системы, как вы, вероятно, подозреваете, подходит для катастрофических сценариев аварийной остановки диска, поэтому можно быстро вернуть систему в исходное состояние. Кроме того, с помощью этой функции можно распространять уже установленную систему между несколькими идентичными компьютерами. Восстановление старой системы из резервной копии приведет к перезаписи всех новых файлов в разделе.
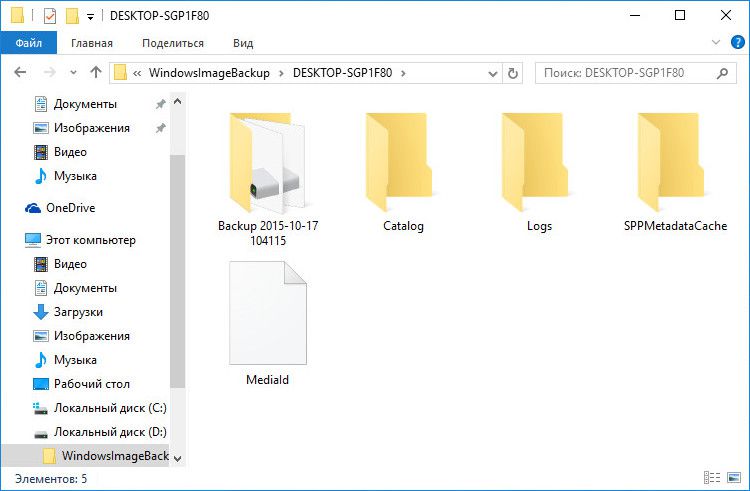
Все это может быть восстановлено из резервной копии, если в работе Windows произойдет сбой. Даже если система перестанет загружаться, вернуть ей работоспособность можно из среды восстановления, вызываемой клавишей F8 при загрузке компьютера. В этой среде можно запустить процесс возврата системы к состоянию из резервной копии. В среду восстановления незагружающейся Windows 10 можно попасть если не вызовом клавиши F8, то еще двумя другими способами. Среда восстановления Windows 10 имеется в составе установочного диска системы. Для критических случаев можно специально подготовить диск восстановления Windows, это предусмотрено штатным функционалом системы.
Еще более сложным является вопрос о восстановлении всей системы, если ваш старый компьютер умер, а новое оборудование сильно отличается. Вы можете найти комментарии в конце последней главы. В этой версии системы удалось легко выполнить резервное копирование данных - как на диск, так и выборочно.
Достаточно было выбрать папки для включения в копию, выбрать пункт назначения, и система периодически обновляла нашу копию новыми данными из выбранных каталогов. История файлов, то есть автоматическая генерация старых версий файлов, на которых мы работаем. Чтобы настроить резервную копию, запустите окно функции. Для этого перейдите в меню «Пуск», а затем выполните поиск «Резервное копирование и восстановление».
В плане вариантов вызова среды восстановления незагружающейся Windows штатный функционал как инструмент резервного копирования выигрывает у сторонних программ-бэкаперов. Но это единственный его выигрышный момент. Во всём остальном родной функционал, увы, далек от совершенства.
Тем не менее, резервное копирование Windows и ее восстановление с помощью штатного функционала – это азы для желающих освоить потенциал операционной системы от Microsoft.
Будет создано новое окно для настройки классической функции резервного копирования и восстановления. Начнем с конфигурации нашей резервной копии. Если у нас еще нет набора копий, мы увидим в середине сообщения, что «резервная копия еще не установлена». Для этого нажмите кнопку «Настроить резервную копию».
Через некоторое время появится новое окно, где мы должны выбрать, где будет храниться наша резервная копия. В идеале, когда у нас есть второй диск, мы выбираем его здесь. Однако, если у нас есть только один диск, мы всегда можем создать отдельный раздел, на котором можно сохранить копию.
2. Создание образа системы
В самой Windows термин «резервная копия», как в сторонних программах-бэкаперах, не используется, а применяется понятие «образ системы». За функцией создания этого самого образа отправимся в панель управления. Для этого воспользуемся контекстным меню на кнопке «Пуск».
![]()
Выбрав диск, нажмите «Далее». В следующем окне мы можем выбрать, хотим ли мы создать резервную копию всего системного диска или только выбранных данных. Если мы выберем опцию выборочного резервного копирования, мы можем выбрать, например, наши библиотеки документов, музыку, видео и изображения и выбрать отдельные папки на диске для включения в копию.
Если вы хотите включить системный образ и данные, необходимые для его запуска в своей копии, оставьте параметр «Включить образ диска». Нажмите «Далее», и на последнем шаге мы установили, как часто наша резервная копия должна выполняться и обновляться новыми данными. Значение по умолчанию - одна копия в неделю, каждое воскресенье в 19: если вы хотите изменить это, нажмите «Изменить расписание» и установите другой день, час и частоту.
В разделе панели управления «Система и безопасность» нам нужен подраздел «Архивация и восстановление Windows 7».
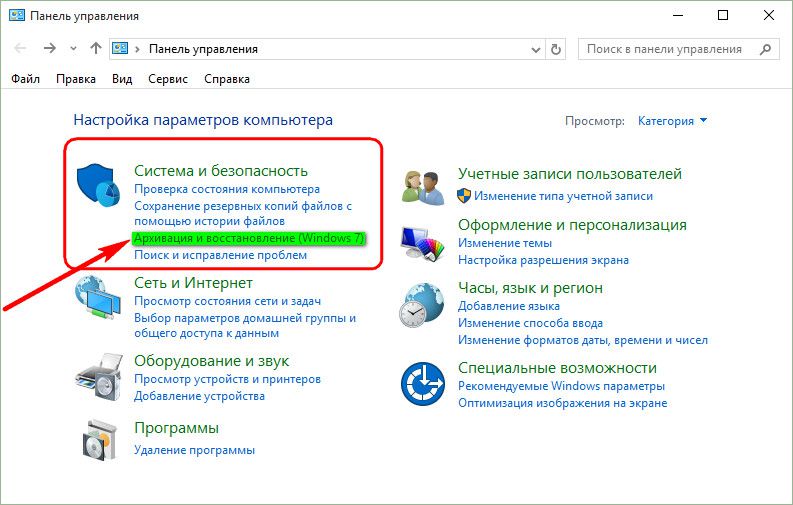
Можно и напрямую попасть в этот подраздел – с помощью системного поиска.
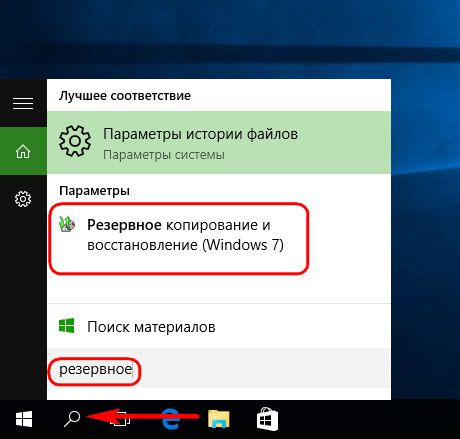
Наша копия будет создана, а затем система обновит ее новыми файлами в соответствии с выбранным расписанием. Восстановить резервную копию. Восстановление резервной копии очень просто. Например, когда мы переустановили систему, мы снова включили окно резервного копирования в меню «Пуск».
Если обнаружена наша резервная копия со второго диска, она будет отображаться на вкладке «Восстановить». Просто нажмите «Восстановить мои файлы». Однако, если копия не отображается и система предлагает создать новую резервную копию, нажмите «Выбрать другую резервную копию для восстановления файлов».
Жмем «Создание образа системы».
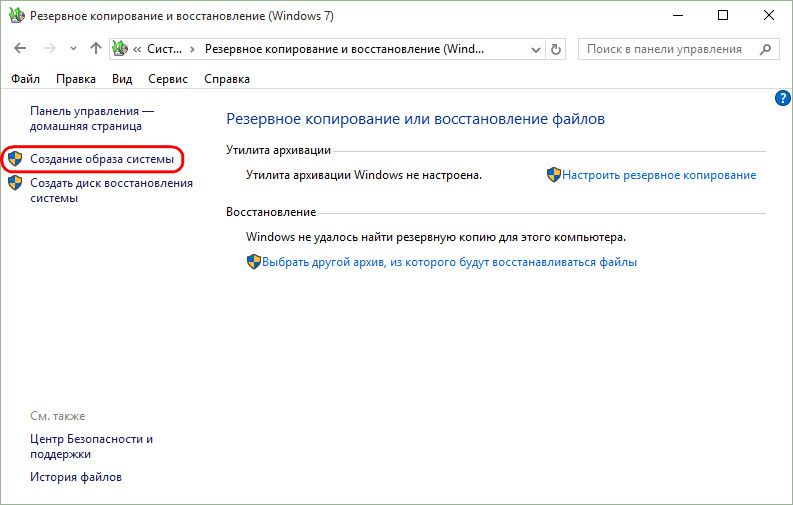
Далее последует окно выбора места хранения образа. Это может быть несистемный раздел диска, другой жесткий диск (внутренний или внешний), а также сетевые ресурсы. Есть даже возможность хранения образа системы на нескольких DVD-дисках. В нашем случае выбран раздел на втором подключенном жестком диске. Это удачный вариант выбора места хранения важных данных, таких как резервная копия операционной системы. В будущем Windows можно будет восстановить, даже если выйдет из строя основной жесткий диск, на котором размешается системный раздел. Жмем «Далее».
После выбора копии в списке вы можете восстановить ее в исходное местоположение. Критические сбои компьютерного оборудования или программного обеспечения случаются со всеми - иногда они являются результатом безответственного действия пользователя, и иногда мы просто не затрагиваем их.
Вероятно, вы столкнулись с случайной случайностью, когда после установки драйвера или программы производительность вашего компьютера значительно снизилась или начала запускаться непредсказуемо. Это экономит не только ваше драгоценное время и время, но и защищает ваши самые важные файлы, документы и данные. Инструмент полностью интуитивно понятен, основан на простой графической среде и может быть полностью автоматизирован. Они представляют состояние компьютерных файлов в данный момент.
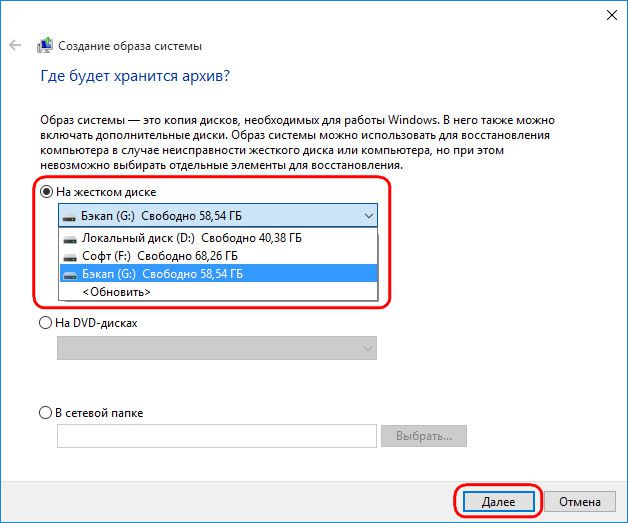
Штатный функционал предусматривает не только копирование системного раздела с Windows, в образ могут быть включены копии имеющихся несистемных разделов диска. Резервное копирование несистемных данных посредством родного функционала Windows – не лучший способ обеспечить этим данным сохранность из-за нерационального использования дискового пространства. Все же для бэкапа пользовательских данных лучше прибегнуть к стороннему софту. Потому в нашем случае в состав образа системы войдет предустановленная конфигурация – раздел с Windows и зарезервированное системой пространство. Жмем «Далее».
С точками восстановления можно восстановить файлы компьютерного оборудования до состояния до сбоя или до указанной даты. Как создаются эти точки? Это можно сделать вручную или автоматически - в последнем случае последующие точки восстановления системы создаются с интервалом в неделю и после каждого нового драйвера, программы или другого системного компонента.
Восстановление системы не повлияет на данные, содержащиеся в резервных копиях, даже если они содержат системные файлы и личные данные отдельных пользователей. Нажмите «Пуск» - в левом нижнем углу и в окне поиска введите системное восстановление. В списке динамического контекста будет показана ссылка восстановления на систему, которую вы собираетесь щелкнуть.
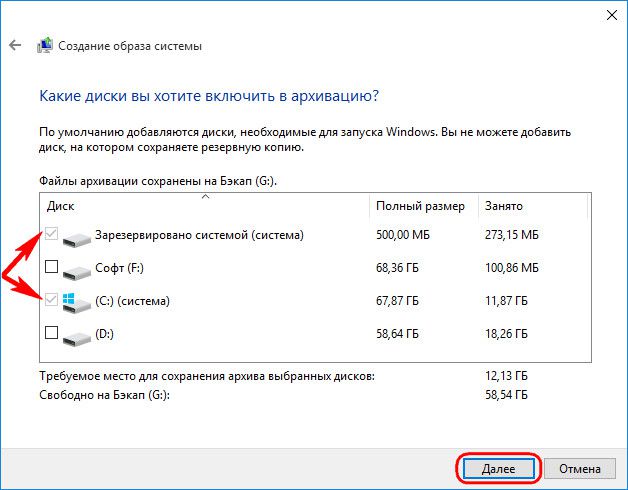
В окне подтверждения параметров архивации жмем «Архивировать».
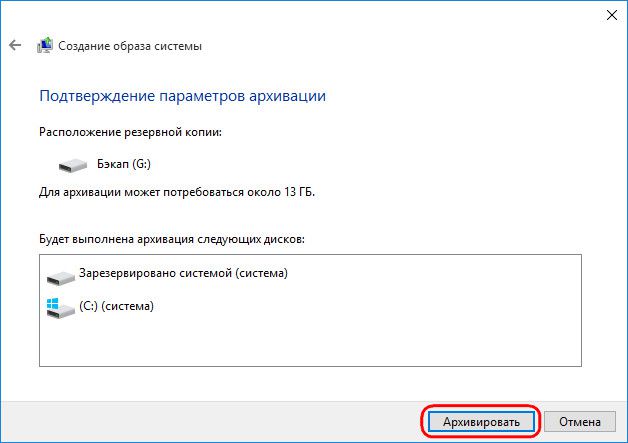
Когда процесс создания образа будет завершен, Windows 10 сама предложит подготовить на будущее диск восстановления.
На этом этапе вас могут попросить предоставить данные своей учетной записи администратора. Введите необходимые данные и подтвердите их. Вы должны увидеть следующий диалог. Выберите интересующую вас точку восстановления. . На следующем шаге вам будет предложено указать интересующую вас точку восстановления. Установите флажок «Показать больше точек восстановления», чтобы список был дополнен дополнительными элементами.
Как оказалось, точки восстановления создаются независимо от нас, даже если опция автоматического сохранения отключена. После выбора интересующей вас точки восстановления, пожалуйста, приостановите ход и нажмите - Поиск зависимых программ. Затем он сканирует вашу систему на наличие зависимостей и драйверов, которые могут быть удалены во время восстановления системы и вернуться к нескольким дням, неделям и даже месяцам.
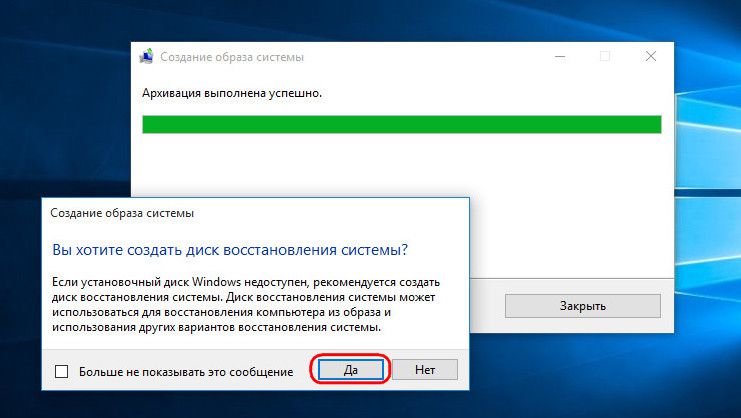
От этого предложения не стоит отказываться, если имеем дело с компьютерным устройством с CD/DVD-приводом. Ну и, конечно, если в наличии есть пустая CD- или DVD-болванка. Если с системой возникнут серьезные проблемы, с диска восстановления загрузиться будет проще, чем задействовать клавишу F8 при загрузке компьютера. Время реагирования этой клавиши поймать сложно из-за сокращенного времени запуска Windows 10. Эту особенность версия системы 10 унаследовала от версии 8.
Когда вы уверены, какие программы не будут восстановлены, вы можете продолжить. На последнем этапе система попросит вас проверить информацию о точке восстановления - данные о дате и времени, в которые система будет скопирована, и на какие диски будет влиять вся операция.
Перед нажатием кнопки «Готово» - закройте все программы, сохраните наиболее важные файлы и продолжите. На этом этапе машина будет отключена, перезапущена, и система будет считывать информацию о файле, которая была сохранена в ранее выбранной точке восстановления системы. Таким образом, вы восстановили эффективную систему после критического сбоя с небольшой потерей данных и сэкономили много времени, которое вам пришлось бы потратить на решение возникающего сбоя.
Вставив пустой CD/DVD-диск в привод, жмем «Создать диск».
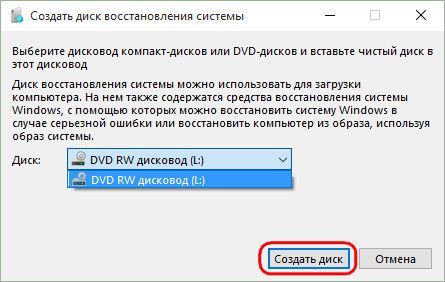
К процессу создания диска восстановления Windows можно вернуться в любой другой момент. В окне панели управления, с которого мы начинали процесс создания образа системы, имеется кнопка «Создать диск восстановления системы».
Защитите себя на будущее - создайте точки восстановления для своей системы
Если системные обновления будут отключены, такие точки никогда бы не были созданы, поэтому вы не сможете использовать этот инструмент. Как вы можете защитить себя? Нажмите «Пуск» - в левом нижнем углу, затем щелкните правой кнопкой мыши - «Компьютер» и в раскрывающемся списке выберите «Свойства». Вы должны увидеть следующее окно.
В левом столбце «Панель управления Главная» выберите «Защита системы». Вас могут попросить указать имя пользователя и пароль учетной записи администратора. Выполните и продолжите. Вы должны по умолчанию использовать вкладку «Защита системы». Если нет, перейдите к нему через верхние вкладки панели «Свойства».
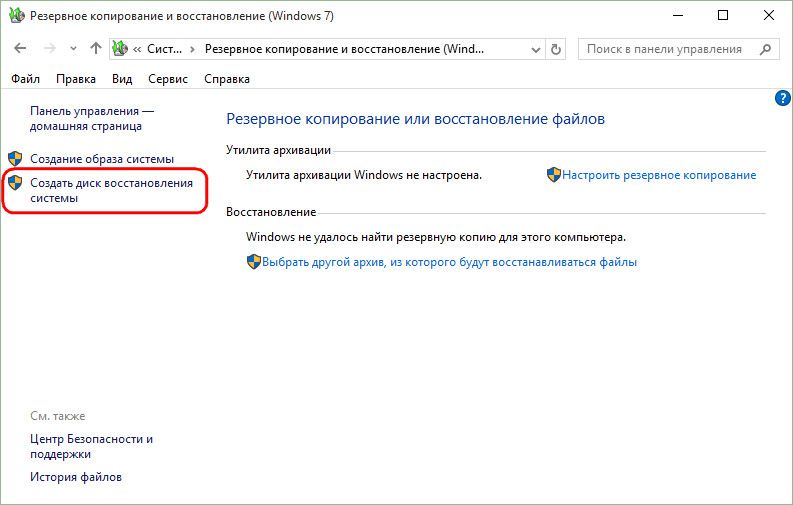
Закрываем окно создания образа системы.
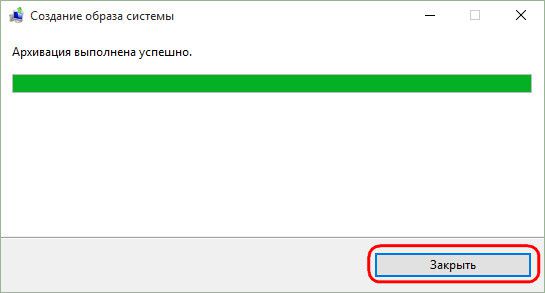
Все – теперь образ системы будет спокойно себе храниться до тех пор, когда не станет необходимость в реанимации Windows 10.
В нижней части вкладки «Защита системы» есть кнопка «Создать»: Создать точку восстановления для дисков с системой. Введите имя точки восстановления. . В следующем диалоговом окне вам будет предложено предоставить описание, которое автоматически добавит дату и время в описание.
Подтвердите выбор нажатием кнопки «Создать». На этом этапе вы получите немного терпения - создание точки восстановления может занять от нескольких до десятков минут. Точка восстановления была успешно создана. . Готово - создана новая точка восстановления. На данный момент, если что-то случится с вашим компьютером в течение следующих нескольких недель, месяцев или даже лет, вы всегда можете вернуться к точке, которую только что создали.
Если с системой возникнут проблемы, первым делом нужно будет добраться до ее среды восстановления. Именно в этой среде и предстанет возможность применить только что созданный образ.
3. Пути к среде восстановления Windows
Рабочая система
Если с Windows 10 возникли проблемы, но они не затронули ее способность загружаться, попасть в среду восстановления можно, воспользовавшись приложением «Параметры». В «Параметрах» выбираем «Обновление и безопасность».
Резервное копирование позволяет создавать резервные копии всех ваших данных. Вы можете оставить систему для выбора элементов для копирования или выбрать каталоги и файлы, которые вы хотите скопировать. В автоматических настройках резервное копирование выполняется на основе определенного расписания.
Разумеется, это расписание может быть изменено и вручную в любое время. Нажмите кнопку «Пуск» в левом нижнем углу. Затем введите пароль в поисковой системе и выберите элемент, который появился на вкладке «Программы». Настройка резервного копирования. . Нажмите кнопку «Настроить резервную копию», расположенную справа. Возможно, вам будет предложено ввести имя пользователя и пароль для учетной записи администратора.
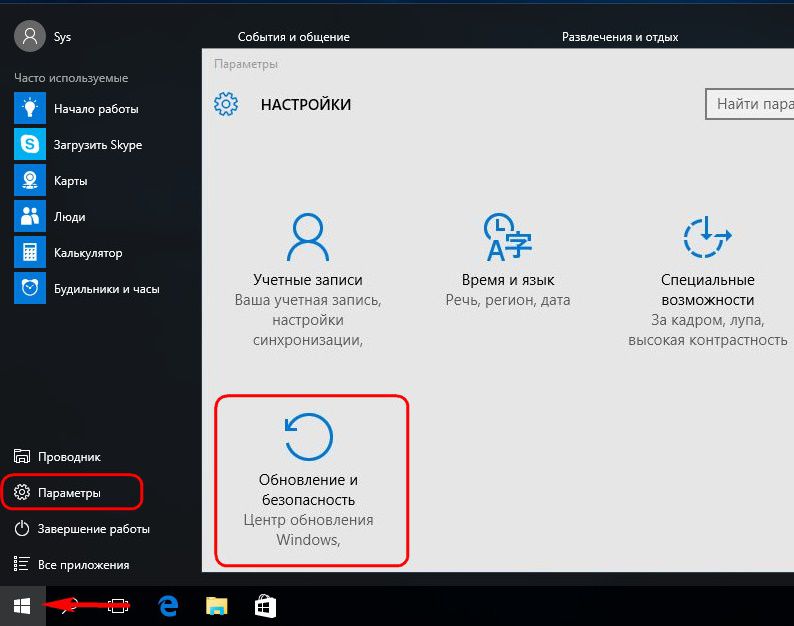
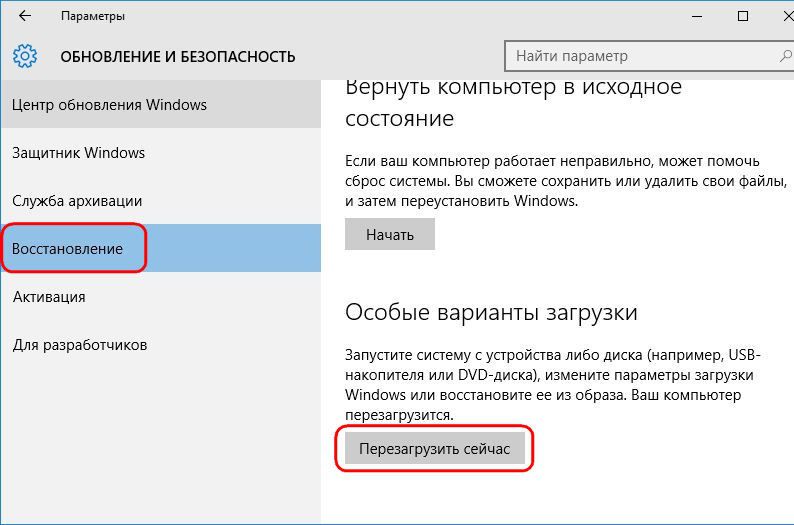
Клавиша F8
Если Windows не загружается, можно попробовать попасть в среду восстановления упомянутым выше способом с помощью клавиши F8. Клавишу нужно успеть нажать до появления логотипа Windows.
Выберите, где вы хотите сохранить резервную копию. . На этом этапе вам будет предложено выбрать место для резервного копирования. Вы можете разместить его как на жестком диске вашего компьютера, так и на внешней памяти. После выбора места назначения копирования нажмите - Далее.
Выберите резервную копию. . Здесь есть два варианта: либо использовать рекомендуемые настройки, либо самостоятельно выбрать контент. Позвольте мне выбрать - пользователь выбирает папки и библиотеки, из которых будет создаваться резервная копия, и имеет возможность выбрать, должна ли программа также создавать системный образ. После выбора интересующих вас настроек перейдите к - Далее.
Установочный диск Windows 10
Среда восстановления текущей системы предусмотрена в составе ее установочного диска. Естественно, речь идет об официальном установочном диске Windows 10. Установочные диски с «самопальными» сборками Windows могут предназначаться только для чистой установки новой системы и не содержать функционал восстановления системы текущей. Загрузившись с флешки или DVD-диска с дистрибутивом Windows 10, проходим приветственное окно.
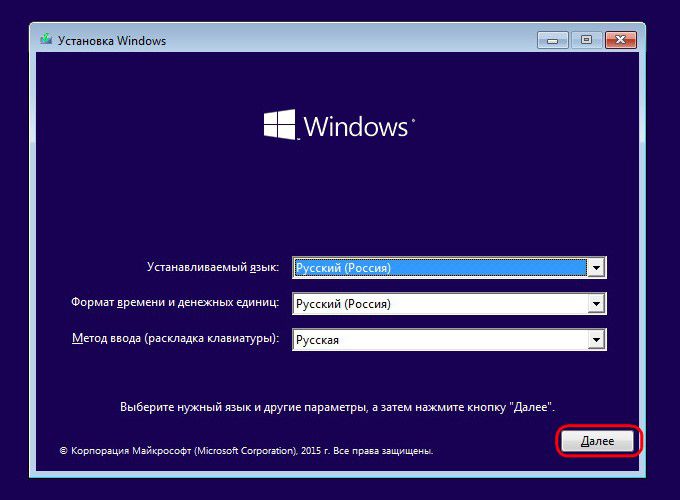
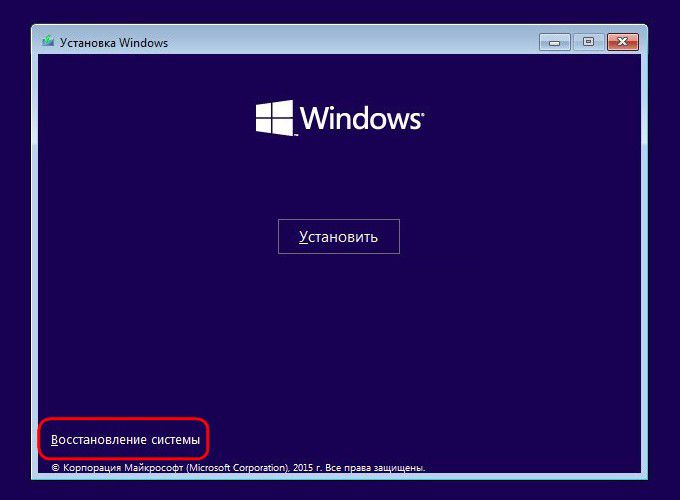
Диск восстановления
Неспособность загрузки Windows 10 – случай применения упомянутого выше диска восстановления. Загружаемся с него и жмем любую клавишу для продолжения загрузки с CD/DVD-диска.
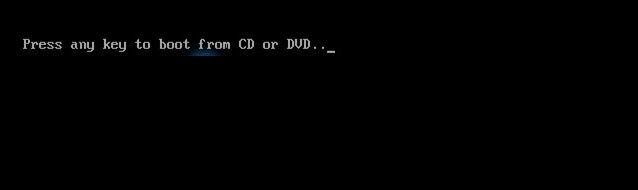
Выбираем раскладку клавиатуры
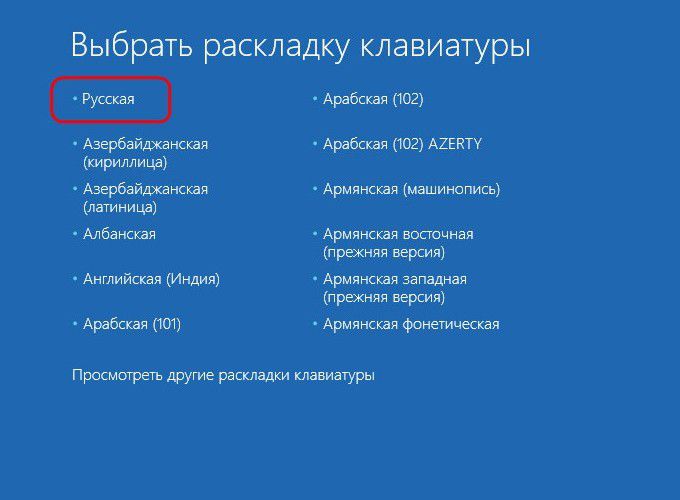
4. Восстановление Windows
Любым из рассмотренных выше способов мы попадем меню выбора действия. В этом меню выбираем раздел «Диагностика», а в нем – «Дополнительные параметры».
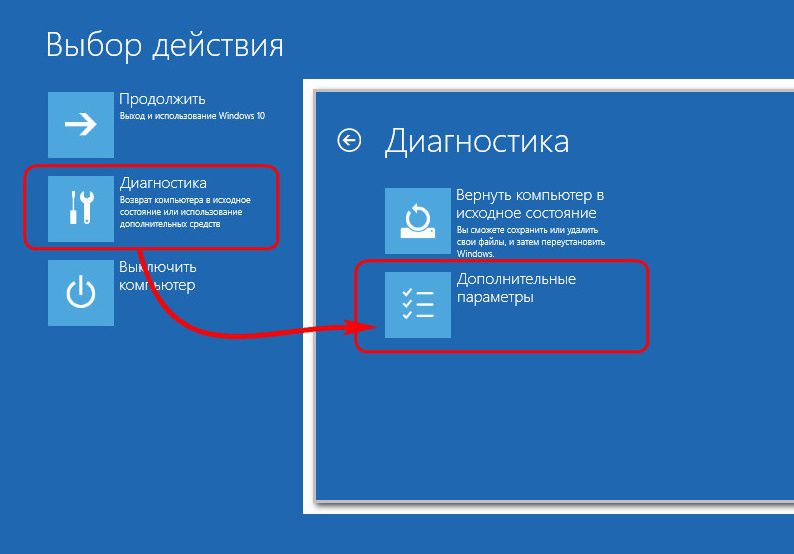
Дальнейший шаг – «Восстановление образа системы». Это и есть штатный инструмент восстановления Windows 10 из резервной копии.
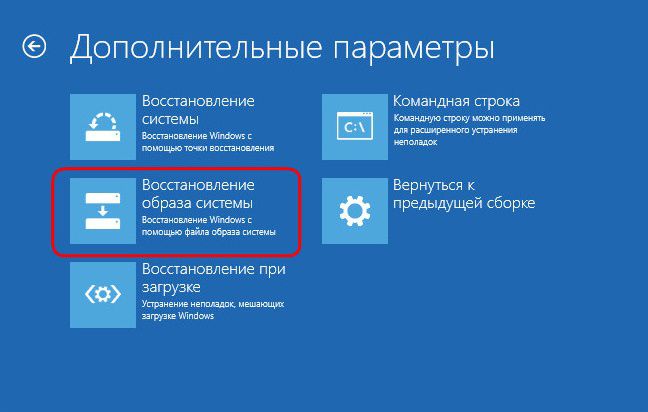
Система подготавливается к процессу восстановления.
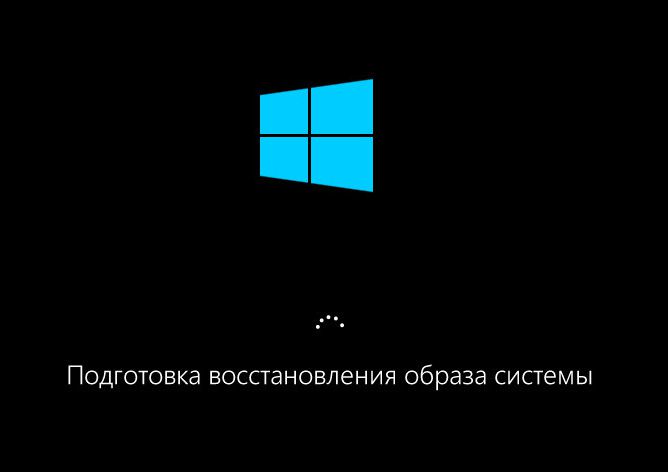
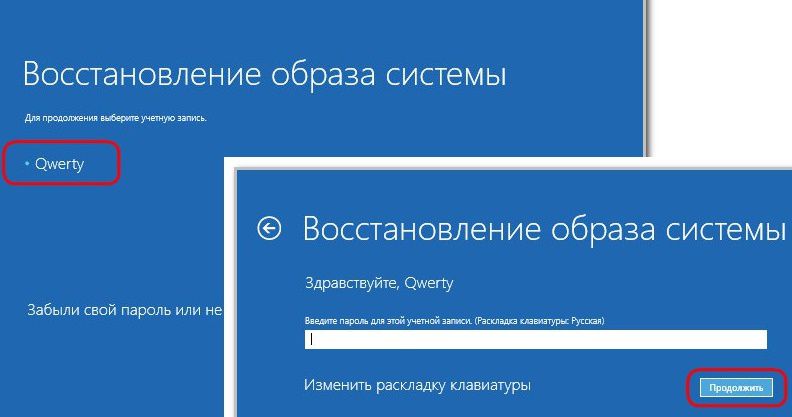
Запустится пошаговый мастер восстановления Windows из образа системы. По умолчанию будет выбран последний созданный образ. Но если систему нужно восстановить из более раннего образа, к нему необходимо вручную указать путь. Жмем «Далее».
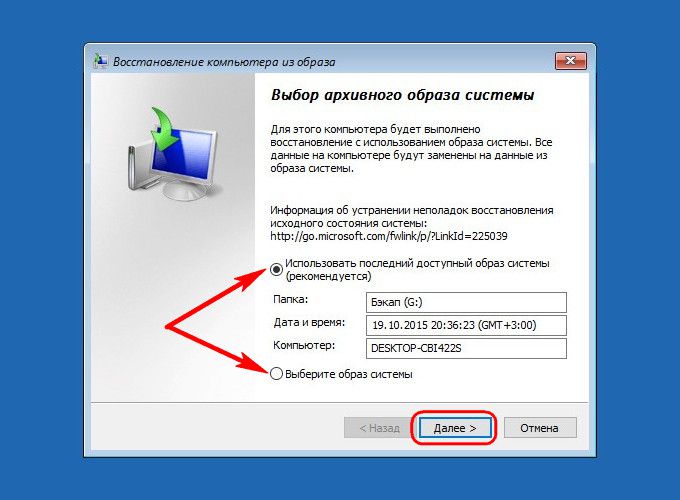
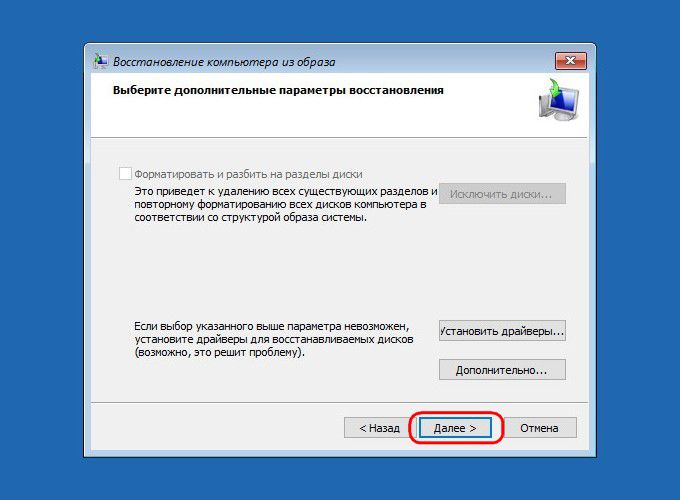
Теперь жмем «Готово».
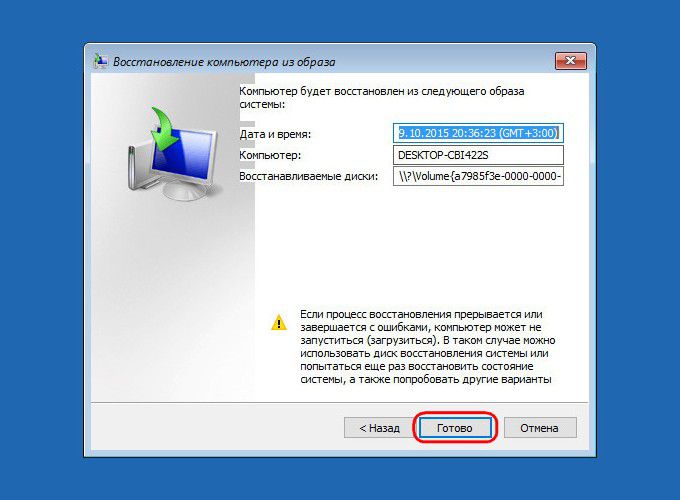
Подтверждаем запуск процесса восстановления Windows и дожидаемся его завершения.
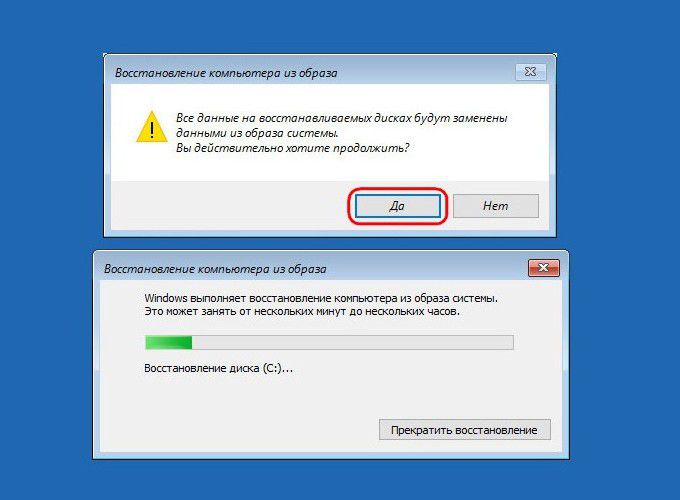
После успешного завершения перезагружаем компьютер.
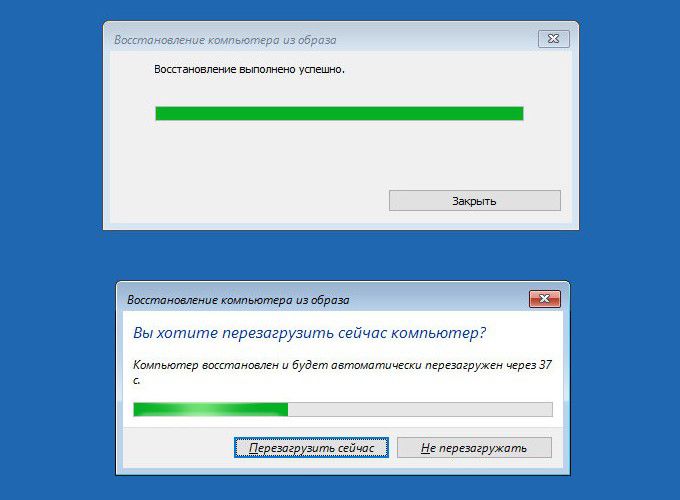
Все – Windows 10 вернется к состоянию, в котором она была в момент создания образа. У системы будут те же настройки, те же установленные программы, те же пользовательские файлы на диске С.
Большинство пользователей ПК до определенного момента не задумываются о важности резервного копирования системного раздела жесткого диска полагая, что высокая стабильность и надежность работы современных операционных систем гарантирует невозможность их полного, а главное, неожиданного краха. Однако это совершенно ошибочное мнение.
Вследствие многочисленных факторов, воздействующих на систему, в последней могут происходить различные сбои, после чего возникает необходимость переустановки ОС. А этот процесс, как известно, влечёт за собой целый ряд проблем, связанных с поиском и установкой драйверов, программ, настройкой Интернета. На этом этапе пользователи, как правило, начинают сожалеть о том, что копия операционной системы не была сделана ими ранее, ведь в этом случае для восстановления её работоспособности потребовались бы считанные минуты, а все установленные ранее программы были бы сохранены. Ну а пока неприятностей, описанных выше, еще не произошло, давайте поговорим о том, как создать резервную копию системного раздела жесткого диска.
Сразу оговоримся, что созданную копию можно сохранять как на внешнем носителе, так и в отдельном разделе диска, но выбирая второй вариант придется уделить внимание мониторингу состояния данного устройства, так как в случае выхода его из строя резервная копия системы станет недоступна. Очень удобно контролировать «здоровье» жесткого диска при помощи бесплатной утилиты Acronis Drive Monitor
, которая в фоновом режиме отслеживает работу накопителя по наиболее важным параметрам. В случае появления проблем программа незамедлительно сообщает пользователю об их наличии посредством всплывающего сообщения, либо, при активации соответствующих настроек, по электронной почте.
Eassos Partitionguru Free
Данная утилита на самом деле является универсальным инструментом для работы с жесткими дисками, резервирование разделов в которой является лишь частью обширного функционала. Eassos Partitionguru Free может создавать, менять размеры, форматировать и удалять разделы HDD.
Перед началом процесса программе следует указать, при помощи какого метода копирования вы собираетесь резервировать раздел. Это может быть либо просто копирование файлов, либо посекторное. Также необходимо отметить степень сжатия и папку, в которую следует сохранить архив. Резервирование дискового раздела может осуществляться на съемный накопитель или локальный диск, а также в сетевую папку с открытым доступом для других компьютеров.
Помимо создания резервных копий разделов и восстановления из них информации, в Eassos Partitionguru Free предусмотрена возможность работы с образами. Так, программа может создавать образы дисковых разделов, читать их и работать с образами виртуальных дисков, созданными при помощи других программ. Также при помощи приложения можно создать и загрузочную флэшку, а вот создать загрузочный оптический диск при помощи данной утилиты не получится.
Скачать с официального сайта можно по ссылке http://www.eassos.com/partitionguru.php
Macrium Reflect Free
Эта программа создана исключительно для резервирования. С её помощью можно создать образ либо диска целиком, либо системного раздела с установленной операционной системой. Записывать образы можно как на соседние разделы жесткого диска, так и на оптические диски. В этом случае автоматически файл образа будет разделен на части размером по 4,7 Гб со своим порядковым номером.
Еще одна интересная особенность программы Macrium Reflect Free - это возможность создания файла VHD из образа системного раздела. Напомним, что формат VHD используется приложением Microsoft Virtual PC в качестве файла виртуального диска. Таким образом, резервная копия будет представлять собой изолированную виртуальную среду со всеми установленными на момент создания копии приложениями, которую можно использовать, например, для всевозможных экспериментов и тестирования сомнительных программ без риска потери данных и повреждения системных файлов ОС. Конечно, Macrium Reflect Free позволяет создавать и оптические диски аварийного восстановления системы. При этом базой для них может быть не только Linux, но и Windows PE. Правда, в последнем случае для создания аварийного диска из Сети придется скачать дополнительные данные «весом» 1.7 Гб.
Скачать с официального сайта: http://www.macrium.com/reflectfree.aspx
Paragon Backup & Recovery 2013 Free
Данная программа с задачей резервного копирования системного раздела справляется просто отлично. Бесплатно скачать Paragon Backup & Recovery 2013 Free можно с официального сайта, правда для этого необходимо будет потратить немного времени на регистрацию. Сам процесс создания образа системного раздела при помощи данного приложения разбит на три этапа:
- Сначала вам предложат выбрать между резервированием только системных разделов либо разделов вместе с загрузочными секторами.
- Далее нужно указать, создавать ли образ выбранного раздела, для чего назначается папка хранения образа, либо требуется клонирование раздела. В данном случае вам предложат выбрать второй дисковый раздел, который будет являться клоном системного. Этот вариант оптимален в том случае, если вы хотите быстро и без лишних проблем «переехать» на новый диск.
- Заключительный этап будет более интересен профессионалам, которые, например, при создании копии могут настроить фильтрацию определенных типов файлов или назначить пароль для создаваемого образа. Остальные же могут просто оставить предлагаемые настройки «как есть».
Скачать на официальном сайте: http://www.paragon-software.com/home/br-free/
Словом, не пренебрегайте созданием копий системного раздела операционной системы. Этот процесс займет не так много времени, зато впоследствии вы убережете себя от целого вороха неприятностей, связанных с развертыванием системы «с нуля» и её настройкой.
На этом всё. Надеюсь эта статья оказалась вам полезной, нажмите одну из кнопок ниже, чтобы рассказать о ней друзьям. Также подпишитесь на обновления сайта, введя свой e-mail в поле справа.
Спасибо за внимание.
