Регулярно работая с компьютером, существует высокая вероятность «подхватить» вирус, который будет влиять на стабильность работы операционной системы. Если удаление всех угроз антивирусником и деинсталляция недавно установленных программ и драйверов не помогли, придётся использовать откат системы Виндовс 7.
Сегодня я расскажу вам о нескольких способах, как это сделать. Не думайте, что это сложно. Справиться сможет любой начинающий пользователь.
Что такое точка отката?
Точка отката (ТО) или точка восстановления (ТВ) - это версия ОС Виндовс, спрятанная в архив (). Её можно использовать в будущем для возобновления работы компьютеры. ТО создаётся либо автоматически системой (после каждой установки нового ПО или драйверов), либо самостоятельно пользователем. Без точки восстановления Виндовс произвести данный процесс нельзя.

Создаём ТО для собственной безопасности
Если вы не хотите беспокоиться о сохранности собственных данных, создавайте ТВ перед установкой новых программ и драйверов и если планируете вносить изменения в конфигурации реестра или БИОС. Чтобы создать резервный архив, необходимо проделать несколько простых шагов. Делается это за несколько минут.
Нажмите кнопку «Пуск» (находится в левой нижней части экрана) и проследуйте по пути: «Компьютер - Свойства - Защита системы». Должно открыться следующее:

Через это окно происходит не только создание ТО, но и непосредственное восстановление операционной системы. Перед началом проверьте, что на системном диске активирована защита. Если её нет, нажмите кнопку «Настроить». Откроется окно, в котором необходимо выбрать нужный раздел и количество памяти, которое будет выделено под резервные копии (хватит 3-5 Гб).
Теперь переходим к процессу формирования точки восстановления. Как уже многие из вас догадались, начинается он с нажатия кнопки «Создать».
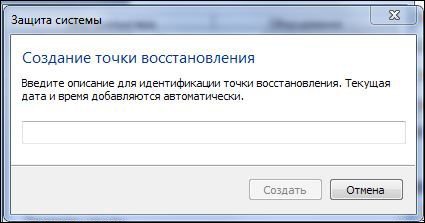
В поле открывшегося окна введите описание. Например, если вы планируете установить программу «Example», то можете указать её название. Если дело дойдёт до отката, это позволит проще ориентироваться. Стоит отметить, что ТО может храниться в компьютере от нескольких недель до нескольких месяцев. Поэтому если вы создавали её несколько дней назад, сможете легко воспользоваться данной точкой.
Проводим откат через «Пуск» и «Выполнить»
Если ваш компьютер перестал стабильно работать, но запускается, тогда провести восстановление можно прямо из интерфейса Windows. Для начала потребуется открыть системную утилиту. Сделать это можно двумя способами.
Первый - перейти в «Пуск» и в строке поиска набрать «восст…». Появится выдача, где необходимо выбрать приложение «Восстановление системы». Второй - через командную строку. Чтобы открыть её, нажмите сочетание клавиш Win (располагается между CTRL и ALT) + R. В строке напечатайте «rstrui.exe» (без кавычек). При использовании любого способа откроется искомая программа, которая выглядит так:

На следующей странице появится список доступных точек восстановления. Выберите нужную вам (ориентируйтесь по описанию и дате создания).

На заключительном этапе требуется выбрать системный диск и нажать кнопку «Готово». Появится ещё одно окошко. В нём нажмите «Да». Следующие несколько минут будет осуществляться откат. Он закончится после перезагрузки системы. На открывшемся рабочем столе должна появиться информация об окончании возвращения прежних параметров. Если никаких изменений не произошло, попробуйте повторить процесс, но с более ранней ТВ.
Используем последнюю удачную конфигурацию
Если нарушения в работе настолько критичны, что операционная система не запускается, вам придётся воспользоваться этим методом. На самом деле, он является самым простым. Необходимо осуществить минимум действий, чтобы вернуть своему ПК работоспособность.
Перезагрузите ПК и, после загрузки БИОС (когда закончится картинка стартового экрана), несколько раз нажмите клавишу F8 (находится вверху клавиатуры над стандартными цифрами). Благодаря этому откроется страница выбора дополнительных параметров запуска ОС. Здесь вы должны выбрать пункт «Последняя удачная конфигурация».

Если всё нормально, то стабильная работа будет возобновлена. При повторной перезагрузке компьютера после выбора вышеуказанного пункта и возвращении к предыдущему чёрному экрану, необходимо воспользоваться способом, который я опишу ниже.
Активируем «Безопасный режим» для отката Виндовс
Если описанные ранее методы не помогли, воспользуйтесь этим. Снова запустите перезагрузку и нажимайте клавишу F8 несколько раз после активации БИОС. Вы увидите уже знакомый раздел с чёрным фоном, где необходимо выбрать «Безопасный режим»:

Система запустится, но с серьёзными ограничениями. Скажу сразу, что взаимодействовать со многими приложениями не получится, так как данный режим предназначен для системных действий (в частности, для отката). Запускайте утилиту «Восстановление системы», как мы это делали в первом способе. Только здесь на первом шаге необходимо выбрать ТО вручную:
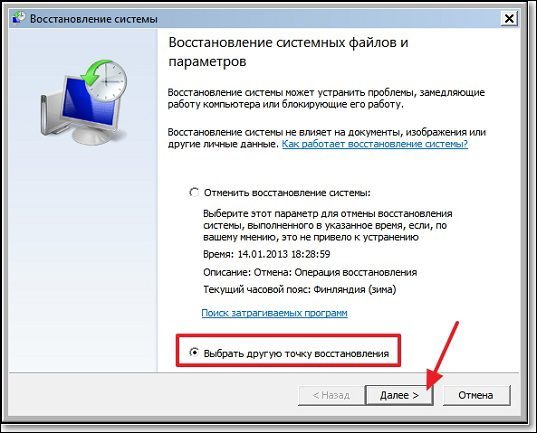
Дальше алгоритм действий уже привычный: выбираете нужную точку и системный диск и соглашаетесь со всеми последующими условиями. После перезагрузки корректная работа ОС Виндовс должна возобновиться. Но при условии, что резервную копию вы создавали до возникновения проблемы.
Откатываем систему установочным диском и до заводских настроек
К данному способу переходите, если не помогли предыдущие. Чтобы им воспользоваться, у вас на руках должна быть флешка или диск с Windows нужной версии, я уже рассказывал ранее. То есть если у вас стоит «семёрка», а диск с «десяткой», то откатиться с 10 до 7 не получится. Чтобы начать, вставьте диск или флешку, запустите перезагрузку компьютера. После активации БИОС нажмите несколько раз F9 или F11.
Должна включиться программа установки ОС Виндовс. На стартовой странице нажмите на кнопку «Восстановление системы».
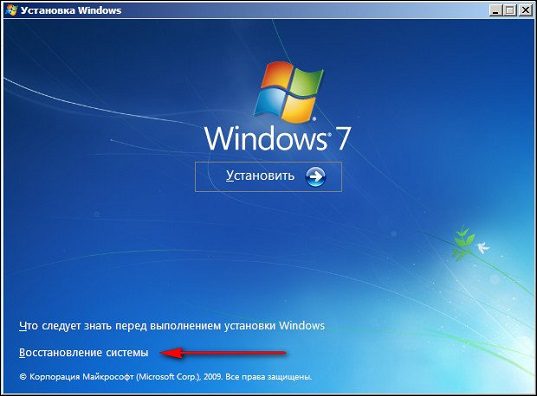
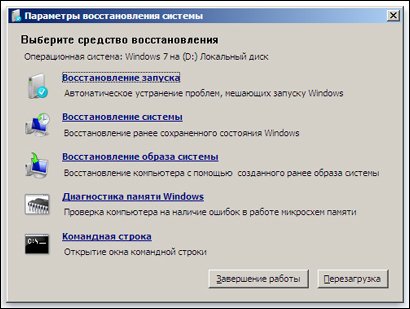
Запустится известная утилита, где необходимо выбрать точку восстановления, системный диск и согласиться со всеми последующими предупреждениями. Существует возможность произвести откат до заводских настроек. Но это зависит от особенностей ПК и инсталлятора. Сделать это можно на этапе выбора средства восстановления (см. скрин выше):
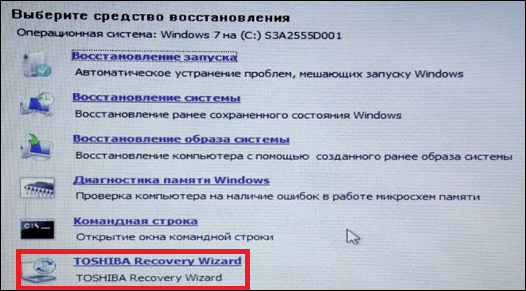
На следующем шаге выберите первый пункт:

Как только процесс завершится, компьютер перезагрузится и вам придётся заново указывать конфигурации системы. Стоит отметить главный минус этого метода - после него все файлы на жёстком диске будут удалены. Не забудьте сохранить их в облаке.
Конечно, лучше никогда с подобным не сталкиваться, но никто не застрахован от деятельности современных хакеров. Если вы хотите защитить себя от современных угроз, воспользуйтесь антивирусником Dr.Web Security Space 11 . Приобрести его можно в крупном интернет-магазине программного обеспечения AllSoft.

Теперь вы знаете, где находятся инструменты, необходимые для проведения отката Windows 7. С такими знаниями вы без проблем сможете восстановить , если возникнут какие-то проблемы. Моя сегодняшняя статья подходит к концу.
Не забудьте подписаться на блог! С вами был Андрей Зенков, увидимся в следующих материалах.

В статье будет рассказано о трех способах возвращения рабочего состояния системы:
1. Восстановление непосредственно из-под системы;
2. Восстановление с использованием безопасного режима;
3. Восстановление с использованием установочного диска Windows 7.
Восстановление непосредственно из-под системы
Данный способ полезен тем, у кого система загружается и работает, при этом не важно как, главное, чтобы она запускалась. К примеру, если появились какие-то неполадки после того, как вы установили несколько программ или драйверов. Однако, удаление программ ничего не вернуло. В таком случае спасет ситуацию откат системы.
Для этого следует нажать «Пуск», в поисковую строку вписать «восстановление». Среди результатов поиска ищем «Восстановление системы»:
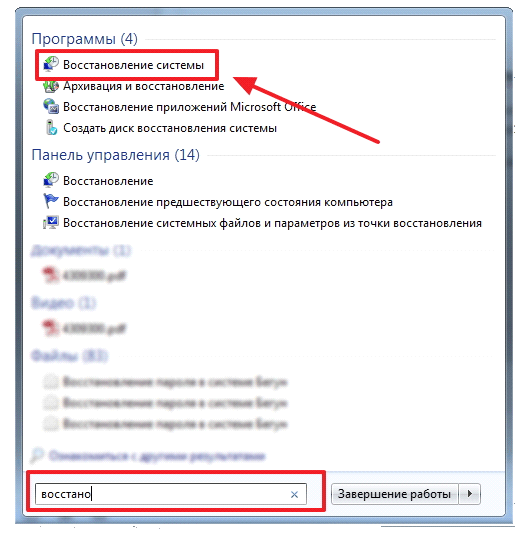

В открывшемся окне будет отображен список точек восстановления. Выбираем наиболее удобную для себя и нажимаем «Далее»:
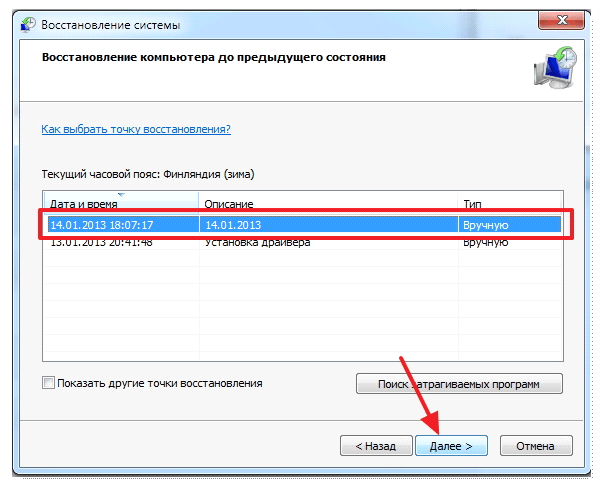
Теперь нам потребуется подтвердить восстановление. Для этого нажимаем кнопку «Готово»:
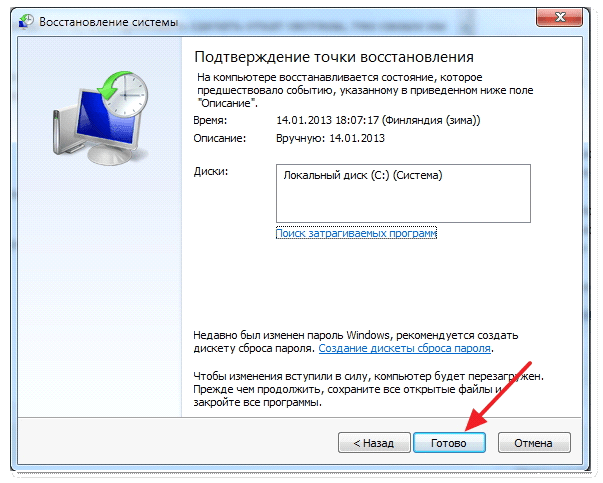
Система Windows будет немного назойливой, и попросит подтвердить свои действия еще раз:
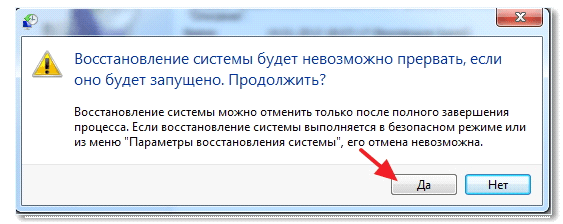
После этого начинается восстановление системы. Приготовьтесь ждать, потому что это может занять определенное время. После завершения процедуры будет выполнена и появится сообщение об удачной операции:

На этом с первым способом покончено. Если проблема не уйдет, то попробуйте выбрать другую точку восстановления.
Восстановление с использованием безопасного режима:
Итак, второй способ должен помочь тем, у кого система нормально не загружается обычным способом. Практика показала, что такой способ чаще всего оказывается наиболее действенным.
Для входа в безопасный режим требуется перезапустить компьютер и сразу же нажать клавишу F8. Если все сделано верно, то появится меню, в котором нужно выбрать вариант загрузки системы. Нам потребуется «Безопасный режим» и нажать клавишу «Enter».

Немного времени ждем загрузки системы. Теперь открываем «Восстановление системы» точно также, как это было описано в первом пункте. Если вы до этого делали восстановление, то на открывшейся страничке появится новый пункт, который делает откат отката системы (тавтология, но это так). Нам же понадобится пункт «Выбрать другую точку восстановления» и нажать кнопку «Далее» (если восстановления до того не было, то просто сразу надо нажать «Далее»).
![]()
Остальные действия не отличаются от описанных в первом пункте.
Восстановление с использованием установочного диска Windows:
Данный способ описывается последним, так как для него у вас должен быть установочный диск (или ) системы. Этот способ имеет свои минусы и плюсы. К примеру, он поможет в том случае, если не запускается безопасный режим. Такие случае можно назвать наиболее тяжелыми.
Итак, вставляем диск в дисковод и загружаемся с него. Если все сделано верно, то появляется окно с выбором языка. Выбираем наиболее удобный и нажимаем «Далее». На следующем окне нужно выбрать пункт «Восстановление системы».
Основная масса сбоев и неполадок Windows 7, к радости любителей экспериментов, легко поддается «лечению». Для этого в Windows, начиная с XP, включен специальный инструмент — « » или или средство отката, как его называют некоторые пользователи.
Чтобы была возможность выполнить 7 к ранее сохраненному состоянию, необходимо создавать контрольные точки. Это можно делать в автоматическом и ручном режиме. Автоматический удобнее, так как не придется постоянно об этом помнить, а ручной выручит тогда, когда нужно что-либо изменить в системе: поставить или удалить программу, поменять тему оформления, внести правки в реестр и т. п.
В Windows 7 откат системы можно сделать из нормального, безопасного режима, а также из среды восстановления Windows RE.
Как создавать контрольные точки
- Откройте контекстное меню папки «Компьютер» и щелкните Свойства
или кликните апплет «Система» в панели управления.
- Нажмите кнопку «Защита системы» в панели перехода окна свойств.
- На одноименной вкладке свойств, в «Параметрах защиты», выберите диск, для которого собираетесь создать контрольную точку и нажмите «Настроить».
- Далее отметьте «Восстанавливать параметры системы и предыдущие версии файлов» и задайте размер места на диске для хранения бекапа. Этим вы настроите автоматическое создание точек восстановления.
- Чтобы удалить ранее созданные точки, в этом же окне щелкните по кнопке «Удалить».
- Для ручного создания контрольной точки на вкладке «Зашита системы» нажмите «Создать». В следующем окошке введите краткое описание и снова нажмите «Создать». Текущее состояние Windows будет сохранено.
Запуск восстановления системы из нормального и безопасного режимов
- Откройте Пуск >> Все программы >> Стандартные >> Служебные. Выберите «Восстановление системы».
Это же самое можно сделать, набрав в поисковой строке Пуска команду rstrui и запустив одноименный файл.
- Открыв приложение, в окошке «Восстановление системных файлов и параметров» кликните кнопку «Далее».
- Следующее окно отобразит список одной-двух последних созданных контрольных точек. Чтобы увидеть больше, поставьте метку «Показать другие ».
- Нажатие «Поиск затрагиваемых программ» поможет вам сориентироваться, решит ли откат существующую проблему — вы сможете посмотреть, какие приложение и драйвера будут удалены или изменены.
- Выберите одну из подходящих контрольных точек и кликните «Далее». Для подтверждения выбора в следующем окне нажмите «Готово» — программа начнет работу. Через несколько минут состояние реестра и файлов Windows вернется к сохраненному состоянию.
Как восстановить систему из среды Windows RE
Этот способ поможет откатить систему, когда она не запускается.
- Перед стартом Windows несколько раз как можно быстрее нажмите клавишу F8. Выберите из вариантов загрузки «Устранение неполадок компьютера».
- Введя пароль пользователя, дойдите до выбора параметров восстановления. Выберите их этого списка второй сверху пункт. Далее все делается так, как было описано выше.
Откат Windows 7 к состоянию, как после установки
Функция Factory Reset — восстановления к заводским настройкам компьютера, есть на большинстве ноутбуков с Windows 7. Копия системы на них хранится в особом, скрытом разделе жесткого диска, куда пользователю доступа нет.
Восстановление к заводскому состоянию на разных машинах выполняется по-разному. На одних для этого — специальные утилиты, которые позволяют запустить процесс отката прямо из-под Windows.
На других программа восстановления запускается из среды Windows RE (последний пункт в параметрах восстановления).
На третьих, чтобы откатить систему нужно нажать одну или некое сочетание клавиш после старта компьютера:
на ASUS — F9
на Acer — Alt+F10
на Samsung — F4
на Sony vaio — F10
на Toshiba — F8 или 0 (на последних моделях)
на Packard Bell — F10
на Fujitsu Siemens — F8
на Dell inspiron — Ctrl+F11
После запуска средства восстановления следуйте инструкциям и наблюдайте за ходом его работы. Важно, чтобы во время отката батарея ноутбука была полностью заряжена на случай перебоев подачи питания от электросети. Поскольку отключение тока в это время может невосполнимо повредить систему.
По окончанию восстановления откроется окно начальной настройки Windows 7. В ней не останется ничего от прежней системы — ни учетных записей пользователей, ни активации, ни пользовательских документов, ни программ.
После появления такого окна вам предстоят те же самые действия, как будто вы только что установили Windows с нуля.
Полное удаление Windows 7 с компьютера
Если «семерка» надоела вам настолько, что вы решили ее удалить, вам потребуется внешний загрузочный носитель. Им может быть установочный диск с дистрибутивом любой операционной системы, Live CD с портабельной версией Windows (к примеру, дистрибутив BART PE), диски с программами вроде Acronis Disk Director или другая копия системы, работающая на этом же компьютере.
Чтобы удалить систему, нужно загрузить ПК с одного из таких носителей и отформатировать раздел жесткого диска, где находятся файлы Windows.
Однако чаще бывают ситуации, когда нужно удалить старую систему после установки в тот же раздел ее новой копии. Если вы не форматировали раздел в процессе установки, все файлы прежней системы будут помещены в папку Windows.old. Она находится в корневом каталоге диска С — там же, где и вновь созданная папка Windows. Просто удалите ее.
Если на компьютере несколько операционных систем, удаленная «семерка» может остаться в списке выбора вариантов загрузки. Чтобы удалить ее оттуда, запустите новую копию Виндовс, откройте утилиту настройки системы Msconfig , введя ее название в поисковой строке Пуска.
В Msconfig откройте вкладку «Загрузка». В окне этой вкладке находится список операционных систем, который отображается в стартовом меню.
Отметьте в нем Windows 7, которой больше нет на диске, и щелкните кнопку «Удалить». После этого она среди доступных вариантов загрузки отображаться не будет.
Здравствуйте, уважаемые гости и читатели блога сайт. Сегодня речь пойдет о том, как сделать откат системы в Windows 7 . Смысл этого действия заключается в том, чтобы при сбоях системы и по ряду других причин, можно было восстановить систему до того момента, когда с ним было все в порядке. В этом, ни чего сложного нет, все очень схоже с функцией восстановления системы в Windows XP, но есть некоторые изменения и улучшения.
Зачем нужно делать восстановление системы?
На самом деле, причин по которым может потребоваться восстановление системы, очень много. Например, как я уже упомянул, когда система начинает давать сбои, или после неправильного установления каких либо драйверов. А также, чтобы восстановить систему от изменений, внесенных каким либо вирусом и так далее.
Как сделать откат системы Windows 7 ?
Итак, как же сделать откат системы Windows 7, не пользуясь или не устанавливая для этого специальную программу для копирования и восстановления системы? Ответ на этот вопрос простой, воспользоваться встроенной функцией Windows «Восстановление системы».
Для того, чтобы запустить, мастер восстановления системы Windows 7 и восстановить систему, на более раннее состояние, откройте Меню «Пуск», раскройте список «Все программы» . После этого, раскройте папку «Стандартные» , затем перейти в папку «Служебные» и выберите команду «Восстановление системы» .
Перед вами, откроется окно мастера восстановления системы. Нажмите «Далее».
После чего, откроется окно точек восстановления созданных раннее. Эти точки восстановления, создаются автоматически мастером восстановления. Для того, чтобы сделать откат системы Windows 7, выделите необходимую точку восстановления Windows 7 и кликните кнопку «Далее».
В следующем окне, нажмите на кнопку «Готово».
После этого, откроется диалоговое окно с предупреждением о том, что процесс восстановления системы не возможно будет остановить, соглашаемся и нажимаем на кнопку «Да». Сразу после этого, начнется откат системы Windows 7, в процессе восстановления системы компьютер перезагрузится.
Внимание! Если после запуска мастера восстановления системы, появиться подобное окошко с уведомлением о том, что у вас нет контрольных точек. Это означает, что вы не сможете сделать откат системы Windows 7, потому что автоматическое создание точек восстановления системы отключено.
Для того, чтобы изменить параметры восстановления и включить автоматическое создание точек восстановления, откройте меню «Пуск» , перейдите в «Панель управления». Запустите настройку параметров системы, нажав на «Система» .
Затем перейдите в «Защита системы» .
И нажмите, на кнопку «Настроить» .Откроется диалоговое окно, в котором вы можете задать параметры восстановления системы.
Если я что-то упустил, то буду Вам признателен, если дополните мою статью своими комментариями!
Windows 7 - продукт от компании Micrоsoft. Но нередко и в хорошей ОС возникают проблемы на программном уровне. Компьютер может начать глючить, тормозить или даже вообще не запускаться.
В таком случае лучшим вариантом будет сделать откат ОС до версии, которая работала хорошо. Это может быть версия давностью в несколько дней или даже недель. О том, как откатить Windows 7, будет рассказано ниже.
Как откатить систему Windows 7
Восстановление ОС Windows 7 можно сделать несколькими способами:
- Откат из-под Windows 7.
- Восстановление из безопасного режима.
- Восстановление с помощью загрузочного диска.
Рассмотрим каждый способ подробнее.
Как откатить из-под Windows 7
Если ОС еще работает, то можно откатить систему таким образом:
- Перейдите в Пуск и в поиске наберите «Восстановление». В результатах отобразится строчка «Восстановление системы». При нажатии на пункт откроется окно установки.
- В окне нажимаем «Далее», а в следующем окне выбираем точку восстановления, которую предварительно вы создали. Точка восстановления - это сохраненные установки вашей ОС, которые помогут откатить систему к тому моменту, когда точка была создана.
- Проходим все пункты, и восстановление ОС начнется.
Ваши личные данные и файлы не будут удалены или изменены при восстановлении.
Как восстановить из безопасного режима
Если вдруг Windows 7 не загружается в обычном режиме, а в безопасном загружается, то можно начать восстановление из безопасного режима:
- Чтобы войти в безопасный режим, во время включения компьютера или ноутбука нажимаем F8. Тогда откроется меню, где среди пунктов можно выбрать «Безопасный режим».
- Инструкция восстановления ОС Windows 7 в безопасном режиме ничем не отличается от инструкции в обычном режиме, которая описана в предыдущем разделе.
Как восстановить Windows 7 с помощью загрузочного диска
Подобный способ отлично подойдет, если случай совсем тяжелый и даже безопасный режим не загружается.
Чтобы восстановить ОС с помощью загрузочного диска, нужно:
- Вставить загрузочный диск Windows 7 и дождаться открытия окна установки ОС.
- В окне нажимаем на пункт «Восстановление системы».
- Дальше окна будут такими же как и в предыдущих пунктах статьи.
После восстановление компьютер должен загрузиться в обычном режиме. Если это не помогло, то следует переустановить Windows 7 полностью.
Как откатить обновление Windows 7
Порой, обновления ОС могут встать неправильно и тогда необходимо откатить их назад или удалить. Об этом вы сможете прочесть в наших статьях и .
