Пришло время освободить жесткий диск от ставшей ненужной «семерки»? В этом нет ничего сложного, но многие юзеры не решаются удалить ее одним махом — просто отформатировав раздел, из-за опасений стереть важные данные или нарушить работоспособность второй ОС. И они правы: если сразу отформатировать системный раздел, все его содержимое будет безвозвратно потеряно. А в нем могут находиться и пользовательские файлы, и загрузчики других операционных систем, если на компьютере их несколько.
Поговорим о том, как снести Windows 7 безопасно.
Удаление единственной операционной системы Windows 7
Как удалить Windows 7 с ПК, если на нем нет других операционных систем? Перед тем, как приступить к удалению, перенесите важные для вас данные из системного раздела на другой носитель. В качестве нового носителя можно использовать другие разделы этого же диска, DVD, флешки, облачные хранилища и прочее.
Данные пользователя по умолчанию сохраняются в папке его учетной записи. Она находится в разделе C:Usres (Диск C, папка «Пользователи»).

Зайдя туда, просто скопируйте каталог вашей учетки и вставьте на любой подходящий по емкости накопитель.
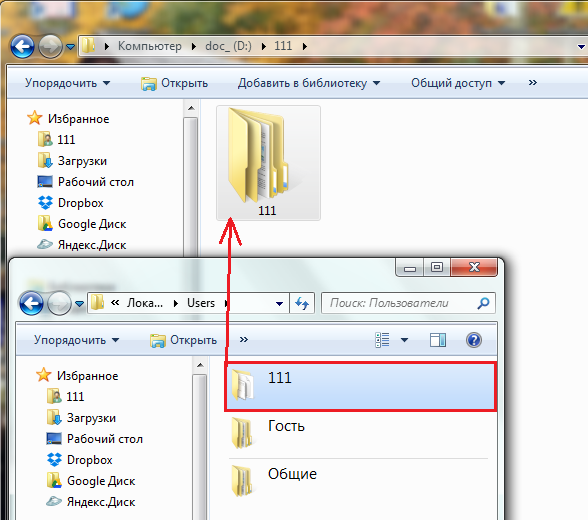
Теперь системный раздел можно освободить. Пока Windows 7 загружена, удалить ее каталоги и файлы вы не сможете — сначала придется запустить компьютер с другого носителя — Live CD или установочного диска любой операционной системы.
Так, загрузившись с Live CD Windows XP, мы можем зайти в управление дисками, найти раздел с «семеркой» и отформатировать его (форматирование, как и другие операции с разделом, запускаются из контекстного меню). После этого раздел будет полностью очищен от данных с сохранением структуры NTFS — он, как и раньше, будет виден в проводнике.

Если вы выберете в меню опцию «Удалить раздел», системный раздел превратится в неразмеченное пространство, которое чтобы использовать, также придется предварительно отформатировать.

Добиться удаления данных из раздела с Windows 7 также можно форматированием из-под установочного диска. Остальные (несистемные) разделы затронуты не будут.

Удаление старой системы (папки Windows.old)
Теперь рассмотрим случай, когда новая операционная система была установлена в раздел со старой без предварительного форматирования. В процессе установки Виндовс в несвободный раздел программа инсталляции переименовывает старый каталог Windows в Windows.old. Папка Windows.old остается на ПК только в качестве резервной копии данных и никак не используется, поэтому ее без опасений можно снести.
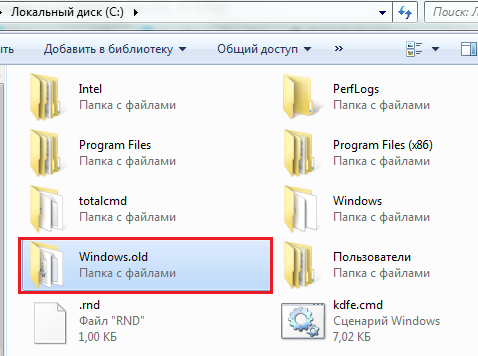
Как удалить Windows 7 от предыдущей установки? Безопаснее всего это сделать через «Очистку диска».
- Зайдя в папку «Компьютер», отройте свойства раздела, куда установлены обе системы — старая и новая. Нажмите на вкладке «Общие» кнопку «Очистка диска».
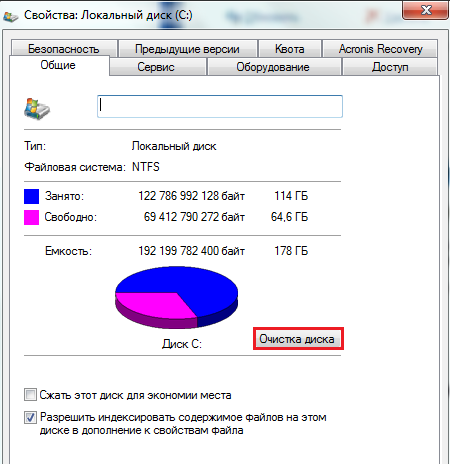
- Щелкните «Очистить системные файлы».

- Отметьте флажком «Предыдущие установки Windows» и нажмите OK.

Подтвердите согласие на удаление файлов и дождитесь окончания очистки. После этого Windows.old — старый каталог Windows 7 от предыдущей установки, исчезнет.
Как удалить «семерку» из многосистемной конфигурации
Как удалить Windows 7, если на ПК установлено несколько операционных систем? Это делается в два шага:
- отформатируйте раздел с «семеркой» по инструкции, приведенной в начале статьи;
- произведите ее удаление из меню загрузки операционных систем.
После того, как с помощью форматирования вы освободите раздел, Windows 7 по-прежнему будет присутствовать в списке начальной загрузки.
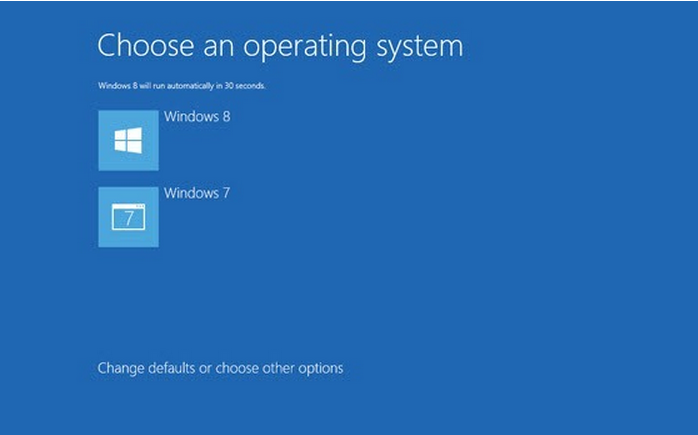
Чтобы убрать ее оттуда, загрузите оставшуюся на компьютере ОС (к примеру Windows XP или 8) и войдите в нее с правами администратора. Через поиск запустите утилиту конфигурации системы msconfig.exe.

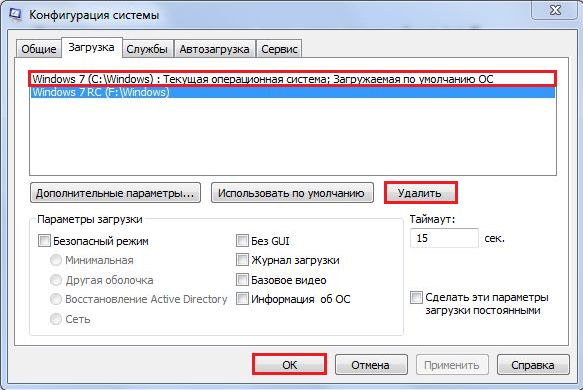
Для вступления настройки в действие перезагрузите компьютер. «Семерка» больше не будет отображаться на экране конфигурации загрузки.
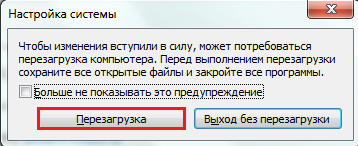
Освободившийся после форматирования раздел можно присоединить к одному из оставшихся, использовать для установки другой операционной системы или для хранения данных.
Чтобы удалить операционную систему, прежде всего, нам необходимо установить загрузку БИОСа с установочного носителя. Стоит акцентировать внимание на том что в установочных дисках операционной системы Windows есть встроенная программа форматирования , в процессе установки.
Как может выглядеть в BIOS изменение приоритета загрузки приведено ниже на скриншотах.

First Boot Device – это первое проверяемое устройство загрузки, Second Boot Device – это второе устройство загрузки, т.е. если первое не найдено, то по приоритету будет загружено оно. И так далее по аналогии.
 Разновидностей BIOS огромное количество и привести примеры для каждого существующего BIOS не имеется возможности. Главное что вам следует знать о BIOS — это кнопку для входа
в него. Это может быть F2, F8, F12 или Del. Смотрите подсказки при загрузке или перезагрузке. Ее можно подсмотреть в руководстве
к материнской плате.
Разновидностей BIOS огромное количество и привести примеры для каждого существующего BIOS не имеется возможности. Главное что вам следует знать о BIOS — это кнопку для входа
в него. Это может быть F2, F8, F12 или Del. Смотрите подсказки при загрузке или перезагрузке. Ее можно подсмотреть в руководстве
к материнской плате.
Другими словами в вашей материнской плате вшит BIOS, для каждой отдельной BIOS есть свои клавиши входа, но зачастую они совпадают . Вам лишь нужно при включении компьютер успеть до старта Windows нажать кнопку (может даже не один раз) входа в BIOS, если не успели придется заново перегружаться.
В более современных BIOS можно переключать приоритет загрузки по нажатию определенной клавиши, чаще всего это клавиша F8, F11 (но лучше посмотреть руководство к материнской плате или поискать в интернете). Так же, при включении и перезагрузке есть подсказки (например BBS POPUP).
После изменения настроек в BIOS не забудьте сохранить
настройки иначе придется все делать заново. Запрос на сохранение настроек появляется перед выходом из BIOS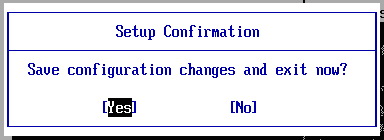
Когда необходимо удаление системы
Во-первых, если операционная система перестала адекватно работать, причиной этого может быть: удаление важных системных файлов, неаккуратная работа программ, целенаправленный вред операционной системе вирусами. Во-вторых, это желание пользователя сменить операционную систему из-за неудобства или желание продать компьютер полностью пустым.
Как удалить windows, используя диск windows 7, 8, 10
Под процессом удаление будем понимать замену другой операционной системой, если же нужно оставить компьютер чистым, нужно просто выйти после форматирования и не продолжать установку ОС.
Процесс удаление для 7, 8, 10 отличаться буде лишь способом форматирования, это будет диск или флешка с новой операционной системой или специальный, заранее подготовленный, накопитель с программой форматирования.
Обратите внимание , перед началом удаления операционной системы запомните, на каком разделе она установлена, а также сохраните все важные файлы с рабочего стола и документов. Все данные с форматируемого диска будут полностью удалены .
После правильной настройки
приоритета загрузки чаще всего появляется такое сообщение, после проверки оборудования и вместо загрузки Windows.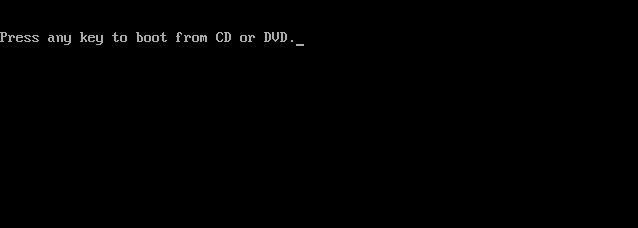
Нажимаете любую клавишу
и начнется процесс установки. Затем начнется процесс загрузки необходимых файлов.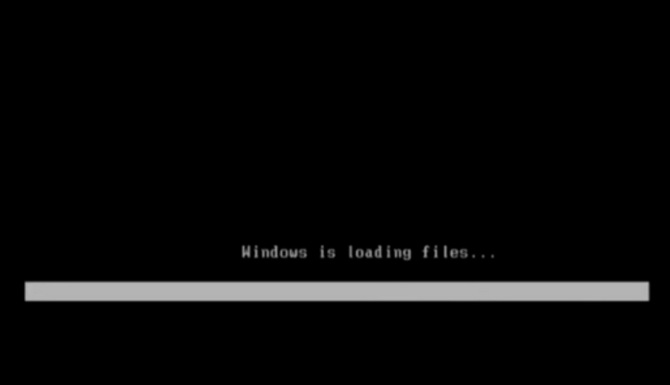
Загрузится интерфейс установки Windows 7 (остальные версии аналогично). Выбираем
язык, формат времени и денежные единицы, раскладку клавиатуры или метод ввода и нажимаем далее.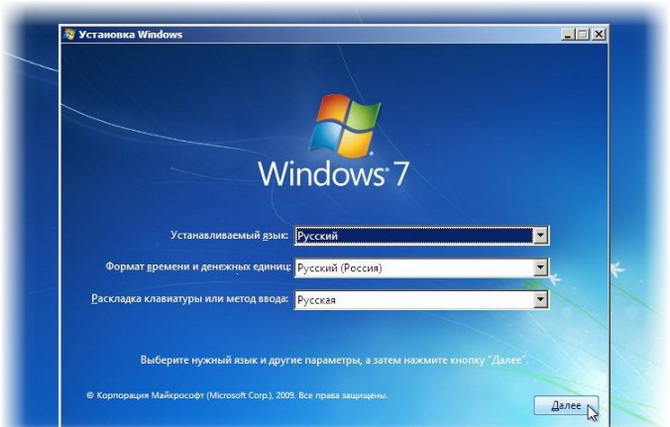
Не боимся нажимаем установить.
Читаем лицензионное соглашение и ставим галочку «Я принимаю условия лицензионного соглашения». Нажимаем далее.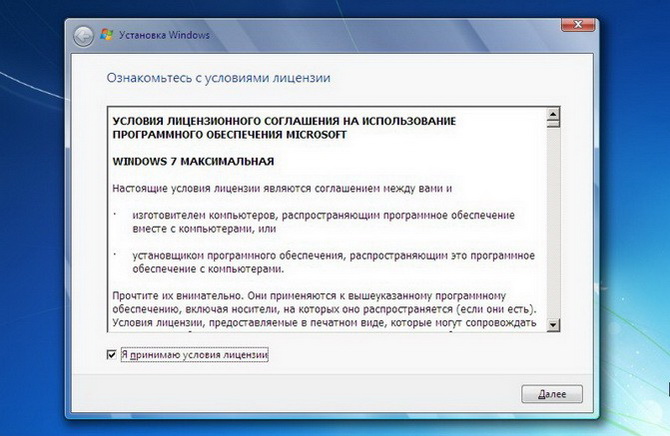
Выбираем пункт полная установка
виндовс 7. 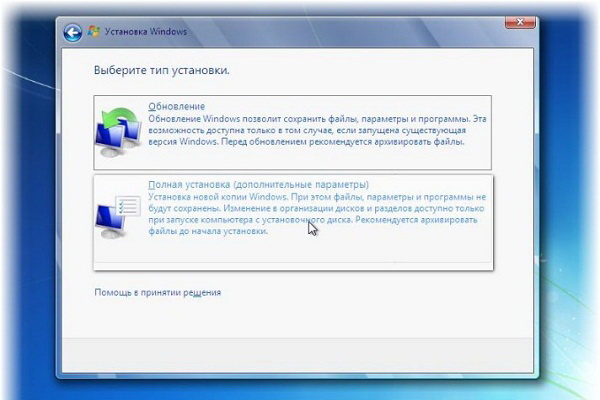
Или выборочная установка
в Windows 8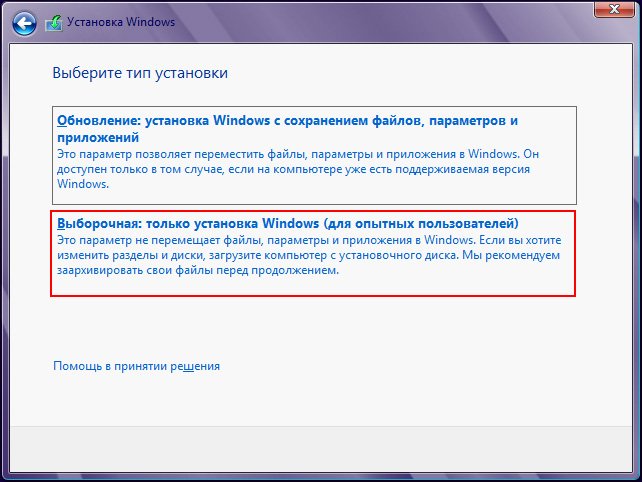
Нажимаем на кнопку «Настройка диска
».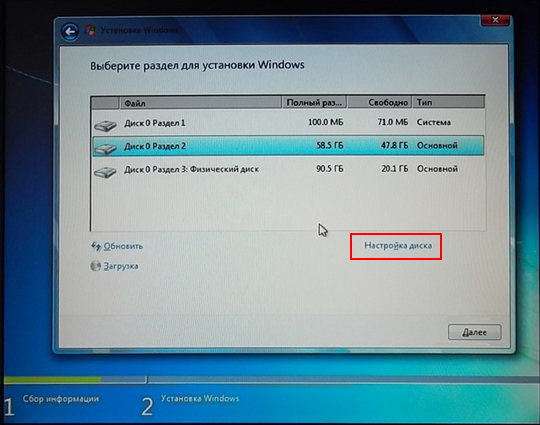
Выбираем необходимый диск и нажимаем «Форматировать
» или «Удалить
». При удалении раздел превращается в неразмеченную область
, т.е. снимается метка с тома. После этого нам необходимо нажать кнопку создать
(для задания новой метки) и форматировать
. В большинстве случаев достаточно нажать кнопку – форматировать, чтобы удалить данные с диска.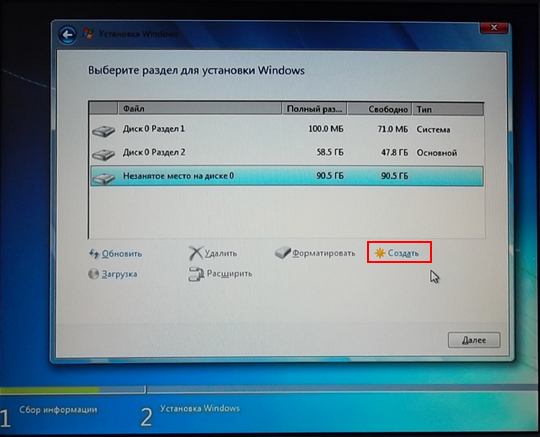
Удаляем систему, используя установочный диск Windows XP
Если у вас нет диска с новой операционной системой или у вас старый компьютер, который не поддерживает такие версии операционных систем и у вас есть диск с Windows XP. То в том случае необходимы нижеперечисленные действия.
Все предыдущие действия аналогичны в любых операционных системах. Отличия начинаются в самом интерфейсе установки.
Подождите немного и после загрузки появиться вот такое вот приветствие.
Читаем лицензионное соглашение и если согласны нажимаем F8
.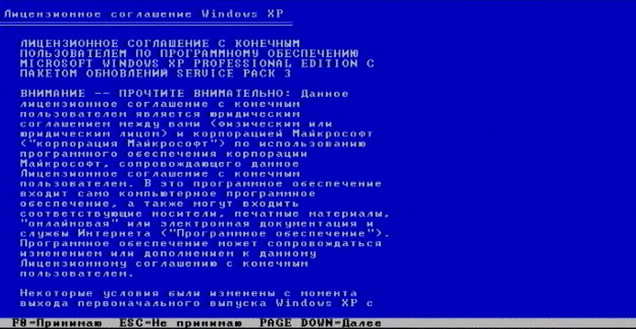
Программа установки найдет уже установленную систему и предложить восстановить ее или установить новую
. Нам нужен второй вариант. Нажимаем ESC
.
Появиться список разделов. Выбираем с помощью стрелок на клавиатуре нужный раздел и нажимаем клавишу D
Читаем, перепроверяем себя. Если все верно, все устраивает, нажимаем Ввод (Enter
)![]()
Перепроверяем себя еще раз и нажимаем L
для удаления.
Теперь, если нужно оставить компьютер чистым без операционной системы
, нажимаем F3
, если же нужно установить операционную систему, то создаете раздел и дальше переходите к установке операционной системы.
Другие способы удалить операционную систему с компьютера
Для того, чтобы снести винду этим способом, понадобиться заранее подготовленное накопительное устройство (DVD, CD, Flash), на котором будет программа форматирования. Программы разнообразны, но принцип работы везде сходен.
Пример работы Live CD
AOMEI PE BUILDER
Некторые Live CD
выглядят, как обычная операционная система, хотя на самом деле загружены с диска или флешки. Пример AOMEI PE Builder.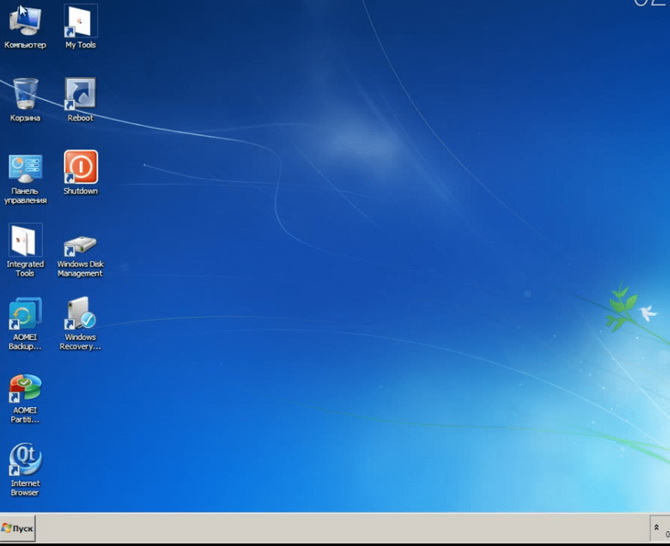
Выбираем встроенную в Live Cd программу форматирования в данном случае это программа AOMEI Partition Assistent
. Разные Live Cd имеет разные средства форматирования.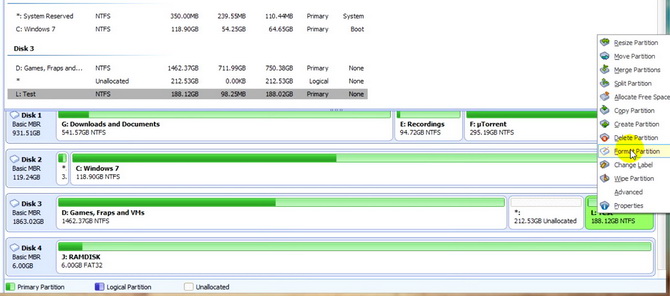
Выбираем жесткий диск если их несколько, выбираем диск с Windows, нажимаем правой клавишей мыши по диску и выбираем форматировать раздел
(Format Partition).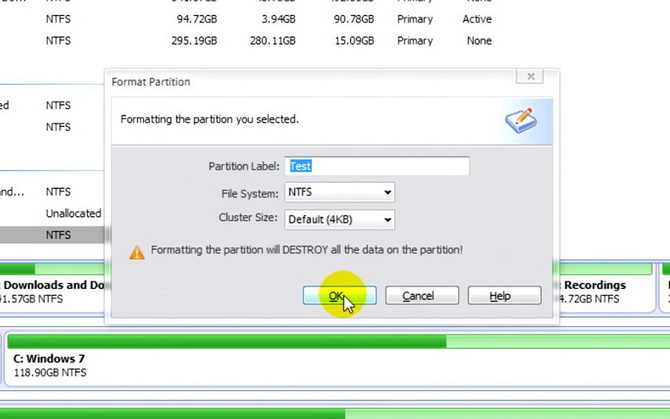
Появиться окно подтверждения, указываем метку для диска, указываем файловую систему (лучше оставить такую же, если не разбираетесь в этом), размер кластера оставьте по умолчанию.
После окончания форматирования можно выходить, система будет удалена.
Есть еще один способ удаления windows. Для этого нам понадобиться войти в командную строку . В случае с Live CD, заходим в пуск и выбираем пункт «Командная строка ».
Теперь достаточно использовать одну единственную команду — format x:
![]() Вместо X
пишем любую букву диска и нажимаем Enter. После этого, операционная система любезно нас предупредит об удалении всех данных с этого тома. Соглашаемся, нажав клавишу Y
и Enter
. На картинке ниже можно увидеть, как выглядит удаление диска из командной строки.
Вместо X
пишем любую букву диска и нажимаем Enter. После этого, операционная система любезно нас предупредит об удалении всех данных с этого тома. Соглашаемся, нажав клавишу Y
и Enter
. На картинке ниже можно увидеть, как выглядит удаление диска из командной строки.
Иногда пользователи , но забывают удалить старую. Нет ничего критичного в этом, однако старая винда занимает немало места.
В этой статье информация, как удалить старый Виндовс 7 с компьютера.
Есть несколько способов удалить ненужный Windows:
1. Удаление старого виндовс с помощью “Очистки диска”
Необходимо запустить программу “Очистка диска”. Найти её можно через “Пуск”. Щёлкаем “Все программы”, там “Стандартные”, затем “Служебные” и в списке находим нужный компонент.


Именно пункт “Предыдущие установки Windows” нам и нужен. Выделяем галочкой, если её нет и нажимаем OK. На вопрос про необратимое удаление отвечаем “Удалить файлы”. Через некоторое время файлы старого виндовс 7 будут удалены.
2. Удаление старого виндовс без программ
Если программу по каким-то причинам найти не удаётся или же с ней какие-то проблемы можно удалить Windows вручную. Для этого находим папку Windows.old и выставляем необходимые для удаления права.
Заходим в свойства папки (ПКМ – Свойства) и переходим на вкладку “Безопасность”
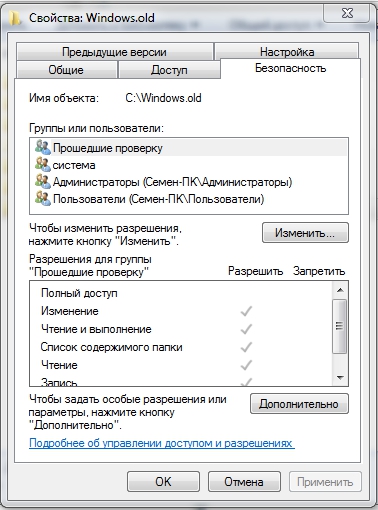
Щёлкаем на “Дополнительно”. На вкладке “Владелец” выбираем текущего пользователя и ставим галочку на “Заменить владельца подконтейнеров и объектов” и нажимаем “Применить”.
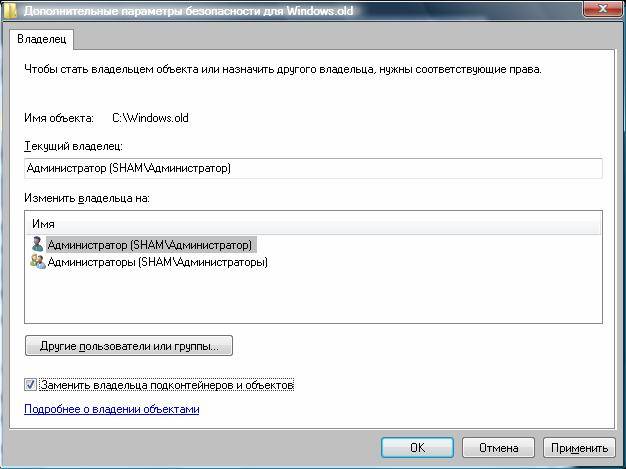
Теперь на вкладке “Разрешения” выбираем учетку, которую сделали владельцем папки и меняем её (кнопка “Изменить”)

Появляется окно с Элементом разрешения, где ставим галочки там, где выделено на скриншоте ниже. Затем щёлкам OK и с предупреждением по безопасности.

После проделанных манипуляций можно будет удалить папку Windows.old не составит труда и вопрос, как удалить старый виндовс 7 решается.
3. Удаление старого Windows форматированием диска
Этот метод более кардинальный, но как говорится “безотказный”. Суть в том, что необходимо загрузиться с установочного диска или флешки и начать устанавливать чистую винду.
На моменте выбора диска, необходимо будет удалить все разделы, разметить жесткий диск заного и отформатировать все разделы. Таким образом мы получаем чистую систему, без каких-либо признаком старых операционых систем.
В комплекте со многими ноутбуками и персональными компьютерами идут предустановленные операционные системы. Если вы пользовались Windows в течение нескольких лет, скорее всего, она перестанет работать также быстро, как раньше. Со временем ОС «обрастает» множеством ошибок, исправлять которые вручную слишком долго. В этом случае оптимальным вариантом будет переустановка. В данной статье описывается, как удалить со своего компьютера Виндовс для последующей установки новой версии.
Если Windows была установлена на одном диске, а затем вы приобрели новый, можно просто установить ОС на него. В этом случае на вашем персональном компьютере будет сразу 2 операционных системы: новая и старая. Так часто делают пользователи, которые захотели воспользоваться преимуществами твердотельных накопителей. Просто подключите новый диск, и установите на него Виндовс, как описано во многих руководствах.
Удаление файлов вручную
После этого необходимо снести с ноутбука старую ОС. Это нужно по двум причинам. Во-первых, она занимает немало места на вашем диске. Во-вторых, при загрузке вам постоянно придется выбирать, с какой именно версии Windows загружаться. Это очень неудобно: можно случайно перепутать версию, а потом ждать, пока все перезагрузится.
Самый действенный способ удаления – полное форматирование раздела. Его минус заключается в том, что удалено будет абсолютно все. Любой файл, каждая программа на данном носителе будут безвозвратно утеряны.
Если на диске хранится всего несколько гигабайт важной информации – это не проблема. Можно временно переместить ее на новый (системный) диск, перекинуть на флешку или загрузить на облачное хранилище. 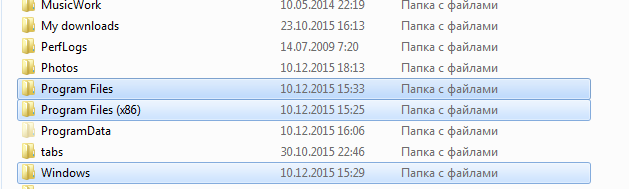
В противном случае придется удалять все лишние данные вручную. Чтобы снести ОС со своего персонального компьютера или ноутбука, необходимо удалить папку с названием «Windows». После этого можно почистить место от программ. После установки новой системы, старые программы станут нерабочими, и их придется устанавливать заново. Поэтому содержимое директорий «Program Files» и «Program Files х86» (если у вас установлена 64-разрядная OS) можно смело отправлять в корзину.
Форматирование диска средствами Windows
Если же на старом системном HDD отсутствует что-либо важное, или вам удалось скопировать всю информацию в надежное место, рекомендуется использовать форматирование. В ходе данного процесса все данные вместе с разметкой будут уничтожены, после чего диск размечается заново.
Вероятно, после форматирования вы почувствуете, насколько быстрее стал работать ваш компьютер. Разница будет даже более существенна, чем после дефрагментации. Запустить этот процесс несложно. Просто следуйте представленному руководству:
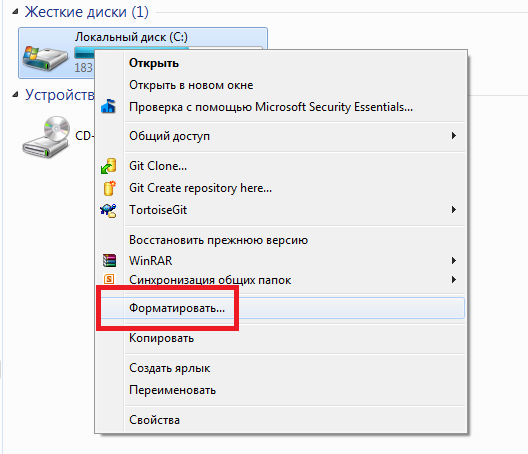
Вы также можете сделать это с помощью консоли Windows:
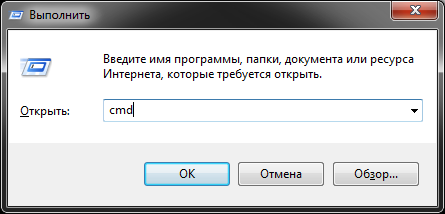
Форматирование при установке
Если же вы собираетесь переустановить Windows на тот же HDD, на котором система находится сейчас, действия будут несколько иными. Удалить работающую Винду с помощью ее же инструментов у вас не получится. Можете попробовать отформатировать диск С – компьютер вам сам об этом скажет.
К счастью, разработчики из Майкрософт это предусмотрели и создали инструмент для форматирования прямо на установочном диске. Начните устанавливать операционную систему как обычно, следуя инструкциям. 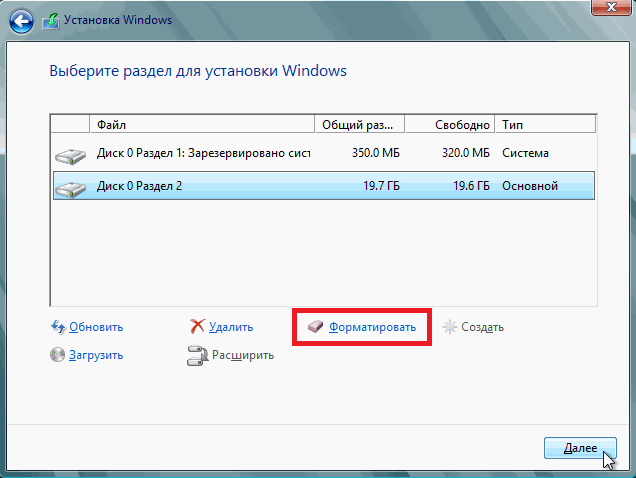
Лично меня устраивает операционная система Windows 7 на моем ноутбуке, я уже к ней привык и исправил некоторые глюки, которые имелись. Но на днях, общаясь с приятелем, услышал его мнение по поводу этой ОСи, а также, что возникают проблемы, если ты решишь самостоятельно удалить «семерку» и установить привычную XP. Действительно, если вы решили удалить Windows 7, вам лучше соблюдать некоторые тонкости в этой работе.
Что необходимо для удаления Windows7?
Хочу сразу предупредить, если вы никогда ранее не занимались такими серьезными делами, как удаление операционки, то лучше, пусть это сделает специалист, за некоторое количество денежных знаков. Если же некоторый опыт в переустановке операционных систем у вас есть, то приготовьте самое необходимое:
Ваш ноутбук с Windows 7
Флэш-карту с USB-разъемом, хотя бы на 4-8 Гб
Компакт-диск с операционкой, которую вы хотите установить (например, Windows XP)
Ну и конечно, доступ в Сеть.
Внимание!
Впервые занимаясь удалением ОС Windows 7 со своего ноутбука, не торопитесь форматировать винчестер. Вам очень пригодится вполне работоспособный компьютер, для того чтобы подготовить файлы, которые понадобятся при установке новой ОС.
Как действовать?
Для удобства я изложу пошагово процесс удаления Windows 7 с ноутбука, плавно переходя на установку Windows XP.
Начинать работу надо с поиска необходимых драйверов для жесткого диска. Зачастую, при попытке установить Windows XP на ноутбук, возникают проблемы с определением жесткого диска. Избежать такой беды можно найдя на сайте производителя ноутбука необходимые драйвера («по умолчанию» на вашем ноутбуке их не будет).
В Центре загрузок надо скачать нужные вам файлы, разархивировать и скопировать на флэш-карту (можно использовать внешний винчестер с USB-разъемом).
Вам потребуется скачать образ установочного диска Windows и записать его на диск (можно использовать программу ISO File Burning). Не извлекайте этот диск после завершения записи, вставьте флэш-карту с записанными драйверами для жесткого диска и сделайте перезагрузку вашего ноутбука.
Когда стартует загрузка ноутбука, нажмите и не отпускайте клавишу F8, при появлении меню быстрой смены загрузочного устройства, используйте пункт Internal DVD-Rom, кликните на любую клавишу, чтобы стартовала загрузка с диска.

Далее ориентируйтесь на указания пошагового меню, когда программа загрузки предложит вам выбрать разделы, или скажет, что жесткий диск отсутствует. Вам надо выбрать пункт меню «Установить драйверы», для чего пропишите путь к USB-накопителю. После того, как установка драйверов будет закончена, отсоедините флэш-карту.
Когда программа определит винчестер, найдите раздел с установленной ОС Windows 7. Затем выберите пункт «Форматировать в NTFS», кликните Enter.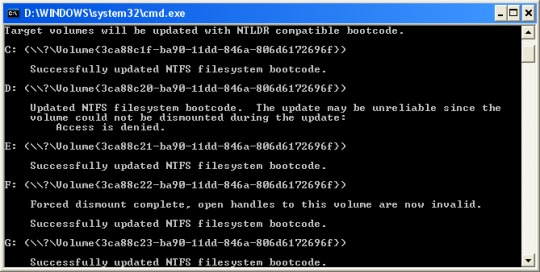
Во время установки ОС XP, ноутбук будет несколько раз самостоятельно перезагружаться. Не обращайте на это никакого внимания и не пытайтесь ему помешать, устройство само загрузится с винчестера.
Теперь вам останется зайти на сайт производителя ноутбука и скачать драйверы для материнской платы и других устройств, необходимых для нормального функционирования ноутбука. Только не забывайте, что драйверы вам нужны уже для Windows XP.
Вот, собственно, и все. Удачной вам работы на привычной XP.
