Nový operačný systém používam dlho, ale nemám tušenie, kde sa nachádzajú obrázky používané pre uzamknutú obrazovku v systéme Windows 10? Dnes sa na tento problém dotýkame a niekoľko sprievodných, napríklad ako nakresliť obrázok, ktorý potrebujete pre seba.
Počas práce v kategórii "Top Ten" si užívatelia všimli, že v operačný systém periodicky zmení obrazovku uzamknutia šetriča obrazovky. Niekedy sú tu veľmi pekné obrázky, ktoré chcete použiť ako tapetu na pracovnej ploche. Len na tento účel je potrebné zistiť, kde sú tieto snímky uložené. Pokročilí používatelia sa dokonca pokúsili nájsť všetky grafické súbory uložené v adresároch systémového zväzku, ale všetko márne, žiadané obrázky sa nenašli. Prečo sa stalo, že vyhľadávanie nenašlo požadované súbory, zvážime nižšie.
Stáva sa, že zobrazovanie obrázkov je deaktivované v nastaveniach (najmä pokiaľ ide o fanúšikov zostáv, ktoré sú zamerané na maximum výkonnosť systému Windows 10). Povoliť ich, vybrať zobrazenú fotografiu, prehrať obrázky ako prezentáciu a dokonca zmeniť adresár s požadovanými fotografiami nasledujúcim spôsobom.
- Otvorte ponuku "Možnosti" prostredníctvom skratky Win + I.
- Prejdite do časti personalizácie.
- Umiestnime kartu "Uzamknutá obrazovka".
- Ako prvú možnosť "Pozadie" nainštalujte "Windows: zaujímavé".
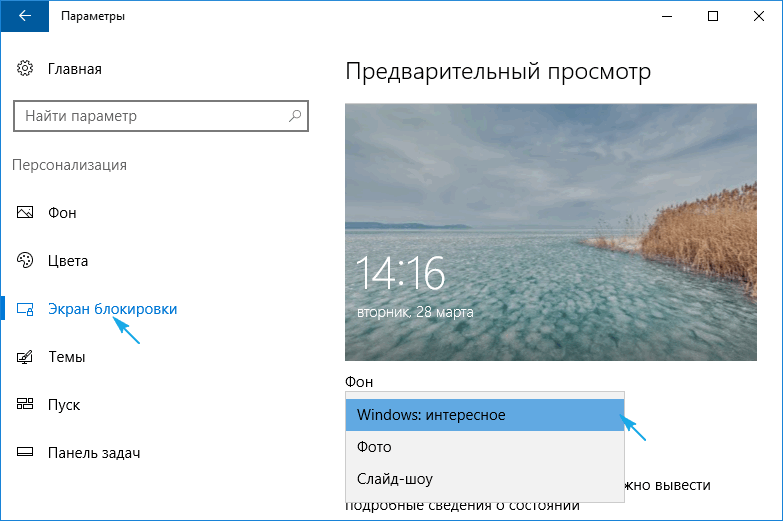
Ak chcete skontrolovať, či všetko vyzerá tak, ako bolo koncipované, je to možné kombináciou kľúčov Win + L, ktoré spôsobia blokovanie obrazovky.
Po voľbe "Fotografia" budú môcť nahradiť pozadia s uzamknutej obrazovke v systéme Windows 10, a je nastavená na "Slideshow" vám umožní určiť počet snímok alebo adresárov s grafických súborov, ktorý bude použitý ako diapozitívy.
Uložte grafický súbor z uzamknutej obrazovky do zbierky
Každý obrázok, ktorý sa odporúča nainštalovať ako pozadie uzamknutej obrazovky, je uložený v adresári používateľa pozdĺž cesty - C: \\ Users \\ Your_Username \\ AppData
\\ Local \\ Packages \\ Microsoft.Windows.ContentDeliveryManager_cw5n1h2txyewy \\ LocalState \\, Nájdeme tu priečinok "Aktíva" a otvoríme ho.
Jedna nuance! Stačí, ak chcete vidieť adresár AppData nemusí fungovať, pretože ide o systém, a preto má atribút "Skryté". Podľa predvoleného nastavenia sa takéto objekty systému súborov nezobrazia v štandardnom okne prehliadača, ale nie je ťažké ho opraviť jediným kliknutím myši.
1. Otvorte okno Win + E Explorer alebo skratku.
2. Zavolajte na položku hlavného menu, nazvanú "Zobraziť".
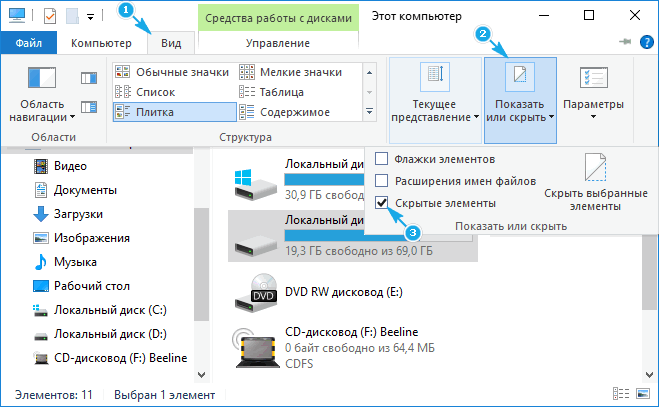
3. Začiarknite políčko Skryté prvky.
To isté platí aj prostredníctvom možnosti "Možnosti priečinka".
1. Zavolajte na položku "Zmeniť zložku a parametre vyhľadávania".
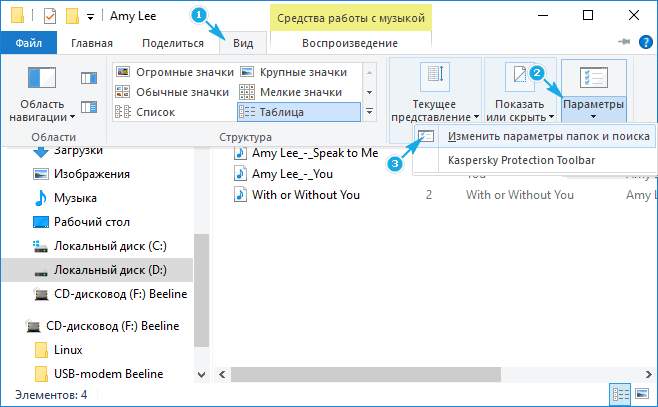
2. Na karte "Zobraziť" sa prepnutie z poslednej voľby presunie na "Displej" skryté súbory a priečinky. "
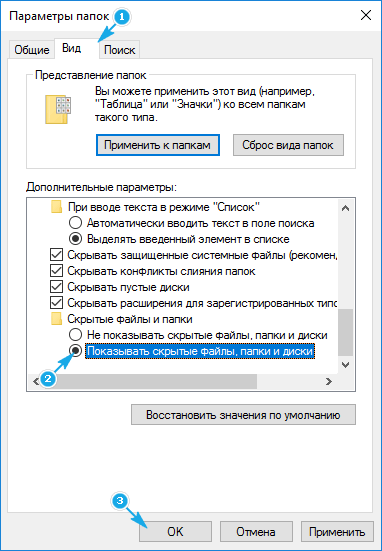
Potom môžete otvoriť priečinok "Assets", kde sa nachádzajú zábery v uzamknutej obrazovke v systéme Windows 10.
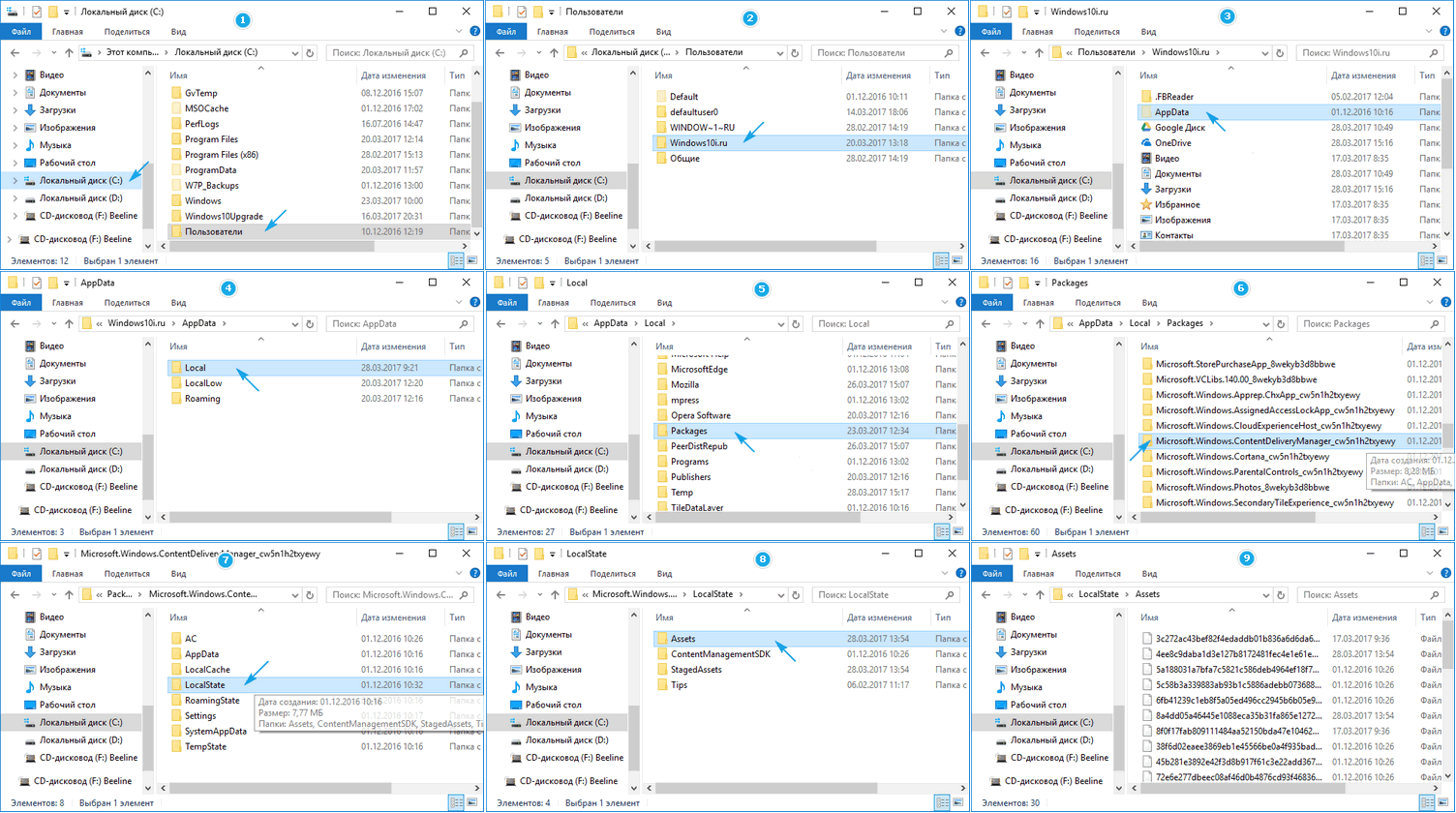
Práve tak, aby nebol videný žiadny obrázok, je možné otvoriť prehliadač obrázkov a presunúť do jeho okna súbor s dlhým názvom, ktorý je súbor znakov.
Všetky tieto súbory sú obrázky, ale bez prípony a zobraziť ich na koniec súboru, pridajte jeho rozšírenie - jpg. Absencia týchto symbolov je dôvodom, prečo vyhľadávací systém Windows 10 nedokázal rozpoznať grafické súbory, ktoré sa v ňom používajú, ako tapetu pre uzamknutú obrazovku.
Ak sa jedna fotografia rýchlo premenuje, môžete meniť niekoľko desiatok dokumentov manuálne dlhú dobu. Zvážte, ako zmeniť príponu súboru dávkovým spôsobom.
1. Skopírujte všetky obrázky do adresára, ktorý sa nachádza v inej zložke ako systémová zložka.
2. Premenujte všetky súbory na akékoľvek meno, ktoré sa vám páči, a nastavte obrázky do formátu ".jpg".
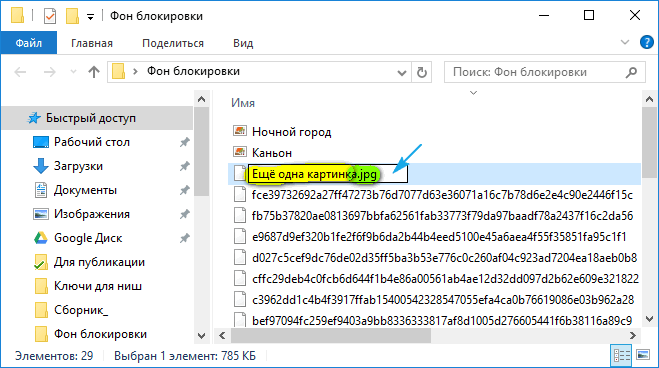
Teraz môžete zmeniť spôsob, akým sú elementy adresára vykreslené na "Veľké ikony" alebo "Miniatúry" a vyberte požadované obrázky alebo vymažte nepotrebné obrázky.
Systém Windows sa líši od ostatných operačných systémov s mimoriadne priateľským dizajnom. Hlavnými prvkami dizajnu je pracovná plocha systému. Od toho, ako to bude zarámované, z akých obrázkov alebo fotiek, ktoré sme tu položili - naša nálada a pracovný tón budú závisieť. Je dôležité vybrať správny príbeh a farebnú schému. Niekto ako upokojujúci krajiny, iní dávajú prednosť tapetu v retro štýle alebo v podzemí, iní zdobí recepčných z mojich najobľúbenejších filmov, a na niektorých miestach je fotografovanie. Avšak prázdna monofónna pracovná plocha je viditeľná veľmi zriedka.
Okrem obrázkov na pracovnej ploche sa v niektorých ovládacích prvkoch používajú aj obrázky. Klasickým príkladom sú ikony programov a položiek menu. Vo Windowoch 10 sa používajú rôzne obrázky, ako nikdy, často. Grafické používateľské rozhranie je jedným z hlavných úspechov vývojárov tohto operačného systému. Nová ponuka Štart je dobrým príkladom. Nemenej farebne je mobilná verzia operačného systému. Pre mnohých používateľov je návrh systému Windows hlavným dôvodom prechodu na novú verziu.
Niektoré technické podrobnosti
Bude užitočné vedieť, kde to dáva Položky Windows jeho dekoráciu. Okamžite po inštalácii systém obsahuje tri štandardné témy pre počítače:
- windows
- kvety
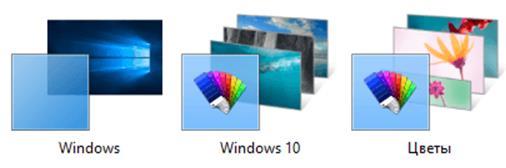 Osoba s chuťou tieto obrázky nepoužije ako základné. Zmení ich za niečo zaujímavé. Ak to chcete urobiť, otvorte ponuku "Nastavenia" a zvoľte "Personalizácia". Na pravom paneli sa zobrazia všetky prvky grafického rozhrania, ktoré používateľ môže zmeniť. Môžete prispôsobiť pozadie, dizajn uzamknutej obrazovky, paletu farieb, dizajn ponuky Štart a vybrať tému.
Osoba s chuťou tieto obrázky nepoužije ako základné. Zmení ich za niečo zaujímavé. Ak to chcete urobiť, otvorte ponuku "Nastavenia" a zvoľte "Personalizácia". Na pravom paneli sa zobrazia všetky prvky grafického rozhrania, ktoré používateľ môže zmeniť. Môžete prispôsobiť pozadie, dizajn uzamknutej obrazovky, paletu farieb, dizajn ponuky Štart a vybrať tému.
Kde sú uložené grafické súbory pre tieto prvky. Ich umiestnenie je priečinok \\ Windows \\ Web a jeho podpriečinky. Pre každú tému počítača je pridelená samostatná zložka podsložky \\ Windows \\ Web \\ WallParer. A pre obrazovky hibernácie je priradená zložka \\ Windows \\ Web \\ Screen. Existuje samostatná zložka a pre logo Windows 10 je priečinok \\ Windows \\ Web \\ 4K. Pokiaľ je to potrebné, môžete s týmito obrázkami riešiť podľa vlastného uváženia. Napríklad editujte v grafickom editore.
O nových funkciách a možnostiach systémovej aplikácie "Fotografie" hovorí projektový manažér Chris Pratley (Chris Pratley).
Stvoriteľ v každom z nás
Od detstva som bol priťahovaný k počítačom - dávajú každému príležitosť vytvoriť, vytvoriť niečo nové s vlastnými rukami. V poslednej dobe, Microsoft na niekoľkých významných udalostí, vďaka ktorým sa ešte ľahšie vytvoriť! Po prvé, toto je výstup zariadení, ako je Surface Studio a Dial a po druhé, windows Update 10 pre dizajnérov a po tretie nové aplikácie vrátane aplikácie Paint 3D. Nedávno sú všetky naše novinky zjednotené témou tvorivosti a "Fotografie" pre Windows 10 nie sú výnimkou.
S novou aktualizáciou aplikácie "Fotografie" pre systém Windows 10 sa vám ešte ľahšie uvediete do praxe. Prehliadanie nezabudnuteľných obrázkov a videí bolo tiež zaujímavé: nové rozhranie zjednodušilo prácu s multimediálnou zbierkou. Okrem toho sme pridali súbor filtrov a aktualizovali proces úprav fotografií - teraz vykonanie najobľúbenejších akcií nebude mať za následok žiadne ťažkosti. Nové funkcie zahŕňajú všetky možnosti moderných technológií a odstraňujú umelé bariéry, ktoré bránia inšpirácii. Môžete napríklad kresliť fotografie a videá a potom vytvoriť animované vytvorené nápisy a náčrty.
Pripravujeme veľmi zaujímavé pre tých, ktorí chceli robiť, rozprávať príbehy a digitálne uložené pamäť najlepších momentov - plánov máme najambicióznejší! Sledujte novinky.
Aplikácia Aktualizované fotografie: tmavé alebo svetlé pozadie
Prvá vec, ktorú si všimnete v aktualizovanej aplikácii Fotografie, je, že sa téma stala ľahšou. Podľa vašej spätnej väzby sme si uvedomili, že niektoré (možno) najviac tmavé pozadie sa zdá byť príliš kontrastné alebo dokonca ponuré. Teraz si môžete zvoliť prezeranie fotografií ľahšieho témy. Skontrolujte si, aké pozadie by bolo pre vaše fotografie výhodnejšie: ak sa vám to nepáči, vždy sa môžete vrátiť k predchádzajúcim nastaveniam. Avšak, keď kliknete na jednu snímku bude aj naďalej zobrazovať na čiernom pozadí, sa pozornosť publika nie je rozptýlené.
Okrem toho je navigačná lišta teraz horizontálne umiestnená. Toto uľahčuje zobrazenie zbierky rôznymi spôsobmi: v chronologickom poradí podľa albumu alebo priečinka. Navyše sme do rozhrania pridali aj malé animované prvky, s ktorými sa vaše "zachytené okamihy" naozaj ožijú.
Výkresy pre pamäť
Všetci používame fotografie a videá na zachovanie pamäti najdôležitejších momentov nášho života. Ale nie vždy obrázky a videozáznamy môžu priniesť celý príbeh, a niekedy chcete niečo pridať od seba. Teraz môžete to urobiť pomocou elektronického pera, myši, alebo dokonca prst (ak máte po ruke zariadenie s dotykovou obrazovkou), kreslenie priamo na fotografiu.
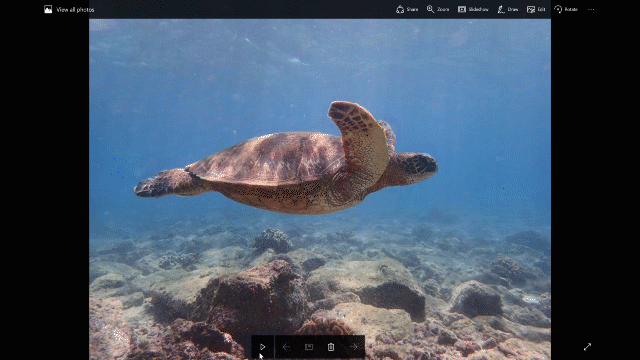
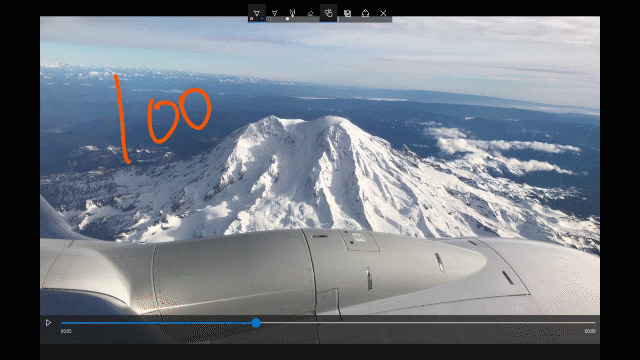
Môžete tiež čerpať z videa: ručne písaný nápis sa začne zobrazovať v správnom okamihu, keď ho pozeráte. Chcete urobiť profesionálne označenie pre domáce futbalové stretnutie? Alebo nechajte riadiace pokyny pre školskú hru? Môžete priradiť k videu aj zábavné komentáre, oblak myšlienok a knírek, na ktoré si s priateľmi blábolte.
Úprava fotografií sa ešte zjednodušila
Editor obrázkov má teraz ešte príjemnejšie rozhranie. Zmenili sme umiestnenie príkazov takým spôsobom, že bolo jednoduchšie nájsť tie najpopulárnejšie, napríklad orezávanie a zmenu veľkosti. Ale iné funkcie neodišli: sú v častiach "Vylepšiť" a "Upraviť". Pridali sme tiež celú sadu nových filtrov: povedzme, Zeke alebo Denim - skutočný božský dar pre tvorivý génius. Môžete tiež priniesť fotografie dokonalé pomocou ďalších prispôsobiteľných nastavení, ako je jemné ladenie osvetlenia alebo tónovej teploty.
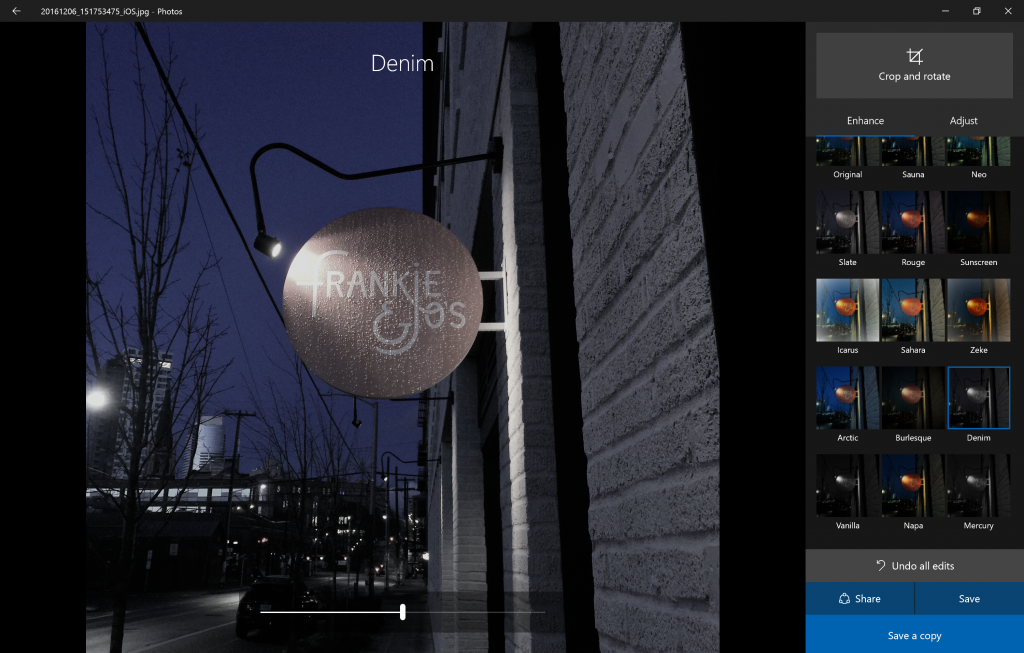
Fotografie na konzole Xbox
Ako univerzálny aplikácia Windows, "Fotografie" pracujú na všetkých zariadeniach zahrnutých do ekosystému. Aplikujeme tiež aplikáciu "Fotografie" pre konzoly Xbox: teraz si môžete pozrieť obrázky a videá uložené v programe OneDrive z akéhokoľvek zariadenia. Rovnako ako inde, v optimalizovanom rozhraní Xbox môžete použiť ovládač na navigáciu v zbierke obrázkov.
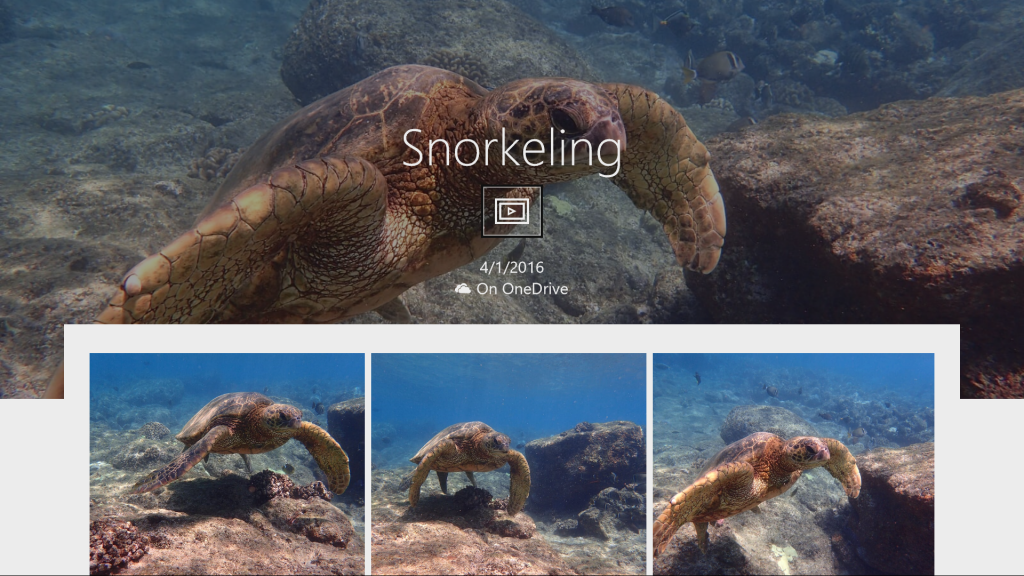
Váš názor je pre nás dôležitý
V poslednej dobe sme plodne pracovali s "fotografiami" a pokúšali sme sa ich čo najlepšie urobiť. Preto je pre nás veľmi dôležité poznať váš názor. Koniec koncov, snažíme sa o vás. Práca s "Fotografia" Po tejto aktualizácii: upraviť obrázok, niečo nakresliť na video - a potom napíšte nám o všetkých výhodách a nevýhodách používania prostredníctvom vstavaného vo forme spätnej väzby. Príkaz "Odoslať spätnú väzbu" sa nachádza v ponuke pod ikonou "...".
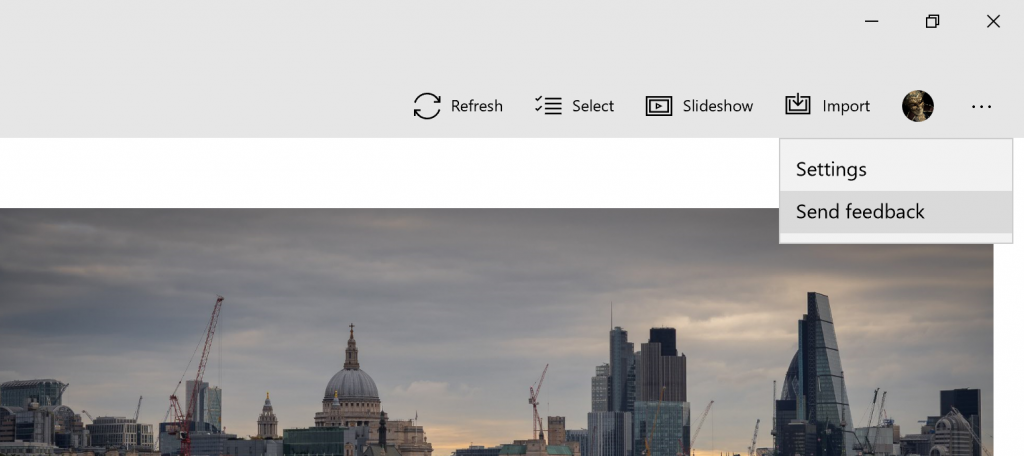
Aktualizované 19. decembra 2016 12:03 hod
