Vyhľadávacie pole bude jednou z prvých inovácií, ktoré si všimnete, keď začnete používať systém Windows 10. Umožňuje vyhľadávať na internete i na počítači a nachádza sa na paneli úloh vedľa ponuky Štart, kde sa zvyčajne nachádzajú klávesové skratky pre rýchly prístup do priečinkov, programov alebo diskov.
Táto funkcia môže byť užitočná mnohými spôsobmi, ale preto, že operačný systém neumožňuje zmeniť predvolený vyhľadávací nástroj, mnohí používatelia uvažujú o tom, ako odstrániť toto pole. tj vyhľadávať v predvolenom paneli pomocou Bing, a preto výsledky vyhľadávania na internete pochádza práve z tejto vyhľadávača. V takom prípade nemôže používateľ zmeniť vyhľadávací nástroj na Google ani na iné.
Ďalším problémom je skutočnosť, že vyhľadávacie pole zaberá veľa miesta, hoci to pravdepodobne nie je problém pre majiteľov obrovských displejov.
Ak sa chcete zbaviť vyhľadávacieho poľa a vrátiť miesto na hlavnom paneli, ale neviem, ako to urobiť, pokračujte v čítaní tohto článku. Tu vám poviem, ako odstrániť dlhé vyhľadávacie pole a ponechať len malú ikonu, ktorá vám v prípade potreby umožní prístup k vyhľadávaniu. Navyše tu sa naučíte, ako sa uistiť, že na tejto paneli nie je žiadna stopa. Majte však na pamäti, že v oboch prípadoch sa vyhľadávacie pole bude zobrazovať vždy, keď otvoríte ponuku Štart.
Políčko vyhľadávania môžete deaktivovať niekoľkými spôsobmi - jednoducho, ale druhé vyžaduje trochu viac času a akcie. Je logické, že začíname s preferovaným, t. rýchla cesta.
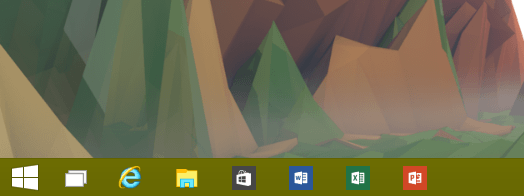
Zakázať vyhľadávacie pole (metóda jedna)
Kliknite pravým tlačidlom myši na prázdnu oblasť panela úloh, z kontextového menu zvoľte "Search" a potom kliknite na "Disabled".
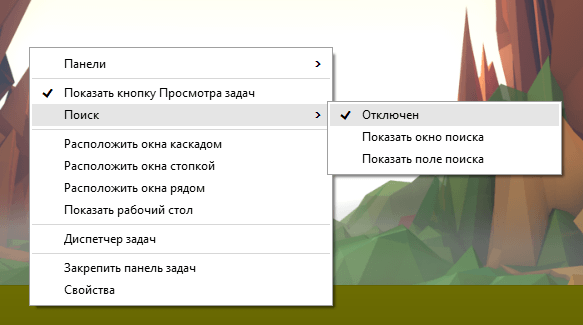
Zakázať vyhľadávacie pole (druhá metóda)
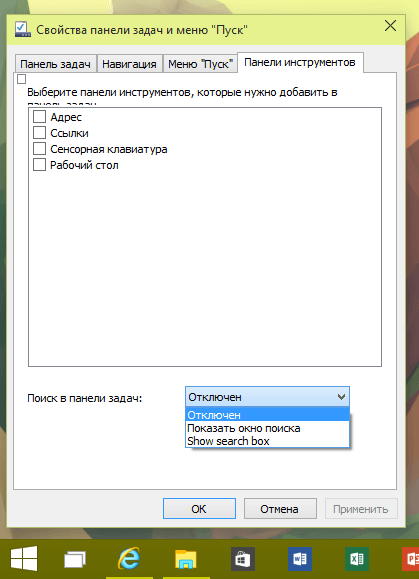
V rozbaľovacej ponuke Vyhľadávanie v paneli úloh vyberte možnosť Zakázané a uložte zmenu kliknutím na tlačidlo OK alebo Použiť.
Ak chcete mať prístup k vyhľadávaniu z panela úloh, ale súčasne chcete uvoľniť miesto na tomto paneli, môžete toto pole odstrániť, ale nechajte špeciálnu ikonu na prístup k vyhľadávaniu. Tu je postup, ako to urobiť.
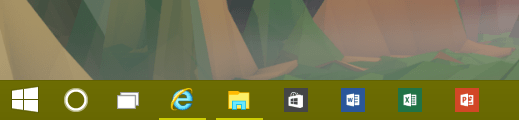
Ikona vyhľadávania namiesto poľa (metóda jedna)
Kliknite pravým tlačidlom myši na panel úloh a vyberte možnosť "Hľadať". Teraz vyberte možnosť "Zobraziť vyhľadávacie pole".
Ikona vyhľadávania namiesto poľa (druhý spôsob)
Kliknite pravým tlačidlom myši na panel úloh a vyberte položku Vlastnosti. V okne, ktoré sa otvorí, kliknite na kartu "Panely s nástrojmi".
V rozbaľovacej ponuke Vyhľadávanie na paneli úloh vyberte možnosť Zobraziť vyhľadávacie pole.
To je ono!
Už skvelý deň!
Mnoho používateľov ukladá skratky na pracovnej ploche, ale otvorené okná zatvárajú zobrazenie plochy. Panel s rýchlym spustením tento problém rieši, pretože je umiestnený na paneli úloh, viditeľný aj pri otvorených oknách. Ak je napríklad pridaný odkaz do webového prehliadača do panela Rýchle spustenie, používateľ, ktorý pracuje s dokumentom, nemusí minimalizovať okno dokumentu na otvorenie webového prehliadača. Namiesto toho kliknite na ikonu webového prehľadávača na paneli s nástrojmi Rýchle spustenie.
Nedávno používané súbory, dokumenty, priečinky a ďalšie objekty sú umiestnené v ponuke "Štart" v zozname "Nedávne dokumenty".
Vyhľadajte nedávno použité objekty v ponuke Štart
Ďalšie informácie nájdete v časti Pridanie a odstránenie "Nedávne dokumenty" v ponuke Štart a Nastavenie ponuky Štart.
Neukladajte súbory na pracovnú plochu
Ak chcete zvýšiť výkon počítača a rýchlo vyhľadávať súbory, odporúčame ukladať súbory do priečinka Dokumenty, nie na pracovnú plochu.
Ak chcete otvoriť súbory z pracovnej plochy, vytvorte skratky k súborom na nej. Ďalšie informácie nájdete v téme Vytvorenie a mazanie skratiek.
Úloha číslo 2. Ponuka "START" (prehľad)
Začnite používať ponuku "Štart".
Ak chcete otvoriť ponuku Štart, kliknite na tlačidlo štart v ľavom dolnom rohu obrazovky. Alebo stlačte kláves s logom Windows na klávesnici. Na obrazovke sa zobrazí ponuka "Štart".
Ponuka Štart sa skladá z troch hlavných častí.
Veľký zoznam vľavo zobrazuje krátky zoznam programov nainštalovaných v počítači. Výrobca počítača môže tento zoznam zmeniť, takže jeho vzhľad sa môže líšiť. Kliknutím na položku ponuky "Všetky programy" sa zobrazí celý zoznam programov (viac o tom budeme diskutovať neskôr).
V ľavom dolnom rohu je vyhľadávacie pole, ktoré umožňuje vyhľadávať programy a súbory vo vašom počítači pomocou kľúčových slov.
Pravý panel poskytuje prístup k najčastejšie používaným priečinkom, súborom, parametrom a funkciám. Tu môžete ukončiť reláciu v systéme Windows alebo vypnúť počítač.
Spustite programy z ponuky "START".
Najčastejšie sa ponuka Štart používa na spustenie programov nainštalovaných v počítači. Ak chcete spustiť program zobrazený v ľavej časti ponuky Štart, kliknite naň. Program sa spustí a menu "Štart" sa zatvorí.
Ak požadovaný program nie je uvedený, kliknite na Všetky programy v ľavom dolnom paneli. Na ľavom paneli sa zobrazuje dlhý zoznam programov v abecednom poradí, po ktorom nasleduje zoznam priečinkov.
Kliknutím na ikonu jedného z programov spustíte program a zatvoríte ponuku Štart. Takže, čo je vo vnútri priečinkov? Ďalšie programy. Ak napríklad kliknete na priečinok standard, zoznam programov umiestnených v tejto zložke sa zobrazí na paneli. Kliknutím na ktorýkoľvek program ho spustite. Ak sa chcete vrátiť do zoznamu programov zobrazených pri prvom otvorení ponuky Štart, kliknite na tlačidlo Vráťte sa späťpod menu.
Ak neviete, aký je program, umiestnite kurzor myši na ikonu alebo meno. Zobrazí sa okno, ktoré často obsahuje popis programu. Napríklad, keď poukazujú na "Kalkulačka" sa zobrazí nasledujúca správa: "E", "kalkulačka", "je celkom schopný nahradiť bežné kalkulačke." Tento trik funguje aj pre položky zobrazené v pravej časti ponuky Štart.
ak chcete použiť vyhľadávacie pole, otvorte ponuku Štart a začnite písať. Pred napísaním nemusíte kliknúť vo vnútri vyhľadávacieho poľa. Pri písaní sa výsledky vyhľadávania zobrazujú nad poľom vyhľadávania v ľavom paneli ponuky Štart.
Hľadať všade Vyhľadajte na internete
Pole vyhľadávania.
Vyhľadávacie pole je jedným z najpohodlnejších spôsobov vyhľadávania v počítači. Presné umiestnenie objektu nie je dôležité - vyhľadávanie programov a priečinkov pomocou vyhľadávania sa vykonáva v osobnej zložke (čo zahŕňa "Dokumenty" zložku "Obrázky", "Hudba", "Desktop" a ďalšie bežné zložky). Vyhľadávanie sa vykonáva aj medzi e-mailovými správami, uloženými okamžitými správami, schôdzkami a kontaktmi.
Ak chcete použiť vyhľadávacie pole, otvorte ponuku Štart a začnite písať. Pred napísaním nemusíte kliknúť vo vnútri vyhľadávacieho poľa. Pri písaní sa výsledky vyhľadávania zobrazujú nad poľom vyhľadávania v ľavom paneli ponuky Štart.
Program, súbor alebo priečinok sa objavia vo výsledkoch vyhľadávania v nasledujúcich prípadoch.
Každé slovo v názve sa zhoduje s zadaným vyhľadávacím kritériom alebo začína s ním.
Akýkoľvek obsah textového súboru (napr textu v textovom editore) sa zhoduje so zadanými kritériami vyhľadávania, alebo začať s ním.
Kliknutím na ľubovoľný výsledok vyhľadávania otvoriť, alebo kliknutím na "Clear" vymazať výsledky hľadania a vrátiť sa do hlavného zoznamu programov. Môžete tiež kliknúť Hľadať všade vyhľadávanie v celom počítači alebo Vyhľadajte na interneteotvoriť webový prehliadač a vyhľadávať na webe.
Okrem programov, súbory, priečinky a kontakty Vyhľadávanie je tiež vyhotovená ako obľúbeného webového prehliadača, a zoznam navštívených webových stránok. Ak niektoré webové stránky obsahujú vyhľadávaný text, zobrazia sa pod nadpisom "Obľúbené a denník".
Čo je správny panel?
Súkromný priečinok.Otvorí osobný priečinok s názvom aktuálneho používateľa systému Windows. Napríklad, ak v okamihu, keď je aktuálny užívateľ Tony Smith, zložka sa bude volať "Tony Smith". Táto zložka obsahuje osobné súbory používateľa vrátane zložiek "Dokumenty", "Hudba", "Obrázky" a "Video".
Dokumenty.Otvorí sa priečinok Dokumenty, kde môžete ukladať a otvárať textové súbory, tabuľky, prezentácie a ďalšie dokumenty.
Image. Otvorí sa priečinok "Obrázky", kde môžete uložiť a prezerať obrázky a grafické súbory.
Music. Otvorí priečinok "Hudba", v ktorom môžete ukladať a prehrávať hudbu a iné zvukové súbory.
Games. Otvorí priečinok "Hry", ktorý umožňuje prístup ku všetkým hrám v počítači.
Nedávne dokumenty. Zobrazuje zoznam nedávno otvorených súborov. Ak chcete súbor otvoriť, kliknite naň.
Počítač. Otvorí okno, ktoré poskytuje prístup k diskom, fotoaparátom, tlačiarňam, skenerom a inému zariadeniu pripojenému k počítaču.
Network. Otvorí okno, ktoré poskytuje prístup k počítačom a zariadeniam v sieti.
Spojenie. Otvorí sa okno na pripojenie k novej sieti.
Ovládací panel. Otvorí sa ovládací panel, ktorý vám umožní prispôsobiť vzhľad a funkčnosť počítača, pridať alebo odstrániť programy, nastaviť sieťové pripojenia a spravovať používateľské kontá.
Predvolené programy. Otvorí okno pre výber programy Windows, ktoré sa používa predvolene na prezeranie webových stránok, úpravu obrázkov, odosielanie e-mailov a prehrávanie hudby a videa.
Pomoc a podpora. Otvorí Centrum pomoci a technickej podpory systému Windows, kde nájdete pomoc pri používaní systému Windows a počítača. Pozrite si časť Získanie pomoci.
V spodnej časti pravého panelu sú dve tlačidlá: tlačidlo napájania a tlačidlo uzamknutia. Kliknutím na tlačidlo napájania vypnete počítač alebo tlačidlo uzamknutia, čím zamknete počítač bez vypnutia. Po uzamknutí nemožno počítač používať, kým nie je odomknutý heslom.
Kliknutím na šípku vedľa tlačidla uzamknutia otvoríte ponuku s rozšírenými možnosťami, ako je napríklad prepnutie používateľov, odhlásenie sa od používateľa, reštartovanie a vypnutie počítača. Ďalšie informácie nájdete v časti Ukončenie relácie systému Windows a vypnutie počítača: najčastejšie otázky.
Nastavenie ponuky "Štart".
Zobrazovanie položiek môžete prispôsobiť v ponuke Štart. Napríklad môžete pridať ikony často používaných menu "Štart" programy pre rýchly prístup alebo odstrániť program zo zoznamu. Môžete tiež zobraziť alebo skryť niektoré položky v pravej časti okna. Pozrite si časť Nastavenie ponuky Štart.
Prepnutie menu "START" na klasický pohľad.
Otvorte vlastnosti panelu úloh a ponuku Štart kliknutím na tlačidlo štart, výber položiek Ovládací panel a Návrh a personalizácia, a potom - Hlavný panel a ponuka Štart.
Na karte Ponuka Štart vyberte položku Klasická ponuka Štart a kliknite na tlačidlo OK.
Vyhľadajte súbor alebo priečinok.
Je lepšie vybrať priečinok "Vyhľadávanie", ak:
Nie je známe, kde sa nachádza súbor alebo priečinok.
Výsledky vyhľadávania by mali obsahovať súbory z viacerých zložiek, napríklad zo zložky Obrázky a priečinka Hudba.
Musíte vyhľadávať pomocou viacerých názvov súborov alebo vlastností.
Vyhľadávanie je štandardne založené na množine umiestnení, ktoré sa nazývajú indexovateľné miesta. Patrí medzi ne všetky zložky vo vašej osobnej zložke (ďalej len "dokumenty", "Obrázky", "Hudba", "Desktop" a na iných miestach), e-mail a offline súbory. Ak sú súbory obvykle uložené inde, môžete tieto miesta pridať do indexovaných súborov. Ďalšie informácie nájdete v téme Zlepšenie vyhľadávania systému Windows pomocou indexu: Otázky a odpovede.
Keď píšete, uvidíte súbory z rôznych miest vášho počítača, ktoré zodpovedajú textu.
Teraz vykonajte niektorú z nasledujúcich možností vo vyhľadávacej lište.
Kliknite na jedno z dostupných tlačidiel filtra pre zobrazenie iba určité typy súborov, ako je napríklad "E-mail", "Dokumenty", "Obrázky" alebo "Music".
Kliknutím na tlačidlo Rozšírené vyhľadávanie zobrazíte ďalšie filtre. Ak chcete rozšírenie vyhľadávať, zadajte informácie v ktoromkoľvek zo zoznamov a kliknite na tlačidlo nájsť.
Kliknite na položku v zozname umiestneniavyberte inú sadu miest na vyhľadávanie. V predvolenom nastavení sa vyhľadávanie vykonáva na indexovaných miestach, ale môžete vyhľadávať na celom pevnom disku alebo na akomkoľvek inom mieste.
Ďalšie informácie o vykonávaní vyhľadávania pomocou priečinka Vyhľadávanie nájdete v časti Tipy na vyhľadávanie súborov.
Gadgets kategórie Vyhľadávanie obsahuje aplikácie na rýchle vyhľadávanie na vyhľadávacích a obľúbených stránkach zo zahraničia a doma, ako aj videohovory. Patria k nim napríklad slávne vyhľadávacie nástroje ako Google, Yandex, Yahoo, stránky Wikipedia, Youtube, eBay a mnoho ďalších. Po nainštalovaní akéhokoľvek vyhľadávacieho modulu gadget z tejto kategórie sa na pracovnej ploche zobrazí reťazec vyhľadávania, do ktorého je potrebné zadávať dopyty. Niektoré miniaplikácie produkujú výsledky priamo v aplikácii a niektoré presmerujú na stránku.
Aktívne surfovanie na internete zahŕňa neustále vyhľadávanie najrôznejších informácií. A samozrejme, tento proces trvá veľa času. Okrem toho nie je vždy vhodné udržiavať niekoľko potrebných záložiek v rovnakom čase a pravidelne sa prechádzať z jedného na druhého.
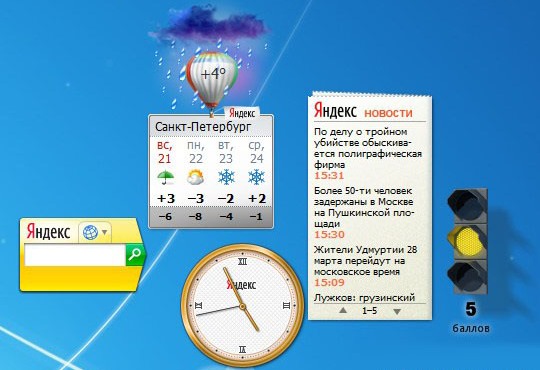
S ľahkosťou môžete ušetriť používateľov z takých nepríjemných prístrojov Yandex, ktoré sú široko prezentované na našich webových stránkach. Roztomilé a kompaktný mini-aplikácií, ktoré si môžete nainštalovať na ploche len v minútu alebo dve, majú všetky možnosti spojená s plnohodnotným vyhľadávačoch a zároveň môžu výrazne optimalizovať pracovné postupy. Poskytujú schopnosť rýchlo prechod k základným službám a vyhľadávače môžu sledovať históriu vašich požiadaviek, čo má nepochybne pozitívny vplyv na pohodlie užívateľa interakcie s výpočtovým zariadením.
Okrem programov na vyhľadávanie údajov v systéme Yandex obsahuje náš katalóg pohodlné miniaplikácie pre prácu so službami Google, Yahoo, vyhľadávacími systémami. Bing, Meta.ua, Youtube obľúbený zdroj, Wikipedia, eBay a ďalšie, dátová základňa php.net, digitálne knižnice, archívy súborov a ďalšie zdroje informácií, ktoré potrebujete. K dispozícii je aj nástroj, ktorý vám umožní rýchlo nájsť súbory na rutracker.org mieste - jeho ľahké oceniť pravidelných užívateľov tohto zdroja. A tí, ktorí sa pravidelne obávajú získavania zriedkavých liekov, pravdepodobne budú musieť ochutnať gadget vyhľadávania liekov pre virtuálne lekárne.
Okrem toho tu nájdete multifunkčnú Yandex miniaplikácie pre Windows 7, pokiaľ je jednotná žiadosť obsahuje informácie o aktuálnom čase, počasie a dopravné zápchy, rovnako ako správy na Yandex. Napríklad jeden z týchto programov bude mať iba 2,69 MB pamäte vášho zariadenia a iba niekoľko centimetrov plochy. Súčasné informácie a aktuálne informácie budú vždy pred vašimi očami.
Niektoré informácie otvárajú odkazy vo vašom prehliadači, iné používajú predvolené Internet Explorer, ale existujú aj tie, ktoré presmerujú používateľa priamo na požadované miesto. Môžete vybrať najširší formát miniaplikácie. A nielen to: štýlový dizajn a estetický vzhľad rozhrania týchto gadgetov umožňuje zvoliť vzhľad, ktorý bude dokonale kombinovať, napríklad tapety na ploche, alebo len potešiť vyzerať obľúbený odtieň alebo vynikajúci dizajn.
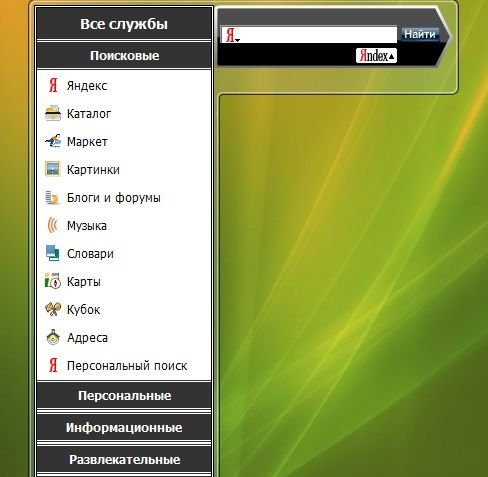
Pozývame všetkých, ktorí chcú robiť svoju prácu pri počítači alebo iného elektronického zariadenia je nielen rýchly, ale aj pohodlné, aby bol proces nudnú rutinou v zábavnom, starostlivo preštudovať náš katalóg, ktorý obsahuje najobľúbenejšie a najvyhľadávanejšie Yandex miniaplikácie pre Windows 7. Medzi počet zastúpených produktov ste si istí, nájsť si jednu alebo viac užitočných a pozoruhodné miniprogramy zo sekcie gadgets Yandex. Sú ľahko inštalovať na akomkoľvek zariadení v niekoľkých krokoch, nie spomaliť počítač, neznečisťujú jej obsah viac ďalších systémových súborov a sú jednoduché na obsluhu - tak, aby mohli rýchlo zvládnuť dokonca aj začínajúceho užívateľa.
Na našich stránkach si môžete úplne zadarmo a v akomkoľvek množstve, bez toho, aby boli registrované a bez toho, aby sa dopustil nešpecifikovanú akciu. Jednoducho si vyberte program a stlačte tlačidlo "Download". Potom ísť na jednoduchý štandardným spôsobom, a len pár minút je aplikácie nainštalované v počítači.
Rýchlo nájsť, doteraz objavil na domácich obrazovkách pomôcť príbuzným a priateľom okamžite nájdenie správne lieky miliónom videu si pamätať raz video, stiahnite si senzačný novinka filmového priemyslu nájsť starého priateľa, ktorého osud priviedol do vzdialených krajín, aby vyzdvihnúť pôvodné fotografie a obrázky - teraz to všetko a ešte oveľa viac je možné vykonať priamo v prednej časti monitora, rýchlo, pohodlne a bez veľkého rozruchu nastavením unikátnych gadgets Yandex na ploche tabuľka Windows 7.
Naša zbierka widgetov je neustále aktualizovaný a je pravidelne aktualizovaný, takže aj keď ste už našli, stiahli a nainštalovali aplikáciu primerane, nezabudnite čas od času pozrieť sa na webové stránky: možno čoskoro budete hľadať pre seba niečo viac pohodlné a funkčné. A ak ste nám niekoľko minút svojho času - budeme radi, len bude čítať svoj názor na našich stránkach a ponúka sortiment, rovnako ako to, čo ostatní Yandex miniaplikácie pre Windows 7 na stiahnutie by ste radi v blízkej budúcnosti.
