Ak máte doma niekoľko počítačov a všetci pracujú windows Management 7, nastavte sieťová tlačiareň, vďaka novej funkcii Domovská skupina Windows 7 nebude to ťažké, ale ak je klientom počítač s operačným systémom Windows XP - proces bude trochu iný. zvážiť naak v Windows 7.
Skontrolujeme, či všetky počítače domácej siete sú v rovnakej pracovnej skupine.
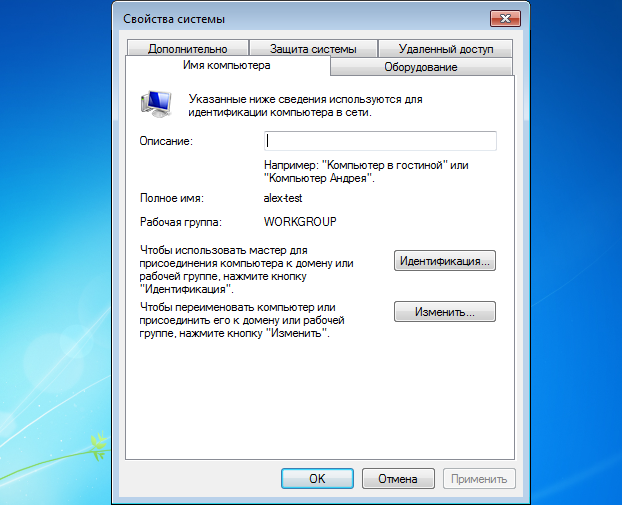
Zakázať žiadosť o heslo pre verejné zdroje na zariadení Windows 7
V počítači so systémom Windows 7 sa otvoríme Centrum pre sieť a zdieľanie.
Vyberte ľavý panel Upravte rozšírené možnosti zdieľania.
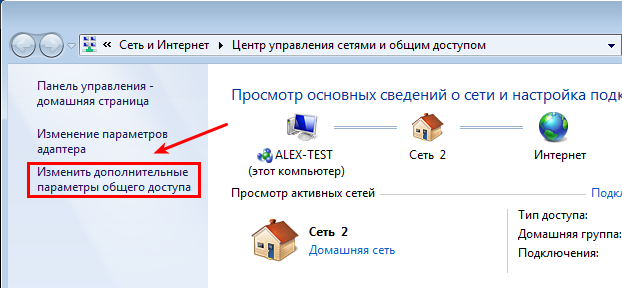
Mali by ste skontrolovať nastavenia v sieťových profiloch (doma alebo práca a verejné).
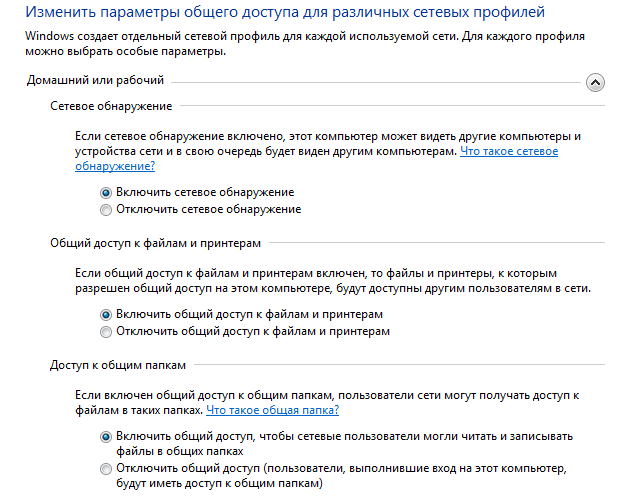
Ak chcete, aby všetci používatelia mali prístup k verejným sieťovým zdrojom, nastavte prepínač rádiového prehrávača Zakázať zdieľanie s ochranou heslom, Kliknite na tlačidlo Uložiť zmeny.
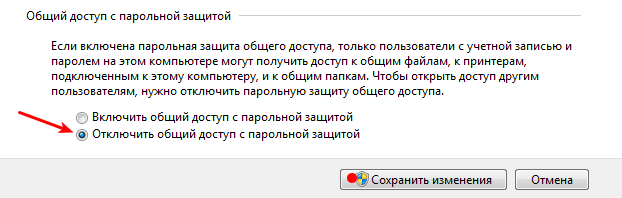
Ak chcete tento prepínač opustiť, musíte vytvoriť účet pre počítače (Windows XP), ktoré sa pripájajú k tomuto zariadeniu.
Poznámka: Pre každý z nich účet musí sa nastaviť heslo.
Teraz, ak sa otvoríte Sieťové pripojenia v systéme Windows 7 by ste mali vidieť všetky počítače v systéme Windows XP, 7, 8.
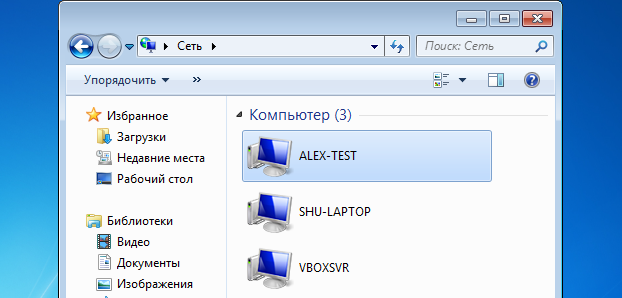
Zdieľanie tlačiarne v počítači so systémom Windows 7
Ak chcete otvoriť tlačiareň v systéme Windows 7, otvorte ponuku Štart - zariadenia a tlačiarne
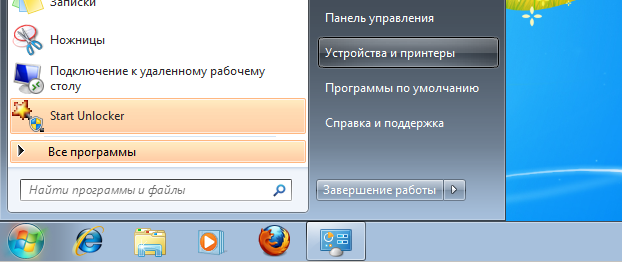
V okne, ktoré sa otvorí, vyberte požadovanú tlačiareň, kliknite pravým tlačidlom na tlačiareň av kontextovej ponuke, ktorá sa otvorí, vyberte Vlastnosti tlačiarne.
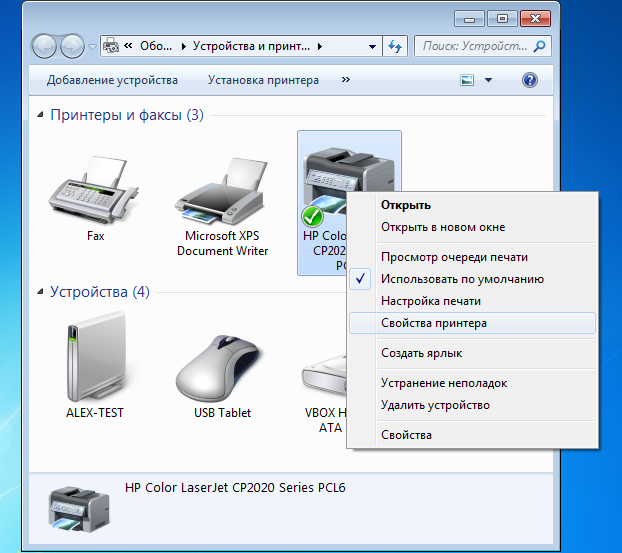
V dialógovom okne Vlastnosti tlačiarneprejdite na kartu prístup a kliknite na tlačidlo Nastavenia zdieľania (ak existuje).
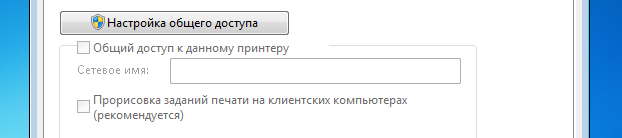
V dialógovom okne Kontrola účtovníctva používateľské záznamy, program Zmena nastavení tlače vykonajte zmeny v tomto počítači.
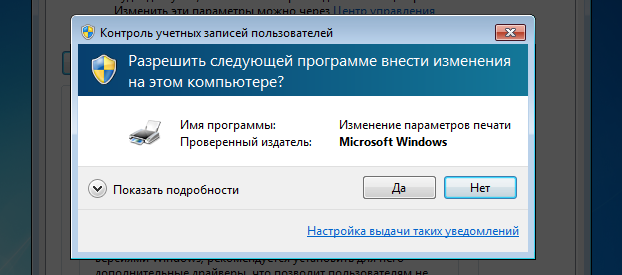
Začiarknite políčko Zdieľajte tento podávač a zadajte jej názov siete.
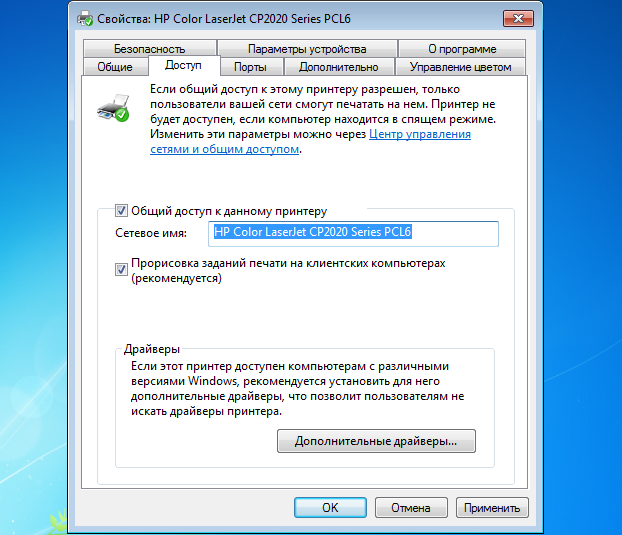
Ak je vaša tlačiareň pripojená k tlačiarňam so systémom Windows Binaries - začiarknite políčko pre x64 procesor. Pri pripájaní počítačov k sieťovej tlačiarni budú z tohto zariadenia vytiahnuté ovládače.
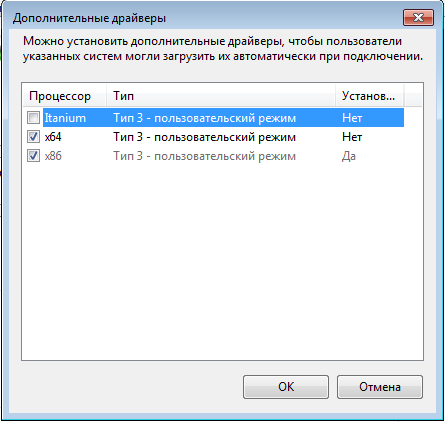
Ak chcete vidieť zdieľané zdroje na v počítači so systémom Windows 7, otvorte ho v programe Windows Explorer.
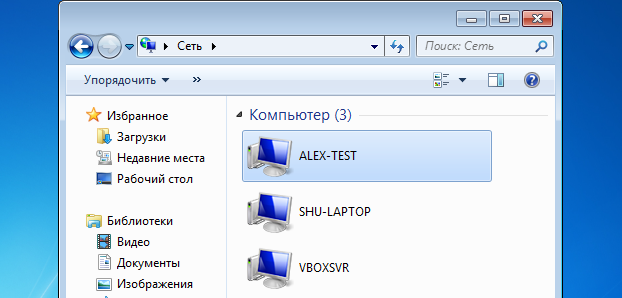
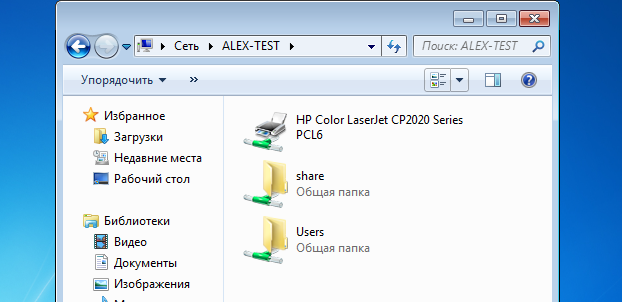
Pripojenie sieťovej tlačiarne na počítači so systémom Windows XP
Otvárame Sieťové susedstvo, V pravej časti okna vyberieme Zobraziť počítače pracovnej skupiny.
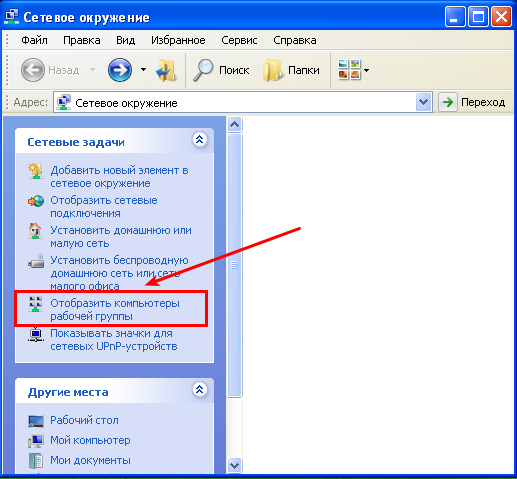
V pracovnej skupine sa zobrazuje počítač s testom Alex s operačným systémom Windows 7, na ktorom je nainštalovaná sieťová tlačiareň.
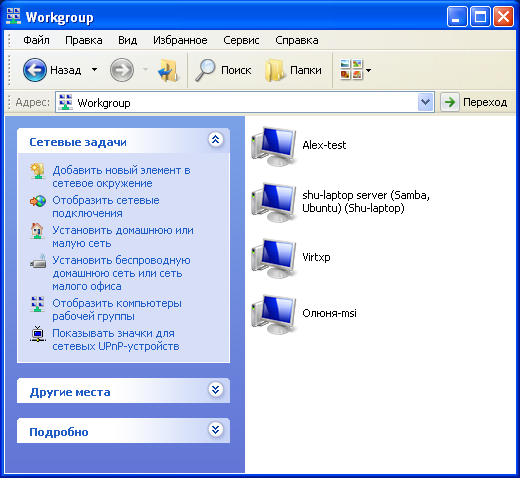
Otvorte tento počítač a zobrazte sieťovú tlačiareň, ktorú potrebujeme pripojiť. Kliknite pravým tlačidlom na túto tlačiareň a zvoľte možnosť Pripojiť z kontextovej ponuky ...

Súhlasíme s upozornením, že ovládače sa nainštalujú automaticky do nášho počítača, klikneme na tlačidlo Áno.

Potom sa zobrazí dialógové okno Pripojenie k tlačiarni. Čakáme na dokončenie spojenia.
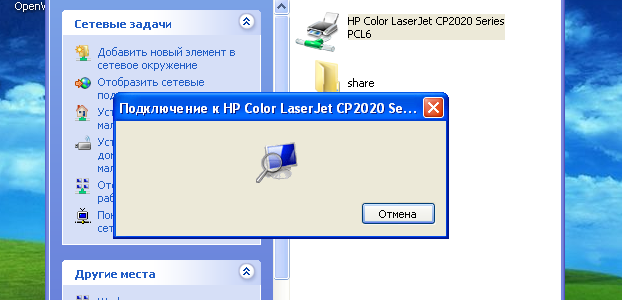
Po dokončení inštalácie sieťovej tlačiarne otvorte ponuku Štart - Páry a faxy.
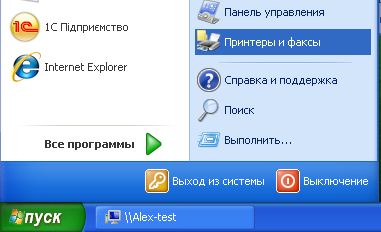
V okne Tlačiarne a faxy vidíme novo inštalovanú sieťovú tlačiareň.

Teraz môžete otvoriť vlastnosti tlačiarne a vytlačiť testovaciu stránku.
V tomto článku som ukázal len jednoduchý spôsob pripojenia sieťovej tlačiarne. Existuje tiež zložitý proces pripojenia sieťovej tlačiarne cez okno Tlačiarne a faxy. V ktorom je potrebné vybrať Menu Nastavenie tlačiarne a prejdite pomocou inštalačného procesu pomocou Sprievodcu pridaním tlačiarne.
To je všetko. Skúmali sme ako naak v Windows 7 nastaviť sieťovú tlačiareň pre windows Connections XP klientov.
Štyrikrát sa stretol problém: keď som prišiel na zákazku v Kyjeve, je to, že na počítač, ktorý chcete konfigurovať, a to aj nainštalovať všetky programy je potrebné ešte spojené (Konfigurovať) sieťovú tlačiareň, ktorá je umiestnená v inom počítači, a ešte horšie, ak toto počítač beží.
Teraz sa pozrieme na príklad, ako rýchlo nakonfigurovať všetko.
1. Najprv musíme skontrolovať skupiny na našich počítačoch. Je veľmi dôležité, aby boli všetci v jednej skupine. Štandardne sa používa pracovná skupina (pracovná skupina).
2. Ak potrebujeme zmeniť skupinu, prejdeme na vlastnosti systému, záložku "Názov počítača" a klikneme na tlačidlo "Upraviť", kde zadáme názov pracovnej skupiny:
3.1. Pôjdeme do riadiaceho centra pre siete a spoločný prístup:

3.2. V okne, ktoré sa otvorí, zvoľte vľavo možnosť "Zmeniť ďalšie verejné nastavenia":

3.3. Zvyčajne kontrolujem nastavenia vo všetkých skupinách, ako v domácnosti a v pracovnej (verejnej) skupine:
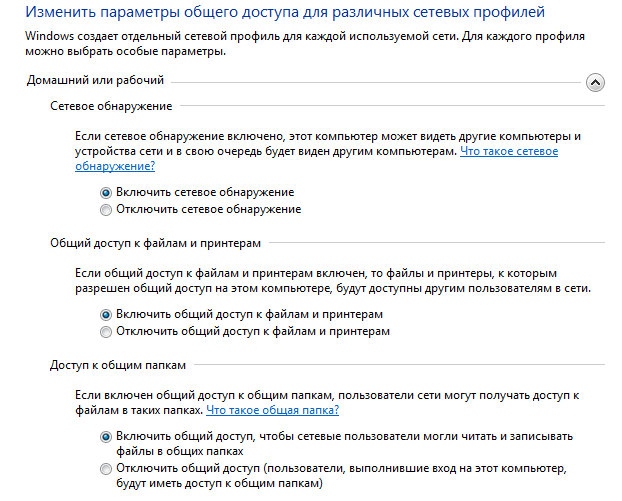
3.4. Po kontrole stránky s nastaveniami prejdite na spodnú časť zoznamu a pozrite si časť "Zdieľanie s ochranou heslom". Vyberte možnosť Zakázať zdieľanie chránené heslom a kliknite na tlačidlo Uložiť zmeny:
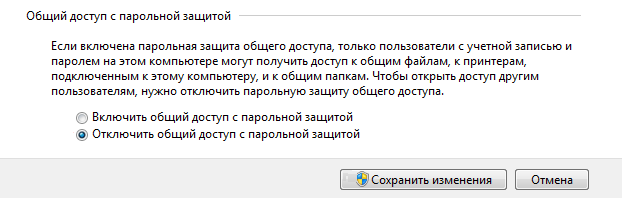
3.5. Pokiaľ budeme chcieť odísť, "Zapnúť zdieľanie s ochranou heslom", potom musíme vytvoriť účet pre počítače so systémom Windows XP, ktoré budú pripojené k počítaču so systémom Windows 7. Je tiež dôležité, aby každý bol účet heslo.
4. Skontrolujeme, či v sieti existujú počítače, a preto sa musíme dostať do karty "Sieťové pripojenia" v systéme Windows 7, mám obrázok o tomto:
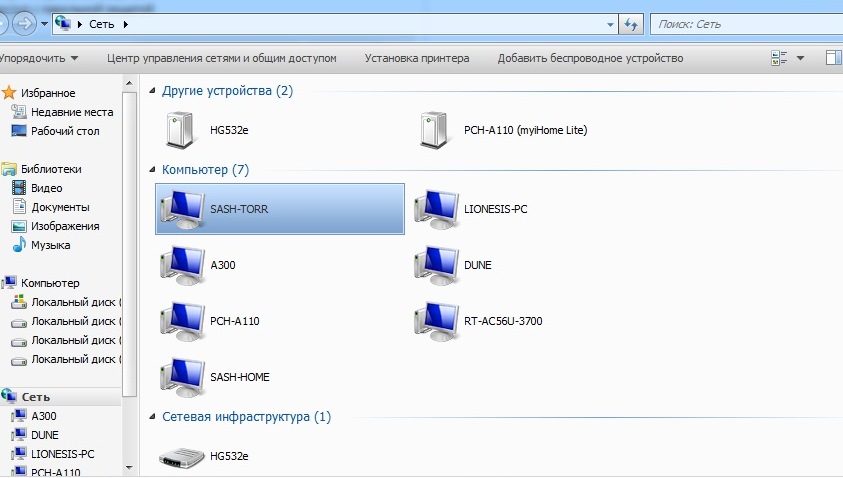
5. Ďalším krokom je otvorenie tlačiarne v systéme Windows 7:
5.1. Ideme "Štart-\u003e Zariadenia a tlačiarne":
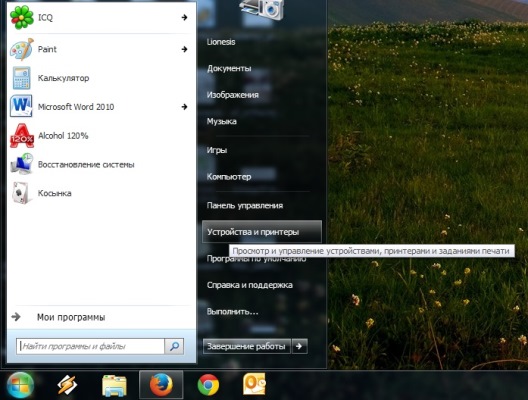
5.2. Otvorí sa okno so všetkými tlačiarňami. Musíme vybrať ten, ktorý sa bude nachádzať v našej sieti, v tomto prípade je to "HP Color LaserJet CP 2020" a kliknite na ňu pravým tlačidlom myši. V rozbaľovacom zozname zvoľte "Vlastnosti tlačiarne":
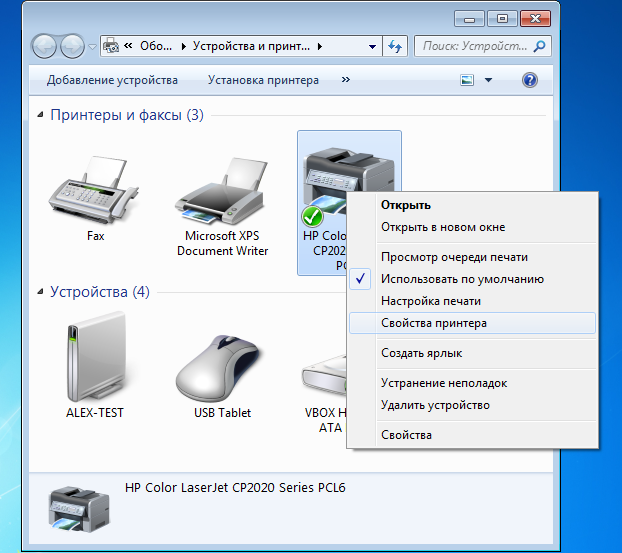
5.3. V časti "Vlastnosti tlačiarne" nájdeme kartu "Prístup" a musíme tiež vybrať položku "Nastavenia zdieľania":
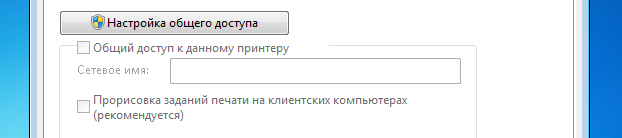
5.4. Začiarknite políčko vedľa možnosti "Zdieľať túto tlačiareň" a zadajte názov tlačiarne:
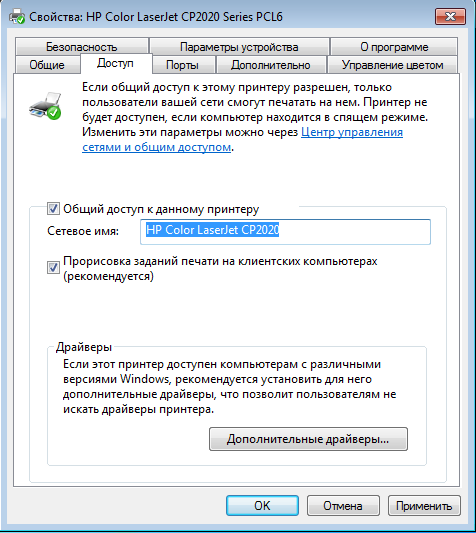
5.5. Ak sú k tlačiarni pripojené operačné systémy, musíme kliknúť na záložku "Ďalšie ovládače ..." a overiť x64 (možno budete potrebovať disk s ovládačmi).
Prejdeme k nasledujúcej sekcii, a to: "Pripojenie sieťovej tlačiarne v počítači so systémom Windows XP".
1. Otvorte sieťové prostredie a v ľavej časti okna vyberte položku "Zobraziť pracovné skupiny počítačov":
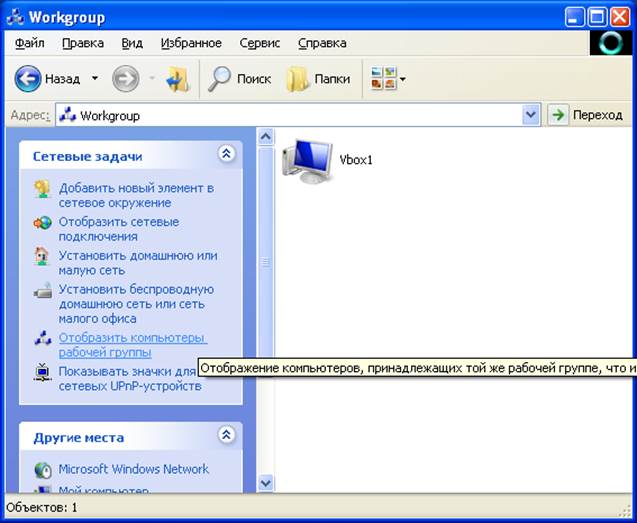
2. V pracovnej skupine sa nachádza počítač Lionesis-PC, ktorý beží pod Windows 7 a na ktorom je sieťová tlačiareň:
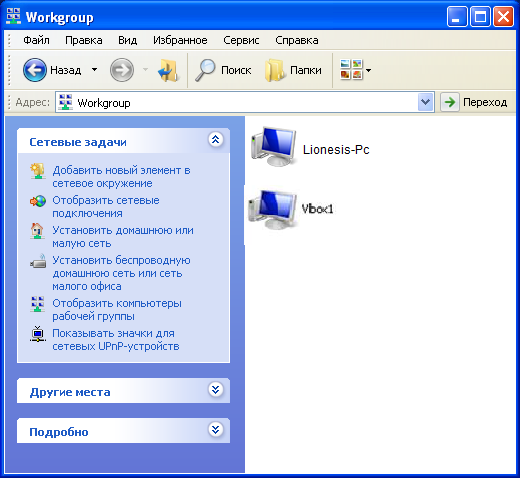
3. Otvorte Lionesis-PC a uvidíte sieťovú tlačiareň, ktorú potrebujeme pripojiť. Kliknite pravým tlačidlom myši na túto tlačiareň a zvoľte "Connect":

4. Správu, že ovládače budú nainštalované automaticky, s tým súhlasíme.
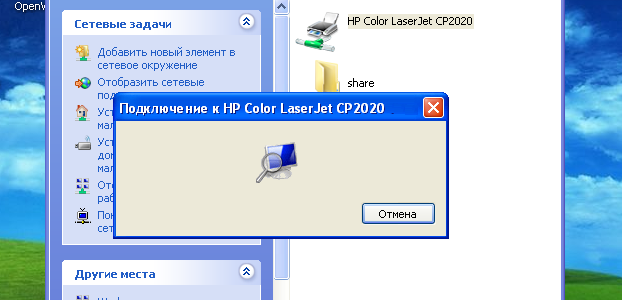
6. Po úspešnej inštalácii tlačiarne môžeme prejsť na položku "Tlačiarne a faxy" a pozrieť sa na sieťovú tlačiareň. Tu môžete tiež vytlačiť testovaciu stránku tejto tlačiarne.
Výsledkom je, že sme vynikajúci a všetci dobre pracujeme! Ďakujem všetkým za pozornosť! Dúfam, že tento článok vás zaujíma! 🙂
Pripojenie sieťovej tlačiarne k sieti Windows XP
Obrázky okien na tejto stránke sú obrázky, ktoré dopĺňajú textové vysvetlenia.
Nezamieňajte ich s oknami, s ktorými budete pracovať v počítači.
V ponuke štart lis nastavenie > Tlačiarne a faxy
(pre menu Classic štart).
Pre menu štart predvolené: kliknite na tlačidlo štart > Tlačiarne a faxy
.
ikona Tlačiarne a faxy
môžete nájsť aj v okne Ovládací panel
.
V ľavej časti okna Tlačiarne a faxy v sekcii Tlačové úlohy Ak chcete spustiť sprievodcu, ktorý vám pomôže nainštalovať tlačiareň, kliknite na tlačidlo Nastavenie tlačiarne .
Po otvorení dialógového okna Pridanie sprievodcu tlačiarňou , kliknite na tlačidlo Ďalší\u003e.
V okne titulkov Miestna tlačiareň alebo pripojenie tlačiarne vybrať Sieťová tlačiareň alebo tlačiareň pripojená k inému počítaču a kliknite na tlačidlo Ďalší\u003e.
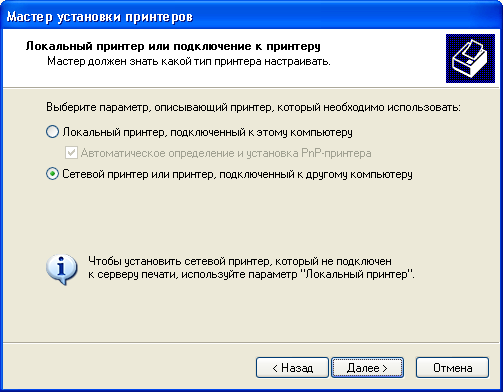
5.
V okne titulkov Zadajte tlačiareň vybrať.
V teréne názov zadajte cestu k sieťovej tlačiarni.Napríklad: \\\\ základňa \\ slon (to je tlačiareň v 4. poschodí, HP LaserJet 9000dn)
alebo \\\\ base \\ parrot (to je tlačiareň v 5. poschodí, HP LaserJet 9050dn).
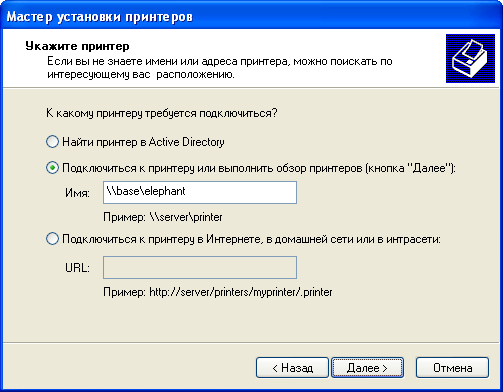
Ak nie je známa presná cesta k sieťovej tlačiarni, potom v okne podpoložky Zadajte tlačiareň vybrať Pripojenie k tlačiarni alebo prezeranie tlačiarní (tlačidlo Ďalej)
a kliknite na tlačidlo Ďalší\u003e, opúšťa pole názov prázdna.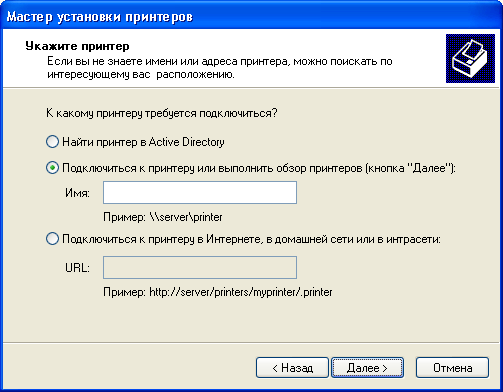
V okne titulkov Prehľad tlačiarne v teréne Zdieľané tlačiarne vybrať Sieť Microsoft Windows > MI > BASE a vyberte tlačiareň, ktorú chcete pripojiť, napríklad: slon (to je tlačiareň v 4. poschodí, HP LaserJet 9000dn) alebo papagáj (to je tlačiareň v 5. poschodí, HP LaserJet 9050dn).
6.
V okne titulkov Predvolená tlačiareň
Vyberte, či chcete túto tlačiareň používať štandardne.
Pri tlači z aplikácie, ak nie je vybratá žiadna ďalšia tlačiareň, tlačené dokumenty budú štandardne odosielané do tlačiarne.
Potom kliknite na tlačidlo Ďalší\u003e.
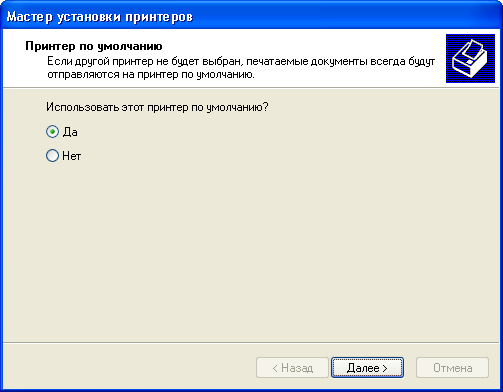
V okne titulkov Dokončenie Sprievodcu pridaním tlačiarne kliknite na tlačidlo hotový.
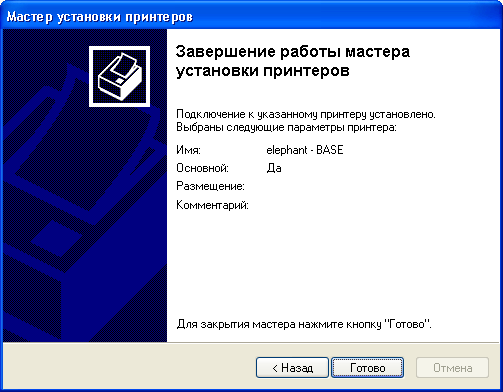
Môžete tiež pripojiť sieťovú tlačiareň iným spôsobom: Otvorte okno Sieťové susedstvo
, V ľavej časti okna Sieťové susedstvo
kliknite na ikonu Celá sieť, Dvakrát kliknite na ikonu Sieť Microsoft Windows, Potom dvakrát kliknite na pracovnú skupinu miPotom dvakrát kliknite na počítač základňa, Potom dvakrát kliknite na sieťovú tlačiareň, ktorú chcete pripojiť. Po chvíli sa zobrazí okno nainštalovanej tlačiarne. ![]()
Existujú príležitosti, kedy potrebujete tlačiť dokument cez tlačiareň pripojenú k počítaču v počítači lokálne siete, ale pri nastavovaní prístupu k nej sa objavujú viaceré problémy. Zvážte príklad štandardnej pracovnej siete s pripojeným routerom a účtovanou tlačiarňou LaserJet 1200 a pracovnou stanicou pripojenou k rovnakému smerovaču. Oba počítače sú pod kontrolou operačný systém Windows 7.
otvorenie zdieľanej
Prvým problémom, ktorým čelí používateľ, je nedostatok prístupu vzdialený počítač v miestnej sieti, v tomto prípade do počítača účtovníka, ku ktorému je tlačiareň pripojená pomocou kábla USB. Všetko, pretože v predvolenom nastavení nastavenia systému Windows 7, zisťovanie siete je zakázané. To je potrebné pre bezpečnosť.
Ak ju chcete povoliť, je nutné vykonať nasledujúce kroky: sadnúť na počítači, ku ktorému je tlačiareň pripojená cez USB (pre väčšie pohodlie, nechať to byť volaný v uvedenom príklade «buh», pracovný stroj, ku ktorému sa chcete vzdialene pripojiť k tlačiarni - «user1»).
Kliknite na okrúhle tlačidlo vľavo v dolnej časti plochy, otvorí sa ponuka, v ktorej by ste mali vybrať položku "Ovládací panel". Ďalej nájdite odkaz v zozname s názvom "Centrum sietí a zdieľania". V okne, ktoré sa otvorí, na ľavej strane by ste mali mať položku "Zmeniť pokročilé nastavenia zdieľania", kliknite na tlačidlo.
Vykonajte nasledujúce zmeny:
"Povoliť vyhľadávanie v sieti", zaškrtnite toto políčko, aby váš počítač mohol vidieť iní používatelia v lokálnej sieti.
"Povoliť zdieľanie súborov a tlačiarní", je to hlavný parameter, po ktorom ste sem skutočne prišli a zapnite ho.
"Povoľte zdieľanie tak, aby používatelia mohli čítať a písať súbory vo verejných priečinkoch." Táto funkcia, ktorú môžete použiť na výmenu súborov po sieti, ak otvoríte prístup k počítaču "buh" do priečinka, môžete z počítača "user1" pridať súbory a pracovať s nimi.
"Zakázať zdieľaný prístup s ochranou heslom." Táto kontrola, stavíte, či miestnej sieti nie je nezvyčajné počítača a nie je hrozba úniku informácií, inak sa tento odsek neovplyvní, ale zakaždým, keď je počítač zapnutý budú musieť byť povolené vo vzdialenom počítači.
Ak sú počítače v rôznych pracovných skupinách, môže to komplikovať úlohu ich prístupu k sebe. Obidva stroje musia byť v rovnakej pracovnej skupine, napríklad "WORKGROUP", ako je znázornené na obrázku nižšie. Ak to chcete urobiť, kliknite na tlačidlo Upraviť a napíšte názov skupiny.
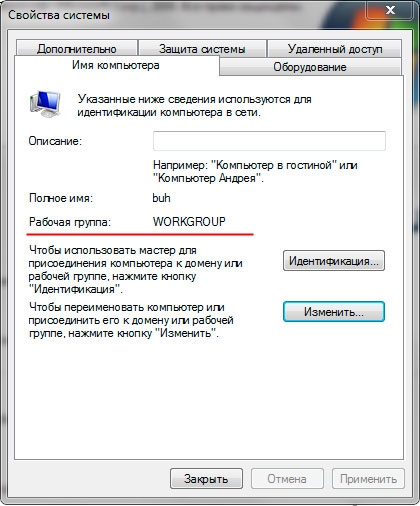
Potom kliknite na okrúhle tlačidlo v dolnej ľavej časti plochy. V ponuke, ktorá sa otvorí, zvoľte "Ovládací panel". Otvorí sa okno, v ktorom musíte nájsť prístroje a tlačiarne a potrebujete to. Otvorí sa okno s prístrojmi. Kliknite pravým tlačidlom myši na tlačiareň LaserJet 1200 a vyberte položku Vlastnosti tlačiarne. Prejdite na kartu "Prístup" a začiarknite políčko "Zdieľať túto tlačiareň". "Kliknite na tlačidlo Použiť a OK. Teraz ste pripravený na pripojenie.
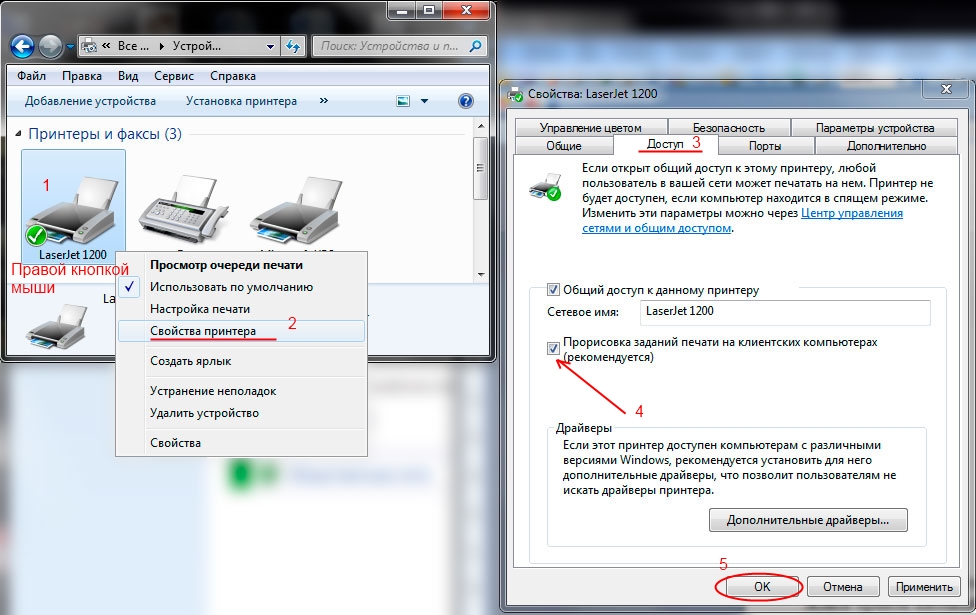
Pripojenie sieťovej tlačiarne k inému počítaču v lokálnej sieti
Ak môžete použiť príkazového riadku (inak preskočte tento a nasledujúci odsek): môžete sa prihlásiť k používateľovi1, pokúste sa ping na zariadenie do počítača. Otvorte rovnaké menu kliknutím na okrúhle tlačidlo vľavo dole, vyberte "Spustiť" (alebo stlačte Win + R). Otvorí sa okno s riadkom pre zadávanie textu. Napíšte príkaz v ňom: cmd. V okne, ktoré sa otvorí, zadajte príkaz "ping buh" (bez úvodzoviek).
Ak získaných odpovedí a 0 straty, môžete začať pripojenie, v opačnom prípade, ak nie je odpoveď, potom tri možnosti: buď firewall blokuje prichádzajúce spojenia, alebo anti-virus, alebo problém s káblom alebo sieťovým adaptérom. V prvom prípade sa pokúste jednoducho reštartovať počítačovú buhu, v druhom prípade musíte nakonfigurovať antivírusový firewall, aby ste povolili prichádzajúce pripojenia. Brána firewall by mala automaticky otvoriť prístup k prichádzajúcim spojeniam, ak sa tak nestane, musíte manuálne nakonfigurovať bránu firewall tým, že sa používateľom umožní pripojiť sa k prichádzajúcim spojeniam. V prípade problémov s adaptérmi by ste mali preinštalovať ovládače sieťových kariet a ak to nepomôže, vymeňte karty. Kábel by sa mal vyskúšať a vymeniť v prípade poruchy.
Takže odpovede od počítača buh sú prijaté.
Stlačte okrúhle tlačidlo v rohu pracovnej plochy a zvoľte "Spustiť" (Win + R).
Napíšte príkaz \\\\ buh (bez úvodzoviek) a kliknite na tlačidlo OK.
Otvoríte počítač s účtovníctvom, kde uvidíte verejnú tlačiareň LaserJet 1200. Kliknite pravým tlačidlom myši a zvoľte "Connect".
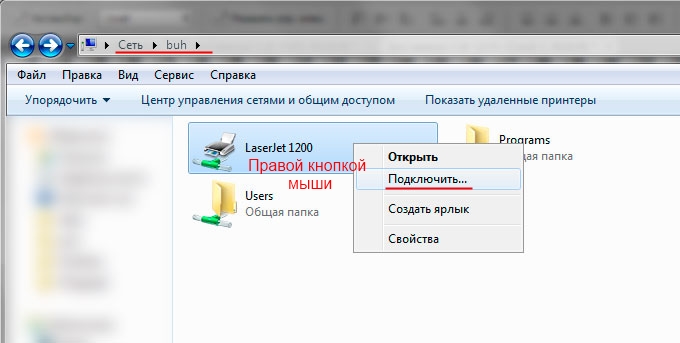
Teraz je všetko pripravené. Ak chcete otestovať, vytlačte testovaciu stránku. Ak to chcete urobiť, kliknite na rovnaké okrúhle tlačidlo v rohu pracovnej plochy a zvoľte "Ovládací panel", vyhľadajte v zozname "Zariadenia a tlačiarne". Choďte do toho a bude vaša sieťová tlačiareň s názvom "LaserJet 1200 na buhu". Kliknite na ňu pravým tlačidlom myši a kliknite na "Vlastnosti tlačiarne". V okne, ktoré sa otvorí, zvoľte "Test Print". Na sieťovej tlačiarni by ste mali vidieť úlohu, ktorá vytlačí testovací hárok. Pozrite sa na výsledok.
| ako |
V poslednej dobe sa mnohí klienti a len známi stretli s problémami pri zakladaní sieťová tlač s počítača so systémom Windows 7 na sieťovú tlačiareň umiestnenú na zariadení so systémom Windows XP. Faktom je, že v malých kanceláriách zvyčajne využívajú miestne tlačiarne, ktoré sú pripojené cez USB do počítača v kancelárii, ktoré zvyčajne beží na Windows XP a všetky novo nadobudnuté vozidlá (ktoré sú už systém Windows 7), tlačiť na tieto tlačiarne v sieti ,
Ak sa pokúsite nakonfigurovať takýto tlačový server na počítači so systémom Windows 7, pripojenie iných klientov nespôsobí problémy. Ale, bohužiaľ, keď sa pokúsite tlačiť na sieťovú tlačiareň v systéme XP v systéme Windows 7, s najväčšou pravdepodobnosťou to bude ťažké.
V tomto článku sa pokúsim popísať postup nastavenia tlače na sieťovú tlačiareň v systéme XP z Windows 7.
1 ) Skontrolujte, či je tlačiareň na zariadení XP zdieľaná (tlačiareň je zdieľaná). Môžete to skontrolovať kliknutím pravým tlačidlom a výberom zdieľanie(Shared).
Aktivujte túto možnosť podieltoto tlačiareň a zadajte názov tlačiarne. Názov sieťovej tlačiarne musí mať menej ako 8 znakov a nesmie obsahovať znaky služby.
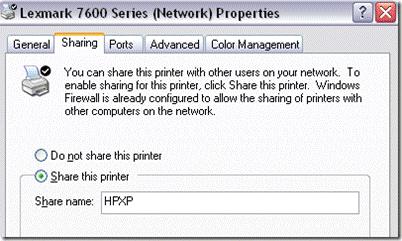
2 ) Skontrolujte, či je sieťová tlačiareň viditeľná zo systému Windows 7. Ak to chcete urobiť, otvorte ovládací panel a kliknite na tlačidlo sieťainternet.
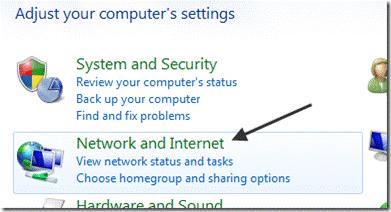
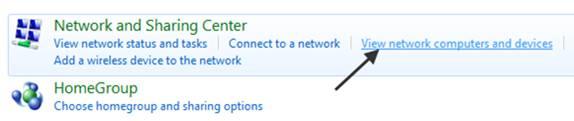
V tomto okamihu v zozname sieťových zariadení by ste mali vidieť názov počítača so systémom Windows XP. V našom prípade je názov počítača Aseem.
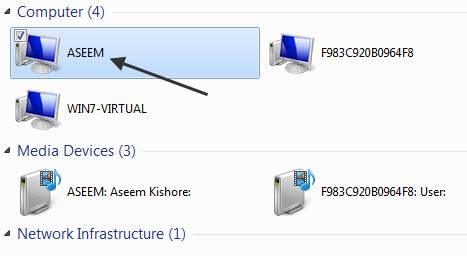
Dvakrát kliknite na názov počítača a skôr, ako uvidíte zoznam tlačiarní na XP, ktoré sú zdieľané. Túto tlačiareň môžete skúsiť kliknutím pravým tlačidlom myši a výberom pripojiť (Connect).
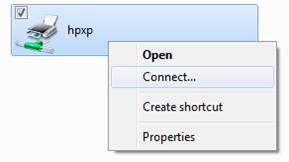
V prípade, že všetko ide dobre, systém Windows 7 bude mať novú sieťovú tlačiareň pripojenú na XP. Ak však uvidíte správu " Nemôže pripojiť na tlačiareň", Postupujte podľa týchto krokov.
3) V ponuke Štart vyberte položku Zariadenia a tlačiarne, V hornom menu stlačte tlačidlo pridať tlačiareň (Pridať tlačiareň).
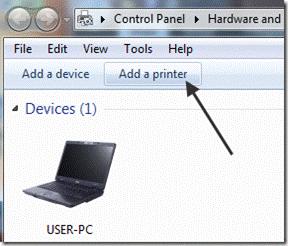
4) Potom vyberte pridať miestnatlačiareň (Pridať lokálnu tlačiareň). Áno, to nie je logické, ale tak urobte!
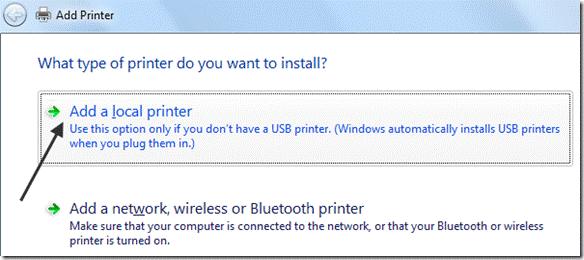
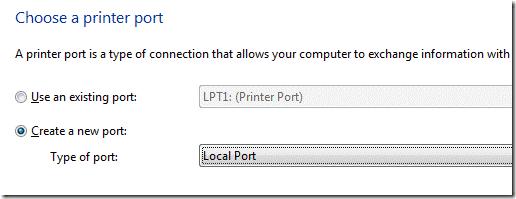
6) V dialógovom okne s názvom portu musíte zadať cestu UNC k sieťovej tlačiarni v systéme XP. V našom príklade to je \\ Aseem \\HPXP, kde Aseem je sieťový názov stroja s XP a HPXP je názov sieťovej tlačiarne na nej.
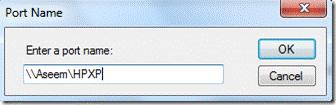
7) Ďalej musíte vybrať ovládač pre tento model tlačiarne (môžete vybrať z už nainštalovaných alebo pridať nový pomocou tlačidla Z diskety). Najlepšie je prevziať najnovšiu verziu ovládača v systéme Windows 7 z webovej stránky výrobcu pre tento model tlačiarne.
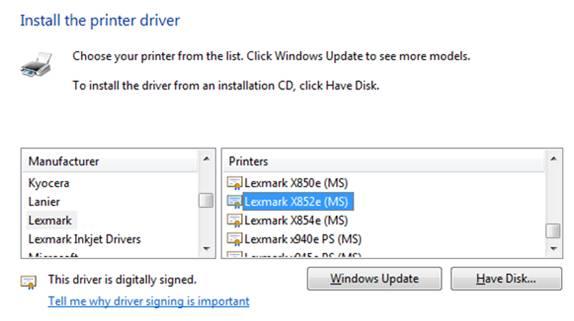
A je to! Systém Windows 7 nainštaluje ovládač tlače a môžete bezpečne tlačiť na sieťovú tlačiareň v systéme Windows XP z Win 7. Postup pri konfigurácii tohto balíka je jednoduchý, najdôležitejšie je zdieľať sieťovú tlačiareň v systéme XP a stiahnuť najnovšie ovládače tlače pre Windows 7!
V prípade akýchkoľvek problémov so sieťovou tlačou v systéme Win XP zo systému Windows 7 nechajte svoje pripomienky tu a spoločne sa pokúsime nájsť riešenie.
