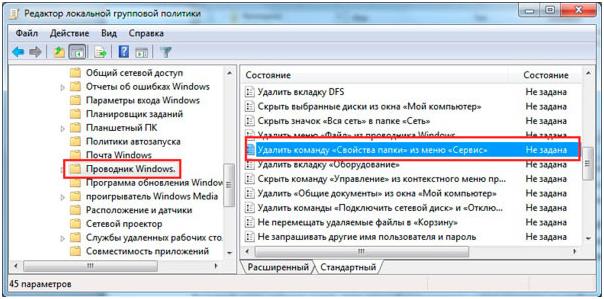Dnes sa budeme aj naďalej oboznámiť so zariadením a tajomstvami systému Windows. Rozhovor bude pokračovať v ukladaní rôznych informácií. Ale ako a kde sa skladuje? Čo je pre to nevyhnutné? Práve teraz o tom budeme hovoriť. Zistili sme všetky tajomstvá a naučili sme sa veľa nových vecí. Priečinok, ktorý je známy všetkým, nie je úplne jednoduchý nástroj. Keď poznáte zložitosť nastavenia vlastností priečinka, môžete sa vyhnúť niektorým problémom pri spustení počítača.
Takže začnime našu lekciu a zistite, čo je, a hlavná vec je, prečo potrebujete priečinok?
Predstavme si, že ste v knižnici. Predtým, než budete mať regály s obrovským počtom kníh. Musíte nájsť konkrétnu knihu, napríklad fyziku. Máte dve možnosti: alebo prejdite do sekcie fyziky, kde hľadáte to, čo potrebujete, alebo sa bezmocne potulujete po miestnosti pri hľadaní toho správneho. Samozrejme, že si zvolíte prvú možnosť. Ale toto je knižnica a čo je na počítači. A to isté. To bolo možné je ľahké nájsť potrebné informácie, potrebujete riadny systém na ukladanie informácií na pevný disk. Tieto funkcie sa vykonávajú zložkami. Toto je miesto, kde sa zhromažďujú a ukladajú informácie obsahujúce niektoré súbory. Môže to byť hudba, texty, fotky a videá a tak ďalej alebo iné zložky.
Zoznámte sa s týmto súborom.
Než budeme pokračovať v prehliadaní priečinkov, musíme pochopiť, čo je súbor. Fsúbor je úložisko informácií určitého typu.Ak hovoríte normálnym jazykom, súbor je záznam o programe alebo obrázku, alebo niečo iné. Sú tu textové súbory, obrazové súbory, zvukové súbory, video súbory, programové súbory atď. Každý súbor má svoje vlastné vlastnosti. Po prvé, toto je veľkosť. Veľkosť súboru v počítači je veľkosť priestoru, ktorý zaberá na pevnom disku. Základná jednotka veľkosti súboru, bajtov (ďalej len kilobajty, megabajty, terabajty). Okrem toho je súbor charakterizovaný jeho názvom a rozšírením. Ak chcete ľahko nájsť súbor, ktorý potrebujeme, každý súbor má priradené vlastné meno. Meno sa môže skladať z čísel, symbolov latinčiny, národných abecedov a pomlčky. Je povolené písať mená vo veľkých aj malých písmenách. Maximálna dĺžka názvu súboru, vrátane medzery a rozšírenia, nesmie presiahnuť 255 znakov. Nasledujúce názvy súborov nie sú povolené v názvoch súborov: \\, /,:, *,?, ",<, >, |, [, ], {, }.
Všimli ste si, že po názve súboru sú anglické znaky. Tri znaky oddelené od názvu súboru bodkou. Toto je rozšírenie. S ich pomocou počítač rozumie, aký typ súboru je pred ním a ako ho otvoriť. Používateľ tiež dostane informácie o type súboru z prípony. Napríklad «.txt» je textový súbor, «.jpg» alebo " bmp"Sú grafické súbory, «.mp3» alebo «.wav» - sú to hudobné súbory, «.avi» alebo " .vob"Sú video súbory. Existujú súbory, ktoré nemajú rozšírenia, spravidla sú to systémové súbory. Existuje veľa rôznych rozšírení. Pamätajte si, že všetko nie je skutočné, ale nič na tom nie je. Stačí poznať základy.
Ak chcete zväčšiť obrázok, kliknite na ňu ľavým tlačidlom myši. Existujú rozšírenia pre prehliadače. Ide o také malé programy pre java-script, ktoré robia prácu na internete pohodlnejšou a príjemnejšou. Zoznámime sa s nimi neskôr.
Ako vytvoriť alebo odstrániť priečinok.
Ale späť do priečinkov. Najprv sa pokúsime vytvoriť priečinok na to. Vo voľnom priestore pracovnej plochy, lokálneho disku, jednotky flash alebo inej zložky, kde plánujete vytvoriť novú zložku, kliknite pravým tlačidlom myši. Otvorí sa kontextové menu:

Tu máme záujem o záložku "Vytvoriť" a "Priečinok". Vyberte priečinok a stlačte ľavé tlačidlo. Celá zložka sa objavila na mieste, ktoré ste vybrali. Štandardne je pomenovaný "Nová zložka". Dajte jej svoje meno. Ak to chcete urobiť, kliknite pravým tlačidlom myši na priečinok a v kontextovej ponuke zvoľte "Premenovať". Nadpis bude zvýraznený a teraz odstránite staré meno, zaregistrujte nový názov a stlačte klávesu "Enter".
Priečinok sa dá vytvoriť rýchlo a bez použitia myši. Ak to chcete urobiť, zadajte nasledujúce klávesové skratky: Ctrl + Shift + N,a potom podľa scenára.
A ako odstrániť priečinok? A je to jednoduché! Upravte priečinok ľavým tlačidlom myši a presuňte ho do koša. Alebo stlačením ľavého tlačidla na priečinku stlačte "Delete". Ale toto je situácia, keď nič nebráni vymazaniu. A čo keď priečinok alebo súbor nie je odstránený? V rámci tohto článku to nebudeme objasňovať. Zoberme si to do našej ďalšej lekcie, najmä téma je dosť objemné.
Vlastnosti priečinka.
Každá zložka má vlastné nastavenia špecifikované v vlastnostiach priečinka. Prístup k tejto možnosti sa vykonáva pravým tlačidlom myši. Kliknite na ikonu zložky av otvorenom kontextovom menu nájdite "Vlastnosti". Otvorí sa okno:
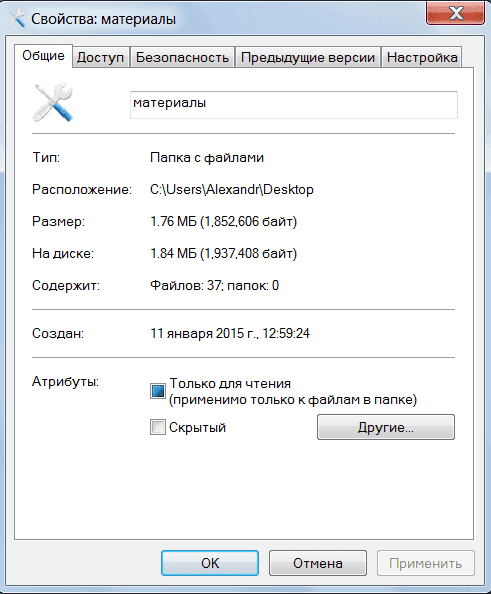
Tu sú základné informácie o priečinku, napríklad veľkosť, kde sa nachádza, dátum vytvorenia atď. Niekedy musíte vytvoriť priečinok alebo súbor neviditeľný. Otvorte vlastnosti spoločného priečinka alebo súboru a označte položku "Skryté". Ak chcete obnoviť priečinok alebo súbor, zadajte vlastnosti priečinka. Existuje niekoľko spôsobov prístupu k nastaveniam.
- Štart ⇒ Registrácia a personalizácia ⇒ Možnosti priečinka
- Začať ⇒ Nájsť ⇒ Vložiť "Možnosti priečinka"
Otvorí sa okno:
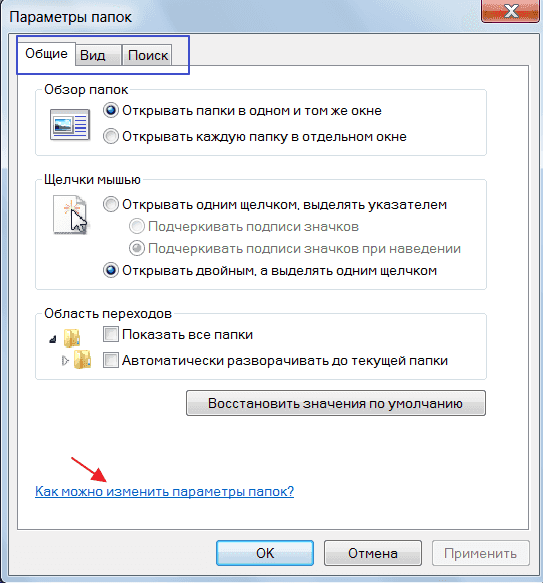
Na vrchu sú tri tlačidlá - Všeobecné, Zobrazenie a Vyhľadávanie. Máme záujem o možnosť "Zobraziť"
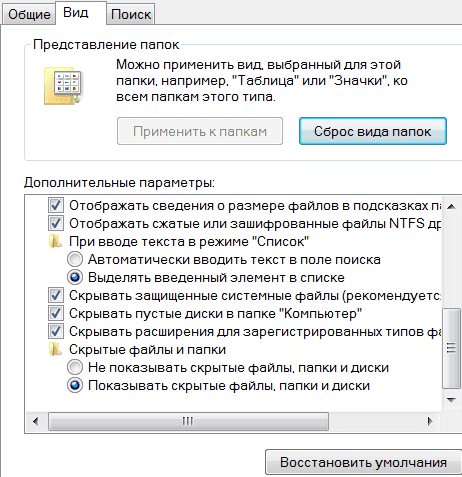 konkrétne na karte Rozšírené nastavenia. Existuje toľko rôznych parametrov. Začiarknutím alebo odstránením začiarkavacích políčok aktivujete alebo deaktivujete vybratú možnosť. Čo to bude, rozhodnete sa. Navrhujem venovať pozornosť nasledujúcim možnostiam:
konkrétne na karte Rozšírené nastavenia. Existuje toľko rôznych parametrov. Začiarknutím alebo odstránením začiarkavacích políčok aktivujete alebo deaktivujete vybratú možnosť. Čo to bude, rozhodnete sa. Navrhujem venovať pozornosť nasledujúcim možnostiam:
Vždy zobrazovať ikony, nie miniatúry - Táto možnosť je užitočná pri práci s veľkými objemami súborov a priečinkov. Ak počítač načíta miniatúry pomaly, zapnite túto možnosť.
Skryť prázdne disky v priečinku - Ak vložíte prázdnu jednotku flash alebo iný vymeniteľný disk, v programe Explorer sa nezobrazí, čo môže spôsobiť zámenu. Zrušte začiarknutie tejto možnosti.
Skryť rozšírenia pre registrované typy súborov - zakázanie tejto vlastnosti zobrazuje prípony súborov. Pomôže to rozlíšiť medzi normálnymi súbormi a vírusom. Existuje škodlivý softvér, ktorý špecifikuje dve rozšírenia, napríklad názov súboru.doc.exe. Ak je táto voľba zapnutá, zobrazí sa len názov súboru.doc a považuje sa za textový súbor. Zrušte začiarknutie tejto možnosti.
Začiarknutím políčok vyberte položky - umožňuje označiť položky myšou. Toto nastavenie je ekvivalentné k orezaniu Ctrl kliknutím na vybrané položky. Táto nehnuteľnosť je užitočná, ak potrebujete urobiť nasledovné.
Skryté súbory a priečinky - obsahuje dve možnosti, ktoré zobrazujú alebo skryjú skryté súbory alebo priečinky.
Vzhľad priečinkov.
Všimli ste si, ako vaše priečinky vyzerajú? Šedé a škaredé sa navzájom líšia iba v názvoch. A niekedy je ťažké nájsť to správne v tejto bezmocnej mase. A pokúsme sa zmeniť vzhľad našich priečinkov. Na tento účel existuje niekoľko spôsobov.
1. Kliknite pravým tlačidlom myši na vybranú zložku, v kontextovej ponuke kliknite na položku Vlastnosti a vyberte možnosť Nastavenia. Tu "Zmena ikony". Na otvorenej karte vyberte ikonu a kliknite na tlačidlo OK. Všetko, priečinok sa úplne odlišný vzhľad.
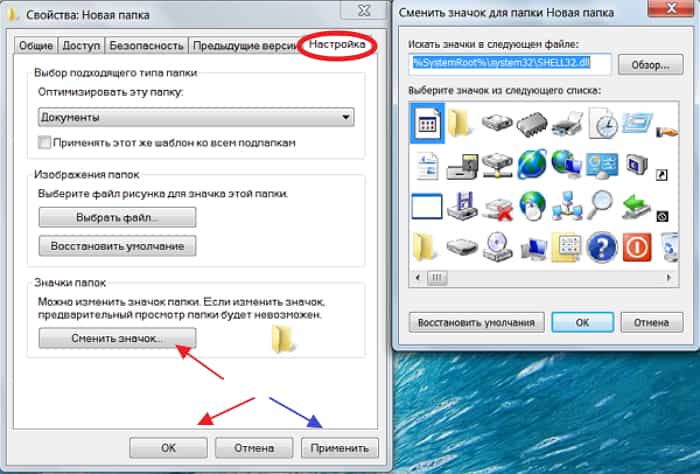
Ak nemáte dostatok ikon, pripravil som pre vás malý darček. Ide o zbierku rôznych ikon na zmenu vzhľadu priečinkov. Všetky ikony vo formáte ICO (Ikona systému Windows) - formát na ukladanie súborov ikon v systéme Microsoft Windows. Stiahnite si kolekciu, ktorú môžete . Súbory sú zabalené do archívu. Vytvorte priečinok a rozbaľte všetky súbory v ňom. Teraz pri zmene ikony kliknite na "Prehľadávať"
Užitočný program.
2. A program môžete použiť. Až do nedávnej doby som to sám použil. Volá sa Shedko Folderico 4.0 RC12 Kliknutím na názov programu sa dostanete na stránku na stiahnutie disku Yandex. Ako sťahovať tu viete, len v prípade, pozri Prevziať a nainštalovať. Súbor je zabalený do archívu ZIP a budete ho musieť otvoriť. Ďalej všetky v rámci schémy, inštalačný štandard. Po inštalácii otvorte program. Keď prvýkrát začnete, všetko bude v angličtine.
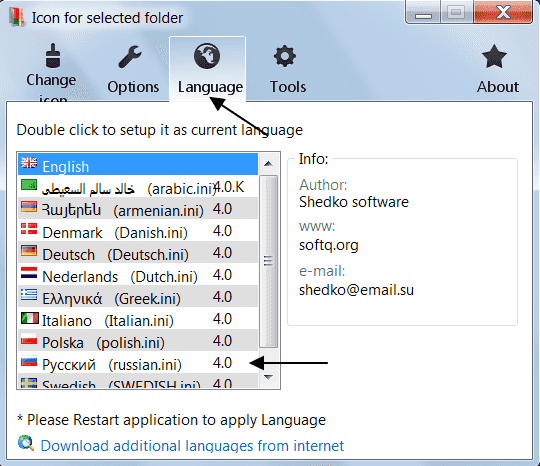
Malá manipulácia, ako je znázornené na snímke obrazovky, a po reštartovaní programu je všetko v ruštine. Aj program bude opravený v kontextovej ponuke.
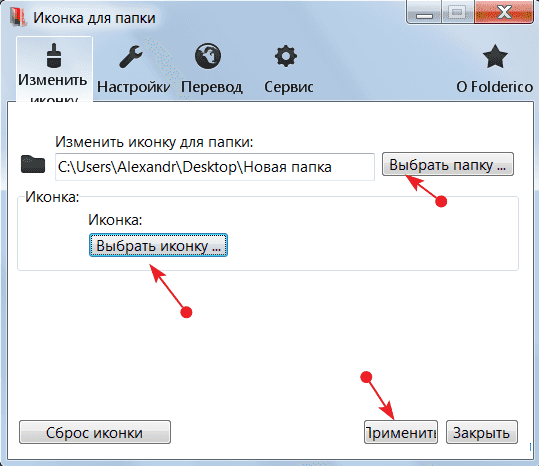
Rozhranie programu je pochopiteľné aj pre začiatočníkov. Tu je to, čo musíte urobiť, aby ste zmenili vzhľad priečinka. Vyberte priečinok a potom kliknite na tlačidlo "Vybrať ikonu". Otvorí sa okno, v ktorom vyberiete kartu "Windows 7". K dispozícii bude veľký súbor viacfarebných ikon, kde dvakrát kliknete na požadovanú farbu priečinka. Potom kliknite na tlačidlo "Apply" - všetko, farba priečinka sa zmení na zvolenú.
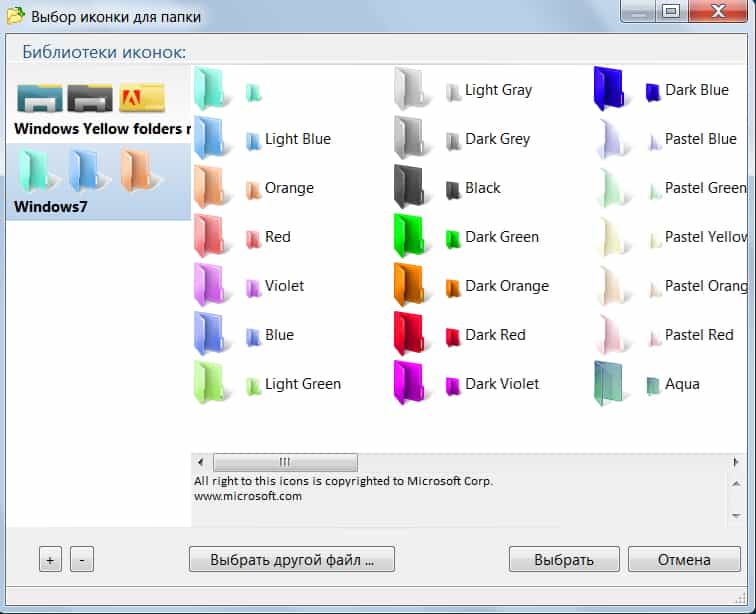
Štandardne má program dva typy priečinkov. Jediná vec, ktorú môžete pridať, je rozšíriť knižnicu ikon, ktorá doplní nové súbory. Ak to chcete urobiť, prejdite na stránku so súborom ikon pre ďalšiu link: Stránka je anglicky hovoriaca, ale takmer každý prehliadač má zabudovaný tlmočník, takže je ľahko pochopiteľný. Vyberte sadu, kliknite na ľavé tlačidlo na jej názov a vyberte druhé tlačidlo "Stiahnuť tému". Do zariadenia na načítanie súborov sa presuniete pomocou možnosti Dev-Host. (Kliknite na tlačidlo Prevziať teraz). Po stiahnutí súboru do archívu ho rozbaľte priamo do archivéra bez priradenia priečinka. Sada sa automaticky zobrazí vo vašom programe Folderico - použitie.
Niečo, čo som dostal s článkom. Povedal som len o najpotrebnejších, ale ukázalo sa to "veľa vecí". Ale zastavíme sa tu. V budúcnosti sa vrátime k vlastnostiam priečinkov viac ako raz. Medzitým sa s tebou rozlúčte. Čakám na vaše otázky, pripomienky, pripomienky a ak niekto nemal čas prihlásiť sa na novinku môjho blogu, alebo si nenechať všetku zábavu. Na našom ďalšom stretnutí sa oboznámime s veľmi užitočným programom. Uvidíme sa čoskoro!
V systéme Windows existujú takzvané skryté súbory a priečinky. Môžu byť skryté tak na pevnom disku, ako aj na flash disku. Niekedy, ak chcete vykonať ľubovoľné operácie, musia byť tieto súbory otvorené pre používateľa, ale ako to možno urobiť?
Najprv zistite, prečo ich systém skrýva. Skryje ich z pohľadných očí kvôli ochrane od toho istého používateľa, takže ich neúmyselne neodstráni. Tak povedať, druh ochrany "od bláznov".
Skryté súbory - väčšinou systémové súbory, ktorých odstránenie môže viesť k poruche v systéme OS.
Niektorí používatelia sami schovávajú určité súbory a priečinky od iných používateľov.
Skryté súbory podľa normy sa vôbec nezobrazia. Ak ich zapnete, skryté priečinky budú vyzerať priesvitné, na rozdiel od bežných, nepriehľadných priečinkov.
Zapnite zobrazenie skrytých priečinkov v systéme Windows 7
V systéme Windows 7 je zobrazenie skrytých priečinkov pomerne jednoduché: prejdite na "Tento počítač" a stlačte kláves "ALT". V hornej časti vyskakovacieho okna s ponukou si vyberieme položku "Servis" a tam vyhľadáme položku "Nastavenia priečinkov". Tu prejdeme do sekcie "Zobraziť" a vytiahnite zoznam dole. V spodnej časti zoznamu uvidíte položky, ktoré zapínajú a vypínajú displej skryté súbory a priečinky.
To je všetko. Už nie je potrebná žiadna múdrosť. Tiež môžete sledovať skryté súbory a priečinky pomocou Total Commander, WinRar. Najdôležitejšie je mať na pamäti, že úprava alebo odstránenie skrytých súborov môže viesť k nestabilnej prevádzke systému, preto buďte opatrní.
Tiež je užitočné vedieť:
- pod Windows Vista, 7 alebo 8
- kde
Každá zložka v priečinku operačný systém Windows má svoj vlastný účel. Napríklad adresár Tento počítač jednoducho ukladá prepojenia na dátové médiá používané v systéme (pripojené). Existuje cesta v priečinku napríklad "Miestna jednotka C: jednotka" alebo jednotka USB flash, ktorú ste nainštalovali v jednotke USB alebo čítačke počítačov. Odstránenie týchto skratiek však spôsobí určité nepríjemnosti, ale skutočné čistenie priečinka Tento počítač nepovedie k pádu.
Adresár "Kôš" zobrazuje súbory, ktoré boli zo systému odstránené a pre používateľa sa zbytočne nevyžadujú. A hoci táto zložka obsahuje určité informácie a ukladá údaje, nie je pre systém ako celok rozhodujúca, aj keď poskytuje pohodlnejšiu správu súborov používateľa. Ak je to potrebné, všetky dôležité dokumenty, ktoré padli do koša po odstránení, môžu byť obnovené na pôvodné miesto.
Priečinok môže obsahovať nielen súbory, ale aj iné typy informácií. Adresár v systému Windows je virtuálny kontajner na ukladanie prakticky akýchkoľvek informácií. Samotný adresár môže obsahovať aj určité súbory a iné podpriečinky.
Rozdiel medzi systémovými priečinkami
Takže systémové priečinky, na rozdiel od bežných, sú aktívne na zabezpečenie fungovania operačného systému, jeho stabilného fungovania a tiež na ukladanie kritických podpriečinkov a súborov. Do systémových adresárov možno priradiť adresár "Desktop", ktorý môže vymedziť súbory jedného užívateľa od druhého. Zmena systémového katalógu vedie k zmenám v práci a správaní celého systému.
Najdôležitejší systémový priečinok je Windows, ktorý sa nachádza na adrese "Tento počítač" - "Lokálny disk C:" - Windows. Ukladá nielen systémové dokumenty ukladajúce konfiguráciu a všetky nastavenia počítača, ale aj odkazy na objekty, informácie o používateľovi a údaje uložené v počítači. Adresár ukladá dočasné súbory a knižnice, ktoré sú pomocnými nástrojmi na spustenie všetkých programov v systéme Windows.
Odstránenie alebo úprava objektov priečinkov môže viesť k zlyhaniu systému, a preto je chránená pred bežným nepriaznivým používateľom. Ak sa k nemu pokúsite získať prístup, zobrazí sa výzva na zadanie hesla správcu. iba účet Administrátor má právo meniť objekty uložené v systémovej zložke. Stojí za zmienku, že nie všetky systémové priečinky sú pre používateľa uzavreté. Tieto adresáre však umožňujú používateľovi komunikovať s počítačom a meniť systémové nastavenia.
Podobné videá
Čo je adresár? Dlho môžeme argumentovať o tom, ktorú slabiku zdôrazňujeme v tomto slove. Ale je oveľa zaujímavejšie oboznámiť sa s jeho význammi - a existuje niekoľko z nich.
inštrukcia
Čo sa týka výslovnosti tohto pojmu, všetky spory v tomto smere sú bezvýznamné. Pravidlá vám umožňujú urobiť šok v druhej a tretej slabiky.
Podobné videá
Všeobecne povedané, systémová knižnica je úložisko dát, ktoré používajú operačné systémy alebo aplikácie softvér v procese práce alebo kompilácie.

Systémové knižnice obsahujú často sa vyskytujúce rutiny a funkcie. Pokiaľ ide o programovanie, knižnice ukladajú bežné triedy pre prácu s grafikou, poliami, dialógmi a inými.
Koncepcia systémovej knižnice je použiteľná ako pre jednotlivé programy, tak aj pre operačné systémy vo všeobecnosti a to platí pre rodiny a Windows, UNIX a Mac.
Definícia "knižnice" sa prvýkrát objavila v roku 1951 v knihách M. Wilks, D. Wheelera a S. Gilla "Kompilácia programov pre elektronické počítačové stroje"
Podľa princípu fungovania sú systémové knižnice rozdelené na dynamické a statické.
Dynamické knižnice
Dynamicky prepojené knižnice sú komponenty, ktoré sa načítajú na pamäť na požiadanie bežiaceho programu. Preto nie je potrebné kopírovať kód podprogramu do každej aplikácie - najbežnejšie funkcie sú uložené ako knižnica.
Okrem toho môže byť knižnica načítaná do pamäte RAM súčasne použitá viacerými aplikáciami, ktoré šetria zdroje systému. Toto bolo obzvlášť pravdivé na začiatku vývoja výpočtovej techniky.
Súbory dynamickej knižnice v systéme Windows OC majú rozšírenie .dll (Dynamic Link Library) a sú uložené v adresári system32. Podobné komponenty v systéme podobného systému UNIX sa nazývajú zdieľané objekty a majú príponu extension.so v systéme Mac OS - .dlyb.
Maurice Wilks a spoluautorov dali do knižnice nasledujúcu definíciu - krátky, pripravený program pre jednotlivé, často sa vyskytujúce (štandardné) výpočtové operácie.
Neboli získané všetky výhody modulárneho prístupu k vykonávaniu programu. Je to spôsobené javom známym ako DLL peklo, v ktorom program súčasne požaduje rôzne verzie jednej DLL. To vedie k zlyhaniu a zníženiu spoľahlivosti operačného systému.
V moderných operačných systémoch Windows, aby sa zabránilo konfliktom, použitie rôznych verziách knižnice, čo zvyšuje spoľahlivosť, ale je v rozpore so samotnou zásadou modularity.
Statické knižnice
Statické knižnice tiež ukladajú podprogramy a funkčné kódy, ale na rozdiel od dynamických knižníc sa používajú pri zostavovaní programov. To znamená, že celý kód je potrebný je zahrnutá v programe. Aplikácia sa stáva samostatným, nezávisle od dynamických knižníc, ale zvyšuje veľkosť.
Zvyčajne v systéme Windows súbory takýchto knižníc majú rozšírenie.lib, v systéme podobného systému UNIX - .a.
Práca s väčšinou kompilovaných jazykov, napríklad C, C ++, Pascal, je možná bez statických knižníc.
Podobné videá
zdroj:
- MSDN - DLL
Počas spustenia počítača sa zníži voľné miesto na systémovom disku. Ak sa dosiahne kritické minimum, objaví sa systémová správa o neschopnosti pracovať a návrh na čistenie disku pomocou štandardného nástroja.

Čo sú dočasné súbory
Operačný systém a aplikačné programy v práci vytvárajú súbory s výsledkami stredných výpočtov. Tieto súbory sú uložené v špeciálnych priečinkoch TEMP a TMP v adresároch Windows a Windows \\ Documents a nastavenia, Dočasné súbory by mali program automaticky odstrániť, ale nie vždy. Postupne tak rastú priečinky TEMP a TMP, čím sa stále viac a viac miesta na systémovom disku.
Navyše dočasné súbory vytvárajú prehliadače počas surfovania na internete. Webové stránky sa ukladajú na pevný disk a po opätovnom návšteve sa stiahnu do prehliadača zo špeciálneho priečinka, nie z internetu, čo šetrí čas a prevádzku.
Čo sú body obnovenia?
Užitočnou funkciou systému Windows je obnovenie poškodeného systému vrátením späť do jedného z predchádzajúcich prevádzkových stavov. Body obnovenia sa vytvoria automaticky, ak je aktivovaná príslušná možnosť, alebo používateľ manuálne. Uložené zálohy zaberajú 12-15% miesta na disku.
Systém Windows ponúka špeciálny nástroj na odstránenie informačného odpadu pevný disk - nástroj na čistenie disku. Dvakrát kliknite na "Tento počítač" a pravým tlačidlom myši kliknite na požadovanú ikonu disku. Začiarknite políčko "Vlastnosti". Na karte "Všeobecné" v časti "Kapacita" kliknite na položku "Vyčistenie disku". Potom program na čistenie analyzuje stav disku na niekoľko minút a určuje súbory, ktoré je možné odstrániť.
Ak vyberiete logickú jednotku, na ktorej chcete ukladať informácie, systém vás vyzve, aby ste vymazali koš, skomprimovali staré súbory a vymazali katalógové súbory indexátora obsahu. Ak sa chcete dozvedieť viac o každej akcii, zvýraznite ju kurzorom. V spodnej časti okna sa zobrazí výzva. V stĺpci vpravo sa zobrazí veľkosť priestoru na disku, ktorý sa v dôsledku toho uvoľní. Ak máte na logickej jednotke nainštalované programy, prejdite na kartu "Rozšírené" a zistite, ktoré z nich je možné odstrániť.
Pri čistení systému pohonu (zvyčajne C) na odstránenie súborov bude ponúkať Windows, dočasné súbory z Internetu, stand-alone webovú stránku, staršie body obnovenia, atď. Začiarknite políčko pre údaje, ktoré chcete odstrániť, a kliknite na tlačidlo OK. Nápoveda vám pomôže rozhodnúť.
Na karte Rozšírené môžete odstrániť nepoužívané súčasti systému Windows a nepoužívané programy.
Popísaná metóda je vhodná pre systémy Windows 7 a Windows XP. Ak máte systém Windows 8 nainštalovaný, presuňte myš smerom hore v pravom dolnom rohu monitora a kliknite na "Možnosti", kliknite na "Ovládací panel" a do vyhľadávacieho poľa zadajte "administrácia". Kliknite na položku "Nástroje na správu" a dvakrát kliknite na ikonu "Vyčistiť disk". Zvoľte požadovaný disk zo zoznamu, kliknite na tlačidlo OK a v dialógovom okne Vyčistenie disku začiarknite políčka pre údaje, ktoré chcete odstrániť.
Koreňový adresár (root partition logické koreňový adresár, koreňový adresár) sa obvykle nazýva sériový adresára logické vlastnosti všetko uložené vo vybranej skupine súborov a priečinkov.

Vytváranie koreňového priečinka sa vykoná automaticky počas procesu formátovania zväzku objemov. Fyzické umiestnenie koreňového oddielu sa uskutočňuje za zálohovacím FAT. Každý koreňový objekt logická partition sa vyznačuje radom 32-bitové alebo 64 bajtov sekvencií, ktoré zahŕňajú: - cesta do "top" vybraného objektu súboru (adresa z prvej skupiny) - názov objektu - atribútov objektu (systém, skrytý, archivačný), - dátum vytvorenia objektu, - čas vytvorenia objektu, - veľkosť objektu atď. Štruktúra disku, zobrazená v systéme Windows Explorer, je takmer úplne prevzatá z koreňovej zložky. Pre užívateľa je pre používateľov najväčší záujem tieto objekty: - boot.ini - bootovací systémový súbor. Skrytý. Vyžaduje sa pre inštaláciu operačného systému a nepodlieha zmenám, pokiaľ to nie je absolútne nevyhnutné - pagefile.sys - ak nemôžete uložiť určité časti programov a informačných súborov rAM počítač, tento skrytý súbor je určený na potrebné údaje - hiberfil.sys - umožňuje použiť funkciu dlhodobého spánku, pri zachovaní všetkých dát pamäti počítača na pevný disk pri vypnutí a obnoví uložené informácie pri obnovení - skrytý - recyklátor zložka, určené na ukladanie odstránených údajov - Informácie o systéme systému - skryté zložka, ktorý sa používa na ukladanie vyrovnávacej pamäte a kópií systému systémový register, Údaje v tomto priečinku sa vyžadujú na vykonanie postupu obnovenia systému. Informácie z miest ozdravenia sú obsiahnuté v zložkax _restore (GUID) RPxSnapshot; Dokumenty a Nastavenia - zložka Slúži na ukladanie údajov profilu používateľa.
zdroj:
- Kořenová zložka v roku 2017
- Súbory a priečinky systému Windows XP v roku 2017
Priečinok Temp na osobnom počítači v operačnom systéme Windows sa používa na ukladanie dočasných súborov (môžu to byť internetové súbory, inštalačné súbory atď.). V priebehu času táto zložka zhromažďuje veľa nepotrebných údajov, ktoré upchávajú počítač používateľa. Samotný systém nie je čistený nepotrebnými dočasnými súbormi. Týmto spôsobom, priečinok Musíte vyčistiť teplotu sami.

Budete potrebovať
- Počiatočné zručnosti vlastnenia osobného počítača.
Po prechode väčšiny používateľov zo systému Windows XP na "sedem" bolo veľa otázok a nástrah. Docela častá je otázka skrytej súbory systému Windows 7. "Používatelia" sa používajú na vyriešenie tohto problému prostredníctvom "Vlastnosti priečinka", ktoré zobrazujú "neviditeľné" dáta. Ale ako ju implementovať vo Windows 7? Toto menu, vďaka ktorému bolo možné vyriešiť vzniknuté problémy, nie je v "Sedem". Pozrime sa bližšie na otvorenie ponuky "Možnosti priečinka" v operačnom systéme Windows 7, ako aj jeho hlavných funkcií.
Ako zobraziť skryté súbory?
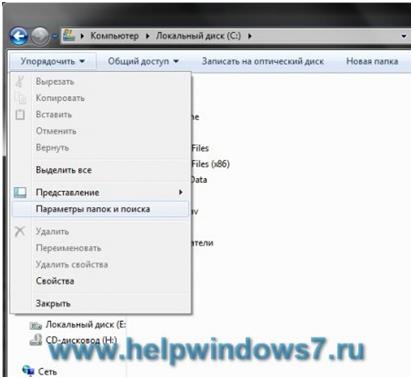
Aby ste našli systémové komponenty, ktoré systém predvolene chráni, mali by ste zrušiť začiarknutie políčka "Skryť chránené systémové súbory". Opatrne! Neodporúča sa, aby noví používatelia vykonávali poslednú operáciu bez extrémnej potreby.
Užitočné možnosti
Vlastnosti priečinkov (ktoré sa teraz nazývajú parametre vďaka vývojárom zo spoločnosti Silicon Valley) zobrazujú základné konfigurácie, ktoré umožňujú nastaviť otvorenie priečinkov v jednom alebo viacerých oknách. Tiež tu si môžete vybrať, ako otvoriť súbory - jedným alebo dvoma kliknutiami.
Karta "Zobraziť" obsahuje mnoho dôležitých parametrov a podstránok. Aké možnosti si zvolíte, používateľ určuje nezávisle. Odborníci odporúčajú venovať pozornosť nasledujúcim nastaveniam vlastností priečinkov:

Vyhľadávanie je karta, ktorá obsahuje možnosti vyhľadávania priečinkov a súborov. 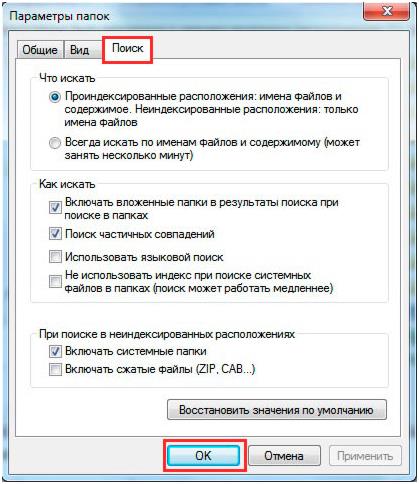
Po vykonaní potrebných nastavení uložte kliknutím na tlačidlo "OK".
Existujú situácie, keď vírusy (prípadne administrátor) blokujú otvorenie nastavení priečinka. Ak chcete vyriešiť tento problém, mali by ste použiť jeden z antivírusových nástrojov.
- V okne Spustiť zadajte príkaz gpedit.msc a prejdite na položku Konfigurácia používateľa - Šablóny pre správu - Komponenty systému Windows - Prieskumník systému Windows.
- Nájdite položku (zobrazenú na obrázku nižšie) a dvakrát kliknite na ňu, vypnite ju, potom by mali byť dostupné vlastnosti priečinka v operačnom systéme Windows.