Produkujú programátori Aktualizácie spoločnosti Microsoft, by mali zvýšiť stabilitu operačného systému a neustále zlepšovať jeho spoľahlivosť. V praxi však často „aktualizácia“ systému Windows 7 vedie k tomu, že počítač sa po jeho spustení nespustí alebo zlyhá a aplikácie začnú fungovať nesprávne.
Analýza príčin problému?
Mnoho súčasných nelegálnych verzií operačného systému nie je veľmi spokojných s vývojármi operačného systému, takže vynakladajú značné úsilie na boj proti pirátstvu.
Všeobecné pokyny na obnovenie po čiastočnej inovácii
Dokončenie aktualizácie môže niekedy trvať dlho. Prvým krokom je zistiť, do akej miery je váš systém ovplyvnený? Postupujte podľa nižšie uvedených metód. Vaše osobné údaje zostanú nedotknuté, odstránia sa však programy nainštalované na klasickej pracovnej ploche. Všetky programy bude potrebné preinštalovať a všetky vaše osobné údaje zmiznú zálohovanie akékoľvek údaje, ktoré nechcete stratiť skôr, ako to urobíte. Čistenie celého disku je skôr bezpečnostný krok ako riešenie problémov alebo oprava. Ďalšie možnosti To vám umožní použiť niektoré ďalšie možnosti, ako napríklad obnovenie obrazu systému, ak máte pripravenú.
Systémy ovplyvnené týmto problémom
Ak chcete pridať názov súboru.- Skúste nainštalovať aktualizáciu znova.
- Ak to váš problém nevyrieši, musíme ho vyriešiť.
- Môžete buď odstrániť súbory, alebo vymazať súbory a vyčistiť pevný disk.
Microsoft vyvinul špeciálny softvér v novej aktualizácii, kontrola platnosti licencie nainštalovanej v systéme Windows XP počítač so systémom Windows 7. Je potrebné poznamenať, že to viedlo k závažným a častým problémom aj pre používateľov licencovaných verzií softvéru, ktorých počítač sa po aktualizácii nespustí. 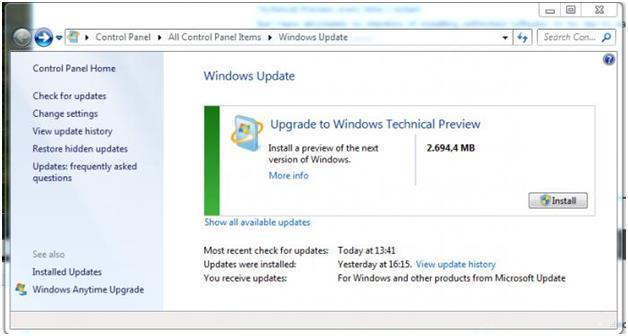
Ako sa dostať do prostredia obnovy
Ak vyberiete možnosť „Aktualizovať“ a znamená to, že jednotka je uzamknutá, vyberte položku „Reset“ a vráťte sa na predchádzajúce nastavenia. Tieto chyby môžu byť spôsobené hardvérom a softvérom. Odstraňovanie problémov je preto ťažké. Obnovenie systému je najjednoduchšia metóda, ktorú by ste mali vyskúšať ako prvý. Týmto sa vrátia aktuálne zmeny do systémových súborov počítača, ktoré môžu spôsobiť problém. Obnovenie systému nemá vplyv na osobné súbory, ako sú e-maily, dokumenty alebo fotografie.
Získanie právnej verzie systému Windows 7
Jedným z bežných dôvodov, prečo sa systém nenaštartuje, je použitie rozbitého systému Windows 7. V počítači si samozrejme môžete kúpiť legálnu verziu, ale aj tak režim Windows Niekedy to nezačína. Preto nižšie uvádzame spoľahlivejšiu možnosť.
Inštalácia od nuly
Môžete preinštalovať systém Windows 7 z počítača. naformátovaný systémový disk, Čo je potrebné na dosiahnutie tohto cieľa?
Otvorte nástroj Obnovovanie systému
Na vyriešenie problémov použite servisné stredisko. V servisnom stredisku nájdete riešenia nahláseného problému. Niektoré problémy a riešenia môže zobraziť a vyriešiť iba správca. Prihláste sa účet na zobrazenie týchto problémov.
Vyhľadajte ovládače na webových stránkach výrobcu. Ak ste nedávno mali hardvérové \u200b\u200bzariadenie, napríklad, ak ste nainštalovali zvuková karta alebo grafický adaptér, problém môže byť spôsobený nesprávnym alebo nevhodným spôsobom nainštalovaný ovládač zariadení.
Na preinštalovanie OS musíte vykonať nasledujúce akcie:
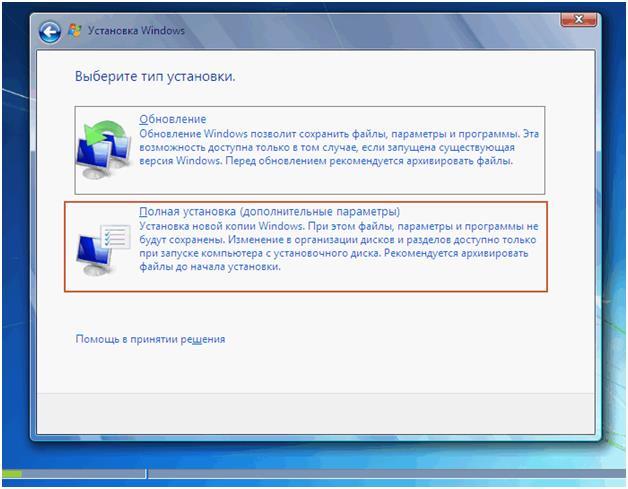
Toto nie je jediná metóda. Existuje niekoľko účinnejších spôsobov, ako vyriešiť problém so spustením počítača so systémom Windows 7 po aktualizácii.
Metóda obnovy systému
Ak to chcete urobiť, postupujte takto:
Skontrolujte, či je nainštalovaný aktuálny ovládač zariadenia. Ovládače zariadení zvyčajne nájdete na webových stránkach výrobcu. Väčšina ovládačov sa inštaluje sama. Po stiahnutí spustite inštaláciu dvojitým kliknutím na súbor. Ak sa ovládač nenainštaluje sám, postupujte takto:
Na vykonanie týchto krokov musíte byť prihlásený ako správca. Na riešenie problémov použite núdzový režim. Keď je počítač zapnutý núdzový režim, v rohoch obrazovky sa zobrazia slová „Núdzový režim“. Skontrolujte dostupnosť počítača ťažké chyby disk a pamäť.
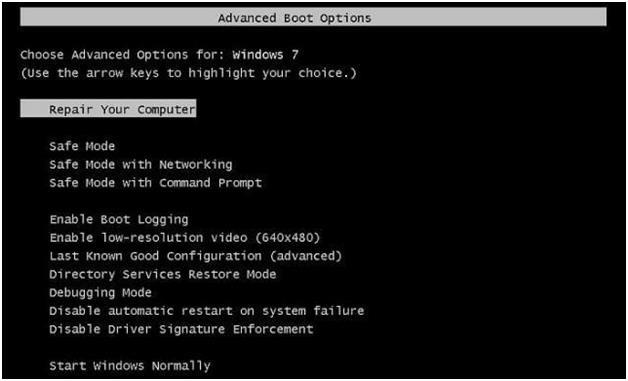
Často sa po tomto postupe chyba stratí, ale metóda často nevedie k úspechu. Ďalej zvážte zložitejší proces.
Odinštalujte aktualizáciu
Budete musieť použiť príkazový riadok a poznať číslo aktualizácie problému. Vyžaduje sa nasledujúci plán:
Skontrolujte chyby pevného disku
V prípade závažných chýb bude možno potrebné obrátiť sa na výrobcu zariadenia. Vyberte možnosť „Automaticky opraviť chyby“. súborový systém"Automaticky opraviť problémy so súbormi a priečinkami zistenými počas kontroly." V opačnom prípade kontrola disku nahlási problémy, ale nevyrieši sa.
Hľadanie problémov s pamäťou
- Vyberte, ak chcete vykonať dôkladné skenovanie.
- Táto kontrola sa pokúša nájsť a opraviť fyzické chyby na disku.
- otvorte príkazový riadok a spustite v ňom program DiskPart;
- potom vykonajte príkaz „list disk“, aby sa zobrazili časti disku PC;
- vyberte systémový disk pomocou „podrobného disku“;
- zadajte na príkazový riadok - "Dism / image: D: / get-packages";
- zobrazí sa zoznam aktualizácií, kde je známe číslo, keď sa vyskytne problém, môžete určiť „aktualizáciu“ potrebnú na odstránenie;
- skopírujte názov aktualizácie a vložte ju do príkazu odstrániť: "Dism / image: C: / remove-package / packagename: ...", kde namiesto elipsy je potrebné vložiť názov aktualizácie;
- potom kliknite na „Enter“;
- aktualizácia, ktorá spôsobila chybu, sa odstráni.
Opraviť
 Začiatočníci často používajú túto konkrétnu metódu a dôverujú kvalifikovaným pracovníkom pri riešení problému. Ale v prípade prerušenej čiary verzie systému Windows Je možné odmietnuť poskytovať služby oficiálnymi firmami. Ak je nainštalovaná legálna verzia, náklady vlastníka počítača budú približne 1,5 tisíc rubľov.
Začiatočníci často používajú túto konkrétnu metódu a dôverujú kvalifikovaným pracovníkom pri riešení problému. Ale v prípade prerušenej čiary verzie systému Windows Je možné odmietnuť poskytovať služby oficiálnymi firmami. Ak je nainštalovaná legálna verzia, náklady vlastníka počítača budú približne 1,5 tisíc rubľov.
Spustite počítač v bezpečnom režime
Dokumentácia na webovej stránke výrobcu počítača alebo zariadenia. , To vám môže pomôcť vyriešiť problémy so softvérom. Nástroj však môžete spustiť aj ručne. Opravte počítač. , Zrušte aktuálne zmeny pomocou obnovenia systému.
Spustite obnovenie systému s predinštalovanými možnosťami obnovy
Obnovenie systému môžete použiť v ponuke Možnosti obnovenia systému. Operáciu obnovenia nemôžete zrušiť. Obnovenie systému však môžete reštartovať a v prípade potreby zvoliť iný bod obnovenia. Obnovte počítač pomocou zálohy obrazu systému.
Ak je suma pre používateľa vysoká, nižšie sú uvedené bezplatné možnosti riešenia problému.
Zrušiť odber aktualizácie
Toto je jeden z najviac efektívne metódy, Počas inštalácie "sedem" je lepšie poznamenať Neberú aktualizácie a potom sa nič neobťažuje. Ak sa používateľ o tom nestaral včas, je potrebné urobiť niekoľko krokov:
Pred použitím tejto možnosti musíte vytvoriť obraz systému. Obnova počítača zo systémového obrazu nahradí obsah disku obsahom systémového obrazu. To znamená, že akékoľvek zmeny nainštalované programy alebo uložené súbory sa pravdepodobne po vytvorení systémového obrazu stratia - ak nemáte najnovšiu zálohu údajov.
Obnovte počítač zo systémového obrazu s predinštalovanými možnosťami obnovy
Ak chcete použiť túto metódu, musíte reštartovať počítač pomocou disku. Musíte obnoviť užívateľské súbory a preinštalovať všetky programy, ktoré ste nainštalovali pomocou pôvodných inštalačných diskov alebo súborov. Napríklad pomenujte počítač a nastavte počiatočné používateľské konto. , V najhoršom prípade to poškodí tabuľku s informáciami o spustení, čoho výsledkom nebude žiadna situácia pri spustení.
- prihlásiť sa Windows Update;
- otvorte „Nastavenia“;
- po poznámke „Nikdy neaktualizovať“;
- kliknite na tlačidlo Použiť.
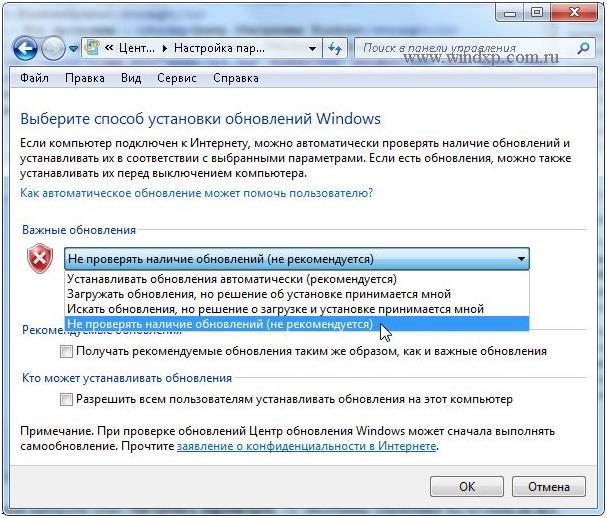 Potom stačí ručne skontrolovať aktualizácie a je potrebné iba nainštalovať napríklad softvérové \u200b\u200bkomponenty a počítačové zariadenia, ktoré sa dajú bezpečne nainštalovať.
Potom stačí ručne skontrolovať aktualizácie a je potrebné iba nainštalovať napríklad softvérové \u200b\u200bkomponenty a počítačové zariadenia, ktoré sa dajú bezpečne nainštalovať.
Pridajte názov súboru
V niektorých prípadoch môže aktualizácia trvať dlho. Prvým krokom je zistiť, do akej miery je váš systém ovplyvnený. Postupujte podľa nižšie uvedenej metódy. Ak problém nie je možné vyriešiť, musíme prijať ďalšie opatrenia na riešenie problémov. Tam nájdete pokyny na odpojenie automatická aktualizácia, Ak môžete otvoriť obrazovku možností zavádzania, postupujte takto: Vyberte možnosť „Riešenie problémov“. Vaše osobné informácie zostanú nezmenené, odstránia sa však programy nainštalované na klasickej pracovnej ploche. Týmto sa obnoví pôvodný stav počítača, keď bol nový a dostali ste ho. Všetky programy sa musia preinštalovať a všetky osobné údaje sa stratia. Pred vykonaním tohto kroku musíte zálohovať všetky údaje, ktoré chcete uložiť. Môžete buď odstrániť súbory, alebo vymazať súbory a rozjasniť pevný disk. Čistenie jednotky je úplne bezpečnejšie ako riešenie problémov alebo oprava. Ďalšie parametre Umožní vám vykonať niekoľko ďalších parametrov, napríklad: Napríklad obnovenie zo systémového obrazu, ak ste ho pripravili.
- Skúste znova nainštalovať aktualizáciu.
- Odkaz je uvedený nižšie.
- Máte prístup na obrazovku možností zavedenia?
- Osobné nastavenia sa uložia.
- Kliknite na tlačidlo Pridať stiahnutie a postupujte podľa týchto krokov.
- Prejdite na obrazovku „Launch Settings“.
Zdravie všetkých, milí čitatelia, hostia blogu, ako aj noví správcovia systému a programátori.
Čierna obrazovka
Je to veľmi častý a bežný jav, keď po reštarte a inštalácii aktualizácií uvidíte iba čiernu obrazovku. Bez nápisov, bez kresieb, niekedy dokonca aj bez kurzora. Deje sa tak kvôli skutočnosti, že do systému boli zavedené nové súbory týkajúce sa samotného OS. Buď bol dátový balík bez problémov nainštalovaný alebo stiahnutý.
- V časti Opraviť kliknite na Obnoviť.
- Vyberte možnosť Riešenie problémov.
- Kliknite na Aktualizovať alebo Obnoviť.
Pridajte názov súboru
V niektorých prípadoch môže aktualizácia trvať dlho. Prvým krokom je zistiť, do akej miery je váš systém ovplyvnený. Postupujte podľa nižšie uvedenej metódy. Ak problém nie je možné vyriešiť, musíme prijať ďalšie opatrenia na riešenie problémov. Nájdete tu pokyny na vypnutie automatických aktualizácií. Ak môžete otvoriť obrazovku možností zavádzania, postupujte takto: Vyberte možnosť „Riešenie problémov“. Vaše osobné informácie zostanú nezmenené, odstránia sa však programy nainštalované na klasickej pracovnej ploche. Týmto sa obnoví pôvodný stav počítača, keď bol nový a dostali ste ho. Všetky programy sa musia preinštalovať a všetky osobné údaje sa stratia. Pred vykonaním tohto kroku musíte zálohovať všetky údaje, ktoré chcete uložiť. Môžete buď odstrániť súbory, alebo vymazať súbory a rozjasniť pevný disk. Čistenie jednotky je úplne bezpečnejšie ako riešenie problémov alebo oprava. Ďalšie parametre Umožní vám vykonať niekoľko ďalších parametrov, napríklad: Napríklad obnovenie zo systémového obrazu, ak ste ho pripravili.
- Skúste znova nainštalovať aktualizáciu.
- Odkaz je uvedený nižšie.
- Máte prístup na obrazovku možností zavedenia?
- Osobné nastavenia sa uložia.
- Kliknite na tlačidlo Pridať stiahnutie a postupujte podľa týchto krokov.
- Prejdite na obrazovku „Launch Settings“.
Najmä to možno často nájsť, keď používateľ pri inštalácii jednoducho vypne napájanie alebo reštartuje počítač sám.
Čierna obrazovka označuje, že systém preruší načítanie vo fáze vstupu do grafického obalu. Toto sa rieši vrátením systému do posledného úspešného pracovného stavu.
Modrá obrazovka

Modrá obrazovka - viac vážny problém, najmä s bielymi nápismi. To znamená, že systém zlyhá. To je ona systémové súbory zlyhať, kvôli čomu úplne zlyhá shell.
Obzvlášť nebezpečná je modrá obrazovka s chybou c0000145. V takom prípade odporúčam preinštalovať systém Windows úplne, inak existuje riziko, že naraz dôjde k strate všetkých súborov.
Tiež sa oplatí skontrolovať vaše tvrdé, stáva sa, že keď vyvolá chyby, OS sa začne „modro“.
Odporúčam, aby ste v takýchto situáciách odniesli pevný disk do servisu na odbornú diagnostiku. Toto nie je prípad, keď vidíte čiernu obrazovku s kurzorom, už je to vážny problém, ktorý treba okamžite riešiť. Vrátenie aktualizácií a obnovenie operačného systému z predchádzajúceho tu nepomôže. Je potrebné úplne zničiť ulicu a vložiť novú. Len nezabudnite preniesť súbory.
Počítač sa neustále reštartuje.

Bežný problém. S tým je spojená poškodené súbory aktualizovať balíčky sami alebo sa vyskytne, keď sa balík Service Pack stiahne z nepotvrdeného zdroja. Niekedy krivoruky programátori nezávisle analyzujú aktualizáciu, vyhodia z nej všetko, čo podľa ich názoru je zbytočné, potom ich archivuje a rozdá na distribúciu v torrentoch.
Po inštalácii na prenosný počítač sa objaví problém, stroj sa neustále reštartuje. V takom prípade musíte obnoviť operačný systém od skoršieho stavu cez kontrolný bod, Toto je možné vykonať pomocou núdzového režimu alebo pomocou bootovací disk Flash (alebo disk). To sa môže stať aj pri sťahovaní akéhokoľvek softvéru pre systém Android. Preto odporúčam načítať takýto softvér priamo do smartfónu.
Ako odstrániť aktualizáciu?

Predstavte si, že ste nainštalovali balík Service Pack a vydá chybu. V takom prípade musí byť aktualizácia zbúraná. Toto sa vykonáva nasledujúcim spôsobom. Odtiaľto Stiahnite si siedme Windows.
odtiaľto Program Ultra ISO. Nainštalujte softvér a do portu USB vložte čistú jednotku USB Flash. Otvorte softvér.
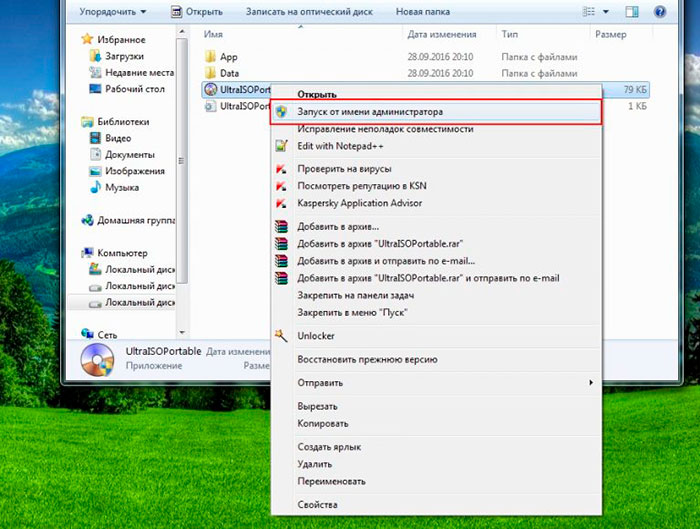
Stlačte tlačidlo otvoriť sa.
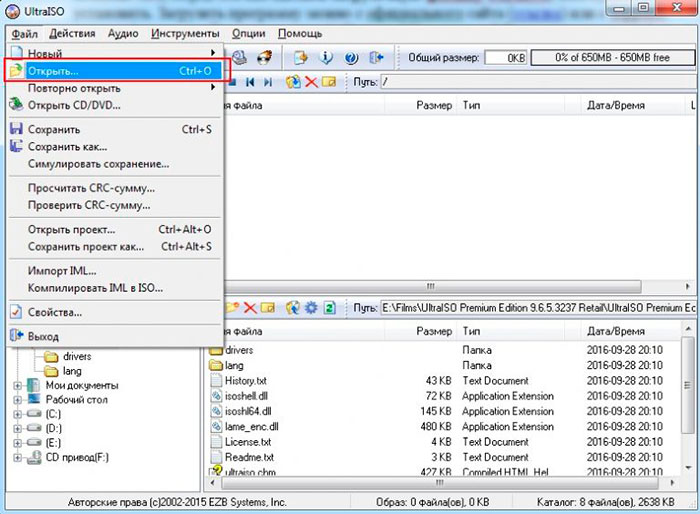
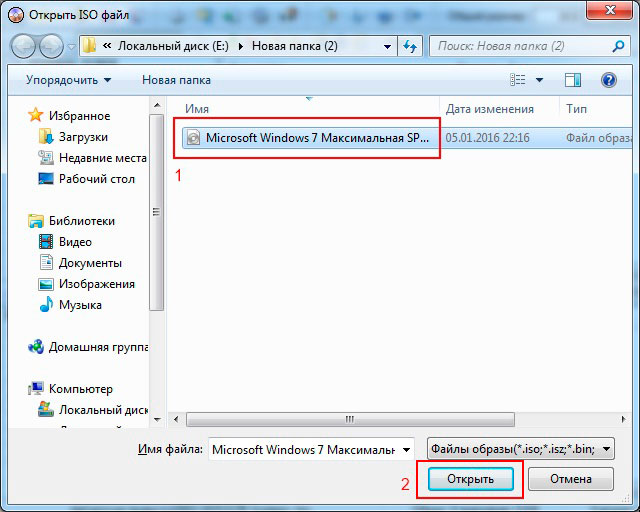
Programové rozhranie by malo zobrazovať všetky súbory, ktoré sú na obrázku s operačným systémom.
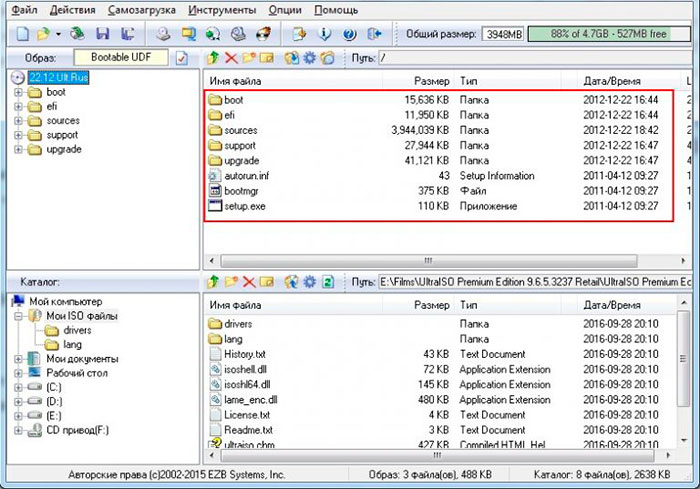
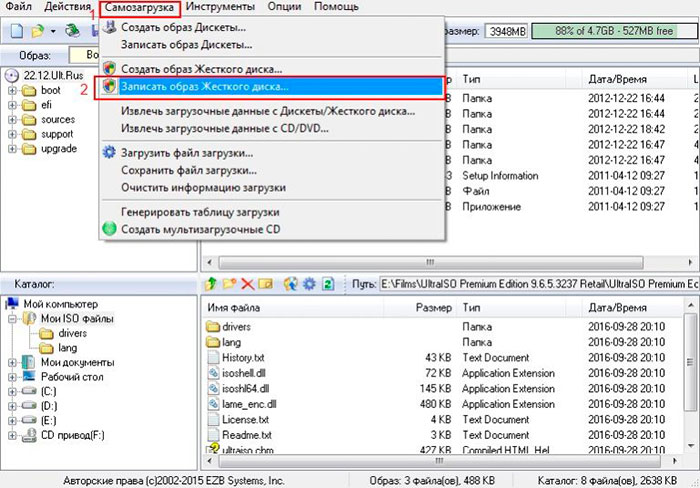
Teraz v okne, ktoré sa otvorí v prvom riadku, vyberte našu jednotku Flash. V druhom prípade nastavíme spôsob nahrávania rovnako ako na obrázku. hit rekord.
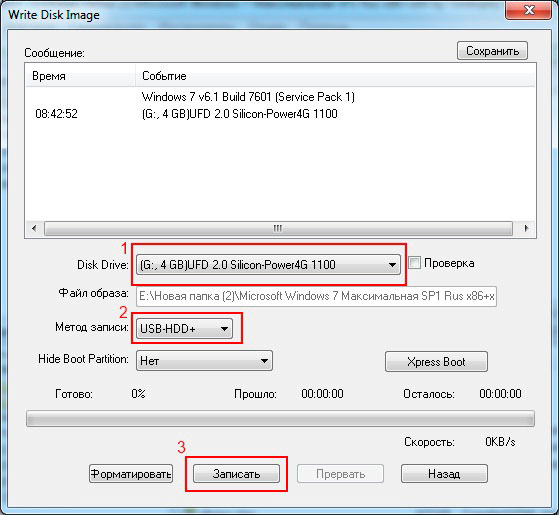
V zobrazenom tablete kliknite na možnosť „ áno„A počkajte na koniec nahrávania.

Teraz je potrebné zaviesť systém z našej jednotky Flash. Nie v bezpečnom režime, konkrétne z jednotky Flash. Vidíme takúto obrazovku a klikneme na tento riadok.
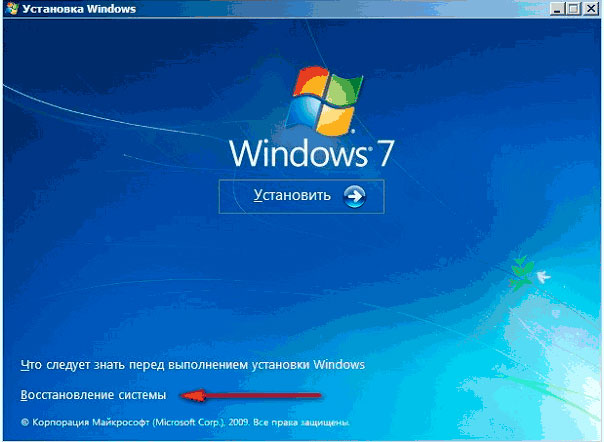
V zobrazenom okne vyberte prvú pozíciu a kliknite na ďalej a počkajte do konca zaťaženia.
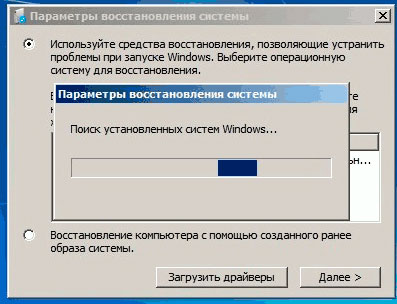
Potom vyberte operačný systém.

V zobrazenej ponuke vyberte prvý riadok. časť príkazový riadok mohli by sme byť užitoční, keby ste vedeli, ako s ňou pracovať. Ale keďže som čakal, že napíšem článok pre neskúsených používateľov, nedotkneme sa ho.

Kliknite na reštart a počkajte na dokončenie operácie. Všetko je čerpané, systém by mal fungovať stabilne.
Mimochodom, tu je užitočné video.
záver
Teraz viete, čo robiť, ak máte nainštalovanú chybnú aktualizáciu, ako opraviť chyby v tejto situácii a stále nestratiť súbory.
Nezabudnite, že všetky systémové údaje sa musia sťahovať výlučne z webovej stránky spoločnosti Microsoft. Toto vás aspoň ochráni pred takýmito chybami.
Na tomto dokončím materiál. Dúfam, že to bolo pre vás užitočné, takže zdieľajte odkaz s priateľmi v sociálnych projektoch. Prihláste sa na odber aktualizácií môjho blogu a buďte informovaní o nových publikáciách. Čoskoro sa uvidíme, milí čitatelia a návštevníci!
