Niekedy, ak je pevný disk poškodený alebo počítač je infikovaný vírusom, operačný systém Windows z jednotky flash. Najčastejšie sa taká operácia je potrebná, ak užívateľ potrebuje pre uloženie dát skopírovaním do médií alebo obnoviť pomocou špeciálnych programov a systému Windows na svojom notebooku alebo PC neprijme ani v núdzovom režime.
Operačný systém Windows inštalovaný na prenosnej jednotke sa často používa ako skvelý spôsob, ako vyhnúť sa obmedzeniam účet na pracovnom počítači. Ale tam je tiež ďalší populárny voľbou s USB flash disk - inštalácia testovacích verzií operačného systému, napríklad Windows 10 TR, ktorý je v súčasnej dobe v testovacom režime užívateľ. Ako hlavný nemôže byť inštalovaný, pretože obsahuje veľa defektov, ale tiež prideliť samostatnú sekciu pevný disk počítač alebo notebook žiadne túžby.
Príprava na spustenie
Ak chcete spustiť systém Windows z jednotky USB flash, musíte ju najskôr pripraviť a zaviesť. Niektoré zostavy spolu s oknami obsahujú liečebné nástroje a programy na obnovu súborov. V tomto prípade je často buď boot shell, alebo obrázok operačného systému systémové okná, ktorý sa nazýva Live CD.
Okrem toho sú pripravené obrázky nainštalovaných okien, ktoré obsahujú najrôznejšie ovládače pre laptopy a počítače a inštalácie bez inštalácie. V tomto prípade stiahnite programy, ktoré nevyžadujú inštaláciu na obnovu súborov alebo na liečbu vírusov. Zaznamenať tento obrázok je veľmi jednoduché s pomocou ultraISO alebo analógov. Ak to chcete urobiť, vykonajte nasledujúce kroky:
- Stiahnuť obrázok z nainštalované okná z torrentu;
- Otvorte ho programom UltraISO;
- V ponuke vyberte položku ponuky "Boot" a možnosť "Napísať obrázok pevného disku".
- beh napísať okná na jednotke USB flash, ktorá má predbežnú kontrolu správnosti zvoleného obrázka a zariadenia na zaznamenávanie.
Ak sú hotové obrázky, bežné v torrentu, môžete nesedí, a chcete nainštalovať na USB flash disk verziu okien, budete potrebovať špeciálny program. Môžete použiť softvér od spoločnosti Microsoft. To však nie je najlepšia voľba. 
Tím vývojárov PWBoot špeciálny program bol vytvorený, ktorý je schopný vykonávať proces inštalácie okien na palicu zo zodpovedajúcich archívne súbory. Môžete povedať, že jednoducho rozbalí archív s pripravenými údajmi v potrebných priečinkoch. 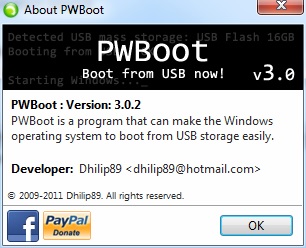
Pomocou tohto softvéru môžete nielen na jednotke USB flash, ale tiež pridať potrebné aktualizácie. 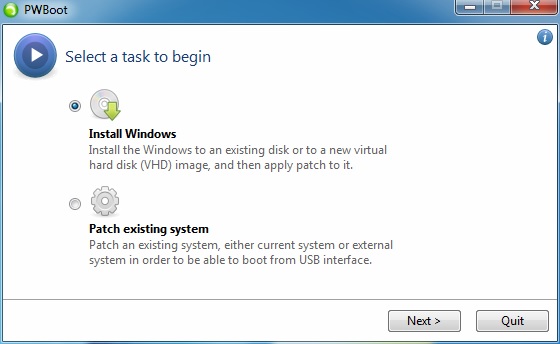
Program pracuje s obrazom trochu iného formátu: nie je to distribúcia, ale virtuálny pevný disk notebooku alebo počítača. Vytvorenie jedného umožňuje OS Windows 7 pre okamžité obnovenie systému. To a bude potrebné rozbaliť pomocou PWBoot na flash kartu.
Počnúc jednotkou
Inštaláciu operačného systému nie je dosť, teraz je potrebné nastaviť prioritu zavádzacích spustiť počítač alebo notebook s USB disk. Ak to chcete urobiť, prejdite do sekcie Zavádzanie firmvéru BIOS a vyberte disk ako primárne zariadenie. 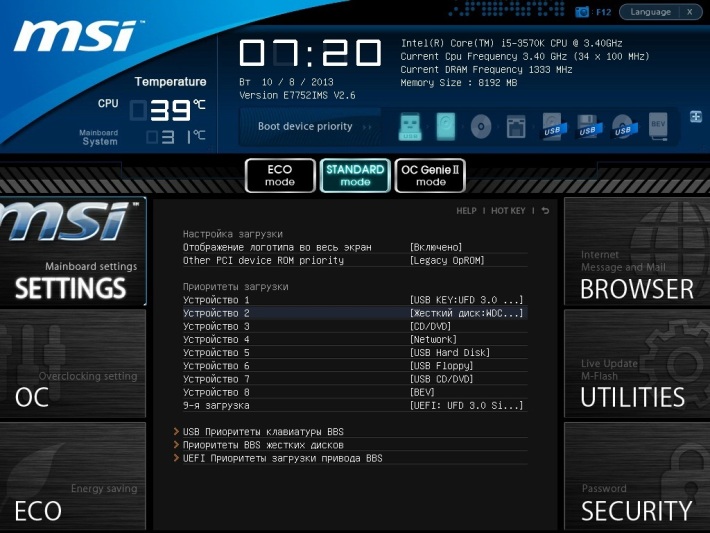
Ak chcete spustiť nastavenie Bios, môžete použiť kláves Del pre počítač alebo F12 a F10 pre prenosný počítač. Tiež pre rôzne modely existujú rôzne skratky pre boot menu pre zmenu priorít pre zavedenie počítača. 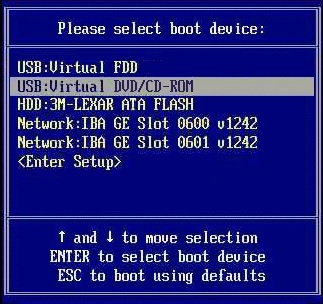
Zmeny parametrov musia byť potvrdené tlačidlom "F10". Po reštartovaní počítača by mal systém začať s USB flash diskom na notebooku. Ak sa tak nestane, nejaký krok sa vynechá alebo sa nesprávne vykoná. Tiež problém môže byť v samotnom obrázku nainštalovaný systém Windows v počítači.
V prípade vážnej poruchy v operačnom systéme nie je vždy možné ho zahrnúť do používania bezpečný režim, V takýchto prípadoch pomôže spustenie systému Windows 7 z jednotky flash bez inštalácie.
Táto rada môže pre začiatočníka predstaviť začiatočníka zvláštne, ale skúsení administrátori majú so sebou takýto pohon. Spodný riadok je to stiahnite si Windows 7 sa stane z USB flash disku, ktorý bol predtým zaznamenaný obrazový OS, nie ako pevný disk, ako obvykle. Takýto systém má predvolené parametre, takže nežiaduce zmeny sa nebudú odrážať pri jeho spustení.
Príprava na spustenie
Ako môžem spustiť systém Windows 7 so štandardnou používateľskou pamäťovou jednotkou? Preto je potrebné mať boot disk , aspoň jeden voľný port USB na zariadení a prvotné znalosti angličtiny alebo online prekladateľa na dosah ruky. Je žiaduce vytvoriť liveusb vybrať USB flash disk, ktorý bol už skôr použitý na tomto počítači, v opačnom prípade môže byť nutné nainštalovať ovládač.
Navrhuje sa nasledujúci postup:
1. Vložte jednotku do vypnutého zariadenia, v tomto prípade by sa mala pamäťová jednotka LED flash iba rozsvietiť pri spustení počítača.
2. Musíte vstúpiť do ponuky systému BIOS alebo samostatnej ponuky Boot, ak nejaké existuje. Ak sa zobrazí logo, musíte kliknúť v závislosti od výrobcu základná doska, F2, Delete, Esc alebo iný kľúč. Často sa v dolnej alebo hornej časti obrazovky zobrazuje tip.
3. Väčšina starých verzie systému BIOS Nepodporujte myš, ovládač používajte šípky. Ďalej musíte ísť na kartu Boot Menu nastavení spúšťania, alebo len Boot, že je zodpovedný za poradie spúšťania. pre spustite systém Windows 7 z jednotky Flash bez inštalácie je potrebné najskôr vložiť Flash zariadenie.
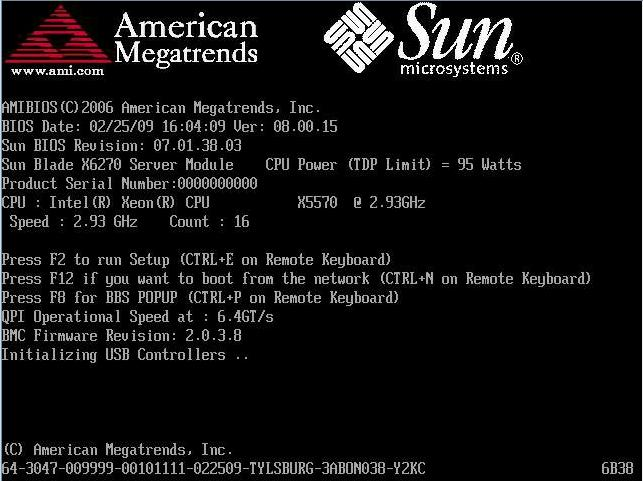
4. Ak chcete uložiť, musíte použiť F10 a potom Enter. Je potrebné poznamenať, že zmena štartového poradia môže byť trvalé, v takom prípade je nutné opakovať predchádzajúce dva body a dostať všetko na svojom mieste, a fungovať v rámci súčasného štartu.
5. Potom by sa mala objaviť uvítacia obrazovka systému Windows. Možno budete musieť zadať aktivačný kľúč, ak Windows bol predinštalovaný, keď si kúpite PC, je to v dokumentácii zariadení. Nepokúšajte sa tam vstúpiť pod svoje prihlásenie, pretože operačný systém ho nepozná.
Možné chyby
Vyššie uvedené kroky stačia na spustenie systému Windows 7 z USB flash disku , takmer vo všetkých prípadoch. Keď bolo všetko úspešné, môžete spustiť diagnostiku a problém vyriešiť. Ak je výsledok stále záporný, napíšte chybový kód zobrazený na obrazovke.
Keď monitor nič nezobrazí, potom je príčina pravdepodobne začne v nesprávnych nastavení (s. 2-4) alebo nesprávne zaznamenaný obraz.
Ak sa po nastavení prioritu zavádzacích všetky čítanie OS z pretrváva pevný disk, je možné, že tieto zmeny neboli uložené, alebo počítač nevidí palicu, potom je nutné demontovať a znova vložiť do zariadenia, čo reštartovanie počítača, a opakujte s novým pohonom.
Môžem spustiť Windows 10 s USB flash disk - USB flash disk alebo externý pevný disk bez inštalácie na vašom počítači? Môžete napríklad v Enterprise verzii ovládacieho panelu, môžete nájsť miesto pre vytvorenie Windows To Go jednotku, ktorá len robí tento flash disk. Ale môžete to urobiť s bežnou domácou alebo profesionálnou verziou systému Windows 10, o ktorej sa bude diskutovať v tejto príručke.
Ak chcete nainštalovať systém Windows 10 na flash disk a beh s ním budete hodiť jednotke samotnej (minimálne 16 GB, niektoré z metód je popísané nebolo dosť a vzal flash disk 32 GB) a je vysoko žiaduce, aby sa jednalo o pohon s podporou USB 3.0 pripojený k príslušnému portu (som experimentoval s USB 2 a, úprimne povedané, utrpenia v očakávaní prvého záznamu, a následne spustiť). Ak chcete vytvoriť obrázok stiahnutý z oficiálneho webu.

Inštalácia systému Windows 10 na jednotke USB Flash v aplikácii WinToUSB zdarma
Z toho, čo som testovaný spôsoby, ako zarobiť na USB flash disk, ktorý je možné spustiť systém Windows 10 bez nastavenia najrýchlejšie dokázal využiť bezplatné verzie WinToUSB program. Vytvorených v dôsledku pohonu bola funkčná a testované na dvoch rôznych počítačoch (ale iba v režime Legacy, ale súdiac podľa štruktúry zložiek by mali pracovať s UEFI topánkou).
Po spustení programu, v hlavnom okne (vľavo) môžete vybrať zdroj, z ktorého bude vytvorená jednotka: toto môže byť spôsob, ako ISO, WIM alebo ESD, CD so systémom, alebo majú inštalovaný systém na pevnom disku.
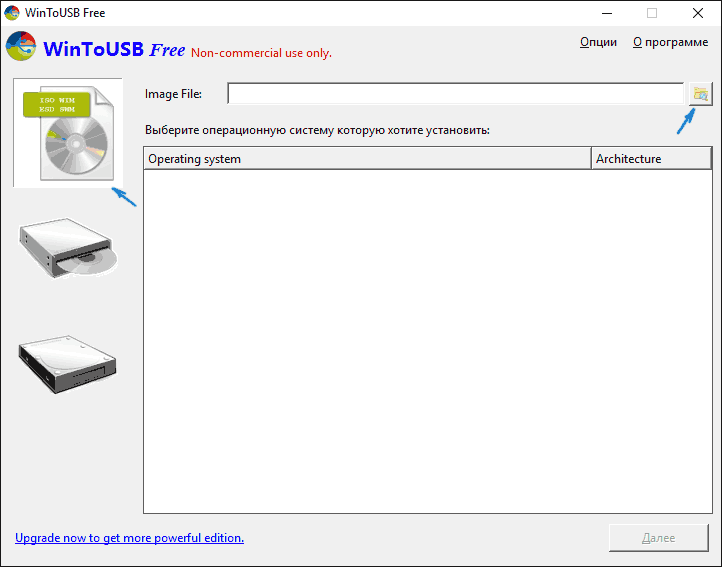
V mojom prípade som použil ISO obraz, prevzaté z webovej lokality spoločnosti Microsoft. Ak chcete vybrať obrázok, kliknite na tlačidlo "Prehľadávať" a zadajte jeho polohu. V ďalšom okne WinToUSB zobrazí, čo je v obraze (skontrolujte, či je všetko v poriadku). Kliknite na tlačidlo "Ďalej".
Ďalším krokom je vybrať jednotku. Ak ide o USB flash disk, bude automaticky naformátovaný (bez externého pevného disku).
Posledným krokom je špecifikácia systémového oddielu a oddielu s zavádzacím zariadením na jednotke USB. Pre jednotku flash bude to tá istá oblasť (a na externom pevnom disku si môžete pripraviť samostatné disky). Okrem toho tu môžete vybrať typ inštalácie pre virtuálny VHD pevného disku alebo vhdx (ktorý je umiestnený na disku) alebo Legacy (pre flash disky sú k dispozícii). Použil som VHDX. Kliknite na tlačidlo "Ďalej". Ak sa zobrazí hlásenie "Nedostatok miesta" chybové hlásenie, zväčšiť veľkosť virtuálneho pevného disku v pozícii «virtuálneho pevného disku».

Poslednou etapou je čakať na dokončenie inštalácie systému Windows 10 na USB flash disku (môže trvať pomerne dlho). Po dokončení, môžete z neho zavádzať, nastavte bootovanie z USB disku alebo pomocou Boot Menu na vašom počítači alebo notebooku.

Pri prvom spustení, tam je systém nastavenia, výber s rovnakými parametrami ako pri inštalácii systému čisté, vytvorenie lokálneho používateľa. V budúcnosti, ak pripojíte USB flash disk na spustenie systému Windows 10 na inom počítači, dôjde iba k inicializácii zariadení.
Všeobecne možno povedať, že systém v dôsledku stavebných prác obstojne na internet cez Wi-Fi pracoval, aktivácia tiež pracoval (ja som použil skúšobnú Enterprise po dobu 90 dní) na rýchlosti USB 2.0 je zlá (zvlášť v okne "Tento počítač" pre inicializáciu pripojených jednotiek).
Dôležitá poznámka: V predvolenom nastavení pri spustení systému Windows 10 pomocou USB disku, lokálne pevné disky a SSD nie sú viditeľné, mali by byť pripojené pomocou "Správa diskov". Stlačte Win + R, zadajte diskmgmt.msc v programe Správa diskov kliknite pravým tlačidlom myši na odpojených jednotiek a pripojiť je, ak je potrebné, aby ich použitie.
Stiahnite si program WinToUSB Bez oficiálnej stránky: http://www.easyuefi.com/wintousb/
Windows To Go flash disk v Rufus
Ďalšie jednoduché a free program, Takže je ľahké vytvoriť bootovacie USB flash disk pre spustenie systému Windows 10 s ním (rovnako ako v programe môže byť vykonané, a inštalačný disk) - Rufus, na ktoré som opakovane napísal.

Urobte takú jednotku USB v Rufus ešte jednoduchšie:
Výsledok je rovnaký ako v predchádzajúcom prípade pohonu, okrem toho, že Windows 10 je nainštalovaný iba na USB flash disk, skôr než súbor virtuálneho disku na ňom.
Funguje to rovnakým spôsobom: v mojom test vykonáva na dvoch notebookoch bola úspešná, aj keď som musel čakať na schodoch inštaláciu a konfiguráciu zariadenia.
Použite príkazový riadok na napálenie USB USB s Windows 10
K dispozícii je tiež spôsob, ako USB flash disk, ktorý možno spustiť bez operačného systému a programov iba pomocou nástroja príkazového riadka a vstavaný utility Windows 10.
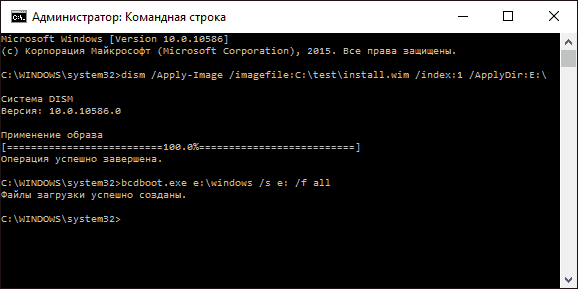
Všimol som si, že v mojich experimentoch USB, vyrobené týmto spôsobom, nefungovalo, viselo pri štarte. Z toho, čo som našiel - by mohla slúžiť ako dôvod pre to, čo mám "vymeniteľné pamäťové zariadenie", zatiaľ čo pre jeho účinnosť vyžaduje, aby flash disk bol stanovený ako pevný disk.
Táto metóda pozostáva z prípravy: načítať obrázok zo systému Windows 10 a extrahovať súbor z neho install.wim alebo install.esd (Súbory Install.wim sú prítomné v obrázkov stiahnutých zo spoločnosti Microsoft Techbench) a podľa nasledujúcich krokov (ktoré majú byť použité s metódou WIM súbor):
- diskpart
- zoznam disku (nájdite číslo disku zodpovedajúce jednotke flash)
- vyberte disk N (kde N je číslo disku z predchádzajúceho kroku)
- čistý (čistenie disku, všetky údaje z jednotky USB flash budú vymazané)
- vytvoriť hlavný oddiel
- formát fs = ntfs rýchlo
- aktívny
- výjazd
- DISM / Apply-Image /imagefile:put_k_faylu_install.wim / index: 1 / ApplyDir: E: \\ (Tento tím posledný E - písmeno palíc v procese vykonanie príkazu by sa mohlo zdať, že je zavesený, nie je tomu tak.).
- bcdboot.exe E: \\ Windows / s E: / f všetko (Tu E -. Je to len príkaz Písmeno palicu nastaví zavádzač na ňom).
Potom môžete zatvoriť príkazového riadku a pokúsi spustiť z jednotky vytvorenej pomocou systému Windows 10. Namiesto príkazu DISM, môžete použiť príkaz imagex.exe / aplikovať install.wim 1 E: \\ (V prípade, E - písmeno jednotky USB a ImageX.exe najprv nutné stiahnuť ako súčasť sady Microsoft AIK). Tak, podľa pozorovaní ImageX prevedení vyžaduje viac času než použitie Dism.exe.
Ďalšie spôsoby
A niekoľko ďalších spôsobov, ako spáliť palicu, s ktorou je možné spustiť systém Windows 10, aby bolo nutné inštalovať, možno niekto z čitateľov príde vhod.
Môžete nainštalovať skúšobnú verziu verzia Windows 10 Enterprise v jazyku virtuálny stroj, napríklad VirtualBox. Nakonfigurujte pripojenie jednotiek USB0 a potom spustite z ovládacieho panela vytváranie Windows Chcete ísť oficiálne. Obmedzenie: funkcia funguje pre obmedzený počet "certifikovaných" USB flash diskov.
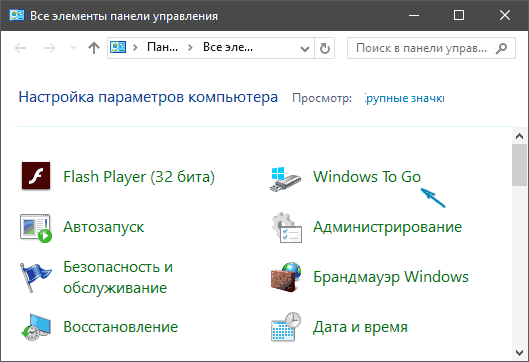
V aome Partition Assistant Štandardné je funkciou systému Windows To Go Creator, vytvoriť bootovacie USB flash disk so systémom Windows rovnakým spôsobom, ako je popísané v predchádzajúcich programoch. Kontrolovaná - funguje bez problémov v bezplatnej verzii.
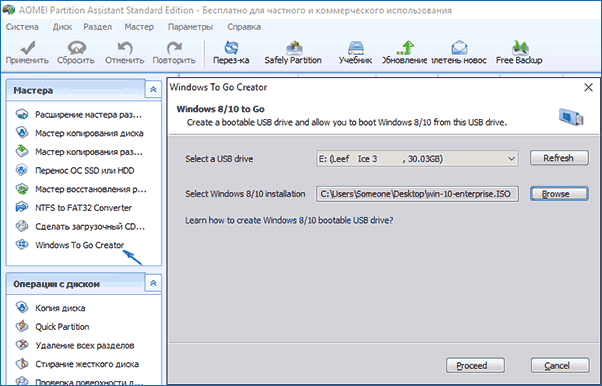
K dispozícii je platená FlashBoot program, ktorý okrem vytvorenia spúšťacieho flash disky, môžete jednoducho nainštalovať Windows na USB flash disk (Ak chcete urobiť, po zvolení snímke, budete musieť vybrať «Inštalácia plne funkčný systém Windows na USB flash disku». V tomto prípade, oddeliť takúto doložku špeciálne pre UEFI download). V demo verzii existuje obmedzenie: zaznamenaná jednotka bude fungovať len 30 dní.
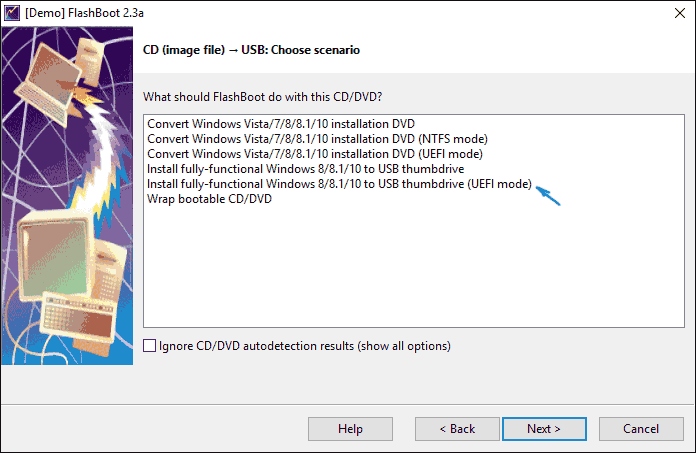
Dúfam, že tento článok bude užitočný pre niektorých čitateľov. Hoci podľa môjho názoru praktický prínos takéhoto flash disku nie je toľko. Ak chcete spustiť operačný systém, aby bolo nutné inštalovať, je lepšie použiť niečo menej objemné než Windows 10.
