Teraz je ťažké si predstaviť osobu, ktorá nemá doma počítač. Bohužiaľ, môžu byť nepredvídateľné okolnosti, ktoré možno vyriešiť len znova operačný systém, V tomto článku sa bude diskutovať o tom, ako nainštalovať operačný systém na jednotku USB flash pomocou programu UltraISO a ako je to možné z jednotky USB flash.
Príprava jednotky USB flash na inštaláciu obrazu systému Windows 7
V závislosti od toho, aký je obraz s operačným systémom, musíte vybrať vhodnú jednotku USB flash. Po tom, ak na nej máte nejaké súbory, musíte ich uložiť na iné médium, pretože (dôležité!) Všetky údaje budú vymazané po naformátovaní a nainštalovaní obrazu systému.
Po uložení všetkých potrebných súborov z jednotky Flash musí byť formátovaná. Za týmto účelom prejdite do priečinka Tento počítač, vyberte jednotku USB Flash a kliknutím pravým tlačidlom na ňu vyberte formát v kontextovej ponuke. 
V zobrazenom okne v časti "Kapacita" je potrebné skontrolovať veľkosť jednotky flash. V sekcii Systém súborov ponechajte formát NTFS. V predvolenom nastavení ponechajte sekciu "Veľkosť klastra". Nezabudnite skontrolovať možnosť "Rýchle formátovanie". Po vykonaných postupoch kliknite na tlačidlo "Formátovať" a potvrďte začiatok postupu. Na konci sa objaví okno so správou o dokončení. Jednotka flash je pripravená na.
Inštalácia aplikácie UltraISO
Najprv musíte stiahnuť distribučný program. Odporúčame to urobiť z oficiálnych webových stránok vývojára. Po stiahnutí programu UltraISO spustite súbor.
V okne, ktoré sa zobrazí, musíte prijať licenčnú zmluvu a kliknúť na tlačidlo nižšie.
Potom vyberte cestu, kde bude program nainštalovaný, alebo ho môžete predvolene nechať.
Nezabudnite podpísať UltraISO, pretože by sa malo zobraziť v ponuke Štart. Potom zadáme potrebné parametre:
- skratka na pracovnej ploche (spravidla je potrebný rýchly prístup k programu);
- priraďte súbor .iso k UltraISO (začiarknite políčko vedľa tejto položky, aby súbors.iso bol otvorený pomocou tohto programu);
- nainštalujte emulátor ISOCD / DVD (umožňuje inštalovať virtuálnu jednotku, pomocou ktorej môžete otvárať súbory .iso).
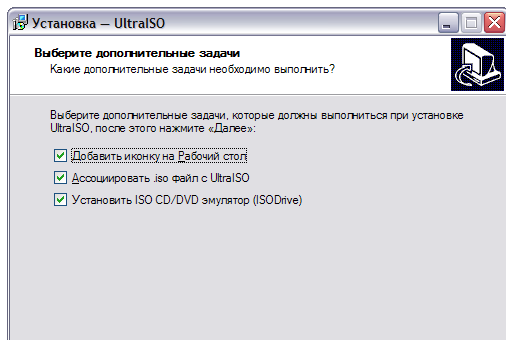 Po dokončení všetkých nastavení kliknite na tlačidlo "Inštalovať". Po dokončení inštalácie UltraISO kliknite na tlačidlo "Dokončiť" v zobrazenom okne. Inštalácia je dokončená a program je pripravený na použitie.
Po dokončení všetkých nastavení kliknite na tlačidlo "Inštalovať". Po dokončení inštalácie UltraISO kliknite na tlačidlo "Dokončiť" v zobrazenom okne. Inštalácia je dokončená a program je pripravený na použitie.
Zaznamenajte obrázok operačného systému na jednotke USB flash pomocou technológie UltraISO
Skôr ako sa budete uistiť, že máte súbor s príponou .iso. Ak ho nemáte, musíte ho vytvoriť z disku alebo stiahnuť z internetu. Aby ste mohli vytvoriť obrázok alebo ho vytvoriť v programe UltraISO, môžete použiť ľubovoľný program. Aby ste to v tomto programe potrebovali:
- Vložte disk s operačným systémom a spustite program UltraISO v skúšobnom období.
- V programe nájdite ikonu s vytváraním obrázkov alebo nástrojom Vytvoriť obrázok CD alebo stlačte tlačidlo F8 na klávesnici.
- V okne, ktoré sa zobrazí, vyberte jednotku, na ktorej je systém nainštalovaný, kam uložiť súbor obrázka, vyberte format.iso a kliknite na tlačidlo Vytvoriť.
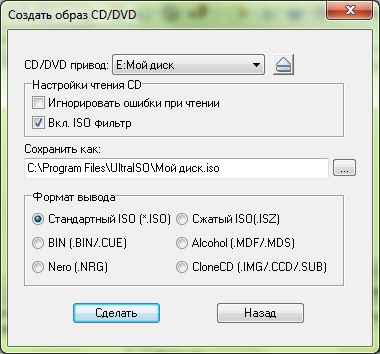 Po ukončení procesu vytvárania distribúcie systému Windows 7 musíte napísať na USB flash disk. Za týmto účelom bez opustenia programu UltraISO kliknite na položku Súbor / Otvoriť, nájdite našu prevzatý systémový obrázok a kliknite na tlačidlo "Otvoriť".
Po ukončení procesu vytvárania distribúcie systému Windows 7 musíte napísať na USB flash disk. Za týmto účelom bez opustenia programu UltraISO kliknite na položku Súbor / Otvoriť, nájdite našu prevzatý systémový obrázok a kliknite na tlačidlo "Otvoriť".
Potom prejdite do ponuky Boot / Save Image na pevnom disku. 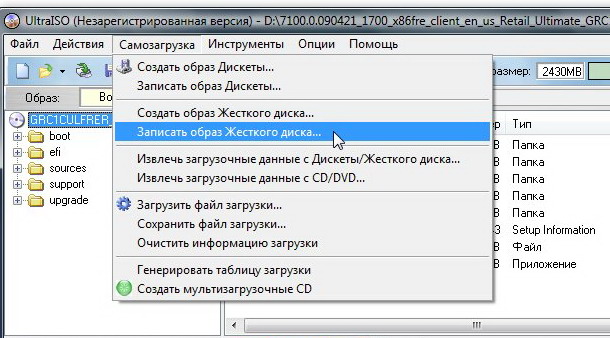
V otvorenom okne musíte vybrať jednotku flash v poli Disková mechanika a preformátovať ju a potom iba kliknúť na tlačidlo "Write". 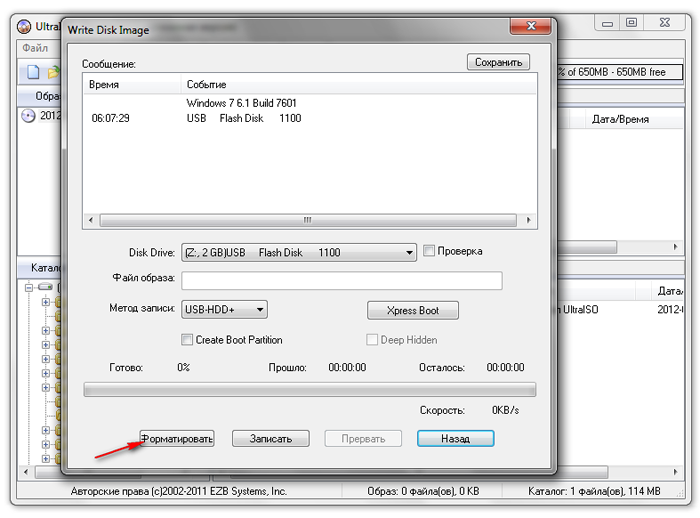
V ďalšom okne musíte potvrdiť pokračovanie procesu. Čakáme na dokončenie inštalácie, po stlačení tlačidla "Späť" a zatvorenie programu UltraISO. Obraz operačného systému Windows 7 je nainštalovaný.
Inštalácia jednotky USB flash v systéme BIOS
Keď zapnete počítač, musíte pomocou klávesov Delete (Del), Esc alebo F2 na klávesnici zadať BIOS a nastaviť priority bootovania. Nezabudnite vložiť jednotku USB flash pred zapnutím, pretože existujú časy, keď určitá technika neurčuje tento druh média a jednoducho ju nezobrazí, ak ju vložíte aj po zapnutí.
Po vstupe do systému BIOS prejdite na kartu Boot a najprv nastavte prioritu spustenia USB disku. Zvyčajne sa všetko mení pomocou tlačidiel F5 a F6, ale môže to byť odlišné (vpravo bude uvedené, ako sa dá zmeniť). 
Inštalácia systému Windows 7
Pokračujeme priamo k inštalácii operačného systému do počítača. Keď opustíte systém BIOS, počítač musí byť reštartovaný a zobrazí sa výzva s akýmkoľvek stlačením tlačidla pre pokračovanie sťahovania. Ak sa tak nestane, informácie na jednotke USB flash sa nesprávne zaznamenajú alebo jednotka ju nedokáže prečítať alebo nastavenia v systéme BIOS neboli uložené.
Po stlačení ľubovoľného tlačidla by sa mali vrátiť potrebné súbory pre systém Windows 7. Po dokončení tohto postupu sa zobrazí okno s voľbou jazyka, rozloženia klávesnice. 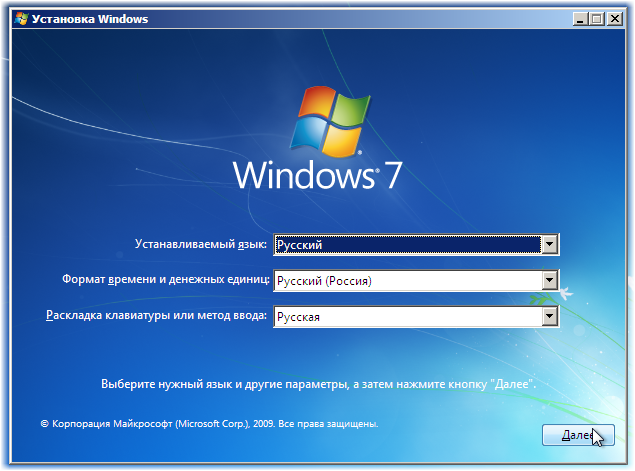
Vyberáme potrebné parametre a kliknite na tlačidlo Ďalej. V ďalšom okne kliknite na tlačidlo "Inštalovať". Potom sa objaví operačný systém. Po výbere systému Windows 7, kliknite na tlačidlo nižšie. 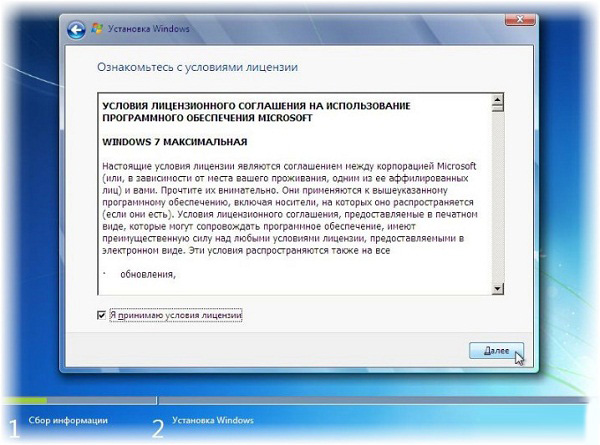
S licenčnou zmluvou nevyhnutne súhlasíme a pokračujeme výberom úplnej inštalácie.
V zobrazenom okne sa zobrazí zoznam diskov, na ktorých je možné vytvoriť váš systém. Pred inštaláciou je potrebné vykonať potrebnú konfiguráciu disku. Ak to chcete urobiť, kliknite na tlačidlo "Nastavenie disku" v dolnej časti (v anglickom jazyku "Možnosti disku"). 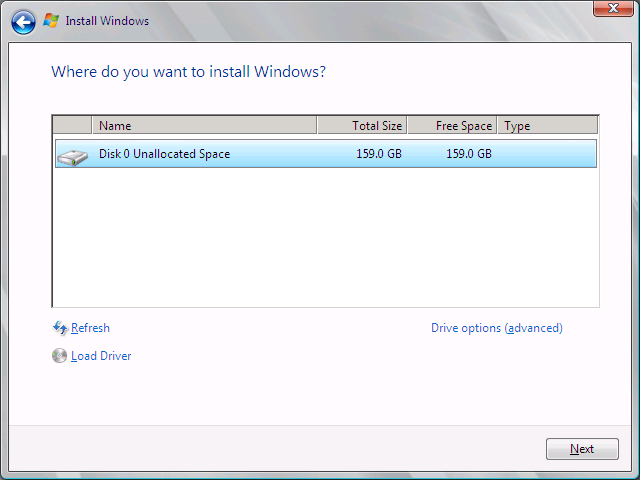
Na zvolenom tlačidle stlačíme tlačidlo "Formát" na vymazanie všetkých údajov. Formát je nutne vo formáte NTFS. Po dokončení formátovania vyberte disk a kliknite na tlačidlo Ďalej. Inštalácia systému Windows 7 sa spustí.
Počas inštalácie môže byť počítač reštartovaný a proces bude pokračovať. Po dokončení inštalácie systém stiahne najnovšie inštalovaný systém a urobte prvú spustite systém Windows 7, skontroluje výkon grafického adaptéra.
Potom sa zobrazí okno, v ktorom musíte zadať meno používateľa a meno počítača. ![]()
V nasledujúcom okne musíte zadať kód Product Key alebo zrušiť začiarknutie automatického registrácie na internete. Stlačíme ďalej. Systém potom vás vyzve na automatickú ochranu počítača a systému Windows 7 pomocou nastavení aktualizácie. Zvyčajne sa odporúča vybrať možnosť "Použiť odporúčané parametre". 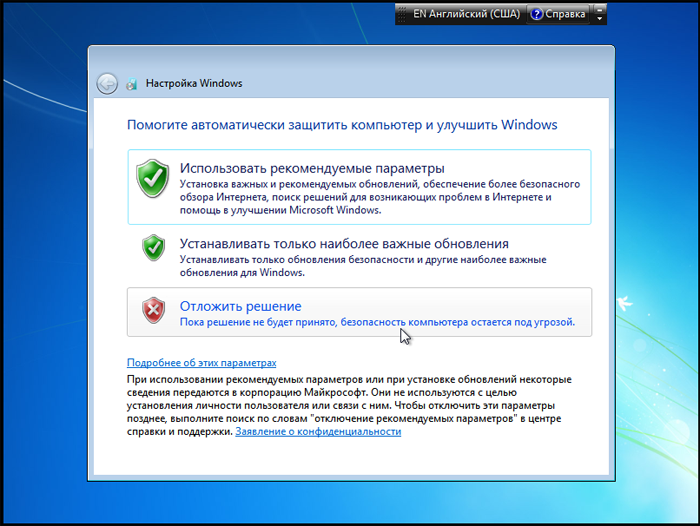
Ďalej nastavte čas a dátum v počítači. Potom bude pracovná plocha pripravená a konečná stiahnite si Windows 7. Teraz stačí nainštalovať potrebné ovládače a programy. Inštalácia je dokončená a počítač je pripravený na použitie.
V dnešnom svete sa flash disky stávajú oveľa populárnejšie ako optické disky. A kapacita pohonov v čase 32, 64 alebo 128 GB bola nedosiahnuteľná, dokonca aj pre pevné disky, Preto bolo možné vytvoriť inštalačný disk Windows na jednotke flash a ak je to potrebné, zavádzanie z USB flash disku. Takáto flash disk je nevyhnutný, ak ste ultrabook alebo iný typ počítača bez DVD mechaniky. Spôsoby vytvárania zavádzacích flash diskov sa objavili v dňoch popularity netbookov a zostávajú relevantné aj pre súčasnosť.
Zavádzací USB flash disk so systémom Windows 7 ľubovoľného typu môže byť vytvorený pomocou populárneho programu UltraISO. Môžete si ho stiahnuť z oficiálnych webových stránok. Demo verzia funguje iba týždenne, ale pre nás to nezáleží: potrebujeme UltraISO iba raz. Budeme tiež potrebovať inštaláciu windows disk 7 alebo jeho obraz.
Pripravte si aj flash disk, ktorý sa stane nosičom. Mal by mať kapacitu najmenej 4 GB (lepší - 8 alebo viac). Ide o minimálny objem, ktorý vám umožňuje umiestniť inštaláciu súbory systému Windows 7.
Inštalácia USB flash disk Windows 7
Takže budeme volať flash disk, inštalácie systému Windows, Ak ho chcete vytvoriť, potrebujete nasledujúce kroky:
Niektorí používatelia inštalujú staré flash disky s kapacitou 4 alebo 8 GB, ktoré sú príliš malé na prenos dát. Odporúčame vám však, aby ste si vybrali úplne nového dopravcu. Teraz 4 alebo 8 gigabajt flash disky sú lacné. A ak počas inštalácie systému Windows dopravca odmietne, bude to veľmi nepríjemné, takže je lepšie zabezpečiť.
Po inštalácii jednotky flash vložte do krabice a používajte ju len na určené účely.

Aplikácie pre zariadenia na platforme Android, ktoré vám umožňujú zostať v kontakte so svojimi priateľmi v najnavštevovanejšej sociálnej sieti v Rusku a SNŠ. Aplikácia Vkontakte má rovnakú funkciu ...

Pozadie Dobrý deň, raz som dobrovoľne pomohol jednej škole v konfigurácii flexibilného Linuxu. Pri prvom rozhovore riaditeľ tejto školy nemohol naozaj vysvetliť nič, to je ...
Ako kedysi sa mi oslovil obchodník so žiadosťou o obmedzenie zlého na internete, pričom hovoril o tom, že jeho kolegovia trávia veľa času pri pohľade na jahody. Povedal som, že ...

Z iných rozpočtových smartfónov Explay Sky Plus sa vyznačuje iba dostupnosťou analógového televízneho prijímača. Nie tak dávno bola podobná funkcia prítomná takmer vo všetkých zariadeniach, ak sa vám páči ...
V dnešnej dobe používanie diskov už nie je populárne, pretože mnohé počítače a notebooky sa vyrábajú aj bez pohonu. Z tohto dôvodu je otázka, ako urobiť zavádzacie uSB flash disk 7 (UltraISO alebo iný program bude použitý - je to len na vás) je rovnako relevantné ako kedykoľvek predtým. Poďme zistiť, čo musíte vytvoriť a prečo by ste mohli potrebovať podobnú zavádzajúcu USB flash disk.
Možné a problémy
Používanie operačného systému, ako je Windows, môže byť sprevádzané rôznymi nepredvídanými problémami a problémami. Operačný systém často začne pracovať so závažnými poruchami a niekedy dokonca zastaví načítanie. Je nemožné poistiť proti tomuto druhu seba a tiež predvídať takýto stav vecí.
Stáva sa, že problémy s OS sú odstránené obvyklou funkciou obnovenia systému. Ak to chcete urobiť, jednoducho ho spustite, ak ste, samozrejme, vytvorili body uloženia a tento systém bol spustený pre vás. Ak nie je možné spustiť obnovu, systém Windows 7 môže túto situáciu uložiť. Samozrejme, môžete tiež spustiť z disku s "Windows", ale USB flash disk je pohodlnejší a mobilnejší. Najmä v netbookoch napríklad neexistuje žiadna disková jednotka.
Opätovná inštalácia systému - riešenie problému
Nie je nezvyčajné, že vážny problém bude odstránený iba preinštalovaním operačného systému (na to je obraz boot flash disk Windows 7), ak ste túto funkciu neaktivovali zálohovanie "Windows" a dáta. Na obnovu, opätovnú inštaláciu a inštaláciu systému môžete znova použiť disk alebo USB flash disk.
Výhody flash disku

Najčastejšie je distribúcia s operačným systémom samozrejme napísaná na bežný disk DVD-ROM. Ale vidíte, teraz to už nie je pravda. A uloženie obrazu OS na podobný disk je pomerne zložité kvôli tomu, že môže byť ľahko poškodený mechanickým nárazom. Len jedna malá škrabka môže viesť k tomu, že disk nebude predmetom obnovy, čo znamená, že váš systém tiež. Zavádzacia USB flash disk Windows 7 ( ISO obraz na to) bude cesta z tejto situácie. Inštalácia systému Windows z jednotky USB flash sa nelíši od bežnej inštalácie operačného systému z disku.
Jednotka USB s obrazom operačného systému je lepšie chránená pred rôznymi druhmi poškodenia, nie ako dVD disk, Okrem toho je jednotka USB flash menšia, ľahko sa pohybuje bez akýchkoľvek problémov a poškodení.
Hlavná otázka
A samozrejme, hlavnou otázkou je, ako vytvoriť zavádzací USB flash disk Windows 7. UltraISO je jeden z programov, ktoré pomôžu vytvoriť obraz každého disku ľahko a rýchlo. Okrem toho existujú aj iné aplikácie na tieto účely. Ale ako už ste vedeli, budeme hovoriť o programe UltraISO.
Triky programu
Tento program je vyplatený, ale napriek tomu má niekoľko skúšobných období bez použitia. Môžete použiť bezplatnú verziu UltraISO, ale s jedným obmedzením - veľkosť súboru obrázka by nemala presiahnuť 300 MB. Áno, toto je zložitý program. Zavádzacia disketa Windows 7, samozrejme, v týchto megabajtoch sa nezmestí. Takže riešenie bude prenosné (prenosné) verzie programu UltraISO.
Pravidlá pre vytváranie obrázka pre jednotku USB flash v zariadení UltraISO
Takže sme dospeli k hlavnému bodu tohto článku. Ako vytvoriť USB zavádzacie USB flash disk Windows 7 s pomocou technológie UltraISO, Mimochodom, podobným spôsobom môžete napísať na to aj obraz populárneho "Windows 8".
Ak chcete vytvoriť zavádzací disk Flash v tomto programe, musíte ho spustiť s oprávneniami správcu. Potom kliknite na tlačidlo "Otvoriť" v hornej časti okna UltraISO. Ďalej v otvorenom okne vodiča musíte vybrať obrázok operačného systému Windows pre jeho ďalšie nahrávanie na flash disk.
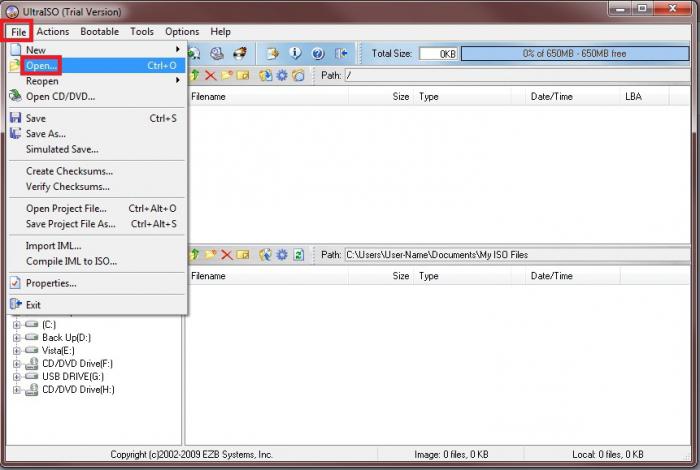
V okne s názvom Open ISO súbor musíte vybrať obrázok operačného systému a kliknúť na tlačidlo "Otvoriť". Ak máte záujem o vytvorenie zavádzacieho USB flash disku Windows 7, UltraISO vám dáva možnosť vybrať si obraz operačného systému "Winds 7", rovnako ako všetky ostatné: "Vista", XP, "Eight". Ďalej v okne programu, na pravej strane, je zobrazený obraz potrebných operačných systémov. Teraz pripojte USB flash disk k počítaču cez konektor USB, ak ste tak ešte neurobili.
Obsahuje flash disk a jej formátovanie
Je dôležité poznamenať, že flash disk pre nahrávanie obrazu populárneho operačného systému Windows 7 alebo Eight by mal mať aspoň 4 GB pamäte a byť naformátovaný v systéme súborov FAT32. Ak chcete použiť nástroj UtraISO aj pred spustením nahrávania.
Venujte pozornosť
Pamätajte si, že ak má flash disk akékoľvek potrebné údaje a nechcete ju natrvalo stratiť, skopírujte ju niekde pred formátovaním. Koniec koncov, tento postup odstráni všetky údaje z neho.
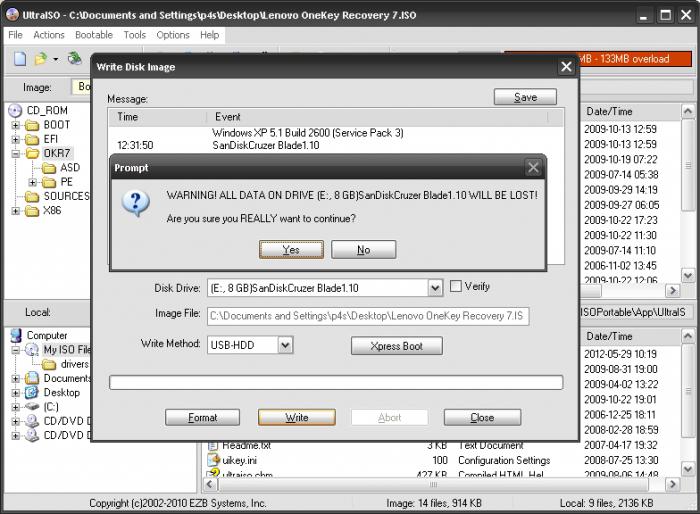
Ďalšie kroky na vytvorenie
Potom v okne programu kliknite na tlačidlo "Boot" a potom v kontextovom menu zvoľte položku, ktorá ponúka na zaznamenanie obrazu pevného disku. Potom sa po okne s názvom "Burn image disk" zobrazí, mali by ste sa uistiť, že je zvolený správny disk na vytvorenie zavádzacej karty flash s operačným systémom. Musíte si byť istí, že jednotka je na správnom písmenom abecedy.
Ďalej v "Metóde nahrávania" stlačte tlačidlo "USB-HDD +" a potom pokračujte, aby ste naformátovali disk alebo priamo zaznamenali obrázok systému Windows 7. Ak bola predtým naformátovaná jednotka USB flash, pred nahrávaním obrázka stačí stlačiť "Write". V prípade, že vopred najprv kliknete na "Formátovať".
Proces formátovania v UltraISO
Pozrime sa teda na kroky pre tento program. V poli "Formátovanie" musíte vybrať súborový systém FAT32 a potom kliknúť na tlačidlo "Štart". Ďalej v okne s upozorneniami kliknite na tlačidlo OK. Formátovanie, ako už bolo spomenuté, zničí všetky dáta na jednotke flash.
Po ukončení tohto procesu sa objaví okno, v ktorom budete informovaní o úspešnom ukončení operácie. Znova kliknite na tlačidlo OK a zatvorte okno formátovania.
![]()
Ďalším krokom je prejsť na kartu Write Disk Image a kliknúť na "Burn" a začať vytvárať flash disk s obrázkom. Zobrazí sa okno "Hint", ktoré varuje, že všetky údaje z karty budú vymazané. Kliknite na "Áno". Teraz začal proces zápisu operačného systému. Rýchlosť nahrávania jednotky USB s obrázkom priamo závisí od možností vášho počítača. Po chvíli sa obrázok zaznamená, o čom sa dozviete na karte Zápis disku, kde budete informovaní o dokončení nahrávania. Takže ste sa tiež naučili, ako vytvoriť bootovací USB flash disk Windows 7. UltraISO môže byť zatvorený, už dokončil svoju činnosť.
Záverečné dotazy
Po skončení všetkých vyššie uvedených krokov musíte otvoriť "Explorer" a uistiť sa, že obrázok operačného systému Windows je skutočne zapísaný do jednotky. Ak otvoríte jednotku USB flash, uvidíte systémový obrázok. Ako už bolo spomenuté vyššie, proces vytvárania obrazu inej verzie OS sa od tohto nič odlišuje. Ak chcete nainštalovať operačný systém, BIOS bude musieť povoliť prioritu spustenia operačného systému z jednotky USB.
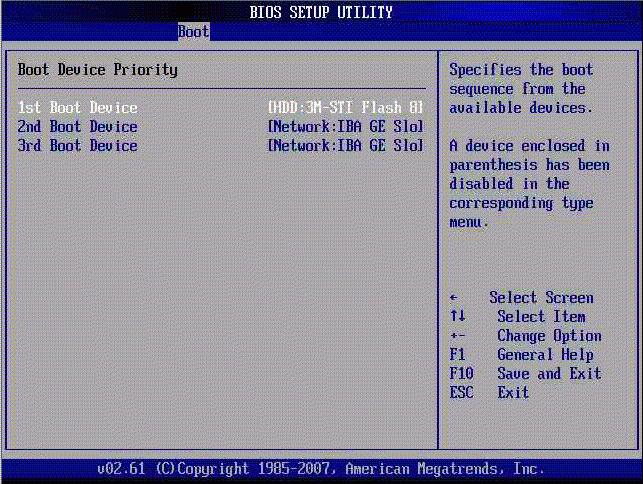
Teraz už nemusíte obávať žiadne problémy a poruchy, je vždy po ruke bude pracovať so systémom bootovacie flash disk obnoviť alebo znovu "windos", ktorý vám umožní, aby strácať čas nájsť nový spôsob, ako v prípade akýchkoľvek problémov. Posledná skutočnosť je veľmi dôležitá v našom dynamickom čase, keď sa počíta každú sekundu. Okrem toho bude toto riešenie relevantné pre tých, ktorí zarábajú na inštalácie a preinštalácie operačných systémov. Súhlasím, pretože USB flash disk je oveľa pohodlnejšie na prenášanie a na každom PC sú USB zásuvky.
Zvážte jednu z najjednoduchších schém pre konverziu USB flash disku na zavádzací, čo je celkom vhodné na inštaláciu operačných systémov Windows 7 a 8\8.1 , Nemusíte sa bolestne vynoriť pomocou firmware ovládača alebo konfigurácie oblasti zavádzania.
Chcem poznamenať, že táto metóda nie je vhodná na vytvorenie bootovacieho disku flash s inštalátorom operačného systému Windows XP a predchádzajúci operačný systém.
PRÍPRAVA
Musíme získať platený program UltraISO, rovnako ako voľný flash disk, ktorý nemá informácie, ktoré potrebujete.
Jednotka flash v tomto experimente bude ADATA UV150 8 GB USB3.0, na regulátore SMI SM3261AB s pamäťou SanDisk eD3 (0x45,0xDE, 0x98,0x92), Hoci môžete použiť ľubovoľnú, hlavnou vecou je, že obraz disku, ktorý ste použili, je stlačený do jeho objemu.
Na vzdelávacie účely sa pokúste písať na jednotku USB flash a nainštalovať operačný systém Windows Seven Max x86, z pôvodného obrázka ru_windows_7_ultimate_with_sp1_x86_dvd_u_677463.iso (MD5 =).
Bohužiaľ, v procese vytvárania flash disku, UltraISO Vykonáva nútené formátovanie súborového systému FAT32, A to zase vylučuje možnosť nalievania súboru na flash disk s hlasitosťou viac ako 4 gigabajty, Chcem objasniť, že samotný obrazový súbor môže mať zväzok nad touto hodnotou, ale už v ňom nie sú žiadne súbory. Vzhľadom na skutočnosť, že rozmerové prvky vo vnútri nie sú veľmi, potom s najväčšou pravdepodobnosťou budete musieť skontrolovať iba jeden súbor \\ sources \\ INSTALL.WIM .
PROCES VYTVORENIA
V prvej fáze je potrebné pripojiť USB flash disk k počítaču, spustiť aplikáciu UltraISO a otvorte požadovaný obraz disku. Môžete to urobiť buď stlačením tlačidla Otvorte súbor na paneli s nástrojmi a pomocou klávesových skratiek Ctrl + O.
Po otvorení obrázka by okno s nástrojmi malo vyzerať takto.
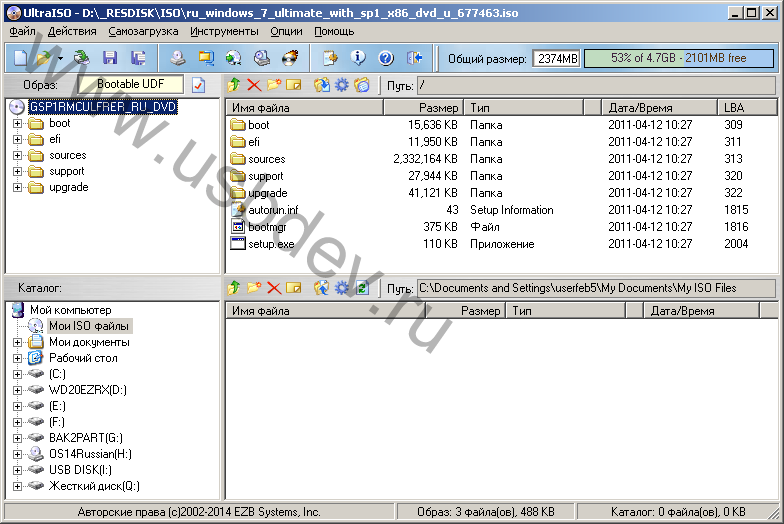

Pred nami prvok " Napíšte obrázok disku", Kde chcete vybrať požadovanú jednotku flash a určiť spôsob záznamu na nej. Ak je prvý odsek extrémne transparentný, potom voľba nahrávacích techník nie je úplne jednoznačná. Dva hlavné odporúčané sú USB-HDD + a USB-HDD + v2, Osobne som použil druhú verziu na opätovné nainštalovanie siedmich na svojom počítači ( V2) tejto metódy.
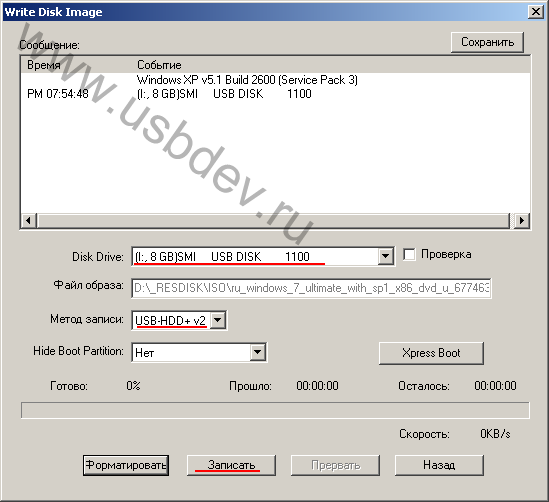
Ak sa pokúsite porovnať ich v hexadecku, hlavné rozdiely v nich sú skryté v prvom 63 odvetví, Ktoré ste ani neviem, odporúčam, osobne som túto metódu použil USB-HDD + v2 a výsledok bol extrémne spokojný.
Takže po dokončení nastavení v okne WriteDiskImage, kliknite na tlačidlo Zapíšte si, aby ste spustili proces vytvárania zavádzacieho disku.
Pravdepodobne vás bude program upozorňovať na nenahraditeľnú stratu údajov na jednotke flash, ktorú ste museli vopred pripraviť.

Trvanie pomôcky závisí výlučne od jej rýchlosti. Áno, a v čase nahrávania by bolo pekné to uviesť do prístavu USB3.0, aby sa veci rýchlejšie.
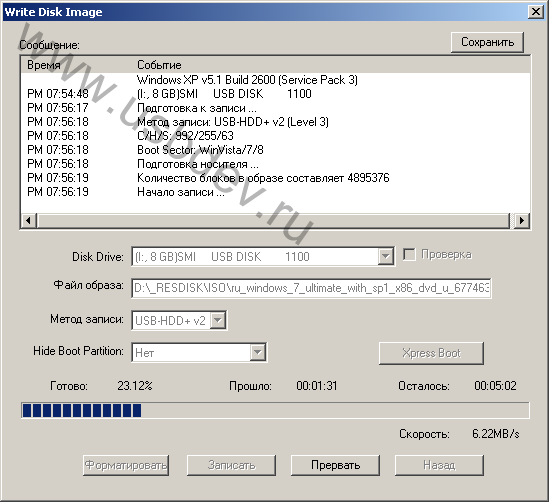
Na konci nahrávania program oznámi ukončenie: " Finish: 100.00%“.
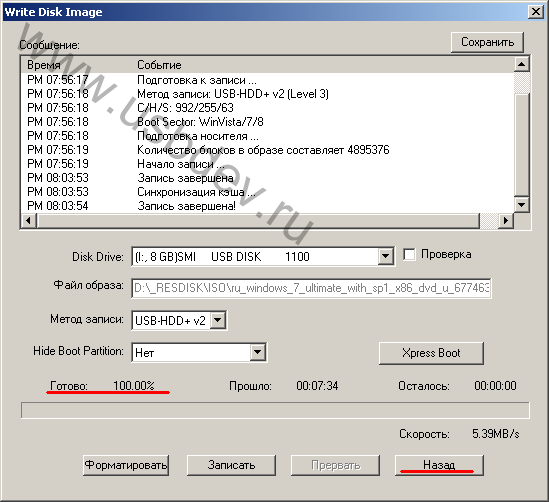
Zostáva len zavrieť aplikáciu UltraISO a skontrolovať USB kľúč pre správne zavedenie BIOS.
Ako vidíte na nižšie uvedených fotografiách, v BOOT ponuky môjho BIOS, jednotka flash bola rozpoznaná bez problémov ( SMI USB DISK 1100). Určite sa opýtajte jej iného mena, ale na to potrebujete flash, a toto je úplne iná téma.
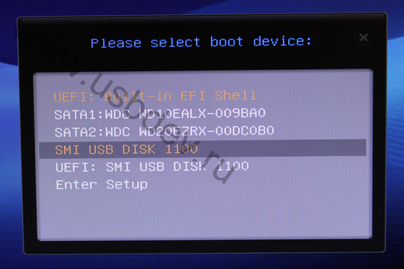
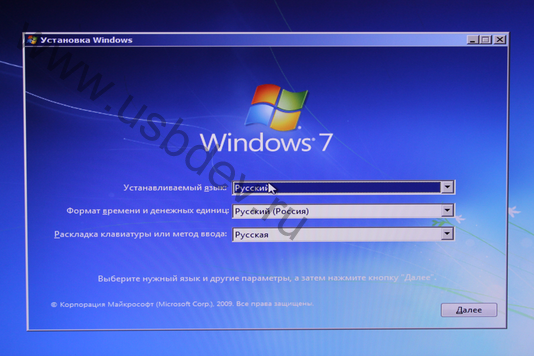
S vytvorenými nami USB disk môžete nainštalovať operačný systém alebo v prípade potreby použiť nástroje na obnovenie windows.
Ak máte problémy pri vytváraní zavádzacej jednotky USB flash pomocou technológie UltraISO, kontaktujte fórum na adrese.
