Aký operačný systém by som mal nainštalovať?
Niektoré notebooky sa predávajú absolútne čisté: na nich nie je operačný systém. A čo je lepšie dať? Teraz svetlo nebolo spojené s klinom.
V súčasnosti existujú tri typy operačného systému:
- windows;
- macOS;
- linux
A každý z nich má svoje vlastné zvláštnosti použitia.
A náklady na ne aj všetky, iné. To však nie je kľúčový faktor.
Výkon závisí aj od hardvéru vo vašom notebooku.
Napriek tomu si vždy môžete vybrať najlepšiu možnosť, a to aj pre silné silné zariadenie.
Sortiment je teraz viac ako široký.
windows

Najbežnejším operačným systémom na svete je systém Windows.
Takisto produkuje väčšinu hier a aplikácií. Avšak s ňou sú nedorozumenia.
Každý používateľ počítača musí znova nainštalovať systém aspoň raz kvôli rôznym problémom, brzdeniu v prevádzke systému atď.
Takže môžeme povedať, že vývoj Bill Gates sa stal najpopulárnejším a najproblematickejším, dosť zvláštne.
V súčasnosti spoločnosť Microsoft podporuje niekoľko verzií tohto OS -, (8.1) a.
Druhá z nich je mimochodom najrozšírenejšia na svete, hoci hlavná podpora bola ukončená.
Budeme na to prísť v poriadku, čo je lepšie nainštalovať na laptop 12 diagonál, napríklad.
Windows 7

Bolo prepustený už v roku 2009. Takže nie je divu, že do roku 2020 spoločnosť úplne prestane podporovať tento produkt.
Avšak tento OS bude dobrou voľbou pre staré alebo nízkonapäťové počítače.
Systémové požiadavky
| architektúra | 32-bit | 64-bit |
| procesor | 1 GHz IA-32 | 1 GHz x86-64 |
| Operatívna pamäť | 1 GB | 2 GB |
| Grafická karta | s podporou DirectX 9.0 a vyššou | |
| Voľný priestor na pevnom disku, GB | 16 | 20 |
Táto možnosť je teda vhodná pre váš prenosný počítač. Programy budú ľahké.
Pre pokročilých používateľov by nemali existovať žiadne veľké ťažkosti.
Dokáže všetko pochopiť dizajnom. Navyše štýl dizajnu Windows Aero nikoho neprekvapí.
Bezpečnosť je priemerná, takže nezabudnite na inštaláciu antivírusu.
Tento operačný systém by ste však nemali považovať za dlhodobý. Teraz nájdete niečo lepšie.
Windows 8 (8.1)
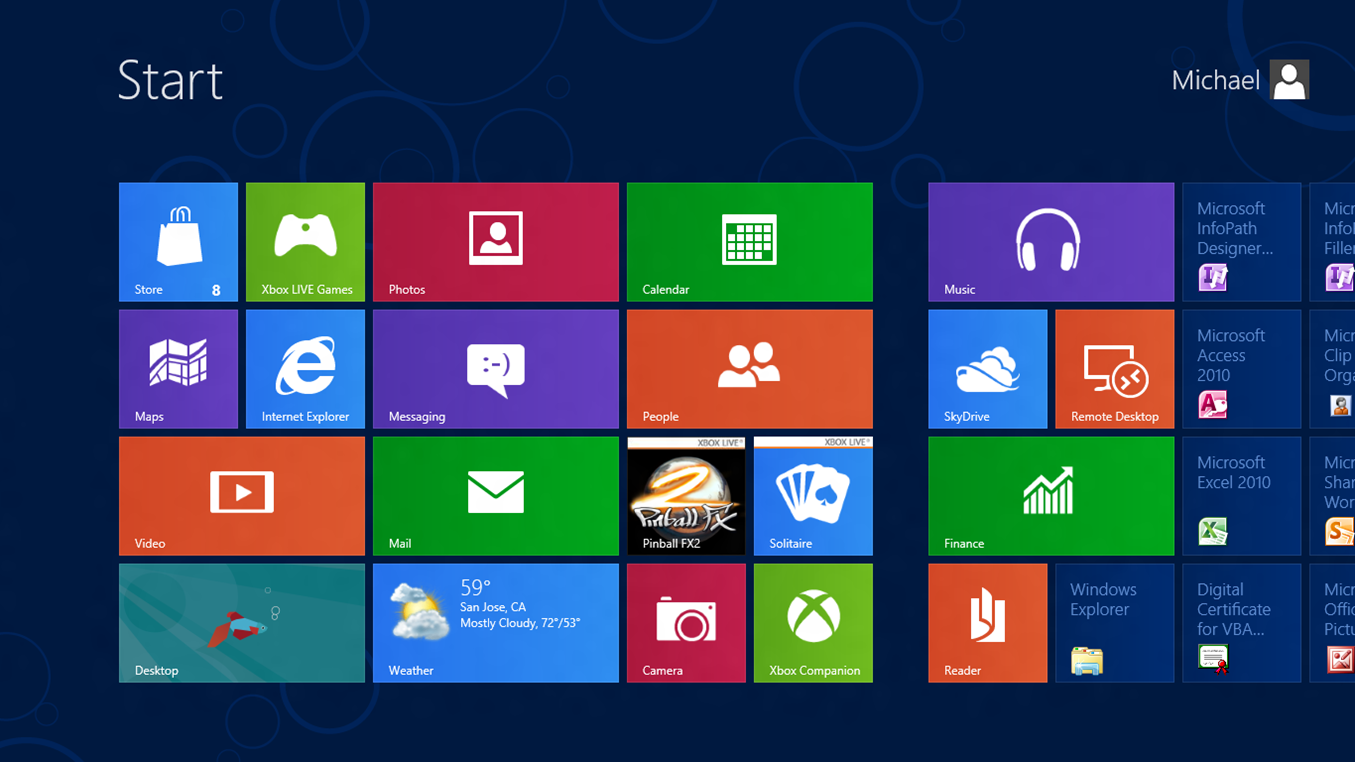
Táto verzia sa začala predávať v roku 2012. Nasledujúce o dva roky neskôr sa objavil a 8.1 ako aktualizácia.
V druhom prípade sa zlepšili niektoré mechanizmy, vyriešili sa konflikty a zlepšila sa spotreba energie, čo je v zásade dôležité pre váš prenosný počítač.
Keď bol systém Windows 8 prvýkrát predstavený používateľom, mnohí uviedli, že by bolo nepohodlné pracovať s počítačom, že je navrhnuté pre tablety a iné dotykové obrazovky.
Ukázalo sa však, že môžete pracovať s bežným kurzorom.
Návrh bol pre používateľov Seven a XP ešte trochu nezvyčajný. Je to však jedna z čipov verzie 8.1.
Okrem toho tu bol obchod s aplikáciami.
Nie je to obzvlášť veľké, ale nemusíte vyhľadávať niektoré programy na internete a sťahovať niektoré programy. Proces je optimalizovaný, aby sme tak povedali.
Tento operačný systém bude však o niečo náročnejší vo vnútornej zložke vášho počítača.
Ale získate aj trochu funkčnejší produkt.
Systémové požiadavky
- - 1 GHz * alebo vyššia s podporou PAE, NX a SSE2
- - 1 GB (pre 32 bitov) alebo 2 GB (pre 64 bitov)
- Priestor na pevnom disku je 16 GB (32-bitový) alebo 20 GB (64-bitový)
- Video adaptér - Microsoft DirectX 9 s ovládačom WDDM
V skutočnosti je číslo osem už minulosťou.
Vlastníci tohto OS môžu ľahko prejsť nová verzia, desiate.
Samotná podpora 8.1 v nasledujúcich rokoch bude v skutočnosti ukončená.
Takže táto možnosť, hoci skutočná, možno z dlhodobého hľadiska nie je príliš praktická.
Windows 10
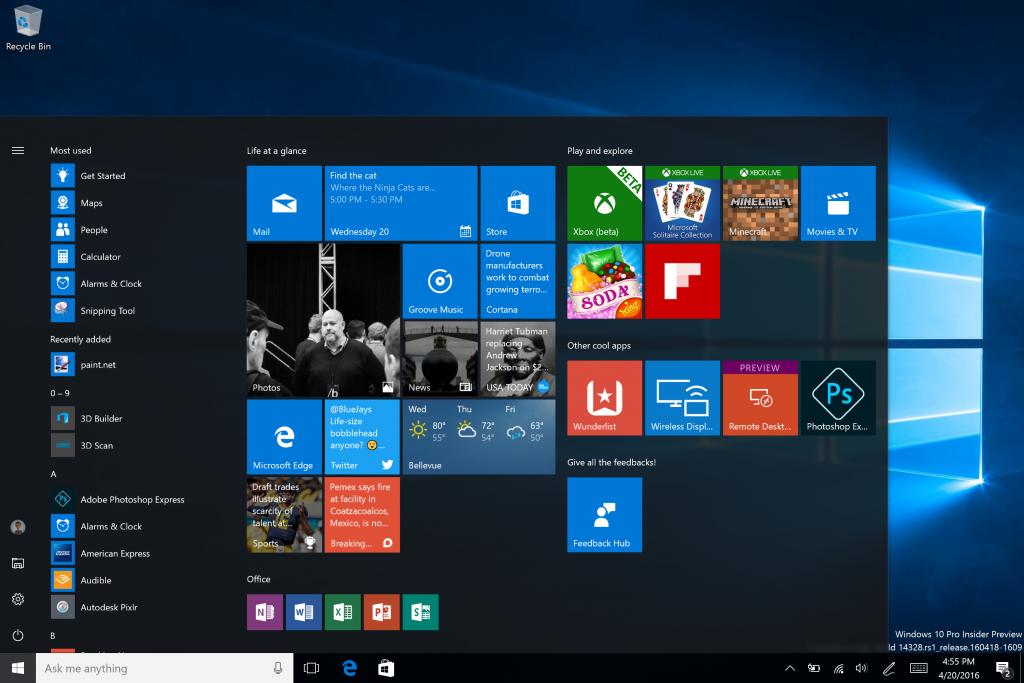
Tento operačný systém je najnovší v oblasti operačného systému od spoločnosti Microsoft. Nad ním spoločnosť prakticky pracovala.
Navyše bol spôsob popularizácie systému špeciálne premyslený. Toto sa uskutočnilo prostredníctvom bezplatných aktualizácií.
Boli časovo obmedzené, ale mnohí používatelia využili túto príležitosť.
Na trhu sa objavilo v roku 2015 "desať". Medzi jeho výhody v súčasnosti patrí stála a nepretržitá podpora.
To znamená, že vývojári pracujú na zlepšení stability a výkonu systému.
Mimochodom, tieto aktualizácie nemôžete odmietnuť. Nie, že nemôžeš odolávať. Jednoducho nebudete mať možnosť voľby - vypnutie aktualizácií v systéme Windows 10 je ekvivalentom volania dažďa.
Navyše nainštalovanie operačného systému na prenosný počítač nie je ťažké.
Už nie je potrebné mať disk, ako to bolo v prípade siedmich. Stačí stiahnuť systém z lokality, vytvoriť inštalačné médium a nainštalovať ho.
Nezabudnite však kúpiť kľúč (teraz ho môžete zakúpiť samostatne). No, alebo aktivujte operačný systém inými metódami.
Systém Windows 10 sa naučil pracovať s obrazovkami s vyšším rozlíšením a tiež podporuje dve pracovné plochy. To znamená, že tí, ktorí pracujú s obrázkom a videom, tento systém bude podľa vašich predstáv.
A operačný systém je viac funkčný ako jeho predchodcovia. Mnohé faktory to potvrdzujú, najmä to potvrdzujú špeciálne testy.
Mimochodom, spoločnosť povedala, že desať bude posledným v rade tejto rodiny.
To však neznamená, že sa na trhu neobjaví nič nové.
Jednoducho bude tento operačný systém neustále upravovaný. Podpora sa nekončí. Takže vždy bude k dispozícii dostatok aktualizácií.
Keď sa systém objavil, bol často nazývaný surový.
V súčasnosti je však vhodná pre väčšinu moderných počítačov. Takže od lepšieho na inštaláciu na laptop 12 "je to prvá desatka, aj napriek nedostatkom.
Samozrejme, že sú. Rovnako ako ostatné produkty od spoločnosti Microsoft, táto verzia má tiež možnosť chyby. Menej než jeho predchodcovia, ale stále.
Niektorí používatelia sa sťažujú na špehovanie z operačného systému. V súde bolo dokonca niekoľko súdnych sporov.
Ak sa vám nepáči, že systém Windows 10 zhromažďuje informácie o vás, môžete ho zakázať. Stačí nastaviť správne nastavenia.
Mac OS
Okrem toho nie všetky programy idú pod macOS.
Samozrejme, že existuje veľa analógov a vývojári vytvárajú pre tento OS špeciálne verzie, ale majte na pamäti, že nie všetko ide. Pre hráčov, pravdepodobne musíte zastaviť Windows.
V podstate je MacOS veľmi jednoduché. Navyše funguje pomerne rýchlo, visí zriedka.
Ak máte strach, že nemáte MacBook, uklidnite sa.
Operačný systém môžete nainštalovať na prenosný počítač. Áno, je to nevyhnutné trochu pošlem, ale pre stabilný produkt je potrebné zaplatiť alebo čas, alebo za tradičné.
Jeden z nich najnovšie verzie - MacOS Sierra a OS X El Capitan.
A v prvej už bola podpora pre Asriho, asistentku. Vo všeobecnosti každá aktualizovaná verzia ponúka svoje služby užívateľovi.
na rozdiel od Aktualizácie systému Windows často viditeľné pre bežných používateľov.
Napríklad v systéme macOS Sierra poskytuje najlepšiu interakciu s Apple Watch a iPay systémom.
Takže môžete vidieť, aké nové funkcie sa objavili.
Ak ste nikdy nainštalovali (preinštalovali) operačný systém na osobný počítač alebo notebook, ale chcete sa naučiť, tento článok je pre vás. V tomto postupe nie je nič zložité, hlavnou vecou je ukázať starostlivosť a nie spěchať.
vymedziť
Po prvé, pozrime sa na definície a skratky, ktoré sa vyskytujú v tomto článku:
Operačný systém (v skrátenej forme operačný systém) - špeciálny program, pomocou ktorého môžete spustiť ďalšie programy a riadiť prevádzku počítača. Pre používateľa počítača operačný systém vyzerá ako pracovná plocha a okná, v ktorých sú programy spustené.
windows - najobľúbenejší komerčný operačný systém od spoločnosti Microsoft.
linux - skupina operačných systémov založená na jadre s rovnakým názvom. Prichádza vo forme rôznych distribúcií, z ktorých mnohé sú zadarmo.
Distribúcia OS - súbor, ktorý obsahuje jadro operačného systému, nástroje a programy.
softvér (v skrátenej forme softvér) - súbor programov, ktoré vykonávajú určitý typ úloh.
vodič - špeciálny program, pomocou ktorého sa ostatné programy vzťahujú na komponenty počítača.
Riziká samoinštalácie
Prvé a najväčšie riziko počas opätovnej inštalácie operačný systém - it stratu informácií, Ak sa údaje stratia, bude ťažké ich obnoviť (niekedy je to vôbec nemožné). teda pred experimentom je mimoriadne žiadúce kopírovať všetky potrebné údaje (dokumenty, hudba, filmy atď.), na externé pamäťové médium (pozri prvú fázu inštalácie nižšie v texte).
Druhým rizikom je chyby počas inštalácie, pre ktoré nie je možné na tomto počítači nainštalovať OS (operačný systém). V tomto prípade počítač zostane nefunkčný, kým niekto nepomôže prekonať túto prekážku. Podľa druhu chyby sa môžete pokúsiť nájsť odpoveď na internete alebo sa obrátiť na priateľa so skúsenými počítačovými technológiami. Aj v tomto prípade sa môžete pokúsiť nainštalovať inú verziu operačného systému.
Existujú aj ďalšie možné problémy v procese inštalácie operačného systému, z ktorých väčšina súvisí s funkciami komponentov počítača, ale často sa nezobrazujú.
Na záver: ak je to možné, experimentujte so starým "zálohovacím" počítačom alebo prenosným počítačom. Ak to nie je možné, potom zvážte všetky klady a zápory a posúďte možné riziká.
Základné fázy inštalácie operačného systému:
Bez ohľadu na to, aký operačný systém sa rozhodnete nainštalovať do počítača (Windows alebo Linux), očakávajú sa nasledujúce kroky:
1. Príprava pevný disk.
5. Inštalácia ovládačov.
7. Nastavenie OS.
Zvážte každú fázu s "Chesnok" každej fáze podrobnejšie:
1. Príprava pevného disku.
Ak na pevnom disku nie sú potrebné informácie alebo pevný disk je nový, môžete okamžite prejsť do druhej fázy.
Ak má pevný disk potrebné informácie, je povinný vykonať zálohovanie pred inštaláciou operačného systému.
K tomuto účelu môžete použiť Flash-disk, DVD-mechanika alebo druhý pevný disk (napríklad s externým USB rozhranie). Skopírujte do tohto média všetky potrebné údaje (dokumenty, hudba, filmy, záložky prehliadača, súbory nastavení programu atď.). Nezabudnite skopírovať obsah zo svojho počítača, ak ste ukladanie dokumentov, ktoré na neho a prejdite do priečinka "My Documents", zvyčajne je uložený rôznymi programami súborov. pre spoľahlivosť môžete kopírovať na dva typy médií.
Po kopírovaní nezabudnite disk odpojiť od počítača.
2. Zavádzajte z inštalačného disku
Ak chcete nainštalovať operačný systém, potrebujete inštalačnú distribúciu, Môže byť na disku CD-ROM alebo DVD-ROM, Flash-disk alebo na skrytom oddiele pevného disku. Najuniverzálnejší spôsob inštalácie z optického disku (CD alebo DVD).
Disk s licencovanou verziou operačného systému Windows je možné zakúpiť v takmer akomkoľvek obchode s počítačom.
Disk s operačným systémom Linux môže byť vytvorený samostatne stiahnutím obrázka disku z oficiálneho webu (napríklad distribučná sada ubuntu) a písanie dVD-R disk (musíte to urobiť samozrejme vopred pred začatím inštalácie).
Poznámka:V prípade prenosných počítačov, ktoré sa dodávajú s predinštalovaným operačným systémom, zvyčajne pokyny zobrazujú opätovné nainštalovanie operačného systému. Najčastejšie sa to vyžaduje v čase zavádzania na upnutie konkrétne funkčné klávesy a čakať na inštaláciu operačného systému (v ASUS notebookov je kľúčom F9).
Na zavedenie z inštalačného disku musíte po zapnutí počítača vyvolajte ponuku zavádzania ("Boot menu") vyberte príslušné zariadenie, ktoré chcete zaviesť (disk DVD alebo USB Flash disk).
Môžete tiež prejsť do časti Nastavenie systému BIOS av sekcii Boot nastaviť DVD-drive alebo USB Flash-drive najprv vo fronte na sťahovanie.
3. Určte parametre inštalácie.
Na začiatku procesu inštalácie operačného systému možno budete musieť zadať základné inštalačné parametre (jazyk inštalácie, verzia operačného systému atď.).
Voľba sa vykonáva buď ukazovateľom myši alebo posunutím kurzora pomocou šípok na klávesnici.
4. Postupujte podľa pokynov sprievodcu inštaláciou.
Po spustení procesu inštalácie sa môžu objaviť dialógové okná s otázkami, ako konfigurovať nastavenia operačného systému (vstupný jazyk, sériové číslo operačného systému, nastavenie sieťového adaptéra, meno používateľa, prihlasovacie heslo atď.). Vašou úlohou je uviesť, čo sa od vás vyžaduje alebo nechajte predvolenú hodnotu (ak je to možné).
Keď požiadate o oddiel pevného disku na inštaláciu operačného systému, existujú tri možnosti:
- Na pevnom disku nie sú žiadne oddiely: použite sprievodcu nastavením na vytvorenie dvoch oddielov (jeden pre veľkosť OS 30-40 gigabajtov a programy, druhý oddiel pre používateľské súbory s použitím celého zostávajúceho miesta na pevnom disku).
- Na pevnom disku je jeden oddiel: je vhodné odstrániť oblasť (všetky údaje sa stratia) a vytvoriť dva oddiely pomocou sprievodcu inštaláciou (pozri predchádzajúcu verziu).
- Na pevnom disku existujú dva alebo viac oddielov: najlepšia voľba, nemusíte meniť oblasti, ak má prvý oddiel veľkosť väčšiu ako 30 gigabajtov.
Po vytvorení oddielov vyberte prvý oddiel na inštaláciu operačného systému a môžete pokračovať bez toho, aby ste stratili údaje o ostatných oddieloch.
Inštalačný proces zvyčajne trvá 20 až 40 minút, preto by ste mali byť trpezliví. Väčšinu času počítač nevyžaduje vašu pozornosť, kopíruje súbory a vykonáva rôzne nastavenia.
Poznámka:Niekedy sa môže zdať, že počítač je zmrznutý, ale núti ho preťažiť. Ak sa stav počítača nezmení dlhšie ako 10 minút a na pevný disk nie je prístup (červený indikátor na systémovej jednotke), môžete vykonať nútený reset (tlačidlo "Reset") alebo stlačiť vypínač napájania po dobu 5-10 sekúnd, vynútiť vypnutie následného zaradenia.
5. Inštalácia ovládačov.
Po nainštalovaní operačného systému je potrebné skontrolovať, či sú nainštalované všetky ovládače. Často je potrebné nainštalovať ovládač na grafický adaptér, audio adaptér a periférne zariadenia (tlačiareň, skener atď.). Tieto ovládače môžete nájsť buď na disku, ktorý je dodaný s počítačom (prenosný počítač), alebo na webovej lokalite výrobcu príslušných komponentov.
Poznámka:Ak sa nenachádza žiadny disk ovládača, musíte ho pred začatím inštalácie OS načítať.
6. Aktivácia operačného systému (pre OS Windows).
V prípade platených operačných systémov (operačný systém Windows) je potrebné vykonať kontrolu overovania. Za týmto účelom spustite príslušnú položku v ponuke OS. Ak chcete aktivovať operačný systém, budete potrebovať sériové číslo, ktoré sa nachádza na disku alebo na nálepke na puzdre počítača (prenosný počítač).
7. Nastavenie OS.
Ďalším krokom je konfigurácia operačného systému. Túto položku zvážime podrobne v jednom z nasledujúcich článkov na webovej stránke.
Nastavenie operačného systému zahŕňa: konfiguráciu nastavení prístupu k sieti a Internetu, nastavenie práv používateľského konta, konfigurácia parametrov aktualizácie operačného systému, konfigurácia rozhrania OS a tak ďalej.
8. Nainštalujte dodatočný softvér.
Po vykonaní všetkých týchto krokov môžete začať inštalovať programy. Dnes je najjednoduchší spôsob inštalácie softvéru na stiahnutie cez internet. Ak je uvažovaný platený softvér, potom ho môžete zakúpiť s pomocou internetu.
Zhrňme
Takže sme sa pozreli na hlavné fázy inštalácie operačných systémov. Každý operačný systém má svoje vlastné funkcie, ale dúfajme, že tento článok vám pomôže stať sa "pokročilým používateľom" a ďalej s pomocou tejto stránky rozvíjať sa týmto smerom.
Ak sa stanete majiteľom notebooku, je načase dať na ňu operačný systém. Ich výber je teraz dosť veľký, ale najbežnejšie je Windows. Preto je lepšie sa na to pozerať. A inštalácia nebude mať žiadne problémy, aj keď to robíte prvýkrát.
Budete potrebovať
laptop, inštalačný disk.
Ubytovanie Sponzor P & G Súvisiace články "Ako nainštalovať Windows na čistom notebooku" Ako nainštalovať operačný systém na prenosnom počítači, ako zvýšiť výkon notebooku Ako sa pripojiť modem k notebooku
inštrukcia
nákup licencovaný systém Windows, Môžete to urobiť takmer v každom obchode s počítačmi.
Nabite svoj laptop. Zapnite ho. Ak je táto funkcia povolená, stlačte kláves Del, kým neopustíte systém BIOS (toto je modré alebo sivé okno s anglickými písmenami).
Prejdite na položku Rozšírené funkcie BIOS a vyberte podponuku First Boot Device. Stlačte kláves Enter. Potom vyberte CD-Rom a znova stlačte Enter. Uložte zmeny, vložte disk operačného systému a reštartujte laptop.
Keď sa otvorí prvé okno, zvoľte možnosť "Inštalovať". Keďže inštalujeme operačný systém na čistý prenosný počítač, v nasledujúcom okne kliknite na "enter". Potom sa licenčná zmluva otvorí. Musíte ju prijať stlačením klávesu F8. V ďalšom okne budete vyzvaní vykonať akcie na pevnom disku. Ak chcete pokračovať v inštalácii, kliknite na tlačidlo C a vyberte vytvorenie nového oddielu.
Vyberte formátovanie oddielov v systéme NTFS, pretože je to najlepšia voľba. Ďalej inštalácia bude pokračovať automaticky. Po chvíli sa počítač reštartuje. V tomto okamihu opäť stiahnite systém BIOS a obnovte nastavenia, ktoré sa zmenili. To znamená, že prejdite na rozšírené funkcie BIOSu, vyberte položku First Boot Device, vložte pevný disk, uložte zmeny a reštartujte prenosný počítač.
Po spustení operačného systému sa otvorí okno pre zadanie sériového čísla. Nájdite ho na poli so systémom Windows a vyplňte ho do príslušných polí. V každom nasledujúcom okne kliknite na ďalší, kým sa nezobrazí výzva na zadanie názvu a organizácie. Zadajte svoje meno alebo používateľské meno. Toto je potrebné na vytvorenie vášho účet, Znova kliknite na tlačidlo "Ďalej".
Potom sa program nainštaluje automaticky, nemusíte nič robiť. Počas inštalácie notebooku niekoľkokrát reštartujte, nedávajte pozor na to. Keď sa na obrazovke zobrazí štandardná pracovná plocha, znamená to, že je nainštalovaný operačný systém.
Ako jednoduchéĎalšie súvisiace správy:
Inštalácia ovládacieho prvku systémy Windows na notebooku nie je nič iné ako vykonávanie podobnej úlohy na stolnom počítači, ale stále by mali byť známe niektoré nuansy. Sponzor posielania P & G článkov o "Ako nainštalovať systém Windows na notebook" Ako nainštalovať Windows XP bez odstránenia Vista Ako
Inštalácia operačného systému Windows na prázdny pevný disk (čistá inštalácia) sa považuje za ideálnu voľbu. Táto metóda zahŕňa vymazanie všetkých údajov z pevného disku tým, že ho znovu rozdelíte a naformátujete. Budete potrebovať inštaláciu windows disk Sponzor XP
Niektorí používatelia radšej pracujú so zmenenými kópiami operačného systému Windows. Ak chcete nainštalovať takzvané zostavy, musíte dodržiavať určité odporúčania. Budete potrebovať inštalačný disk Windows. Sponzor P & G umiestnenia na stránke "Ako nainštalovať systém Windows"
Najdôležitejšou zručnosťou, ktorú potrebuje aktívny používateľ počítača alebo notebooku, je inštalácia alebo opätovná inštalácia operačného systému. Ak chcete úspešne implementovať tento proces, potrebujete vedieť niekoľko dôležitých odtieňov. Budete potrebovať inštalačný disk Windows. Sponzorovanie článkov o umiestnení P & G na
Pravidelne je potrebné preinštalovať operačný systém na osobnom prenosnom počítači. To sa dá urobiť bez pomoci profesionálneho programátora. Pri vykonávaní tejto operácie musíte byť opatrní a pozorní. Budete potrebovať licenciu verzia systému Windows; Sponzor umiestnenia P & G
Zavolanie sprievodcu preinštalovaním operačného systému je pomerne nákladná úloha. Ďalšia vec, ak sa pokúsite porozumieť tomuto systému. Koniec koncov, keď môžete aspoň systém preinštalovať sami, bude to veľký plus. V skutočnosti, všetko nie je tak ťažké, a dal nový
Kúpa notebooku, veľa dávať pozor na to, či je operačný systém dodávaný s ním. Notebooky bez operačného systému Windows sú spravidla lacnejšie než s nimi. Inštalácia systému Windows môže byť vytvorený ako zo skrytého oddielu pevného disku notebooku, tak z externého média.
Ak sa rozhodnete zmeniť operačný systém na mobilnom počítači, budete musieť odstrániť starú verziu. K tomu môžete použiť niekoľko metód, z ktorých každá má svoje vlastné výhody. Budete potrebovať inštalačný disk systému Windows. Sponzorovanie článkov o umiestnení P & G na
Väčšina notebookov prichádza so sektorom obnovy, na ktorom je systém už šitý. Je veľmi zriedkavé nájsť modely, na ktoré sa aplikuje verzia FreeDOS. Ak je odvetvie využitia k dispozícii, potom operačný systém v 99% prípadov už stojí za to. A nemusíte hádať o tom, ako nainštalovať systém Windows 10 do počítača. Napriek tomu určité percento ľudí už zaplatilo okrúhlu sumu za licencovanú distribúciu a chce trochu ušetriť (ak je to možné po kriminálnych udalostiach).
Disk DVD nie je odosielaný dnes. Miesto distribúcie vo forme obrázka sa uverejní na webových stránkach obchodu. Potrebujete spustiť projekt na lokálnom počítači. Úprimne povedané, je ťažké myslieť na dôvod, prečo nemôžete robiť všetky postupy z USB disku, ale ak naozaj chcete ...
obraz
Niekto zakúpí hotový obrázok v obchode Microsoft, ale rozhodli sme sa ho vytvoriť pomocou nástroja Media Creation Tool. Nový počítač je vždy problém, ale nie virtuálny. Prečo vypáliť disk pomocou operačného systému, ak môžete vytvoriť obrázok? Teraz sú disky nepopulárne, pretože spotrebúvajú veľa energie, pracujú pomaly a zaberajú veľa priestoru. Zvyčajne inštalátor klikne na jednotku USB flash, ale dnes sme súhlasili s tým, že budeme hovoriť len o prázdnych miestach. Takže začnime!
Obraz je vytvorený nástrojom. Potrebujete len zadať, že chceme vytvoriť médium a vybrať priečinok na ukladanie. V budúcnosti môže byť tento súbor použitý na napaľovanie akéhokoľvek disku. Pomôcka bude postupne vyťahovať distribúciu z oficiálnych stránok.
Tento proces nie je rýchly. Trvá od štyridsať minút alebo viac, tak teraz uvidíme, ako vypáliť projekt. Rovnaká aplikácia na konci svojej činnosti okamžite vyzve a spálí disk.
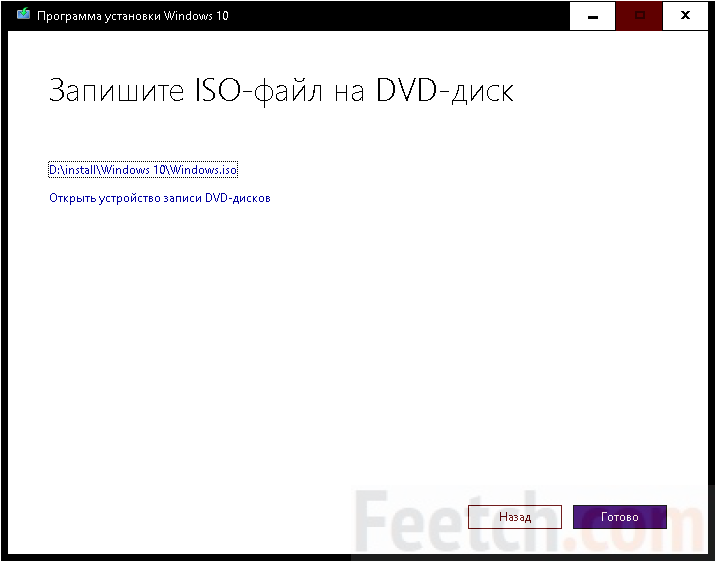
Ak však tento jednoduchý variant neponúka niečo, alebo je obrázok už k dispozícii (prevzatý z obchodu), existujú aj iné spôsoby vývoja udalostí. Pred zatvorením nástroja Media Creation Tool sa odstránia nepotrebné údaje.
Potom vypáliť inštalačný disk
Ako na prevzatie Ultra ISO, odporúčame venovať pozornosť Windows USB / DVD Download Tool. Ak je to len preto, že tento nástroj je špeciálne navrhnutý na vyššie uvedené účely. Stiahnutím pomocnej aplikácie ju musíte nainštalovať. Nedávajte pozor na nápis, ktorý uvádza, že softvér pre siedmu verziu. Očití svedkovia hovoria, že tento zázrak je dobrý pre desať.

Proces nebude dlhý, nie je k dispozícii žiadna voľba a proces končí nápisom, v ktorom sa uvádza, že inštalácia produktu bola dokončená.

Medzitým je náš obraz s operačným systémom takmer hotový, preto bude čoskoro možné vyskúšať mechanizmus v prípade. Vzhľad aplikácie je v kontrastnej tému trochu extravagantný. Zdá sa, že vývojári chceli vytvoriť niečo krásne, ale ukázalo sa, že to je toto.

Spálením obrázka
Sme si istí, že čitatelia môžu ľahko zvládnuť rozhranie utility. V druhom kroku sa zobrazí výzva na výber medzi jednotkou USB flash a jednotkou DVD, aby aplikácia mohla vytvoriť zavádzacie médium. Preto môžete prejsť priamo k procesu inštalácie.
Inštalácia na nový počítač
Nezabudnite, že v systéme BIOS musíte dať nastavenia, vložte prvé zavádzacie zariadenie DVD. Bez toho sa systém nespustí.

Vidíme, že obrázok je kombinovaný ( multibootový disk). Toto bolo nastavené v nástroji Media Creation Tool. Je potrebné dodať verziu, na ktorú zodpovedajú systémové požiadavky. Po prvé, procesor:
- x86 je 32 bitov.
- x64 - 64 bitov.
Začína! Bude to tradičné logo Windows, po ktorom nasleduje obrazovka nastavenia jazyka, ktorú my so súhlasom našich čitateľov zabudnú.

Po pár obrazovkách, ktorých význam je zrejmý, budete požiadaní o zadanie kľúča. Inštalácia systému Windows 10 je možná bez tohto. Stačí kliknúť na tlačidlo "Nemám kľúč". To bude správne, pretože pred nákupom sa bude môcť trochu oboznámiť so systémom. Horšie, ako nainštalovať systém Windows 10 na prenosný počítač a pochopiť, že pamäť RAM nestačí, alebo sa pevný disk spomaľuje. Podľa našich pozorovaní tento systém funguje rýchlejšie ako sedem a lepšie čerpá trojrozmerné hry. A konfigurácia sa vôbec nevyžaduje.
![]()
Vidíme, že okrem bitovej hĺbky existujú aj niektoré ďalšie možnosti. Bežní používatelia by sa mali zaujímať o prvé tri. Kľúče k nim sa predávajú v obchodoch, tie, ktoré zostali zo siedmej verzie, sa nezhodujú. Inštalovaný balík preto nemožno aktivovať, ako keby sme prešli na prvú desiatu. Po 29. júli 2016 to nie je možné. Inštalátor však predtým neprijal kľúče od sedemčlánkov.
Nasledujúcich niekoľko obrazoviek nepredstavuje teoretickú hodnotu, preto prejdite priamo do inštalačného programu. Existujú dve možnosti:
- Aktualizácie.
- Vlastné.
V našom prípade potrebujeme druhú a len to.
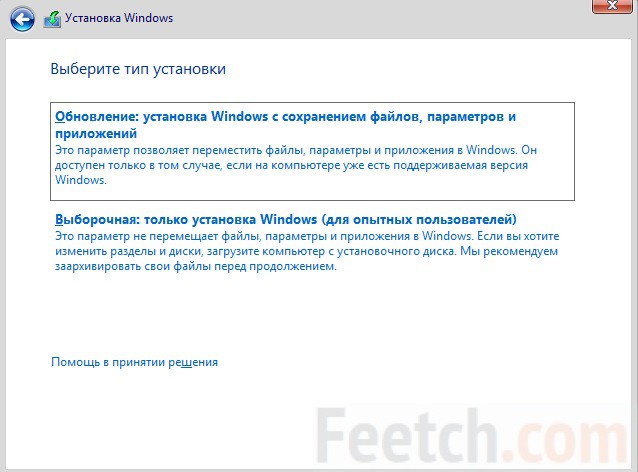
Rozdelenie na pevnom disku
Inštalácia systému Windows 10 sa vykonáva na oddielu NTFS s veľkosťou 40 GB. Menej nestojí za to vziať, a to nestačí. V ideálnom prípade musíte ponechať 100 GB. Postupne sa miesto bude jesť pre rôzne účely. Prázdny pevný disk vyzerá takto.
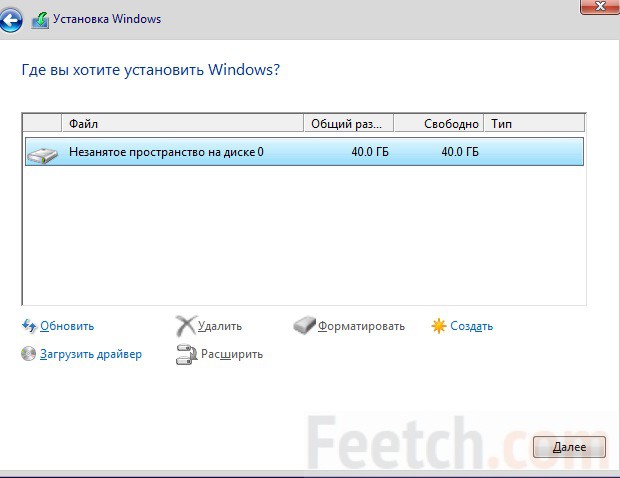
Na tejto stránke stačí vytvoriť nový hlavný oddiel. Všimnite si, že 500 MB systém bude odobratý. Všetko sa stane úplne automatickým po kliknutí na tlačidlo Vytvoriť. Stačí zadať veľkosť. Takto sa stará o všetky operácie.
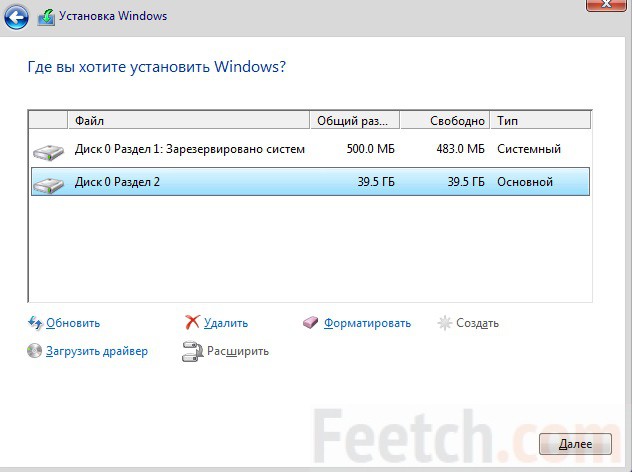
Musíte nainštalovať systém Windows do hlavného oddielu. Stlačíme ďalej. ďalej krok za krokom to nedáva zmysel, zvyčajne jednotka má bootloader, ktorý nezasahuje do inštalácie, aj keď je médium v jednotke. Nasledujúcich 40 minút môžete relaxovať. Aj keď na niektorých počítačoch proces trvá oveľa menej. Inštalovaná kópia systému sa bude musieť aktivovať prostredníctvom systémového menu, ale Vindous vám o tom bude pripomínať, takže sa nemusíte starať o vašu budúcnosť v tomto ohľade.
