Nemôžem si pomôcť! Čítal som vysvetľujúci článok a chcem sa s vami podeliť o priateľov.
1. Nainštalujte program. (reštartujeme počítač)
2. Spustite MyPublicWiFi od správcu (kliknite pravým tlačidlom myši na ikonu programu a potom vyberte ... Spustiť ako správca).
3. V nasledujúcom okne vyberte položku Automatická konfigurácia hotspotu a postupujte takto:
Názov siete (SSID) ... musíte napísať názov novej siete.
Sieťový kľúč ... musíte napísať heslo. Minimálne 8 znakov.
Musíte zvoliť sieťové pripojenie ... prostredníctvom ktorého sa pripájate na internet. Toto je zvyčajne pripojenie k miestnej sieti.
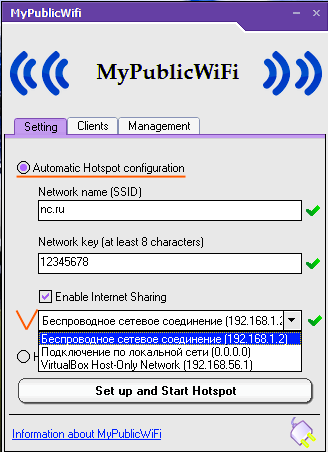
Potom môžete začať s distribúciou Wi-Fi.
To sa dosiahne stlačením tlačidla Nastaviť a Spustiť hotspot. Proces kontroly konfigurácie vašich nastavení bude pokračovať.
Ak sa zistilo, že nastavenia sú správne, zobrazí sa pripojenie, ktoré umožní prístup na internet. 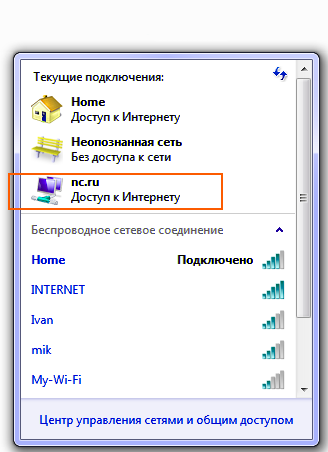 V časti „ Sieťové pripojenia»Vyzerá to ako bezdrôtový. Úspešne ste však dokázali ponúknuť priateľa za múrom internet za primeranú cenu.)
V časti „ Sieťové pripojenia»Vyzerá to ako bezdrôtový. Úspešne ste však dokázali ponúknuť priateľa za múrom internet za primeranú cenu.)
Myslím, že musíme hovoriť o bezpečnosti. Nainštalovali ste vo svojom byte smerovač Wi-Fi?
Myslím si, že väčšina nemyslí na bezpečnosť svojej bezdrôtovej siete Wi-Fi (predvolené nastavenia).
Čo je tu zlé je admin / admin?
Ale tu ... chytrý sused sa môže veľmi dobre držať vášho smerovača, sťahovať veľké množstvo informácií zo siete 24 hodín denne a zaberať významné percento kanála na prenos údajov.
Vďaka tomu bude pre vás veľmi nepríjemné jednoducho surfovať po internete.
Čo robiť
A tu je to, čo:
1. Zmeňte názov / heslo nášho účtu správcu.
2. Do panela s adresou prehliadača zadajte (192.168.0.1.) Pre každý typ smerovača môže byť táto adresa iná.
3. Pred nami je okno pre zadanie prihlasovacieho mena a hesla administrátora (štandardne - admin / admin).
4. Nájdite ... Údržba, časť ... Správca.
5. Vytvorte heslo, ktoré si musíte zapamätať alebo si ho zapísať (nové heslo), potom v ... Potvrďte heslo, potvrďte heslo.
6. V časti Prihlasovacie meno tiež zmeňte názov položky správcu. Po vykonaní zmien nezabudnite stlačiť tlačidlo ... Uložiť nastavenia zakaždým.
Útočník sa teraz nebude môcť ľahko dostať k nášmu smerovaču, ani keď bude pripojený k sieti.
1. Nájdite kartu ... Nastavenie.
2. v ňom vyberte časť ... Nastavenia bezdrôtovej siete.
3. V okne, ktoré sa otvorí, vyberte možnosť ... Nastavenie manuálneho bezdrôtového pripojenia.
4. Nájdite časť nastavení ... Nastavenia bezdrôtovej siete.
5. V tejto časti ... Názov bezdrôtovej siete musíte pre našu sieť Wi-Fi (SSID) nastaviť pomerne komplexný názov.
Samozrejme, musíte si pamätať.
6. Ak chcete, aby bol tento názov siete skrytý, začiarknite políčko ... Enable Hidden Wireless.
7. Ďalej sa znížime nižšie - do sekcie ... Režim bezdrôtovej bezpečnosti.
8. Tam musíte vybrať ... WPA / WPA2 av časti, ktorá sa zobrazí ... Sieťový kľúč, zadáme naše heslo.
Bude to heslo na pripojenie. Nezabudnite kliknúť na tlačidlo ... Uložiť nastavenia.
Aby sa teraz mohol útočník pripojiť k našej sieti, bude musieť vyzdvihnúť názov bodu a heslo, čo vôbec nie je také ľahké.
Tieto jednoduché kroky poskytujú dvojitú bezpečnosť.
Veľa šťastia, dievčatá a chlapci .... Maya.
Nainštalujte hotspot Connectify (http://www.connectify.me/almost-there/) neobvyklý program, ktorý dokáže vytvoriť hotspot Wi-Fi a začať využívať WiFi na všetkých zariadeniach.
S virtuálnym smerovačom Connectify budete mať v počítači plne funkčný smerovač pre operačné systémy Windows 7, 8, XP.
Tento ľahko použiteľný virtuálny smerovač vám umožňuje zdieľať internet z prenosného počítača, so smartfónom, tabletom, prehrávačom médií, elektronickými knihami, inými notebookmi a dokonca aj s priateľmi.
Tento nástroj je úplne zadarmo, čo je veľmi dobré!
Pomocou služby Hotspot Connectify môžete zmeniť svoj prenosný počítač na WiFi bod prístup a získanie WiFi, vaše smartfóny a ďalšie mobilné zariadenia budú schopné, a na to potrebujete iba niekoľko kliknutí myšou.
Virtuálny smerovač Hotspot Connectify je rovnako ako váš domáci smerovač chránený silným šifrovaním WPA2.
Nastavenie trvá iba pár sekúnd a začiatočník sa s tým dokáže vyrovnať bez väčšej prípravy. Myslím, že inštalácia nie je nikdy jednoduchšia.
Samozrejme, musíte tiež niečo pridať od seba ... ale nejako nepohodlné.
Na internete sa veľa povedalo o dôležitosti hesla.
Tučne je zdôraznené, že pre všetky dôležité účty, ktoré musíte vybrať rôzne heslá a pravidelne ich meniť.
Heslo musí obsahovať písmená, čísla a symboly !
Ako napríklad tento:heslo: [chránený e-mailom]@tupra!
V skutočnom živote sa však ukázalo, že používanie hesla iba na ochranu údajov je už dlho nedostatočné ...
Už dlho sa hovorí, že pri použití vysokorýchlostných GPU sa výber hesla výrazne urýchli. Existujú však technológie, ktoré umožňujú, aby sa busta uskutočnila ešte rýchlejšie.
No, veľmi bistro ... tak bistro, že iba jedno heslo takmer stráca svoj význam.
Švajčiarska bezpečnostná spoločnosť Objectif Sécurité použila pre svoju technológiu SSD dúhových stolov.
Zdá sa, že rýchlosť disku dnes, a nie rýchlosť procesora, je faktorom, ktorý túto prácu brzdí. Jednotky SSD môže výrazne urýchliť proces prelomenia hesla, ale koľko?
V marci tohto roku už bolo uvedené, že použitie jednotiek SSD dosiahne hrubú silu 300 miliónov hesiel za sekundu a komplexne silné heslo môže byť hacknutý za 5,3 sekundy.
Aké sú skutočnosti ...
Na overenie skutočnej miery hackerstva boli odobraté hash 14 hesiel znakov WindowsXP. Poďme ...:
Odpoveď: Heslo: Prázdne heslo ...
Hacking ... Čas: 2 sekundy
Zoberme si ešte viac ako 14 znakov. Takto:
Hash ::
Odpoveď: Heslo: [chránený e-mailom]@mura!
Hacking ... Čas: 5 sekúnd
Skúsime to znova:
Hash ::
Heslo: (689 !!!<>"QTHp
Čas: 8 sekúnd
Hash ::
Heslo: * mZ? 9% ^ jS743:!
Čas: 5 sekúnd
A nakoniec:
Hash ::
Heslo: T & p / E $ v-O6, [chránený e-mailom]}
Čas: 11 sekúnd! Musel som trochu počkať.
Len hrôza!
Samozrejme, s určitým úsilím bolo možné vytvoriť heslo, ktoré viedlo systém k zastaveniu, obsahovalo znaky z rozšírenej sady ASCII, ale WindowsXP neumožňuje použitie takéhoto hesla. Tento program (ophcrack) je v komerčnom a bezplatnom prevedení.
S týmto programom sa môžete zoznámiť. Tu môžete skontrolovať, ako rýchlo sa vyberá vaše heslo. Ophcrack Open Source - livecd verzia.
Táto demonštrácia dostatočne presvedčivo ukazuje, že na spoľahlivé uchovávanie údajov by sa mal použiť integrovaný prístup. Keď prídete so silným heslom, zabezpečte svoj účet Google pomocou.
V takom prípade sa budete musieť prihlásiť nielen pomocou používateľského mena a hesla, ale tiež budete mať prístup k svojmu telefónu. Aj keď útočník ukradne alebo uhádne heslo, bez vášho telefónu sa nebude môcť prihlásiť do vášho účtu.
Dodatočná ochrana účtu sa zabezpečuje zadaním dvoch typov údajov:
Heslo a kód prijaté pomocou telefónu.
Veľa šťastia, priatelia!
Na distribúciu Wi-Fi sa používajú najmä prenosné počítače, pretože ide o počítače s adaptérom bezdrôtovej siete. Pripojenie hostiteľského zariadenia k internetu pomocou ethernetový kábela všetky ostatné zariadenia sú pripojené prostredníctvom siete Wi-Fi. Smerovač nie je potrebný.
Aktivácia pripojenia pomocou štandardných nástrojov Windows
Otvorte panel správa systému Windows a prejdite do časti Centrum sietí a zdieľania. Vyberte prvú položku v zozname dostupných možností. V zobrazenom okne vyberte predposledný odkaz a kliknite na tlačidlo „Ďalej“. Zadajte požadované parametre: názov pripojenia, typ šifrovania a heslo použité na pripojenie.
Začiarknutím políčka v dolnej časti okna uložíte nastavenia do počítača. Prejdite na ďalší krok a aktivujte zdieľanie súborov na pevnom disku a aktuálne pripojenie k internetu. Pomocou odkazu môžete určiť ďalšie vlastnosti, čím zmeníte nastavenia zdieľania v ľavej časti ponuky nastavení siete.
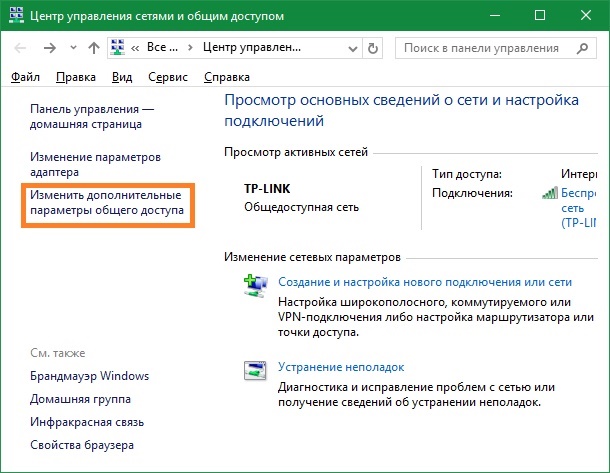
Dôležité! Pri organizovaní lokálnej siete nezabudnite aktivovať detekciu pripojených zariadení.
Ako distribuovať Wi-Fi prostredníctvom konzoly
Ak váš prenosný počítač alebo počítačový adaptér podporuje režim virtuálneho smerovača, môžete distribuovať internet prostredníctvom príkazov konzoly. Ak ju chcete otvoriť, kliknite pravým tlačidlom myši na ikonu ponuky Štart. Vyberte riadok „Spustiť“ a nájdite menu zodpovedné za otvorenie príkazový riadok v režime administrátora.
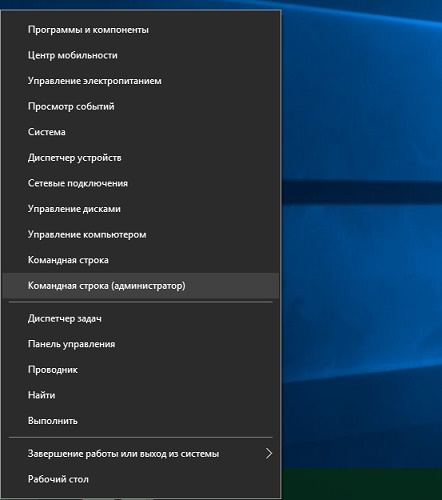
Pri práci prostredníctvom administratívneho účtu budete musieť systému poskytnúť potrebné oprávnenie. Kliknite na „Áno“ v okne Kontrola používateľských účtov (UAC). Ak aktuálny účet nemá administratívne oprávnenie, budete musieť zadať heslo hlavného účet Systém.
Zadajte príkaz zobrazený na nasledujúcej snímke obrazovky a podľa potreby zmeňte parametre. Dostupné možnosti:
- SSID - názov bezdrôtovej siete, pod ktorou sa bude zobrazovať vo všeobecnom zozname pripojení.
- Kľúč - heslo Wi-Fi používané na autentifikáciu.
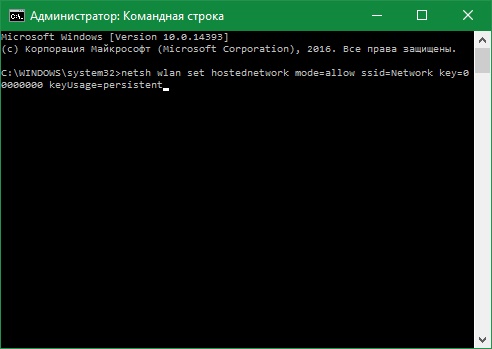
Venujte pozornosť! Táto metóda vám tiež umožňuje nakonfigurovať počítač ako opakovač (bezdrôtový opakovač).
Potom sa v zozname zariadení zobrazí nový virtuálny adaptér, ktorý bude distribuovať Wi-Fi. Otvorte vlastnosti a umožnite iným počítačom pripojenie sa na internet prostredníctvom nej. Potom napíšte windows konzola netsh wlan spustí príkaz hostednetwork. Nová sieť sa aktivuje a môžete sa k nej pripojiť z iného počítača, tabletu alebo smartfónu.
Užitočné video: Distribúcia Wi-Fi prostredníctvom počítača namiesto smerovača
Distribúcia Wi-Fi cez Switch Virtual Router
Počítač môže tiež distribuovať Wi-Fi prostredníctvom nástrojov tretích strán. Jedným takým programom je Switch Virtual Router. Hlavné polia rozhrania zahŕňajú SSID, heslo a nastavenia pre používanie bezdrôtovej siete. Aplikácia sa môže spustiť pri každom sťahovaní operačný systém, a keď je aktivované nastavenie „Minimalizovať do zásobníka“, jeho ďalšia práca bude pre používateľa neviditeľná.
Za účelom distribúcie z počítača bezdrôtová sieť Wi-Fi, bude užívateľ potrebovať špeciálny nástroj - mHotspot. Je distribuovaný úplne zadarmo, takže ho možno ľahko a jednoducho nájsť na internete a stiahnuť. Je to tak softvér Obsahuje všetko, čo potrebujete na vytvorenie vlastného prístupového bodu v počítači s nainštalovaným adaptérom Wi-Fi, zatiaľ čo má pomerne jednoduché rozhranie, čo znamená, že nikto by nemal mať problémy s prevádzkou. Po nainštalovaní programu prejdite na Setup Hotspot a zadajte tam názov pripojenia (SSID), heslo a prihlasovacie meno. Je potrebné poznamenať, že heslo musí mať najmenej 8 znakov a musí obsahovať číslice aj písmená.
Zmeňte nastavenia siete a pripojte sa
Potom budete musieť ísť do Centra sietí a zdieľania. Existujú dva spôsoby, ako to urobiť. Napríklad otvorte ponuku „Štart“, prejdite na „Ovládací panel“ a potom vyberte „Sieť a internet“. V zobrazenom okne bude k dispozícii „Centrum sietí a zdieľania“. Okrem toho môžete pravým tlačidlom myši kliknúť na ikonu sieťového pripojenia, ktorá sa nachádza v pravom dolnom rohu panela úloh, a následne kliknite na „Centrum sietí a zdieľania“. Otvorí sa nové okno, kde bude celý zoznam vašich spojení. Ďalej sa musíte vrátiť do programu a kliknúť na tlačidlo Štart, potom jeden z nich bezdrôtové pripojenie a začne proces identifikácie. Zapamätajte si toto pripojenie a kliknite na tlačidlo Stop v programe. Ďalej prejdite späť na zoznam pripojení a vyberte položku „Local Area Connection“, potom prejdite na „Properties“ (ak používate pripojenie VPN, musíte ho vybrať).
Keď sa otvorí nové okno, musíte prejsť na kartu „Prístup“ a začiarknuť políčko „Povoliť iným používateľom siete používať pripojenie na internet“ tento počítač"A v poli„ Pripojenie domácej siete “uveďte názov, ktorý prešiel identifikáciou. Potom môžete zmeny uložiť a spustiť pripojenie pomocou programu mHotspot pomocou tlačidla Štart. Vytvorené pripojenie by sa malo zobraziť vo všetkých pripojeniach. Vyberte ho, zadajte heslo a pripojte sa. Aby sa k vytvorenej sieti mohli pripojiť ďalšie zariadenia, musíte začať hľadať dostupné Siete Wifi, vyberte rovnaké pripojenie a zadajte heslo.
Windows 10 umožňuje distribúciu Wi-Fi internet z počítača alebo notebooku. Platí to najmä pri používaní mobilného smerovača USB alebo konvenčných optických vlákien (ADSL, FTTB atď.). Táto funkcia je užitočná pre ľudí, ktorí sa pripájajú k webu prostredníctvom kábla, ale nemajú prístup k sieti prostredníctvom tabletu, telefónu, televízora alebo druhého domáceho počítača. Ak, potom vám táto inštrukcia môže pomôcť.
Pomocou funkcie distribúcie sietí Wi-Fi môžete zorganizovať domácu bezdrôtovú sieť s pripojením na internet bez smerovača. Umožní vám to bezdrôtové pripojenie akéhokoľvek zariadenia vrátane smartfónu alebo hernej konzoly (napríklad PS4) k internetu.
Pre najpohodlnejšiu a najpokročilejšiu podporu všetkých možností moderných sietí sa stále odporúča kúpiť plnohodnotný Wi-Fi router. Tento spôsob však môžete dočasne použiť na distribúciu Internetu a na prenos súborov medzi domácimi počítačmi (bezdrôtové domácnosti) pomocou siete Wi-Fi lokálna sieť). Niektorí používatelia budú navyše mať dostatok vstavaných funkcií funkcie systému Windows 10 na distribúciu siete prostredníctvom virtuálneho prístupového bodu (router).
Vykonajte takú úlohu, ako je distribúcia Wi-Fi z prenosného počítača alebo počítača bez smerovača a z neho urobte prístupový bod, môže to urobiť každý užívateľ. Zároveň si nemusíte pamätať zložité príkazy ani experimentovať s nimi systémové súbory, Všetko, čo potrebujete, je dobre známy štandardný textový editor Poznámkový blok (Poznámkový blok alebo akýkoľvek iný) a otvorený prístup na príkazový riadok (cmd) systému a skontrolujte vstavaný modul Wi-Fi.
Testovanie vášho systému na schopnosť distribúcie Wi-Fi.
Nie všetky verzie a vydania operačného systému systémy Windows podpora funkcií bezdrôtového bodu wifi pripojenie, Niektoré hardvérové \u200b\u200bkonfigurácie nedokážu distribuovať internet prostredníctvom Wi-Fi. Aby ste pochopili, či váš počítač môže vykonávať túto funkciu, bude trvať niekoľko minút, kým skontroluje možnosti zariadenia.
Jedným kliknutím ľavým tlačidlom v ponuke „Štart“ a potom „Všetky aplikácie“ - „Pomôcky“. V poslednej podsekcii sa zobrazí malá čierna karta na spustenie príkazového riadku. Spustite aplikáciu ako správca a zadajte:
Netsh wlan show vodičov
Aplikácia zobrazuje informácie o adaptéri Wi-Fi zabudovanom do vášho počítača alebo prenosného počítača, ako aj o možnosti podpory hostovanej siete. Keď zariadenie môže fungovať ako distribučný prístupový bod, oproti sieťovému podpornému bodu sa zobrazí „Áno“. Ak vidíte „Nie“, budete musieť aktualizovať ovládače adaptérov.
Distribúcia Wi-Fi z notebooku, počítača bez smerovača.
Ak chcete spustiť počítač ako smerovač, postupujte takto:
- Otvorte aplikáciu Poznámkový blok a skopírujte tieto príkazy do textového dokumentu (čísla sa musia zhodovať s heslom): netsh wlan set hostednetwork mode \u003d enable ssid \u003d okeygeek key \u003d 11111111 netsh wlan start hostednetwork
- Potom dokument uložte pod akýmkoľvek vhodným menom, ale so systémovým rozšírením *. bat ako dávkový súbor DOS.
- Po reštartovaní OS spustite daný súbor dvakrát kliknite na ľavé tlačidlo. Pri distribúcii Wi-Fi sa tieto kroky opakujú po reštarte systému.
Ako vidíte, distribúcia Wi-Fi z 10. „Windows“ je veľmi jednoduchá - dokonca aj začiatočník, ktorý nemá znalosti v oblasti IT technológií, môže ľahko nakonfigurovať systém pre smerovač.
