Všetci používatelia moderných počítačových zariadení (či už ide o počítač, telefón alebo iný modul gadget) aspoň raz čelili situácii, keď program alebo dokonca operačný systém požiada o aktualizáciu. V prípade systému Windows náplasti(teda aktualizácie) sa objavujú takmer každý deň.
Jedna strana toto je dobré- po celom dni zo dňa technológie sa zlepšujú a aby počítač držal krok s dobou, je potrebné aspoň príležitostne aktualizovať programy, ktoré sú na ňom nainštalované, a operačný systém ako celok.
Čo prináša aktualizácia systému Windows
Ako viete, na svete nie je nič dokonalé. To isté sa dá povedať o modernej práci operačné systémy vrátane Windows. Po oficiálnom vydaní OS stále trvá veľa času, kým systém funguje rovnako efektívne na všetkých počítačoch.
Vývojári z času na čas dostanú od používateľov rôzne sťažnosti na zlý výkon operačného systému. Na vyriešenie problémov musia tvorcovia systému Windows uvoľniť záplaty vo forme súborov uložených na oficiálnych serveroch. Sú to tieto súbory, ktoré systém sťahuje, takže potom použite ich na riešenie určitých problémov v práci.
Včasné sťahovanie aktualizácií systému Windows je teda druhom záruka výkonu systému od vývojárov.
Prečo odinštalovať aktualizácie
Ospravedlňujeme sa, odovzdané aktualizácie nie sú vždy prospešné pre počítač... Je to spôsobené tým, že sa niekedy nehodia pod konkrétne auto používateľ. Skutočne si dnes na trhu špičkových technológií navzájom konkurujú veľký počet výrobcov základné dosky, grafické karty, procesory a ďalšie počítačové komponenty. Tieto komponenty sú vyrábané v rôznych továrňach s použitím aspoň trochu odlišných východiskových materiálov, čo často vedie k problémom s so systémom Windows na konkrétnom počítači.
Práve v takýchto prípadoch aktualizácie nevedú k zlepšeniu, ale naopak, zhoršenie prevádzkyschopnosť OS. Obvykle sa to stane po inštalácii, tzv voliteľné záplaty... Tieto aktualizácie spravidla nie sú dôležité pre systém ako celok, ale iba pre niektoré programy. Skúsení používatelia často ani nesťahujú záplaty označené „ Voliteľné„Alebo sa rozhodnite úplne vypnúť aktualizácie, čím ochránite seba a počítač pred zbytočnými problémami.
Nech je to akokoľvek, aby ste vrátili systém do pracovného stavu po nasledujúcom patchi, musíte sa vrátiť, a to - odstránenie takýchto aktualizácií.
Ty to dokážeš rôzne cesty... Uvažujme o najjednoduchších.
Odstraňovanie záplat z ovládacieho panela
V systéme Windows 7 je najjednoduchšie manuálne odstrániť opravy pomocou systémového nástroja. Najprv musíte ísť na " aktualizácia systému Windows"naprieč Ovládací panel... Ten je v ponuke “ Začnite».
Tu by ste mali nájsť sekciu „ aktualizácia systému Windows„A choď do toho.
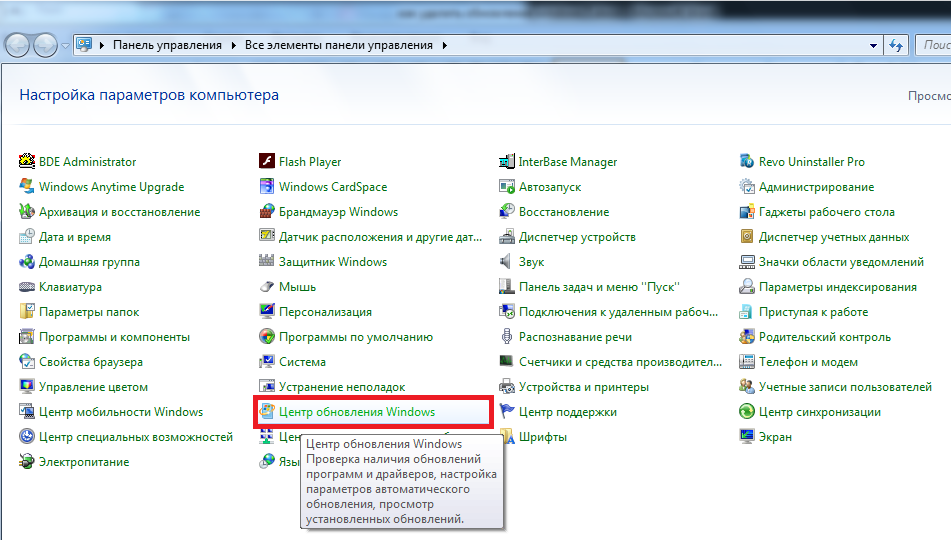
Ak chcete zobraziť zoznam nainštalovaných aplikácií tento moment záplaty, kliknite na odkaz „“, ktorý sa nachádza v ľavom rohu spodnej časti okna.
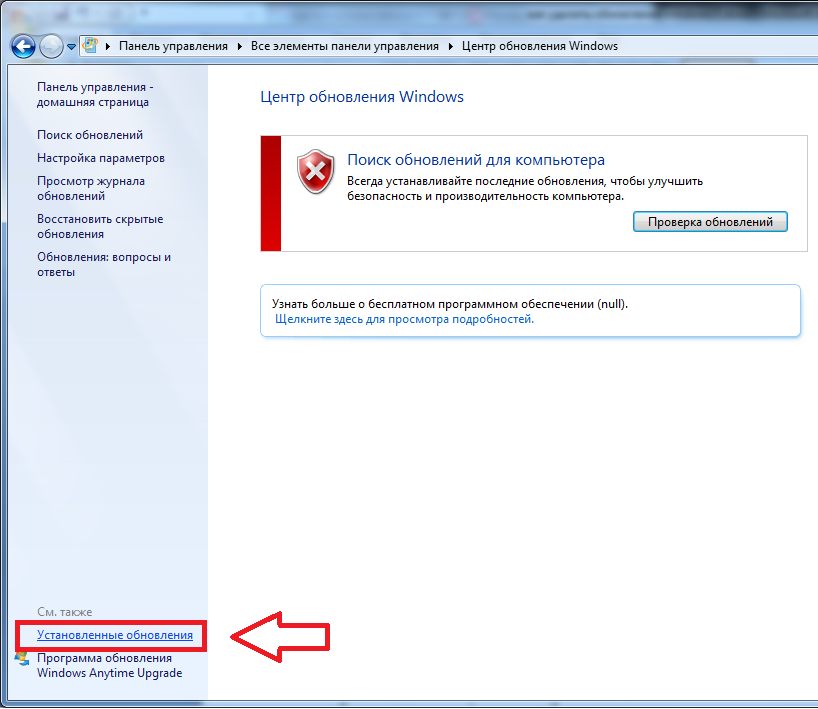
V uvedenom zozname uvidíte niekoľko opráv naraz (alebo možno vo vašom prípade bude iba jedna), ktoré už boli nainštalované v počítači.
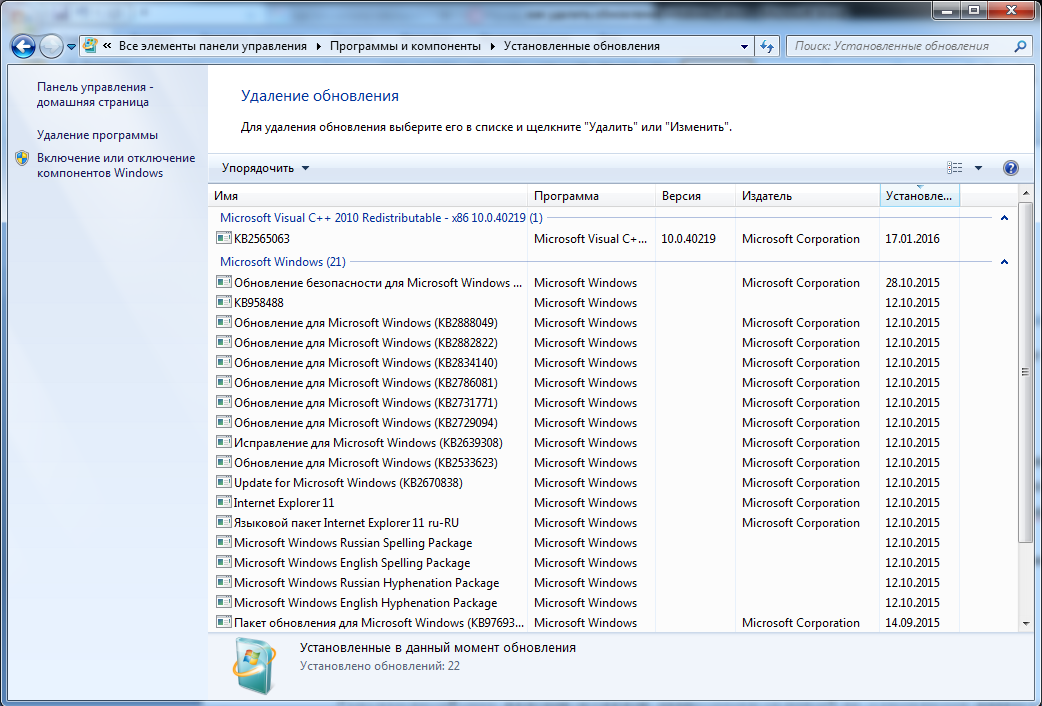
Potrebujete iba zvýrazňovacia záplata ktoré chcete odstrániť, kliknite na jeho názov kliknite pravým tlačidlom myši myšou a z rozbaľovacieho zoznamu vyberte príslušnú položku (môžete tiež jednoducho dvakrát kliknúť na meno). Najprv venujte pozornosť dátum inštalácie náplasti, ktorú sa pokúšate odstrániť. Ak si zhruba pamätáte deň, po ktorom váš počítač začal byť „rozmarný“, vyberte v zozname opravu, v tej chvíli nainštalované... Ihneď po tejto akcii by sa mal počítač reštartovať.

Ak potrebujete okamžite úplne odstrániť niekoľko záplat, bohužiaľ, nebude to fungovať naraz. To znamená, že nie je možné vybrať určitý počet opráv, takže budete musieť postupne odstrániť všetky.
Použitie príkazového riadka
Ak z nejakého dôvodu nemôžete odstrániť konkrétnu opravu prostredníctvom ovládacieho panela, alebo chcete proces zjednodušiť odstránenie mnohých aktualizácií, môžeš použiť príkazový riadok- je tiež schopná vykonávať túto úlohu.
Najprv ho spustite kliknutím na klávesnicu Win + R a do zobrazeného okna zadajte príkaz cmd
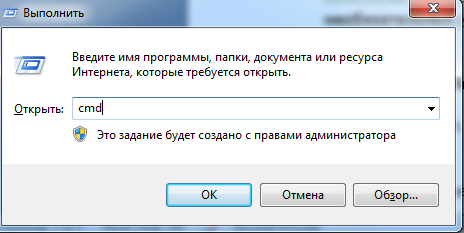
V okne, ktoré sa otvorí, musíte napísať príkaz wusa.exe / uninstall / kb:<номер>a klikni " Vstup"(" Číslo "znamená číslo tejto alebo tej opravy). Nachádza sa v sekcii „“, ktorá bola spomenutá vyššie.
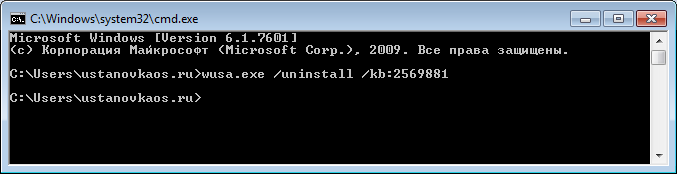
Vedieť úplné informácie o schopnostiach programu wusa.exe, môžete spustiť wusa /?
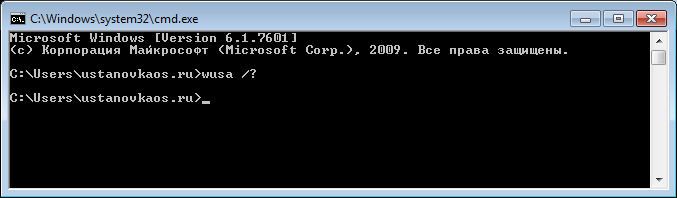
Po zadaní príkazu a stlačení tlačidla Enter sa zobrazí okno s pomocnými informáciami:
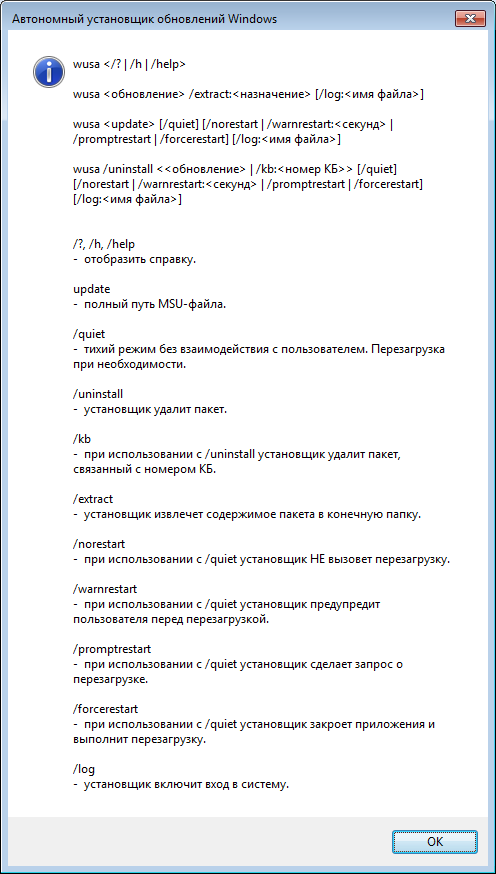
Ak s istotou viete (napríklad ste videli na nejakom fóre), ktorá z dôležitých alebo voliteľných aktualizácií viedla k poruchám počítača, napíšte jej číslo.
Automatické odstránenie viacerých aktualizácií
Ak je vašim cieľom vymazať veľa aktualizácií, potom je jednoduchšie vykonať tento postup vytvorením súboru s príponou netopier... Ak to chcete urobiť, otvorte textový editor a vytvorte súbor obsahujúci riadky kódu takto: wusa / uninstall / quiet / norestart / kb: 1234567
Takto to vyzerá v príklade (vytvorený súbor updatedel.bat):
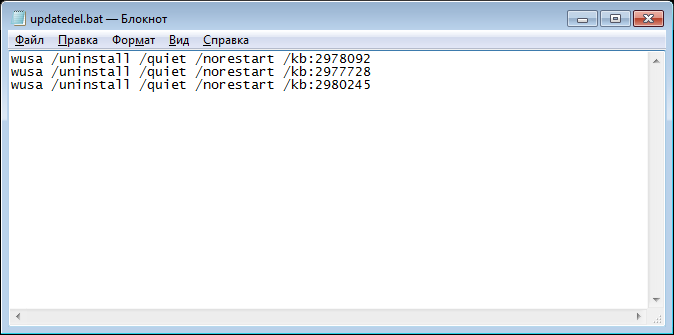
Kľúče celkom a norestart sú potrebné, aby sa zabránilo zobrazeniu okna s potvrdením odinštalovania pre každú aktualizáciu a automatické reštartovanie.
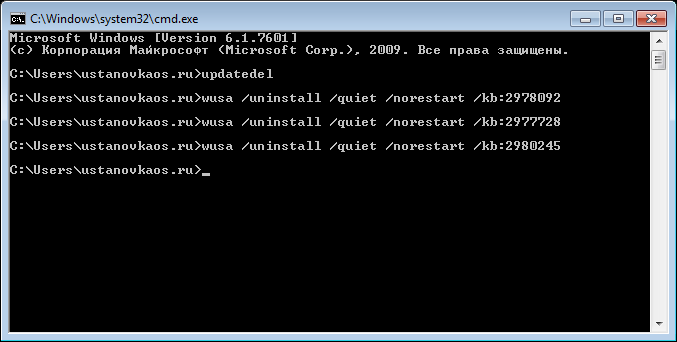
Ako zakázať aktualizácie
Ak nechcete, aby bol váš systém Windows aktuálny, môžete vypnite túto funkciu v nastaveniach. Pre to:
- Ísť do Centrum aktualizácií;
- Prejdite do sekcie " nastavenie»To je na ľavej strane okna;
- Ak chcete aktualizácie zakázať, vyberte zo zoznamu „ Nekontrolovať aktualizácie“, Potom kliknite na tlačidlo OK.
Podobné videá
Aktualizácie pomáhajú zaistiť maximálnu efektivitu a bezpečnosť systému a jeho relevantnosť pre zmenu externých udalostí. Napriek tomu v určitých prípadoch niektoré z nich môžu poškodiť systém: obsahujú zraniteľnosti spôsobené chybami vývojárov alebo konfliktom s nainštalovaným v počítači. softvér... Existujú tiež prípady, keď bol nainštalovaný nepotrebný. jazykový balíček, čo nie je pre používateľa výhodné, ale iba zaberá miesto na pevnom disku. Potom vzniká otázka odstránenia takýchto komponentov. Poďme zistiť, ako to môžete urobiť na počítači so systémom Windows 7.
Môžete odstrániť aktualizácie, ktoré sú už nainštalované v systéme, a iba ich inštalačné súbory. Skúsme zvážiť rôzne cesty riešenie úloh.
Metóda 1: „Ovládací panel“
Najpopulárnejším spôsobom, ako vyriešiť študovaný problém, je použiť "Ovládacie panely".
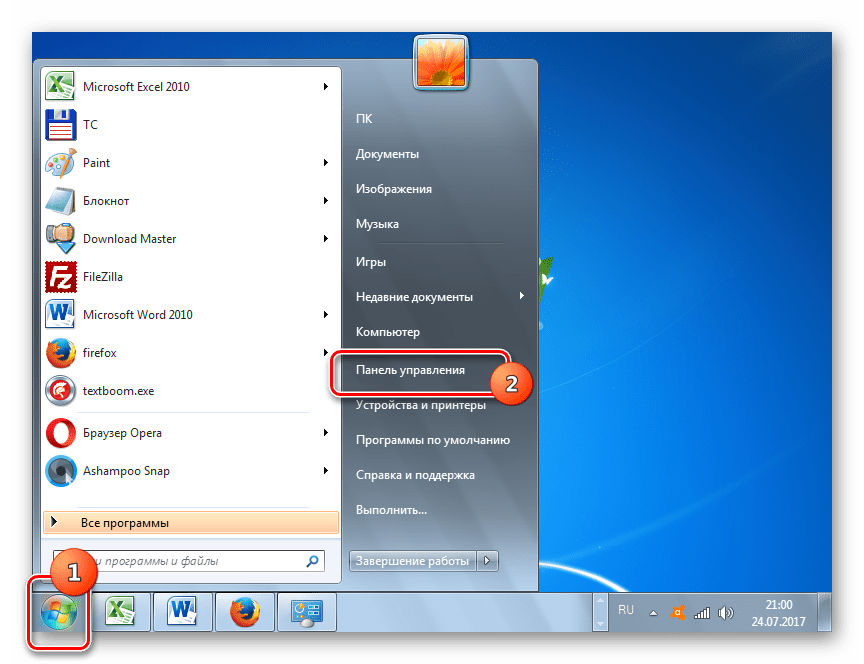
Ostatné komponenty v okne „Nainštalované aktualizácie“ odstránené analogicky s odstránením položiek systému Windows.
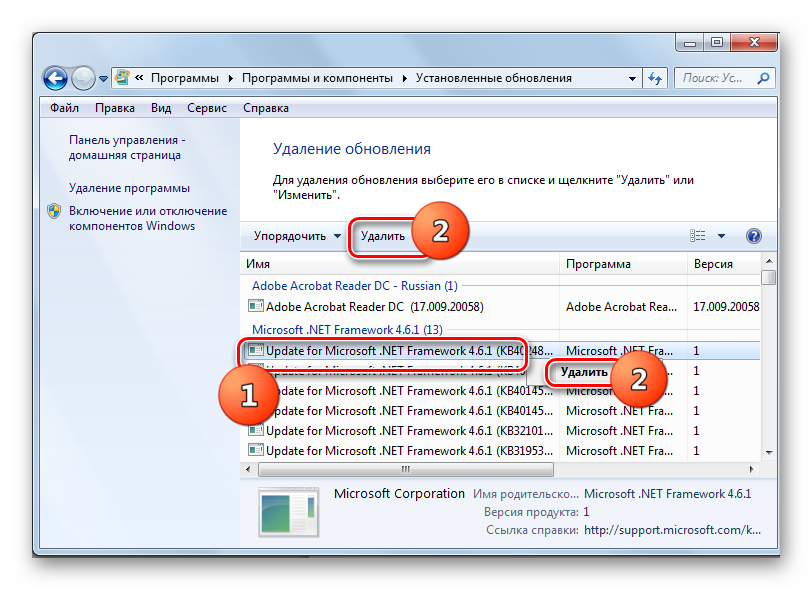
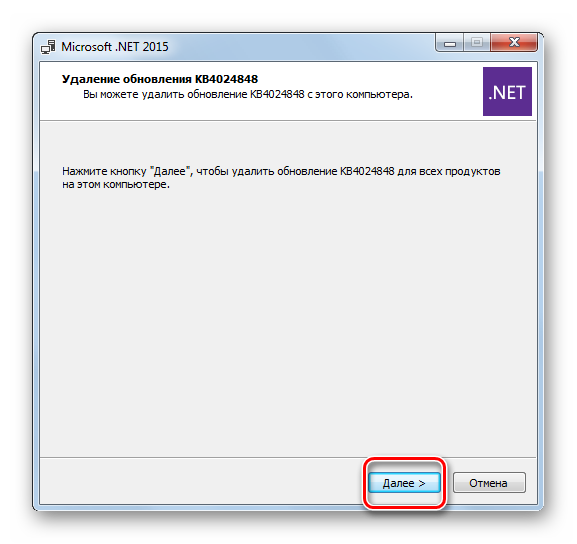
Je dôležité si uvedomiť, že ak ste povolili automatická inštalácia, potom sa odstránené komponenty po určitom čase znova načítajú. V tomto prípade je dôležité vypnúť funkciu automatických akcií, aby ste mohli ručne vybrať, ktoré komponenty sa majú načítať a ktoré nie.
Metóda 2: „Príkazový riadok“
Operáciu študovanú v tomto článku je možné vykonať aj zadaním konkrétneho príkazu do okna "Príkazový riadok".
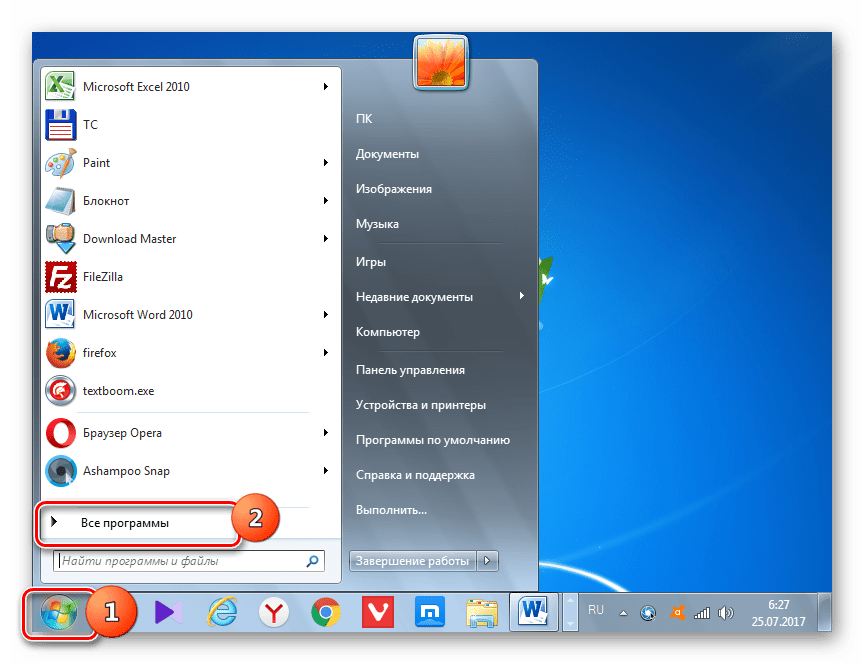
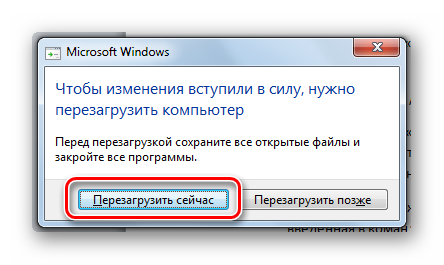
Tiež pri odinštalovaní pomocou "Príkazový riadok" môžete použiť ďalšie atribúty inštalátora. Ich úplný zoznam si môžete pozrieť zadaním « Príkazový riadok» nasledujúci príkaz a stlačenie Zadajte:
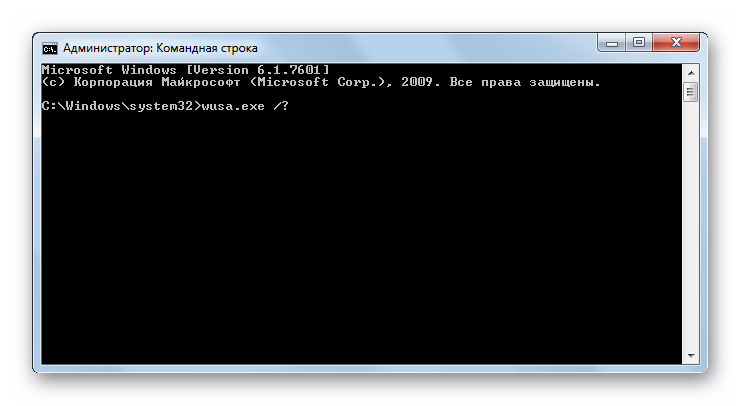
Úplný zoznam operátorov, v ktorých je možné použiť "Príkazový riadok" pri práci s offline inštalátorom, vrátane odstraňovania komponentov.
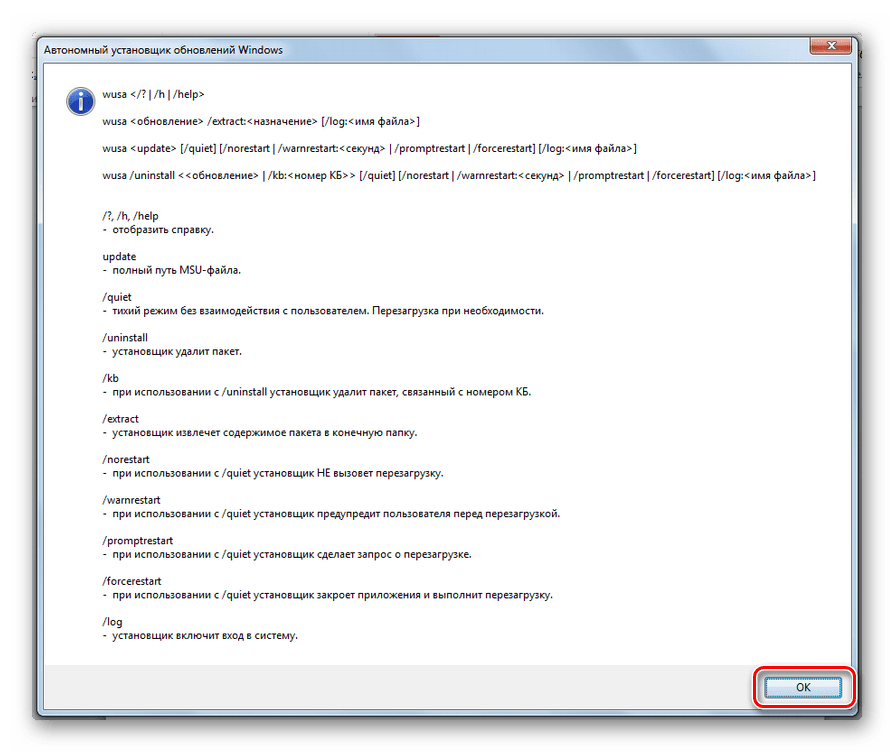
Samozrejme, nie všetky tieto operátory sú vhodné na účely popísané v článku, ale napríklad ak zadáte príkaz:
wusa.exe / odinštalovať / kb: 4025341 / tichý
objekt KB4025341 budú odstránené bez dialógových okien. Ak je potrebný reštart, stane sa to automaticky bez potvrdenia používateľom.
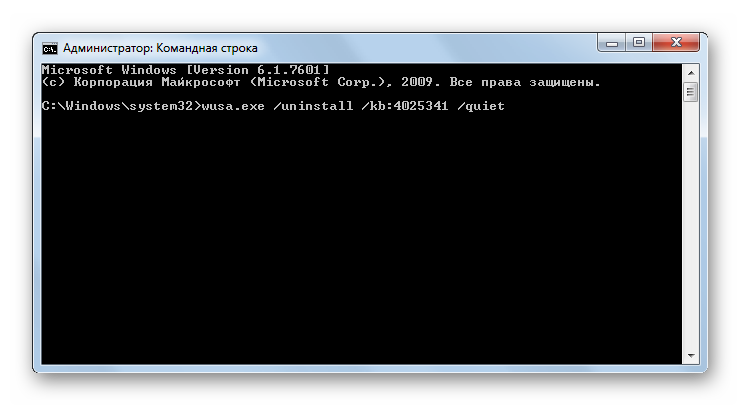
Metóda 3: Čistenie disku
Aktualizácie sú však v systéme Windows 7 nielen v nainštalovanom stave. Pred inštaláciou sú všetky načítané na pevný disk a uložené tam nejaký čas aj po inštalácii (10 dní). Inštalačné súbory teda celý čas zaberajú miesto na pevnom disku, aj keď v skutočnosti je inštalácia už dokončená. Okrem toho existujú prípady, keď sa balík stiahne do počítača, ale používateľ, ktorý sa aktualizuje ručne, ho nechce nainštalovať. Potom sa tieto súčasti jednoducho „zavesia“ na odinštalovaný disk, pričom zaberú iba miesto, ktoré by bolo možné využiť na iné potreby.
Niekedy sa tiež stane, že aktualizácia nebola úplne stiahnutá z dôvodu zlyhania. Potom nielenže neproduktívne zaberá miesto na pevnom disku, ale tiež zabraňuje úplnej aktualizácii systému, pretože považuje tento komponent za už načítaný. Vo všetkých týchto prípadoch je potrebné vymazať priečinok, do ktorého sa sťahujú aktualizácie systému Windows.
Najjednoduchší spôsob, ako odstrániť nahrané objekty, je vyčistiť disk prostredníctvom jeho vlastností.


Metóda 4: Ručne odstráňte stiahnuté súbory
Komponenty je možné tiež odstrániť ručne z priečinka, do ktorého boli nahrané.

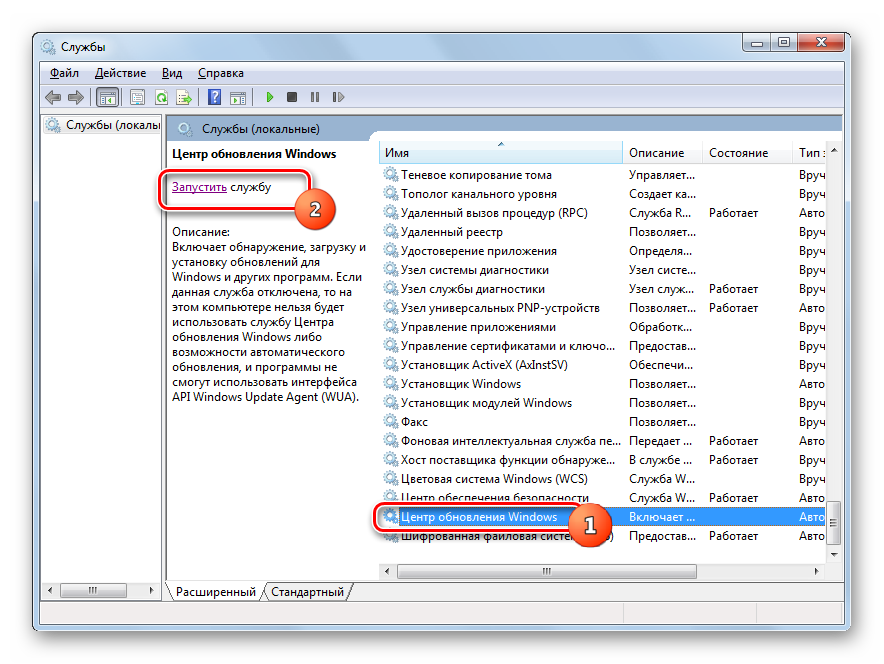
Metóda 5: Odstránenie stiahnutých aktualizácií pomocou „príkazového riadka“
Stiahnuté aktualizácie je možné odstrániť pomocou "Príkazový riadok"... Rovnako ako pri predchádzajúcich dvoch metódach sa aj toto iba vymaže inštalačné súbory z vyrovnávacej pamäte, nie z návratu nainštalované komponenty ako v prvých dvoch metódach.
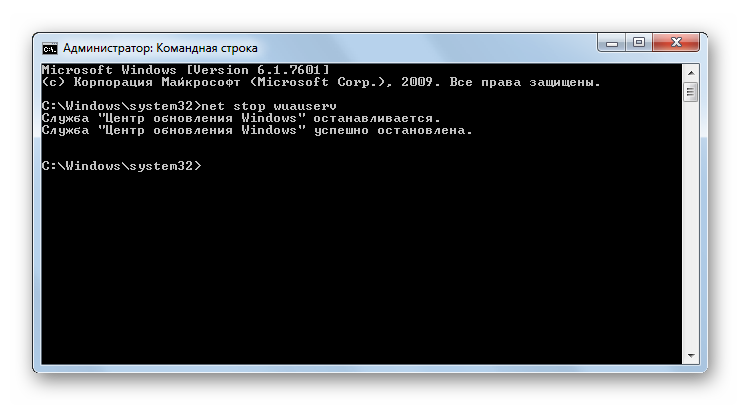
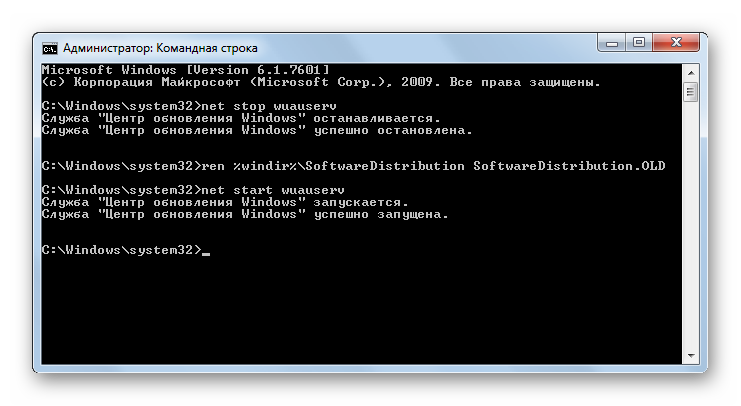
V príkladoch popísaných vyššie sme videli, že je možné odstrániť už nainštalované aktualizácie ich vrátením späť, a bootovacie súbory stiahnuté do počítača. Navyše pre každú z týchto úloh existuje niekoľko riešení naraz: prostredníctvom grafického rozhrania Windows a prostredníctvom Príkazový riadok... Každý používateľ si môže vybrať možnosť, ktorá je pre určité podmienky vhodnejšia.
Všetky operácie s aktualizáciami sa vykonávajú v ponuke „“. Ak ho chcete zadať, otvorte ponuku „Štart“, kde by ste mali vybrať kartu „Počítač“ a pravým tlačidlom myši kliknúť na kontextovú rozbaľovaciu ponuku, v ktorej kliknete na položku „Vlastnosti“. Ďalej zostane prejsť do ľavého dolného rohu obrazovky, kde môžete ľahko nájsť „Windows Update“.
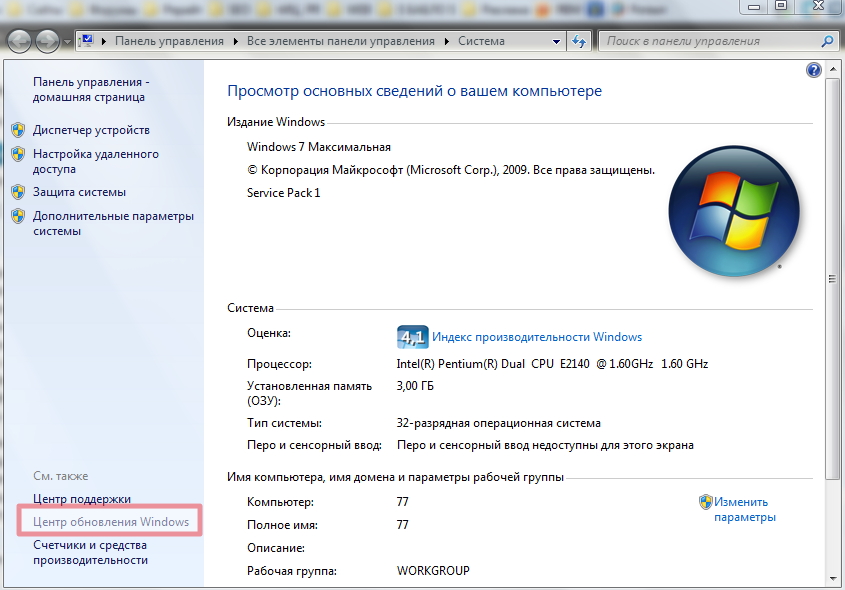
Ak sa týmto spôsobom nemôžete dostať do centra aktualizácií, môžete použiť inú možnosť: otvorte ponuku „Štart“, kde prejdite na „Ovládací panel“. Tu možno budete musieť zmeniť režim zobrazenia ikon na „Veľké ikony“, z ktorých jeden bude „Systém“, musíte naň kliknúť.
Je možná aj ďalšia, jednoduchšia možnosť. Kliknutím na tlačidlo „Štart“ zadajte do vyhľadávacieho panela frázu „Centrum aktualizácií“ a stlačte kláves „Enter“. Vyhľadávanie okamžite ponúkne prechod do „Centra aktualizácií“, kde bude ľahké zmeniť všetky potrebné nastavenia. Ak to chcete zrušiť, potom je najľahšie prejsť na podpoložku „Nastavenia“ umiestnenú v centre aktualizácií, kde vyberte hodnotu „Nekontrolovať aktualizácie (neodporúča sa)“, potom kliknite na „OK“, čím potvrdíte tvoja voľba.


Inštaláciu aktualizácií v automatickom režime teda môžeme zrušiť. Pre Systémy Windows 7 to vyzerá ako negatívny vývoj. Stredisko podpory bude okamžite informovať používateľa, že v nastavení boli vykonané zmeny. Na začiarkavacom políčku umiestnenom na pravej strane informačného panela uvidíte červený kríž. Aby táto vlajka opäť nezaťažila vašu pozornosť, je ľahké tieto informácie zrušiť. Najjednoduchším spôsobom je kliknúť pravým tlačidlom myši na začiarkavacie políčko a vybrať možnosť „Otvoriť centrum podpory“. V okne, ktoré sa otvorí, musíte vybrať položku „Konfigurovať centrum podpory“. Nakoniec budete musieť zrušiť začiarknutie políčka vedľa riadka „Windows Update“.
Ako odinštalovať aktualizácie systému Windows 7
Niektorí používatelia aktualizujú systém Windows 7 neúspešne, čo, ako sa domnievajú, vedie k poruchám systému, po ktorých sa snažia tieto aktualizácie odstrániť. V prípade, že dôvod nestability práce alebo zamrznutia skutočne súvisí s aktualizáciami, správnym krokom by bolo jeho odstránenie. Pre jednoduché odstránenie aktualizácie, použite nasledujúci generický algoritmus.
Pred odinštalovaním aktualizácií systému Windows 7 kliknite na ponuku Štart, kde musíte nájsť a vybrať kartu Počítač. Mala by sa objaviť rozbaľovacia ponuka, kde vyberiete položku Vlastnosti. Windows Update bude umiestnený v dolnej ľavej časti okna, ktoré sa otvorí.
Za pozornosť stojí aj záložka stredového panela aktualizácií na ľavej strane s názvom „Zobraziť protokol aktualizácií“. Po kliknutí na túto kartu sa nám zobrazia všetky aktualizácie, ktoré kedy boli do počítača nainštalované, ich stav, stupeň dôležitosti, dátum inštalácie.
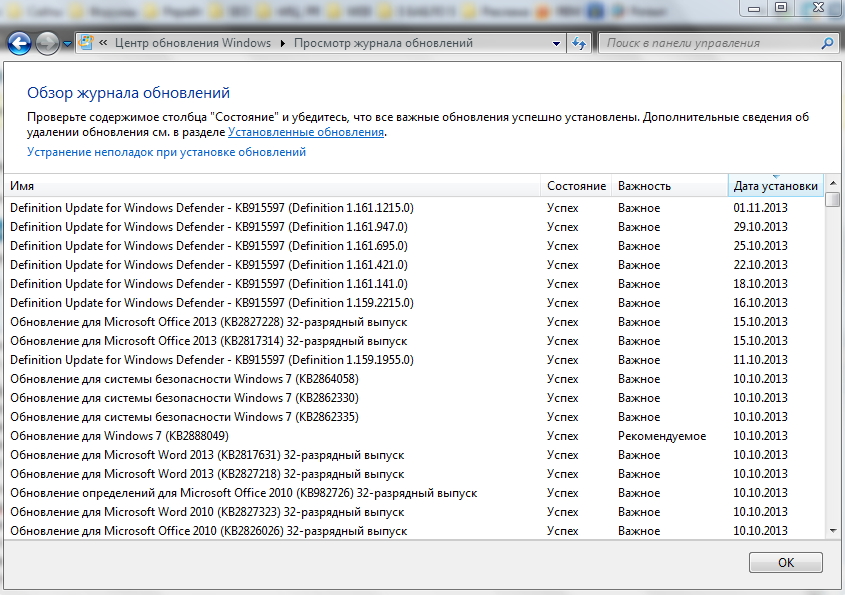
Na základe zobrazených údajov môžete zistiť, ktoré z aktualizácií viedli k nestabilite systému a môžu viesť Obnova systému Windows 7, a preto je potrebné ho odstrániť. Prejdením na kartu „Nainštalované aktualizácie“ môžete priamo odinštalovať všetky existujúce aktualizácie systému Windows 7. Aktualizácie je možné spravovať aj priamo v ovládacom paneli, pri ktorom by ste mali vykonať nasledujúce kroky:
- zavolajte do ponuky „Štart“;
- kliknite na „Ovládací panel“;
- zmeniť režim zobrazenia „Kategórie“;
- prejdite na položku „Programy“;
- vľavo nájdite položku „Systém a zabezpečenie“;
- vyberte podpoložku „Zobraziť nainštalované aktualizácie“;
- vyberte požadovaná aktualizácia a kliknite na „Odstrániť“.
