Veľké podniky sa veľmi zaujímajú o ich bezpečnosť. Preto sa učia, ako správne zvládnuť pirátske prípady systému Windows. Lokálny administrátor nebude tolerovať prihlásenie do Windows 10 bez zadania hesla, takže naučí každého trpezlivo stlačiť Win + L. Navyše k týmto trikom pridá požiadavku trvať na kombinácii Ctrl + Alt + Del, aby sa život nezdal byť medový. To všetko je možné nastaviť (v úlohe administrátora) pomocou netplwiz. Ale doma väčšina ľudí sníva o tom, ako sa čistí heslo systému Windows 10 a už ho nikdy neuvidím.
Riešenie 1. Odinštalujte programy, ktoré ste nedávno nainštalovali
Ak neviete, ako vyriešiť problém s heslom zámky, pokračujte v čítaní a pozorne si prečítajte nižšie uvedené riešenia. Nemusíte sa však toľko báť. Ak ste tieto programy nedávno nainštalovali, vypnite ich alebo odinštalujte, aby ste zistili, či problém pretrváva.
Rozhodnutie 2
Niektorí používatelia uviedli, že problém s prihlásením vyriešili preinštalovaním alebo inými ovládačmi displeja.Riešenie 4. Vypnite prihlasovacie heslo
Krok Na ľavom paneli vyberte položku Odstrániť. Reštartujte počítač a aktualizujte aktualizácie ovládačov nová inštalácia, Zadajte svoje heslo a zistite, či sa na obrazovke zámku dvakrát zobrazí výzva na zadanie hesla. Konečné riešenie je nižšie. Toto riešenie je určené tým, ktorí nemajú na svojom počítači uložených veľa osobného obsahu. Môžete zmeniť požiadavku na zadanie nastavení a vypnúť heslo pre vstup na obrazovku uzamknutia, keď sa počítač prebudí.
Heslo spravidla nie je nastavené. V XP to bolo prísne a nebolo možné zadať niektoré príkazy, ale tucet sa stal oveľa mäkším pri pohľade na ľudí. Zadanie hesla je nepríjemné. Nemáme žiadne tajomstvá, ale každý, kto potrebuje ukradnúť údaje prostredníctvom siete. Našťastie existuje veľa medzier, ak túto požiadavku poznáte Protokol HTTP, Prístup k všetkým našim údajom je pre hackerov otvorený a neustále to demonštrujú, hackujú dokonca vládne stránky. A robia to bez hesla. Prečo teda potrebujeme zlomiť prsty znova pri štarte?
Krok Na ľavej table vyberte možnosti prihlásenia. Krok Z rozbaľovacej ponuky na pravej table vyberte možnosť Nikdy. Ak však chcete okamžite vybrať používateľov a nemusíte najskôr kliknúť alebo vytiahnuť uzamknutú obrazovku pomocou myši, môžete ju tiež vypnúť. Toto nastavenie je zaujímavé najmä pre niektorých používateľov tabletov s dotykovou obrazovkou.
Vypnite uzamknutie obrazovky pomocou Plánovača úloh
Teraz to však môžete urobiť pomocou harmonogramu úloh a uzamknutá obrazovka sa už viac nezobrazuje. Ak sa vyskytnú problémy, spustite plánovač úloh ako správca kliknutím pravým tlačidlom myši. Na paneli úloh vyhľadávania a spustenia zadajte plánovanie úloh. , V novom okne potom karta „Všeobecné“.
Netplwiz
Toto je jeden z najpopulárnejších nástrojov.
Zmeny sa prejavia po reštarte.
Dostat sa zo spánku
Po prebudení sa zobrazí okno na zadanie hesla.
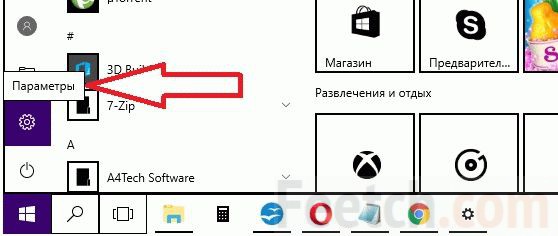
Ostatní používatelia
Práve sme sa naučili, ako odstrániť heslo počítač so systémom Windows 10, ale nie každému sa môže páčiť čo prevádzkové spustenie vedie priamo k správcovi. Správcovi sa to nemusí páčiť. Ako to zmeniť? Zadajte netplwiz, ktorý už poznáme. A vyberte používateľa, v mene ktorého sa bude systém prihlasovať bez vyžadovania hesla pri prihlásení. Potom musíte odstrániť čeľusť uvedenú na obrazovke.
Názov: Zakázať uzamknutie obrazovky Vykonajte iba v prípade, že je prihlásený používateľ. Začiarknite políčko „Použiť s najvyšším oprávnením“. , Ak sa stane, že sa stále zobrazuje obrazovka uzamknutia.
- Vykoná sa, iba ak je prihlásený používateľ.
- Vykonáva sa bez ohľadu na prihlasovacie údaje používateľa.
Spustenie úlohy: pri prihlásení každého používateľa. , A znova program Reuters Trigger. Pri uzamykaní pracovnej stanice Každý používateľ. , Heslá na odomknutie mobilných telefónov, zadanie akéhokoľvek typu účtu alebo zadanie do zariadenia sú také rozšírené, že sme na to zvyknutí používať každý deň, aj keď sú situácie, keď sa nám nepáči viac ako čokoľvek iné.
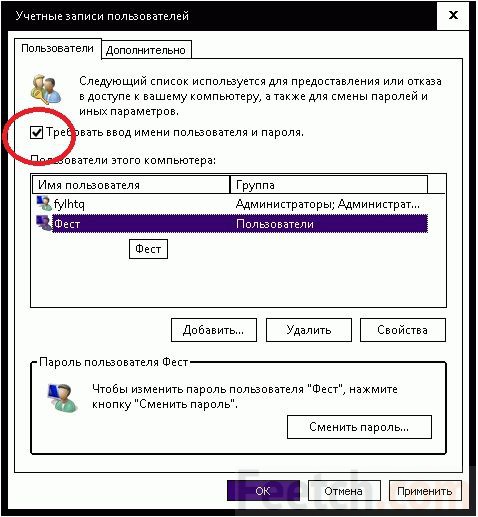
Zostáva kliknúť na tlačidlo Použiť. Systém bude vyžadovať heslo účtu, v mene ktorého bude v budúcnosti prihlásený. Zmeny sa prejavia po reštarte. Odstránenie (zakázanie) zadania hesla sa uskutoční z toho istého modulu snap-in. Pre všetky účty okrem admin. Tým sa zaistí, že sa v prípade potreby automaticky prihlásite do systému Windows 10. Je to nevyhnutný predpoklad, aby sa uľahčilo zadávanie. V prípade núdze sa objaví a pripomenie potrebné informácie.
Vypnutie výzvy na zadanie hesla pri ukončení režimu spánku
Tieto osobné verifikačné kódy poskytujú istotu. Pôsobia ako prekážka pre útočníkov, čím sa stávajú komplexnejšími, pretože sú vytvárané so súkromnými údajmi alebo prístupom na stránky, ku ktorým nemajú prístup. Napriek všetkým svojim „kladom“ majú aj svoje vlastné veci trochu negatívnejšie.
Pokiaľ ide o elektronické zariadenia, zriedka sa stáva, že niekto má laptop alebo mobilný telefón bez hesla, pretože sú mobilné a táto ďalšia ochrana nikdy neuškodí. Tu ste priechod pre teba; Netrvá to ani 5 minút a môže vás oslobodiť od bolesti hlavy alebo zbytočných problémov. Kliknite na ikonu, ktorá sa zobrazí spolu so slovom „spustiť príkaz“, aby ste dostali malé okno s ďalšími informáciami o používateľských kontách. Keď to urobíte, zrušte začiarknutie políčka: „používatelia musia zapísať svoje používateľské meno a heslo, aby mohli používať počítač“, kliknite na „Použiť“ a dvakrát zadajte heslo, pretože sa tým dostanete na obrazovku, aby ste skontrolovali a uložili zmeny.
Ctrl + Alt + Del
Spoločnosť Microsoft sa domnieva, že je ťažšie prelomiť systém po sieti, ak prinútite používateľa, aby stlačil Ctrl + Alt + Del zakaždým. Pravdepodobne, kým sa toto okno načíta, uplynie značná doba a hacker nebude mať čas na usporiadanie všetkých možností. Túto operáciu možno vyžadovať na vykonanie všetkých rovnakých sprievodcov. Otvorme druhú záložku.
Teraz môžete zatvoriť okno, ktoré bolo otvorené v informáciách o používateľskom účte. Takto ste sa vyhli nutnosti zadávať údaje, keď je počítač zapnutý, ale nezbavuje vás tým, aby ste museli zadávať heslo, keď je počítač zapnutý po výpadku. Identifikátor môžete odstrániť aj po pozastavení.
V rozbaľovacom zozname, ktorý sa zobrazí ako prvý v okne, môžete zmeniť to, čo hľadáte. Stačí ho vložiť do „Nikdy“, aby vás počítač po „prebudení“ z pohotovostného stavu nepožiadal o opätovné zadanie používateľského mena a hesla.
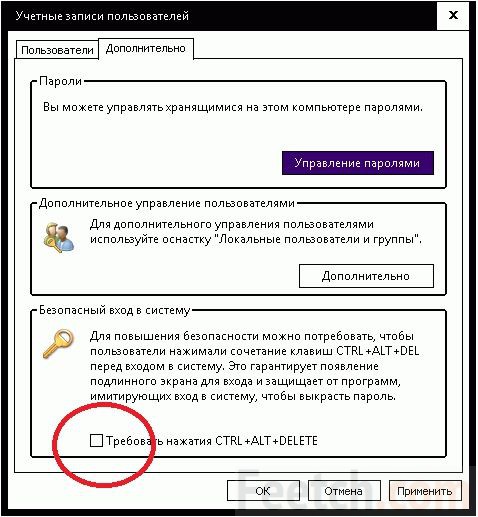
Tu je možnosť, ktorú potrebujeme. Vytiahnite všetky svoje nervy na zdravie.
pokročilý
Niekedy je potrebné riešiť zložitejšie problémy, ako tie, ktoré boli uvedené vyššie. Použite na to modul snap-in vyvolaný z ovládacieho panela. Môžete tam ísť mnohými spôsobmi, napríklad z ponuky Štart. Nájdite priečinok Utilities a pozrite sa dovnútra.
V tomto článku sa hovorí o tom, ako vám nastavenia pohotovostného režimu a režimu dlhodobého spánku môžu pomôcť spravovať energiu batérie, ktorá poskytuje maximálnu mobilitu pri dlhšej práci so stolom. Predpokladajme, že trénujete celý deň.
Ak chcete šetriť energiu batérie, počítač ste nastavili tak, aby po stlačení tlačidla napájania zostal v pohotovostnom režime: nízka spotreba energie, ktorá šetrí vašu prácu a rýchlo sa vracia do pracovnej oblasti, až kým počítač znova nereštartujete, môžete tiež zvoliť spôsob napájania, ktorý automaticky prepne počítač do pohotovostného režimu po určitej dobe nečinnosti. Ak teda zabudnete ručne prepnúť počítač do pohotovostného režimu, automaticky sa uvedie do činnosti podľa zadaného času.
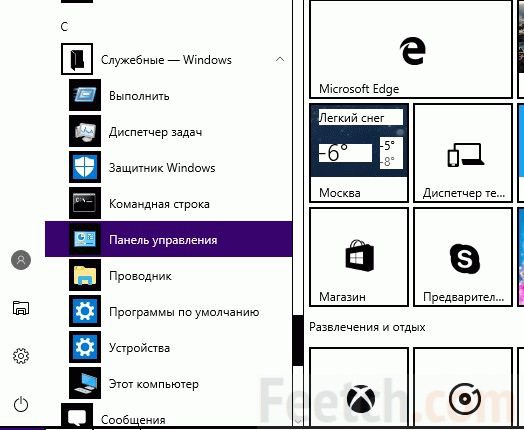
Nájdite priečinok Možnosti napájania v časti Hardvér a zvuk.
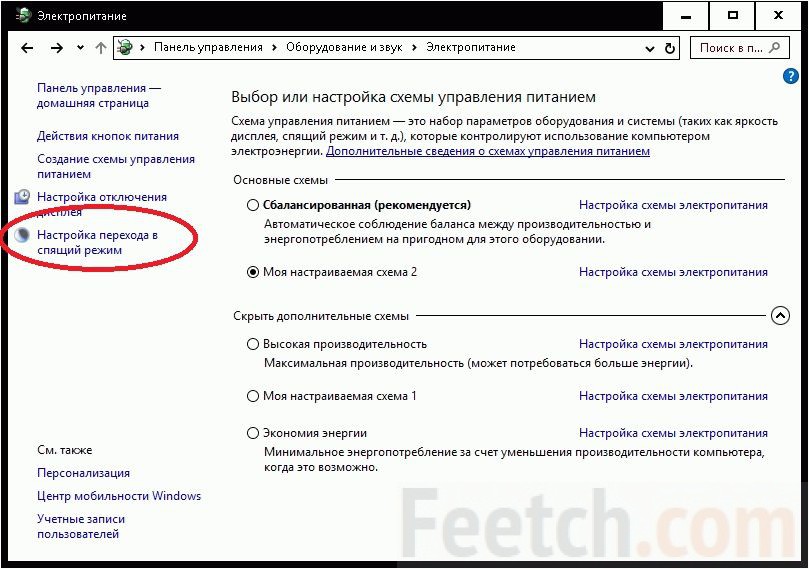
Zaujíma nás prepojenie Nastavenie prechodu do režimu spánku, kliknite naň a vyberte Zmeniť ďalšie parametre napájanie. Zobrazí sa okno s rôznymi nastaveniami. Najmä povolenie povolenia režimu dlhodobého spánku, ktorý nie je predvolene v desiatej verzii. Ak má systém heslo, zobrazí sa aj možnosť vypnúť jeho požiadavku pri ukončení režimu spánku.
Pohotovostný režim: šetrte batériu
Ako preventívne opatrenie ste počítač nastavili do režimu dlhodobého spánku, keď sa dostane nízka úroveň nabitie batérie. Pohotovostný režim znižuje spotrebu energie vypnutím napájania hardvérových komponentov, ktoré sa nepoužívajú. Pohotovostný režim dokáže orezať periférie, monitor a dokonca aj váš pevný diskale šetrte energiu pamäte počítača, aby ste neprišli o prácu.
Úplne vypnite režim spánku
Počítač môžete prepnúť do pohotovostného režimu automaticky alebo ručne. Automatický pohotovostný režim ovláda počítač pomocou nastavení napájania. Ak je počítač chvíľu nečinný, šetrí sa energia v pohotovostnom režime. manuálny režim V pohotovostnom režime musíte určiť akciu, ktorá uvedie počítač do tohto režimu - zatvorením krytu počítača stlačením vypínača, keď ho opustíte v pohotovostnom režime alebo stlačením tlačidla podržania. pre lepšia správa spustiť oba pohotovostné režimy: manuálny aj automatický.
Register
Heslo pri prihlasovaní do administratívneho účtu záznam systému Windows 10 je navrhnutý tak, aby zabezpečil prístup neoprávnených používateľov k osobným údajom a chránil systém pred neúmyselným konaním cudzincov. Ako však ukazuje prax, požiadavka hesla na vstup do systému veľmi rýchlo obťažuje používateľov. Najmä ak sa prihlásite na domácom počítači, kde k počítaču nemá prístup nikto okrem vašej rodiny. V takýchto prípadoch sa odporúča pri prihlásení do účtu správcu zakázať žiadosť o zadanie hesla.
Na pracovnom počítači v kancelárii sa z očividných dôvodov dôrazne neodporúča deaktivácia žiadosti o heslo.
Zaregistrujte nastavenia
Dôležité: Nadzemné vedenia môžu vyžadovať, aby ste vypínali počítač pri určitých pohyboch, ako aj pri vzlete a pristávaní. Ak chcete splniť túto požiadavku, musíte vypnúť počítač. Uistite sa, že počítač nie je v pohotovostnom režime a či ste ho úplne vypli.
Automaticky prepne počítač do pohotovostného režimu. V časti „Nastavenia schémy napájania“ môžete zobraziť nastavenia pohotovostného režimu systému a nakonfigurovať ich podľa svojich preferencií. Ako ručne prepnúť počítač do pohotovostného režimu.
Vypnutie žiadosti o heslo používateľa sa dá vykonať rovnakým spôsobom ako v predchádzajúcom verzie systému Windows 8.1. Pravým tlačidlom myši kliknite na tlačidlo „Štart“ a vyberte časť „Spustiť“. Ak chcete nástroj otvoriť, zadajte príkaz netplwiz alebo ovládajte užívateľské heslá2 v riadku „Otvoriť“ « účty používatelia. ““
Na karte Používatelia tu zrušte začiarknutie políčka Používatelia skupiny Administrators „Vyžadovať používateľské meno a heslo“, Potom kliknutím na tlačidlo „Použiť“ alebo „OK“ uložte zmeny.
Počítač môžete prepnúť aj do pohotovostného režimu kliknutím na tlačidlo Štart a potom na položku Vypnúť zo zoznamu. V pohotovostnom režime musíte stlačiť tlačidlo napájania alebo otvoriť kryt počítača. Z bezpečnostných dôvodov sa zobrazí výzva na prihlásenie, aby znova fungoval. Ak chcete ukončiť pohotovostný režim bez prihlásenia, prejdite na kartu „Spresnenie“ v časti „Možnosti napájania“ a zrušte začiarknutie políčka „Žiadosť o heslo“, keď sa počítač vráti z pohotovostného režimu.
Hibernácia: Zabráňte strate zamestnania
Pozn. Ak sa v pohotovostnom režime vybije batéria, môžete stratiť neuložené dáta. Režim spánku uloží obraz vašej pracovnej plochy so všetkými otvorené súbory a dokumenty a potom vypne počítač. Po označení času nečinnosti sa váš systém neprepne do pohotovostného režimu.
Program vás požiada o zadanie hesla na potvrdenie vykonaných akcií. Pri nasledujúcom prihlásení už nemusíte zadávať heslo.
Vypnutie výzvy na zadanie hesla pri ukončení režimu spánku
Možno by ste mali vypnúť aj požiadavku na heslo, keď sa počítač prebudí z režimu spánku. Najjednoduchší spôsob, ako to dosiahnuť, je z moderného rozhrania. Ovládací panel.
Kliknite na ikonu upozornenia na paneli a vyberte časť „Všetky nastavenia“. "Účty" "Možnosti prihlásenia."
V časti „Vyžaduje sa prihlásenie“ nastavené na „nikdy“
Tieto úlohy vyžadujú čítanie a zápis na pevný disk. Ostatné automatizované úlohy môžu tiež resetovať token nečinnosti a udržať počítač v pohotovostnom režime vrátane. Toto zvýšenie rýchlosti sa týka tak inštalácie jednotky, ako aj použitia zariadenia ako pracovnej oblasti.
Ak neviete, ktoré tlačidlo použiť na zadanie parametrov firmvéru, navštívte webovú stránku výrobcu. Skontrolujte, či sa na vašu situáciu vzťahuje jedna z nasledujúcich podmienok. Uzamknutie počítača je bezpečnostné opatrenie, ktoré pomáha znižovať riziko náhodného vymazania. Priečinok obsahuje tri podpriečinky pre správne, prevádzkové a vymeniteľné dátové typy jednotky. Skontrolujte nasledujúce nastavenia a zistite, či sa týkajú vašej situácie.
- Vyberateľné údaje z čipovej karty.
- Vyžaduje použitie inteligentných kariet s použitím odnímateľných dátových kariet.
Teraz počítač po ukončení režimu spánku prestane vyžadovať heslo.
Pri prebudení tabletu alebo prenosného počítača existuje ďalší spôsob, ako vypnúť požiadavku na heslo.
V nastaveniach aktuálneho plánu napájania môžete získať prístup k panelu správa systému Windows alebo kliknite pravým tlačidlom myši na ikonu batérie: položka "Power".
V okne ďalšie parametre kliknite na „Zmena nastavení, ktoré momentálne nie sú k dispozícii“potom zmeňte hodnoty „Vyžadovať heslo pri prebudení“ nahradiť „Hodnota“ za „Nie“. Použiť nastavenia.
Prečo je dôležitý operačný systém hostiteľského počítača?
Ak chcete mať údaje na všetkých svojich počítačoch, odporúčame vám používať presmerovanie priečinkov a ukladanie do vyrovnávacej pamäte na strane klienta na ukladanie kópií údajov na server, čím získate offline prístup k potrebným súborom. Po aktivácii sa počítač viac nezapne, kým nevyprší jeho platnosť. Kliknite na položku Pozastaviť ochranu jednotky operačný systém, , Preformátovanie disku vymaže údaje z disku, ale nekonfiguruje atribúty zväzku. Ak chcete tento atribút odstrániť, postupujte takto:
Ak z nejakého dôvodu nemôžete nakonfigurovať automatické prihlásenie do systému Windows 10 podľa vyššie uvedeného postupu, doplním tento článok. Msgstr "Ako používať metódu odstránenia hesla prostredníctvom registra."
Upozorňujeme, že zakázanie zadávania hesla nezakazuje prístup hesiel k administratívnym nástrojom. Ak sa pokúsite zmeniť dôležité systémové parametre, potom systém pred uložením zmien môže vyžadovať zadanie hesla správcu.
To je všetko. Ďakujeme za prečítanie článku. Dúfam, že pre vás bola užitočná.
otvorte príkazový riadok s plnými právami správcu. Dáta, ktoré sa stratia, keď sa systém vypne, sa uložia na disk, takže sa pri ďalšom zapálení automaticky extrahujú. Následne táto funkcia vykoná režim spánku jadra, ostatných komponentov operačného systému a ovládačov a potom vypne zariadenie. Nebudete mať prístup k jeho obsahu, napríklad z iného operačného systému nainštalovaného v konfigurácii s duálne bootovanie, Na ďalšej obrazovke budete musieť kliknúť na „Zmeniť nastavenia“, ktoré momentálne nie sú k dispozícii, a potom vypnúť okno „Rýchly štart“.
