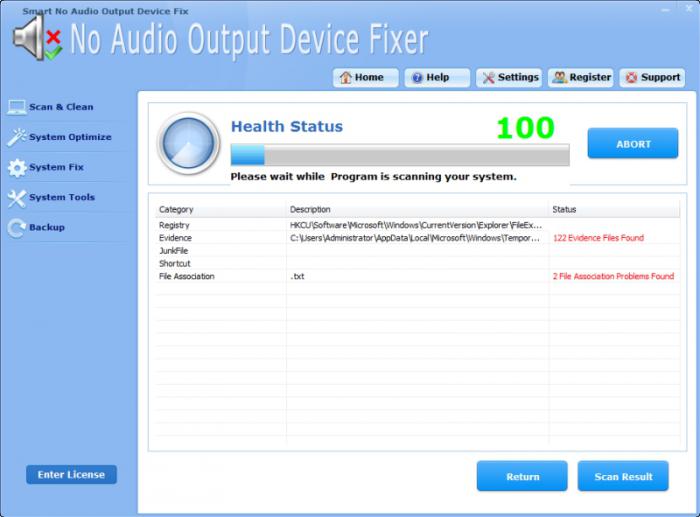Ak chcete zvuk správne zobraziť vo vašom audio zariadení, musíte vykonať komplexné nastavenie, ktoré zabráni mnohým problémom. Ale aj keď všetko bude fungovať, stane sa, že osoba dostane správu, že výstupné audio zariadenie nie je nainštalované. Pozrime sa, ako odstrániť túto chybu, najmä preto, že sa vyskytuje pomerne často.
príčiny
Ako ukazuje prax, problém sa najčastejšie vyskytuje u používateľov operačných systémov Windows 7 a Vista. Ak reproduktory alebo slúchadlá nevykazujú známky života, musíte tento problém "vyliečiť". Dôvody sú často jednoduché: nesprávne nainštalované ovládače, poruchy zvukových kariet alebo reproduktorov. Je jednoduché skontrolovať, či tieto prvky fungujú, a inštalácia ovládača je dostatočne jednoduchá, ale najprv musíte odstrániť starú verziu a nainštalovať novú. Existujú aj také prípady, kedy sa reprodukujú zvukové efekty, ale problémy vznikajú pri konkrétnom programe alebo hre. Na zariadení by ste nemali hrešiť, pretože príčinou môže byť hardwarová nekompatibilita alebo miestne nastavenia aplikácie.

Zvukové výstupné zariadenie nie je nainštalované: Windows 7
Najdôležitejšou vecou, ktorú musíte urobiť, je skontrolovať počítač v prípade vírusov. Platí to najmä vtedy, keď sa problém vyskytne náhle. To znamená, že všetko fungovalo, ale náhle prestane. Môžete použiť akékoľvek spoľahlivé antivírusový program, a potom sa pokúste reštartovať počítač a skontrolovať zvuk.
Ak to nepomôže, pokračujte ďalším krokom: je potrebné skontrolovať ovládače, presnejšie, správnosť ich inštalácie a dostupnosť najnovších verzií. Ak to chcete urobiť, prejdite na ovládací panel a nájdite kartu "Zvukové zariadenia". Skontrolujte, či je ovládač nainštalovaný av prípade potreby ho aktualizujte prostredníctvom oficiálneho webu pre vývojárov. Nechajte sa pred sebou a zistite, ako správne pripojiť audio zariadenie.
Pripojenie reproduktorov a slúchadiel
V súčasnosti väčšina počítačov obsahuje zabudovanú zvukovú kartu. Výnimkou môže byť tá výnimka systémovej jednotky alebo laptop, ktorý ste si vybrali a zabudli ste na túto časť. Často má niekoľko 3,5 mm konektorov, zvyčajne zelené, modré a oranžové konektory. Aby všetko fungovalo, je potrebné vložiť zástrčky do zodpovedajúcich otvorov rovnakej farby. To znamená, že zelený konektor pre zelený konektor atď. Pink konektor sa používa na pripojenie mikrofónu. Zelená je navrhnutá tak, aby reprodukovala zvuk z reproduktorov, takže najprv venujte pozornosť tomu, či je pripojený. Ak systém píše: " Zvukové výstupné zariadenie nie je nainštalovaný, skúste znova pripojiť všetky káble a reštartovať počítač. Niekedy môže byť príčinou prestávka alebo porucha zásuvky, v takom prípade musíte buď prejsť na špecialistu, alebo zmeniť kábel.
Zvukové výstupné zariadenie nie je nainštalované: čo robiť alebo ako vyriešiť problém
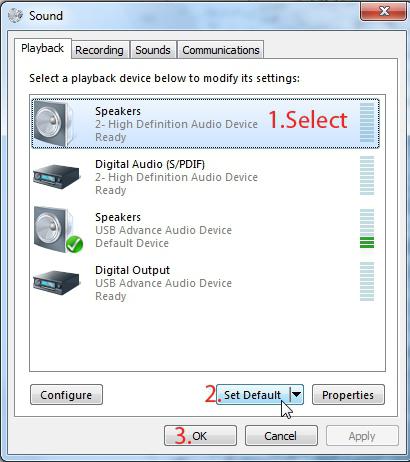 Teraz prejdime na najdôležitejšiu časť - inštaláciu ovládačov. Mimochodom, ak je tento zvuk neprítomný iba v online hrách, problém s najväčšou pravdepodobnosťou je vo vašom antivírusovom systéme, ktorý blokuje prenosové sieťové pakety. Stačilo to vypnúť počas hry a všetko padne na miesto.
Teraz prejdime na najdôležitejšiu časť - inštaláciu ovládačov. Mimochodom, ak je tento zvuk neprítomný iba v online hrách, problém s najväčšou pravdepodobnosťou je vo vašom antivírusovom systéme, ktorý blokuje prenosové sieťové pakety. Stačilo to vypnúť počas hry a všetko padne na miesto.
Ak chcete nainštalovať ovládač, musíte ho nájsť inštalačný diskak existuje, samozrejme. V niektorých prípadoch potrebný softvér je spolu s dávať pozor na to. Ak nie je žiadny disk, potom sa môžete pokúsiť používať internet, táto metóda je tiež celkom jednoduchá.
Prejdite do Správcu zariadení a nájdite si to tam. Ak je v ovládači nejaký problém, potom uvidíte žltý trojuholník s výkričníkom vnútri. Ak vôbec nie je doska, potom ju znova pripojte.
Inštalácia ovládača: časť 2
Keď sa objaví zvuková karta, kliknite na ňu, vyberte "Ovládač" a potom "Aktualizovať". Ak máte vysokorýchlostné internetové pripojenie, proces sa spustí automaticky.

Ak sa na konci zobrazí chybové hlásenie o neúspešnej aktualizácii, odporúča sa najskôr vybrať funkciu "Rollback". To vám umožní získať pôvodnú verziu, ktorú môžete inovovať na najnovšiu verziu. Reštartujte počítač a vychutnajte si výsledok.
Ak nič nepomohlo, potom je najlepšie použiť. Ak to chcete urobiť, prejdite na "Štart", vyberte "Programy" a potom "Systémové nástroje". Tu budete musieť vybrať referenčný bodpri práci (dátum, čas) a obnovenie operačného systému. Spravidla táto metóda pomáha takmer všetkým, ale ak nie ste jedným z nich, preinštalujte operačný systém - to by malo vyriešiť problém s pravdepodobnosťou 99,9%.
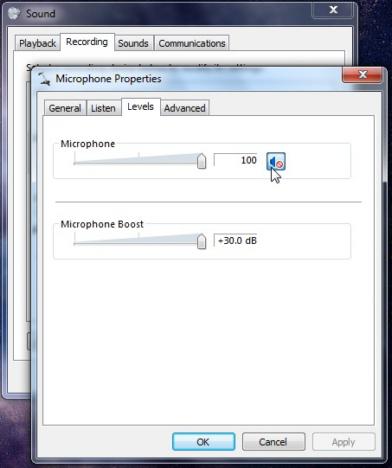
Ako inak môžete vyriešiť problém?
Existujú špeciálne programy, ktoré vám umožňujú obnoviť poškodené systémové súbory. Vrátane tých, ktorí sú zodpovední za správnu reprodukciu zvuku. Jedným z týchto nástrojov je ezrecover. Program urobí všetko sám, po ktorom bude vyžadovať reštart počítača.
Existuje aj ďalšia dobrá metóda, ktorá vám umožňuje rýchlo stiahnuť potrebný ovládač pre zvukové zariadenie Realtek. Spočíva v tom, že v správcovi zariadení je skopírovaná identifikačná karta, pomocou ktorej program prevezme všetko, čo potrebujete z oficiálneho webu. Ste zaručený dostať potrebný ovládač, ktorý stačí nainštalovať. Metóda je vhodná pre tých, ktorí používajú operačný systém Vista alebo Windows 7.
Niekoľko dôležitých bodov
Nie je nič ťažké nastaviť zvukové výstupné zariadenie. Voľné na internete môžete nájsť najnovšie verzie vodičov a zvyšok je otázkou času. Chcel by som však upozorniť na skutočnosť, že ak sa zvuková karta nezobrazí v správcovi zariadení, je celkom pravdepodobné, že sa spálilo. Môže byť testovaná na inom počítači alebo pomocou špeciálneho softvéru.
Karta môže byť zablokovaná v systéme BIOS, nemali by ste na to zabudnúť. Ak nechápete systém BIOS, je lepšie zavolať špecialistovi, ktorý urobí všetko za niekoľko minút. Je to spôsobené tým, že obsahuje veľa systémových parametrov, teplotné režimy, zariadenia atď. Ak urobíte niečo zlé, počítač alebo notebook sa už nemusia zapínať a to bude mať za následok drahšie opravy.
záver
V niektorých prípadoch nemá zmysel pútať do problému príliš veľa, pretože riešenie leží na povrchu. Napríklad zlý kontakt, rozbitá zásuvka atď. V takýchto prípadoch môže byť poškodenie zistené vizuálne, ale ak to nefunguje, použite vyššie opísané metódy.
Ak výstupné audio zariadenie nie je nainštalované, čo robiť? Windows 7, už sme diskutovali vyššie. Tiež nezabudnite pred inštaláciou nových starých, pretože bez tohto jednoduchého kroku sa vám nepodarí. Použite program DriverPack: pomôcka automaticky vyhľadá zastaralé súčasti a načítá aktualizácie pre ne.
To je všetko, čo vám môže pomôcť pri hľadaní riešenia tohto problému. Nezabudnite aktualizovať verziu antivírusu, pretože vám pomôže zabrániť porazeniu nielen komponentov zvukových kariet, ale aj operačného systému ako celku.
Ak má počítač schopnosť prehrávať zvuk, musí byť všetko správne pripojené a nakonfigurované. Nie je to vôbec ťažké. A v tomto článku ukážeme ako. Ak dodržiavate naše odporúčania, nikdy sa nezobrazí chybové hlásenie "audio výstup nie je nainštalovaný".
Nepokúšajte sa okamžite, že došlo k chybe hardvéru a vaše zvukové zariadenia nie sú nainštalované. Možno je to zlyhanie softvéru. Urobme všetko v poriadku.
Dôvody pre nedostatok zvuku
Ako sme už uviedli, pre správne fungovanie zvukových zariadení musia byť správne pripojené. Podrobnejšie sa pozrieme na tento proces v ďalšej kapitole. Čo tu možno poznamenať - musíme skontrolovať nasledujúce komponenty:
- slúchadlá
- reproduktory
- Zvuková karta
Vrátane toho je potrebné zabezpečiť ich výkonnosť.
Ak pri práci s konkrétnym softvérovým balíkom nie je reprodukcia zvuku, alebo povedzte, počítačová hra, prvá vec, ktorú musíte pochopiť ich miestnych nastavení, Tu je ťažké uviesť konkrétne odporúčania, pozri referenčnú dokumentáciu.
Ako vždy hovoríme, ak je problém s počítačom alebo operačným systémom, jedným z prvých diagnostických opatrení by malo byť úplné vyhľadanie vírusov. Tým sa zabráni problémom v budúcnosti. Ako pravdepodobne viete, vírusová infekcia môže narušiť normálne fungovanie počítača, aj keď je všetko správne nakonfigurované.
Takže ak ste skontrolovali pripojenie všetkých periférnych komponentov a tiež sa ubezpečil, že nedošlo k vírusovej infekcii, môžete sa pokúsiť reprodukovať zvuk. Ak sa zobrazí správa " audio výstup nie je nainštalovaný"v systéme Windows 7 alebo inom operačnom systéme, stojí za to skontrolovať správnosť inštalácie ovládača, o ktorej budeme hovoriť v tretej kapitole.
Pripojenie zvukových zariadení
Zvyčajne väčšina moderných počítačov obsahuje zabudované zvukové karty. Budete musieť pripojiť iba dve 3,5-palcové konektory zo slúchadiel a reproduktorov na príslušné konektory. Schéma je takáto:
Zelený konektor sa používa na pripojenie zariadení na prehrávanie zvuku - reproduktorov a slúchadiel. Pink - pre záznam zariadenia (mikrofón). Ak vaša zvuková karta nie je farebne označená pre konektory, mali by byť pred nimi uvedené príslušné miniatúry.
Pripojte zástrčku zariadenia k príslušnému konektoru a skontrolujte, či sa prehráva zvuk. Pravdepodobne sa znova zobrazí správa, že audio zariadenie nie je nainštalované. V tomto prípade nezúfajte. Najčastejšie sa problém rieši inštaláciou príslušných ovládačov.
Ovládače zvuku
Na záver, tento materiál budeme považovať pravdepodobne za najdôležitejší bod.
Čo robiť, ak nie je nainštalované audio zariadenie. Alebo skôr, ak vidíte takúto správu na obrazovke vášho monitora. Mali by ste nainštalovať správny ovládač.
- Pri zakúpení nového počítača by distribučná sada mala obsahovať hlavné distribučné súpravy. softvér, Vrátane všetkých vodičov inštalované zariadenia, Použite ho na inštaláciu
- V prípade, že sa nevykoná, musíte zistiť, akú značku a model zvukovej karty používate vo svojom počítači a potom nájsť príslušný ovládač na internete.
- Môžete použiť špeciálne softvérové balíky, ktoré vám umožnia nájsť ovládače pre váš hardvér. Riešenie balíka vodičov je považované za najúčinnejšie.
Bude vám to užitočné: ak urobíte chybu a nainštalujete ovládač problémov, ktorý neumožňuje spustenie operačného systému, použite nástroj na obnovu systému a vráťte ho do pracovného stavu.
Video do článku:
záver
Teraz viete, čo robiť, ak výstupné audio zariadenie nie je nainštalované. Ak máte akékoľvek otázky, vždy nás môžete kontaktovať za účelom pomoci.
Ak sa nestaráte o bezpečnostné nastavenia, vaša sieť môže byť vystavená.
Na identifikáciu v sieti sa používajú počítače.
Prečo hľadáte informácie na iných stránkach, ak je všetko zhromaždené od nás?
Len správne pripojenie a nastavenie počítača zaručujú vysokú kvalitu reprodukcie zvuku. Tento proces je dosť jednoduchý. Jednoduché odporúčania a úplné dodržiavanie týchto pokynov pomôže zabrániť chybe s názvom "Audio výstup nie je nainštalovaný."
Hlavné príčiny nedostatku zvuku na zariadení
Na identifikáciu príčin by sa mala venovať osobitná pozornosť fungovaniu slúchadiel, reproduktorov a zvukových kariet. Je veľmi dôležité presne pochopiť, kedy nie je žiadny zvuk. Ak je pri hraní hry neprítomná, musíte skontrolovať, či sú nastavenia hry správne nastavené. Iba referenčné odporúčania pomôžu riešiť tento problém.
V prípade, že sa v operačnom systéme vyskytol problém, prvá vec, ktorú musíte urobiť, je starostlivo skontrolovať vírusy. Na tieto účely môžete použiť antivírus alebo hotel. Tento postup pomôže zbaviť sa problémov, ktoré sa môžu objaviť v budúcnosti. Aj keď sú všetky nastavenia vykonané správnym spôsobom, ale existujú vírusy, môže to viesť k vážnym poruchám v prevádzke celého systému.
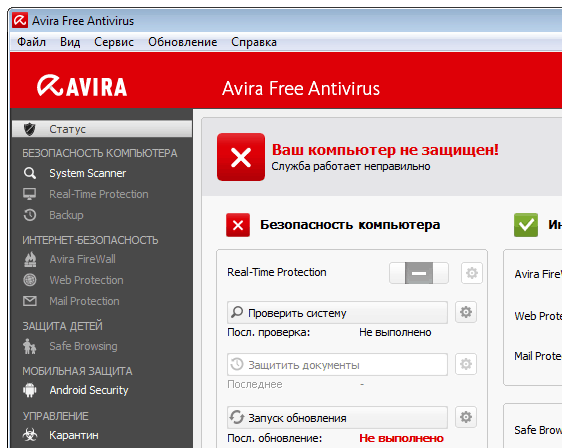 Ak však antivírusový program zablokuje proces hry alebo akýkoľvek iný, potom je možné, keď je hra spustená. Po opustení je potrebné opäť aktivovať antivírus.
Ak však antivírusový program zablokuje proces hry alebo akýkoľvek iný, potom je možné, keď je hra spustená. Po opustení je potrebné opäť aktivovať antivírus.
Ak sa nezistí vírusová infekcia a vykoná sa podrobná kontrola periférnych komponentov, môžete bezpečne zapnúť zvuk. Ak sa vráti chyba, problém je pravdepodobne v ovládačoch operačného systému.
Zvukové zariadenia
Často, pri budovaní počítačov, výrobcovia vytvárajú zvukové karty. Preto ich vlastníci potrebujú iba pripojiť konektory zo slúchadiel do jedného konektora a od reproduktorov po druhý. Celý proces by sa mal riadiť špecifickým vzorom. Konektory s rôznymi farbami sa vo funkcii líšia. Zelená farba zodpovedá zariadeniam, ktoré reprodukujú zvukové slúchadlá, reproduktory. Na pripojenie mikrofónu sa používa ružový konektor. Aj keď hniezda nie je farebne označená, vedľa neho sú nevyhnutne uvedené miniatúrne obrázky.
Zástrčky pripájame k príslušným konektorom, po ktorých by sa mal prehrávať zvuk. Ak sa tak nestane, problém je v ovládačoch.
Kontrola vodiča
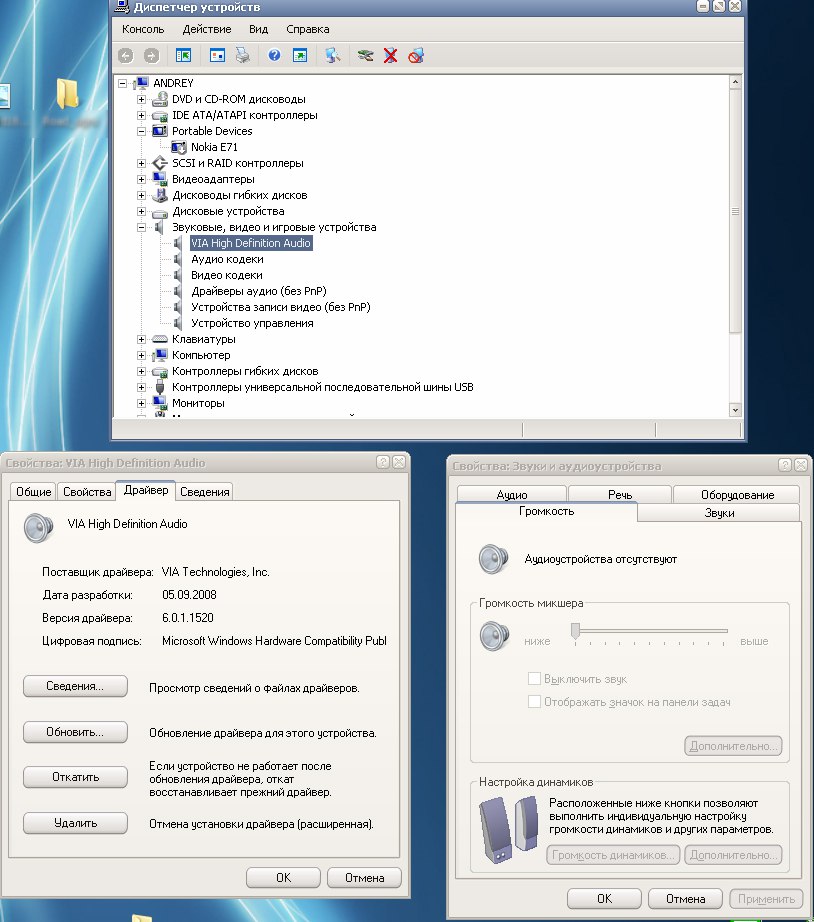 Hlavnou príčinou chyby je nesprávna inštalácia ovládačov. Je možné zabrániť jeho výskytu, ak pri nákupe počítača skontroluje prítomnosť distribúcie hlavného softvéru vrátane vodiča.
Hlavnou príčinou chyby je nesprávna inštalácia ovládačov. Je možné zabrániť jeho výskytu, ak pri nákupe počítača skontroluje prítomnosť distribúcie hlavného softvéru vrátane vodiča.
Ak nie sú k dispozícii, musíte objasniť model a značku zvukovej karty, aby ste si ich neskôr stiahli do počítača. Môžete tiež použiť špeciálne programy, vďaka ktorým vyhľadávanie ovládačov prebehne bez problémov. Potom, čo potrebujete nakonfigurovať ovládač. Ak sa s nimi vyskytnú problémy, systém to oznámi vzhľadom na žltý trojuholník, v ktorom je výkričník.
Akonáhle sa objaví vzhľad zvukovej karty, musíte vybrať položku s názvom "Ovládač". Potom stiahneme všetky aktualizácie. Často sa proces vyskytuje automaticky. Ak sa preberanie aktualizácií preruší, okamžite vyberte funkciu "Rollback". To vám umožní nainštalovať pôvodnú verziu, ktorá môže byť v budúcnosti bezpečne aktualizovaná.
Po reštartovaní počítača by sa všetko malo vyriešiť. Ak to však nefunguje, musíte obnoviť systém. Prejsť na "Bod", prejdite na "Program". Nájdeme kontrolný bod a zaoberáme sa obnovou operačného systému. V 99% prípadov to je presne to, čo pomáha zabudnúť na chybu, ktorá predtým zabraňovala vysokej kvalite reprodukcie zvuku.
Dobrý deň, priatelia! V tomto článku sa dozviete, prečo nie je nainštalované výstupné zvukové zariadenie, čo má robiť s týmto problémom, ako riešiť atď. Často som sa musel vysporiadať so situáciou, keď zvuk zmizol v počítači. V tomto ohľade funguje systém Windows Vista a XP sa často objavili ako hlásenie, že výstupné audio zariadenie nebolo nájdené, inými slovami, systém jednoducho nevidí reproduktory alebo slúchadlá, ale boli. Bez rozmýšľania dvakrát som začal hľadať riešenie a vyriešil problém. Chcete vedieť ako? Prečítajte si článok ďalej.
Najčastejšie dôvody nedostatku zvuku
- Prvá vec uistite sa, že v dobrom stave reproduktory alebo slúchadlá. Skontrolujte, či káble nie sú správne, správne pripojte (je to správna zásuvka používaná na pripojenie).
- Žiadny zvuk v online hra môže byť spôsobené blokovanie príslušných paketov sieťovej obrazovky.
- Nesprávna práca znieť vodič alebo iného softvéru.
S prvými dvoma bodmi sa rozumie, že pre svoje riešenie skontroluje, či je audio zariadenie funkčné, alebo vykoná nastavenie sieťovej obrazovky v online hre. Inštalácia alebo opätovná inštalácia ovládača však vyžaduje pozornosť.
Nainštalujte alebo znova nainštalujte ovládač zvuku
Ovládač je možné nainštalovať z oficiálneho licenčného disku, ktorý bol dodaný s počítačom, alebo ho môžete aktualizovať prostredníctvom internetu.
A môžete to urobiť takto:
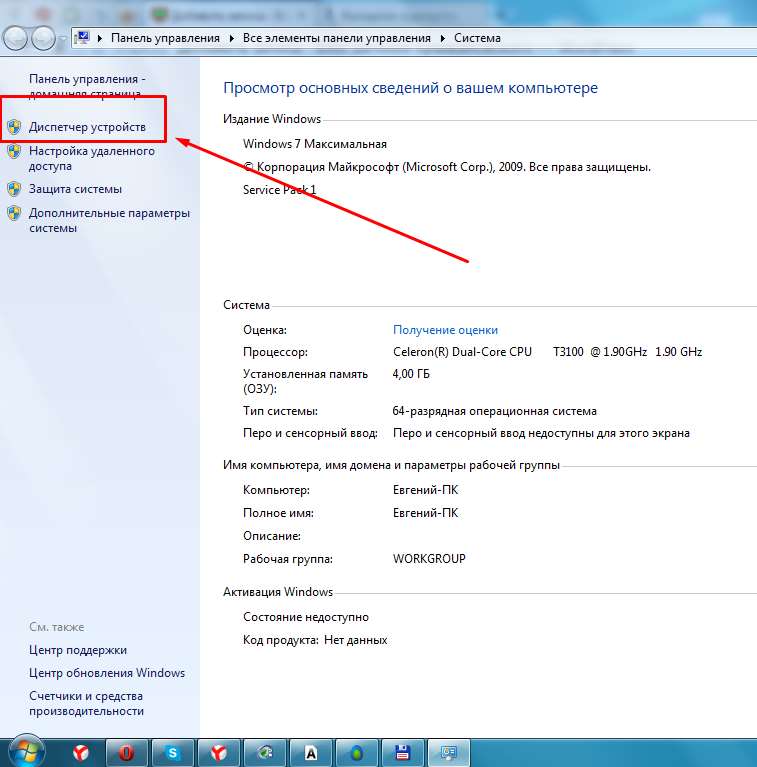
Keďže zariadenie nepracuje správne, systém bude s najväčšou pravdepodobnosťou označený žltou farbou s výkričníkom. Ak ste ich v zozname nenachádzali, potom zariadenie znova pripojte a skontrolujte dostupnosť.
Vyberte kartu " vodič"A kliknite na tlačidlo" aktualizovať» 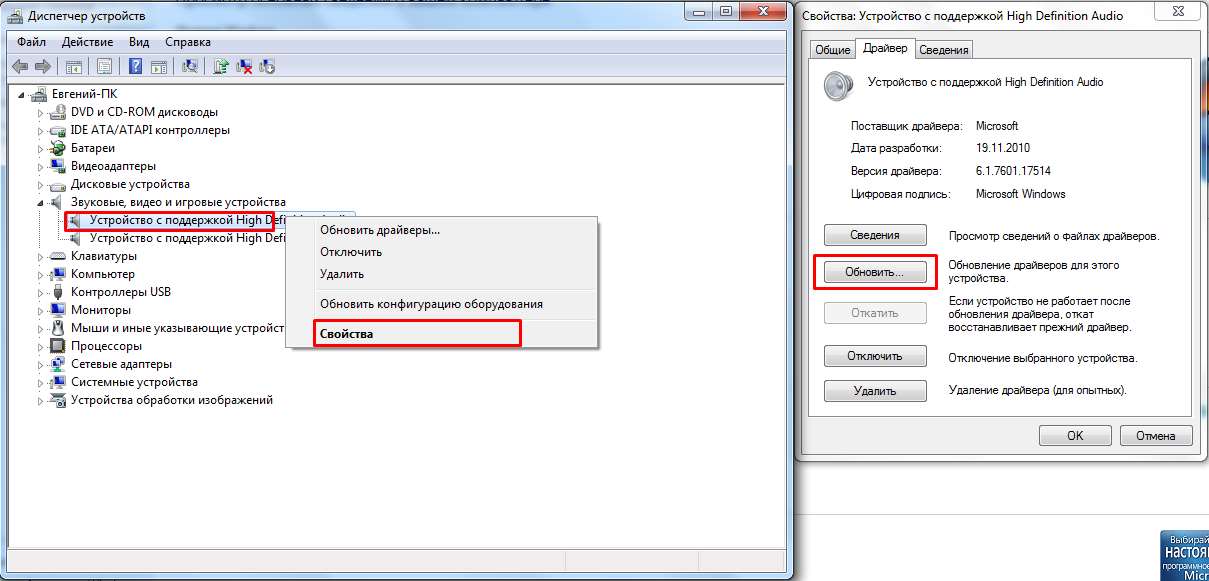
Ak nemôžete operáciu urobiť V automatickom režime použite funkciu "Roll Back". Posledná akcia vráti pracovnú verziu ovládača.
A tak sa všetky body robia, ale problém sa stále nevyrieši a počítač požiada o inštaláciu zvukového zariadenia. Potom musíte systém obnoviť pomocou tlačidla " štart". Ďalšie " Všetky programy > standard > systémové nástroje". V tejto časti vyberte východiskový bod, keď reproduktory a slúchadlá fungovali dobre a spustite obnovenie systému. 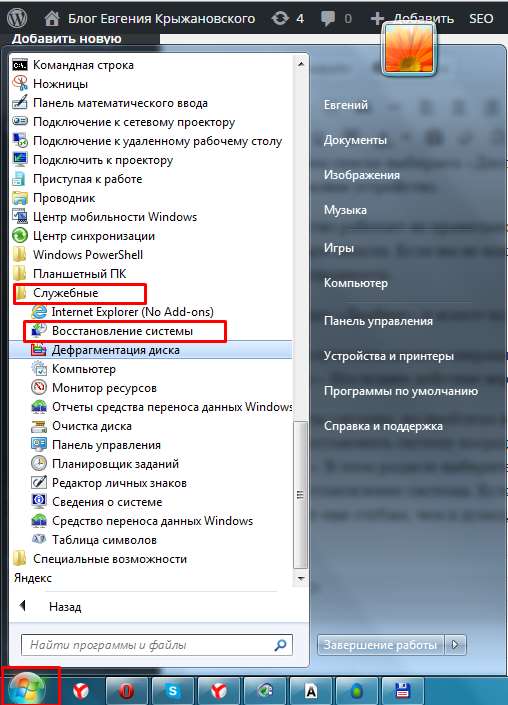
Ak to nepomôže, potom sú veci naozaj zlé, s najväčšou pravdepodobnosťou problém spočíva ešte hlbšie, ako som si myslela, a poškodené systémových súborovovplyvnené vírusmi.
Obaja milovníci hudby a fanúšikovia filmu a dokonca aj používatelia počítačov, ktorí sú práve zvyknutí na zvuky v pozadí svojho obľúbeného systému Windows 7, pravidelne čelia problémom, ak nie zvuku, a potom pri pripojení audio zariadení. Zdá sa, že pracuje mesiac alebo dva alebo rok a aspoň nejaký náznak možnú poruchu, A potom tlieskať jeden jemný favorit operačný systém predstavuje prekvapenie vo forme správy, že výstupné zvukové zariadenie nie je nainštalované na počítači. Ani vám neodpovedať, ani vám nie. Zvuk vybledol ako králik v čarodejníckom klobúku.
Samozrejme, najjednoduchšou cestou je rozlúčiť sa so systémom Windows 7. Ale stojí za to, že toto riešenie je správne? V žiadnom prípade. V skutočnosti je riešenie problémov so zvukovým zariadením v systéme Windows 7 jednoduché. Je pravda, že je veľmi dôležité správne určiť príčinu problému. Ako to urobiť? Pozrime sa!
Príčiny problémov so zvukom
V počítačoch so systémom Windows 7 sa môže zobraziť správa o problémoch s výstupným zvukovým zariadením z niekoľkých dôvodov:
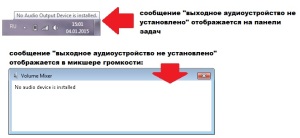
Tak, problém s nedostatkom zvuku v systéme Windows 7, sprevádzaný vzhľad na ploche chyba "výstup zvukové zariadenie v počítači nie je nainštalovaný," môže byť spôsobené rôznymi faktormi. Od nich budeme musieť tancovať, aby sme takýto problém odstránili.
Metóda číslo 1: Skontrolujte zvukové zariadenie
Prvá vec, pri ktorej začnete ladiť zvuk v systéme Windows 7, je skontrolovať zvukové zariadenie pripojené k počítaču. Najprv sa musíte uistiť, či sú reproduktory / slúchadlá / mikrofón správne pripojené k počítaču. V tomto prípade možno zistiť niekoľko porúch:

Zistenie týchto problémov je dosť jednoduché, všetko, čo musíte urobiť, je detailne sa pozrieť na detaily pripojenia k PC výstupného audio zariadenia. Upozorňujeme, že vo väčšine prípadov po správnom pripojení zariadenia sa problém sám vyriešil.
Ak však tieto chyby neboli odstránené, aby sa vylúčili ďalšie možné problémy so zvukom v počítači so systémom Windows 7, musíte skontrolovať zariadenie pripojením k inému prenosnému počítaču alebo počítaču. Existujú dva scenáre:
- zobrazí sa správa s chybou na inom počítači: vyriešime problém tým, že nahradíme zvukové zariadenielebo práve v ňom leží;
- problém je opravený: ladenie pomocou nižšie popísaných metód.
Metóda číslo 2: Počítačová analýza vírusov
Nie je žiadnym tajomstvom, že po vírusovom útoku sa vyskytne viac ako polovica všetkých porúch počítača vrátane tých, ktoré súvisia s poskytovaním zvukových efektov. V tomto prípade, ak Windows 7 po inej "výlet" na internete alebo inštaláciu sporného softvéru nerozpoznal výstupné audio zariadenie pripojené k počítaču, stojí za to skontrolovať systém vírusy. Je veľmi pravdepodobné, že niekde skrýva trojan, pomaly zabíja váš obľúbený operačný systém zvnútra.
Každopádne, ak sa zistí, že príčinou poruchy je práve táto, po vykonaní kompletného windows kontroluje 7 pre vírusy a reštart počítača, problém by mal byť opravený. V opačnom prípade musíte prejsť ďalej.
Metóda číslo 3: Vypnite antivírusový softvér
Veľmi často sa v systéme Windows 7 nemôže zistiť spojenie medzi počítačom a výstupným zvukovým zariadením v dôsledku zablokovania tohto zariadenia antivírusovým programom. Z teoretického hľadiska je všetko jednoduché: antivírus jednoducho nemal rád softvérovú výplň zvukového zariadenia. Ako byť?
V tomto prípade môžete prejsť na nasledujúci trik: pred pripojením audio zariadenia dočasne vypnite antivírusový program. Ak po spustení zvukového zariadenia a na počítači sa objaví zvuk, odpoveď sa spustí sama: antivírus je vinníkom chyby. Je zrejmé, že riešením bude buď rekonfigurácia antivírusového programu alebo jeho odstránenie.
Ďalším bodom, ktorý je vhodný pre tento prípad, je, že antivírusový program dočasne blokuje jednotlivé komponenty softvéru. Ako to môže byť opravené? Z tohto dôvodu sa predovšetkým uvádza skutočnosť, že zvuk pravidelne zmizne počas konkrétnej hry alebo práce v programe. Riešenie bude v podstate rovnaké ako v predchádzajúcom prípade: vypnutie / zmena konfigurácie / odstránenie antivírusu.
Metóda 4: ladenie pomocou Sprievodcu odstraňovaním porúch
V systéme Windows 7 môžete použiť aj integrovaný sprievodca na riešenie problémov so zvukovým zariadením. Je to jednoduché spustiť: pravým tlačidlom myši kliknite na ikonu "Zvuk" zobrazenú na paneli úloh a v navrhovanej ponuke vyberte možnosť "Riešenie problémov so zvukom":
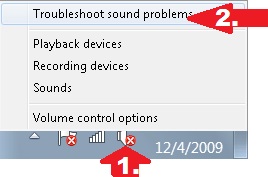
V dôsledku toho sa automaticky spustí Sprievodca riešením problémov, ktorý zabezpečí overenie počítača a ladenie porúch výstupného zvukového zariadenia:
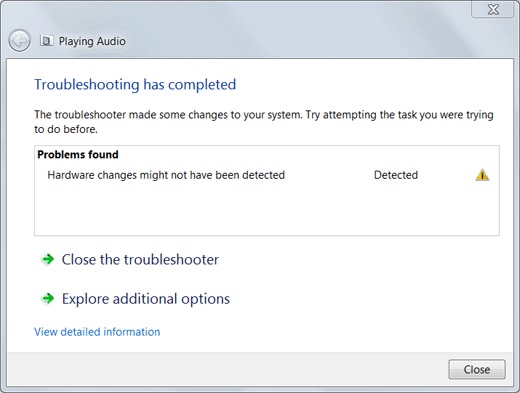
Ak sa po vykonaných akciách nezobrazil zvuk, môžete v zobrazenom okne vybrať záložku "Zobraziť" ďalšie parametre". Ak však v dôsledku týchto nastavení ešte nie je vytvorené spojenie so zvukovým zariadením, budete musieť pokračovať v ďalšom spôsobe riešenia problému.
Metóda č. 5: Preinštalovanie ovládačov
Je tiež možné vyriešiť problém so zvukom v počítači preinštalovaním (aktualizáciou) ovládača zvukového zariadenia. V tomto prípade kliknite na tlačidlo "Štart", zadajte "Ovládací panel" a v otvorenom menu vyberte položku "Správca zariadenia":
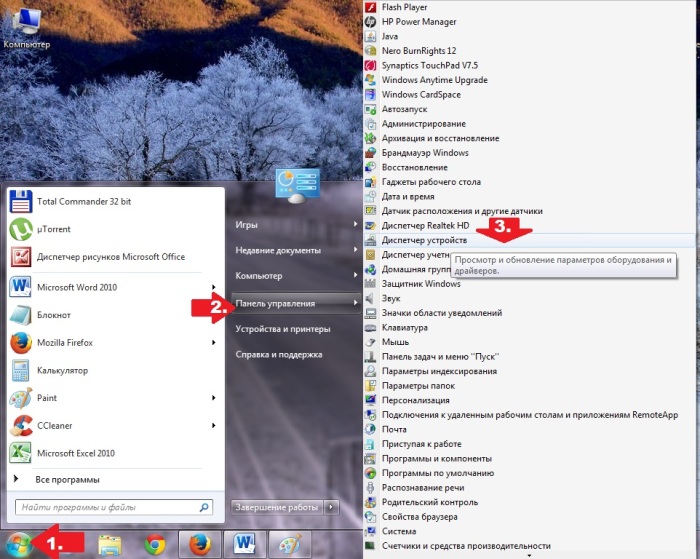
V otvorenom okne kliknite na sekciu "Zvukové, video a herné zariadenia", potom nájdite zvukové zariadenie v zobrazenom zozname, kliknite naň pravým tlačidlom a v novom menu zvoľte "Aktualizovať ovládače":
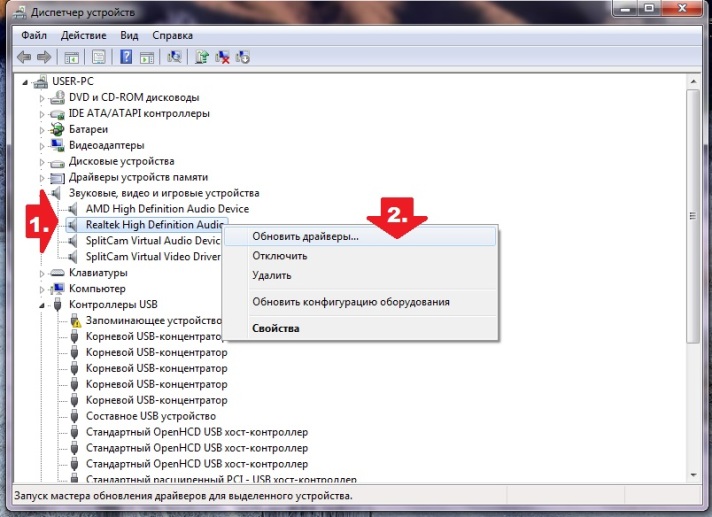
V dôsledku toho systém Windows 7 ponúkne vyhľadávanie ovládačov. Najjednoduchším spôsobom je samozrejme vybrať automatickú aktualizáciu:
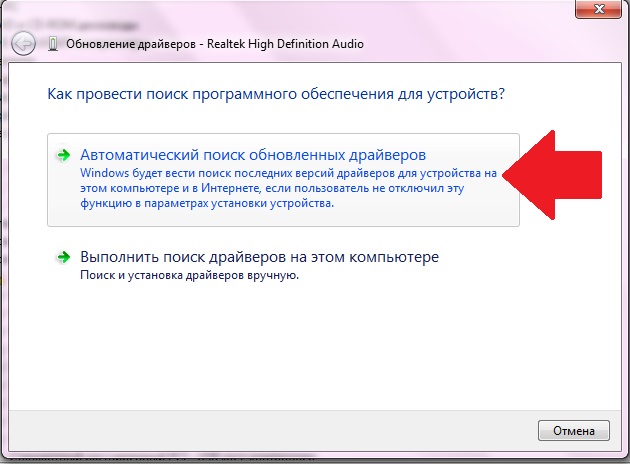
V dôsledku toho, ak sú ovládače zvukového zariadenia k dispozícii na prevzatie, po vykonaní vyhľadávania sa aktualizácia automaticky nainštaluje.
Ak sa tak nestane, skúste ich stiahnuť z lokality výrobcu počítača alebo dodávateľa audio zariadenia (napríklad Realtek alebo Creative Audigy). Potom sa vrátime do správcu zariadenia, kliknite na položku Aktualizácia ovládača, vyberte možnosť Spustiť vyhľadávanie vodiča ... a potom zvoľte "Vybrať ovládač zo zoznamu ...":
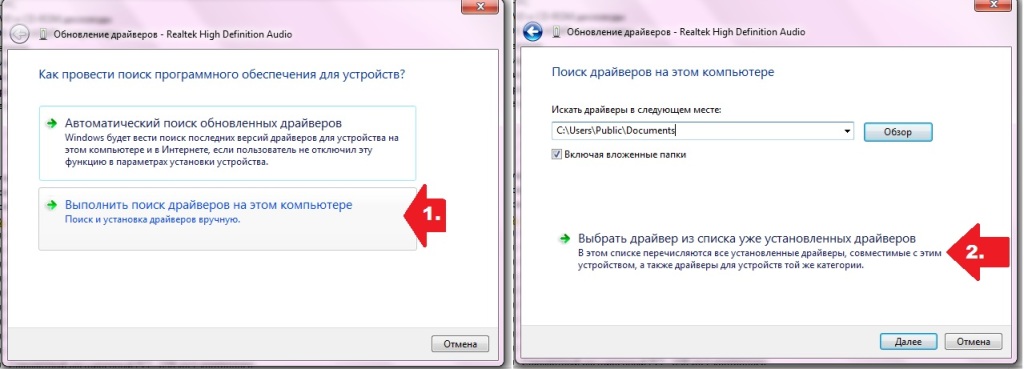
Potom kliknite na tlačidlo "Inštalovať z disku", zaregistrovať prístup k súboru pomocou ovládačov a kliknite na tlačidlo "Ďalej":
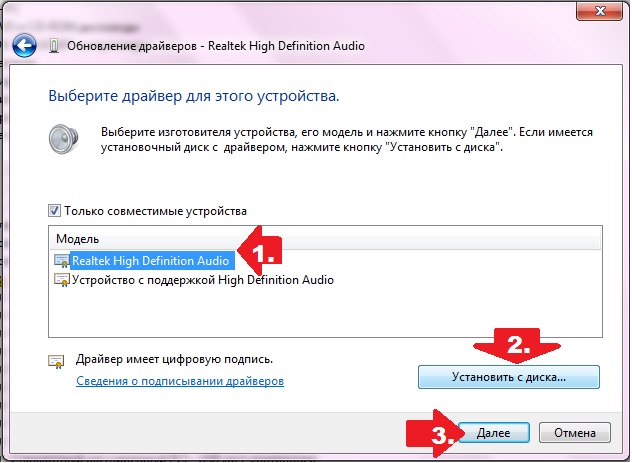
V dôsledku toho sa aktualizácia automaticky nainštaluje.
Metóda č. 6: Obnovovanie systému
Ak by sa problém nedokázal vyriešiť niektorou z vyššie uvedených metód, stačí len -. Môžete to urobiť takto:
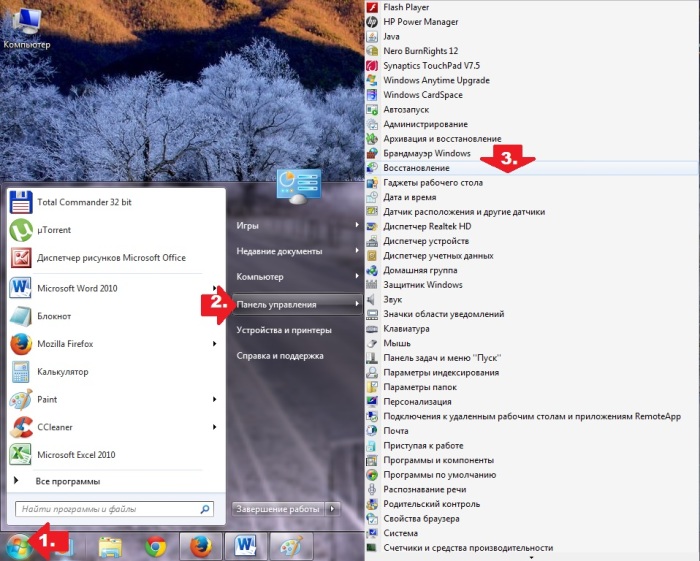
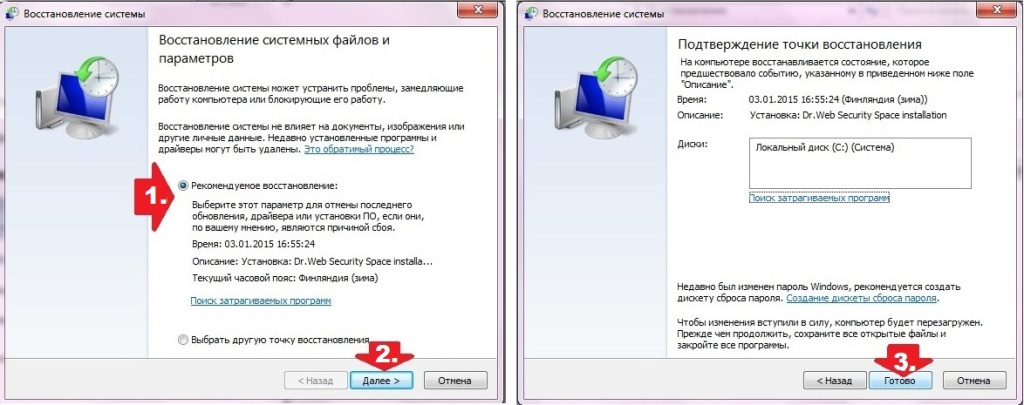
V zásade po obnovení systému by chyba s definíciou výstupného zvukového zariadenia v počítači so systémom Windows 7 mala stratiť. Ako vidíte, všetko je jednoduché!