Kontrola jednotky C v prípade chýb v systéme Windows 7 a XP
V živote počítača existujú časy, kedy sú logické chyby súborový systém na pevnom disku. Chyby na disku sa môžu nahromadiť a do určitého okamihu sa necítia. Môžu prispieť k problémom s malými systémami a môžu viesť k úplnému zničeniu štruktúry logických diskov a strate informácií. Chyby na disku sa najčastejšie vyskytujú v dôsledku nesprávneho prístupu na disk k programu, nesprávneho vypnutia počítača alebo pádu počítača počas procesu zaznamenávania údajov. Aby ste predišli smutným dôsledkom, mali by ste skontrolovať chyby disku.
Existujú dva globálne prípady: v prvom prípade môže byť systém Windows nainštalovaný minimálne bezpečný režim, v druhom prípade systém Windows nezačína prekliatych neprítomnosti systémových súborov ani vydávanie modrej obrazovky smrti s chybou 0x000000ED (najčastejšie, ale môže to byť iná chyba).
Najskôr sa zaoberáme najjednoduchším prvým prípadom.
Kontrola disku v systéme Windows 7 sa nelíši od kontroly disku v systéme Windows XP, preto vám poviem na príklade XP.
Ak chcete testovať disk, spustite ho Môj počítač, kliknite pravým tlačidlom myši na disk, ktorý chcete skontrolovať, a vyberte v zobrazenej ponuke vlastnosti, V zobrazenom okne je potrebné prejsť na kartu služba a spustite program na testovanie jednotky kliknutím na tlačidlo Spustiť overenie.

V okne programu začiarknite políčko Automaticky opraviť chyby systému a spustite test kliknutím na tlačidlo Spustiť.
Disk sa skontroluje o chybách a upraví sa a zobrazí sa hlásenie o programe. Ak správa v odseku V poškodených sektoroch hodnota sa líši od nuly, potom kontrola disku pomocou programu Victoria na prítomnosť zlomených sektorov.
Ak je však disk systémová jednotka, zobrazí sa nasledovné hlásenie: " Kontrola disku sa nedá vykonať, pretože vyžaduje exkluzívny prístup k niektorým súborom Windows na tomto disku, čo si vyžaduje reštart. Chcete pri ďalšom reštartovaní systému vykonať kontrolu disku?"a práve teraz nebudete môcť overiť disk, ale môžete naplánovať test kliknutím na tlačidlo Áno.
![]()
Potom by ste mali reštartovať systém Windows. Pri zavádzacom čase sa disk skontroluje na chyby a opraví sa.
Ako skontrolovať chyby pevného disku, ak sa systém Windows nespúšťa
Ak sa systém Windows nespúšťa, môžete stále skontrolovať, či sa na disku vyskytujú chyby. Ale kvôli tomu potrebujete špeciálny softvér. Potrebujeme disk alebo flash disk s ERD Commanderom. Obraz disku sa dá stiahnuť. Napíšte izoobrazovku pomocou programu DeepBurner , Ak chcete používať boot flash disk, potom pokyny na vytvorenie bootovacieho USB flash disku ERD Commander.
Takže prípravné práce sú hotové, poďme sa dostať k biznisu. Stiahnite si ERD Commander pre vaše verzie systému Windows , aj keď verzia v tomto prípade nie je veľmi dôležitá. Kontrola disku sa môže vykonať v akejkoľvek verzii ERD Commander, takže tu vám poviem, ako skontrolovať disk na chyby v aplikácii ERD Commander for Windows 7.
Stiahnite si ERD Commander, v zobrazenom okne sa odmietate pripojiť k sieti. V ďalšom okne súhlasíte s redistribúciou písmen diskov tak, aby zodpovedali systémovým písmenám. Vyberte operačný systém zo zoznamu. V zobrazenej ponuke vyberte položku Príkazový riadok , Teraz musíte zadať príkaz na otestovanie disku chkdsk c: / f (v prípade skúšobnej jednotky C) alebo chkdsk d: / f (ak chcete skontrolovať chybu jednotky D) a stlačte kláves Enter. Ak sa zobrazí správa, ako na obrázku nižšie " Chcete v tomto zväzku vynútiť sťahovanie? ", ktorý sa prekladá ako" Chcete odpojiť tento oddiel? "z klávesnice Y a stlačte kláves Enter, čím súhlasíte s odpojením disku.
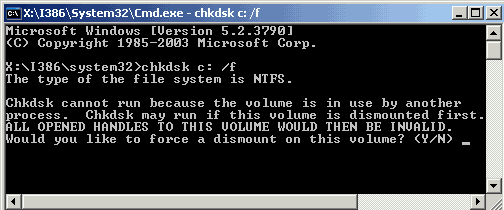
Spustí sa kontrola disku a korekcia chýb, po ktorej sa zobrazí správa o chybách a opravách.
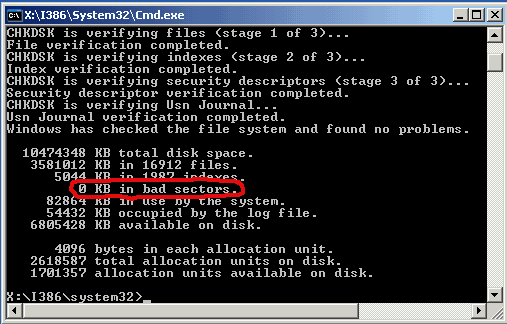
Všimnite si, že hodnota v poškodených sektoroch je 0. Ak je väčšia ako nula, na disku sú chybné sektory skontrolujte pevný disk pre zlé odvetvia.
Po dokončení skenovania môže byť počítač vypnutý alebo reštartovaný.
Skontrolujte chyby pevného disku a opravte ich pomocou programov tretích strán a pomocou zabudovaných služieb, ktoré sú v systéme Windows štandardne. Ďalej uvažujeme niekoľko spôsobov automatická kontrola pevný disk a problémy s riešením problémov.
Kontrola chýb v systéme Windows 7
Diagnostiku môžete vykonať prostredníctvom príkazového riadku, vlastností disku, PowerShelu a ovládacieho panela. Každá z navrhnutých možností skenuje disk pre chyby rôznych typov, preto odporúčame použiť všetky tri pokyny a až potom, ak sa problém nenašiel, použite diagnostiku prostredníctvom programov tretích strán.
Kontrola pevného disku spustením príkazov
Prostredníctvom vlastností disku
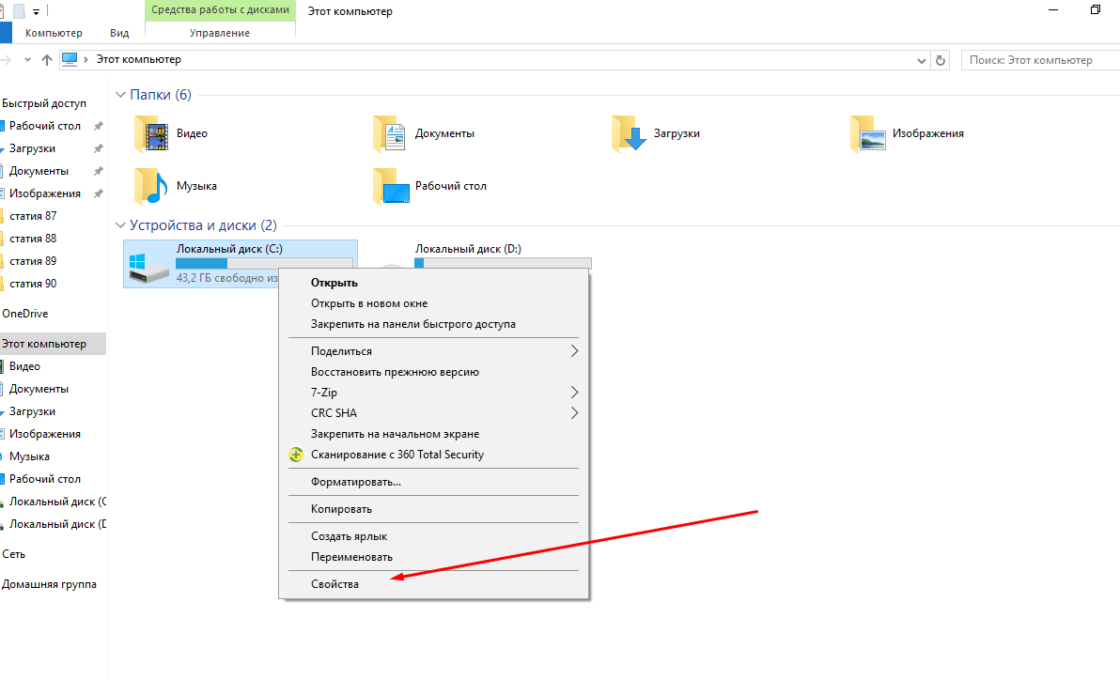
Video výučba: Kontrola pevného disku
Prostredníctvom servera PowerShell
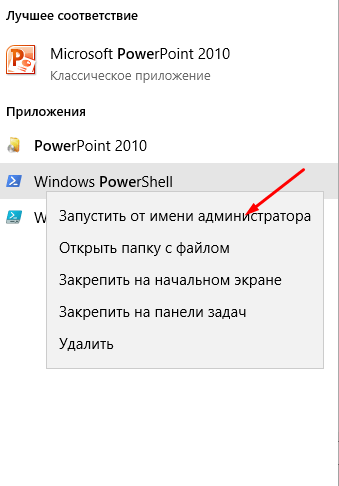
Pomocou ovládacieho panela
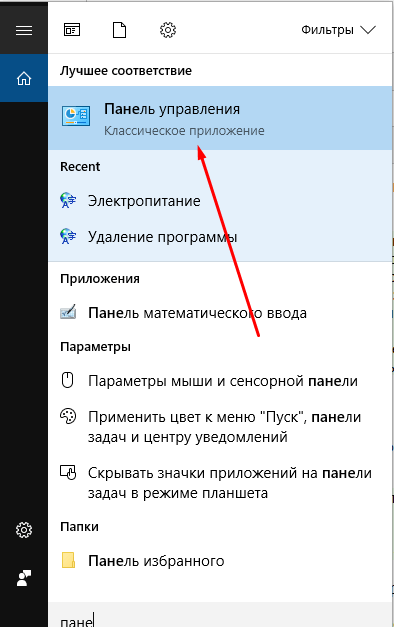
Používanie programov tretích strán na diagnostiku a otestovanie pevného disku pre zlomené sektory
Ak kontrola disku štandardnými metódami nepriniesla požadované výsledky, potom môžete použiť programy tretích strán, ktoré vykonávajú diagnostiku diskov.
Program si môžete bezplatne prevziať z tejto stránky - http://programdownloadfree.com/load/system/test_hdd/victoria/71-1-0-122 , Vlastnosti a výhody sú nasledujúce:
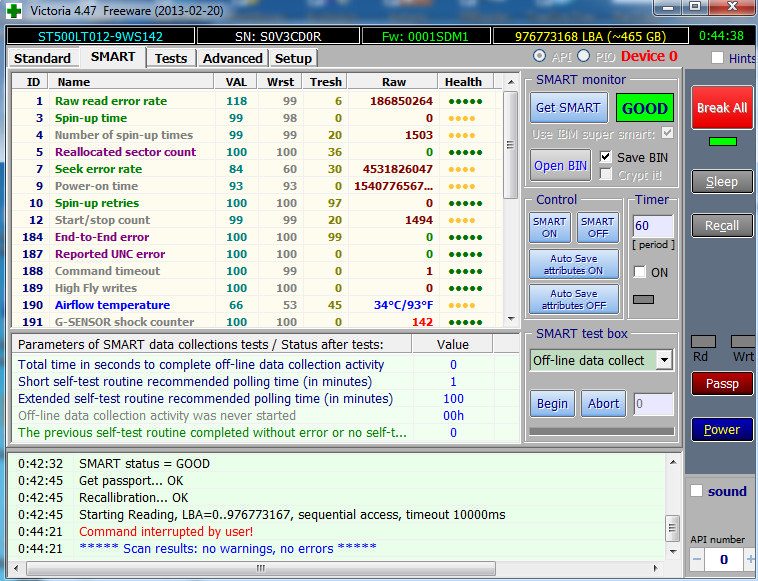
Podobne ako v predchádzajúcej aplikácii, ale podporuje aj ďalšie modely pevného disku a jeho režimy prevádzky. Oficiálna webová stránka programu - https://hdat2.com.
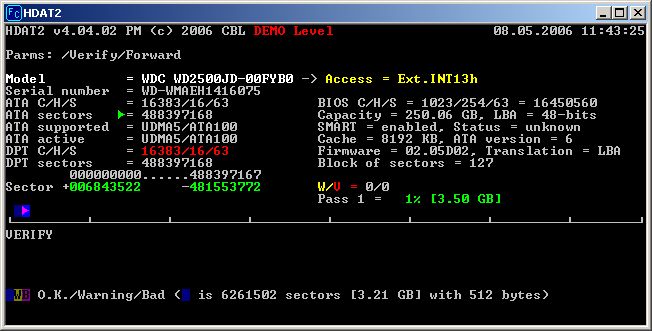 Hlavné menu programu
Hlavné menu programu
Program má krásny a jasný dizajn, ako aj prítomnosť ruského jazyka. Oficiálna stránka vývojára -
http://crystalmark.info/?lang=en , Okrem základných funkcií, ktoré sú súčasťou všetkých vyššie uvedených programov, CrystalDiskInfo podporuje diagnostiku externých diskov, kontroluje stav a teplotu HDD a má široký výber nastavení disku.
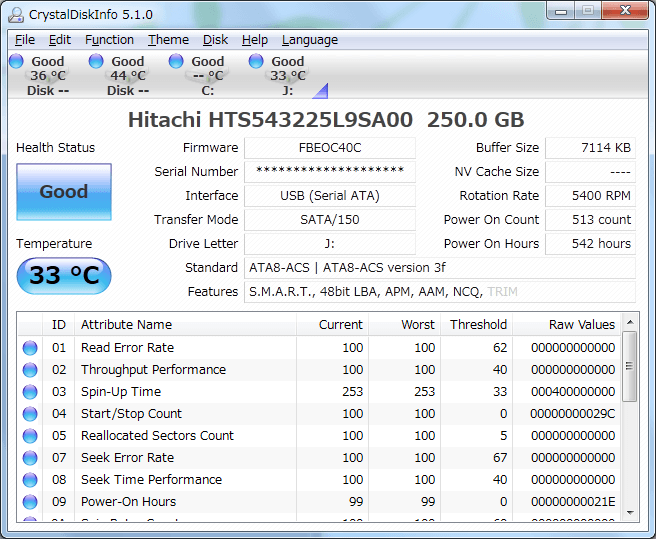 Menu programu v ruštine
Menu programu v ruštine
Oprava pre zistené problémy
Vo väčšine prípadov sa nájdené chyby automaticky opravia. Ale niekedy počítač dokáže zistiť chybu, ale nezbavujte sa ho, ale len informuje o jej dostupnosti. V tomto prípade musíte opraviť chybu správne.
Používanie programu Victoria
Aplikácia Victoria dokáže skenovať disk aj pre chyby a opraviť nájdené.
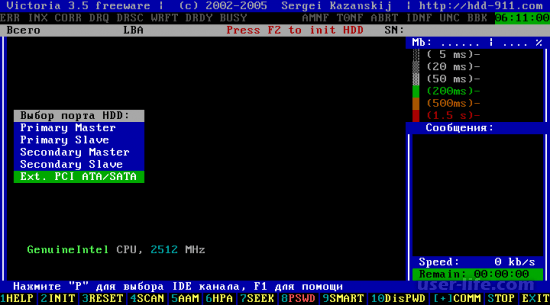
Takže pevný disk alebo SSD kontrola môže byť vykonaná s pomocou tretej strany, a prostredníctvom vstavaných programov. Vo väčšine prípadov sa nájdené chyby automaticky opravia. Skôr než začnete pracovať s diskom, odporúča sa reštartovať počítač. Stále stojí za to robiť aj po dokončení práce s ním.
Tento článok vám pomôže pochopiť a odstrániť problémy na vašom PC. Najprv musíte zistiť, prečo potrebujete skontrolovať chyby počítača. Zvyčajne môžete pozorovať prítomnosť situácie, keď sa počítač začne reštartovať, a zároveň vydáva nejaký druh zvukov, ako je poklepanie.
Počítač sa môže tiež reštartovať niekoľkokrát denne a dokonca aj keď je počítač zapnutý, spustenie môže byť prerušené takzvanou obrazovkou smrti. Pod obrazovkou smrti sa rozumie modrá obrazovka s bielym textom. Zabrániť takýmto problémom a potrebovať diagnostiku.
Používanie štandardného nástroja Windows
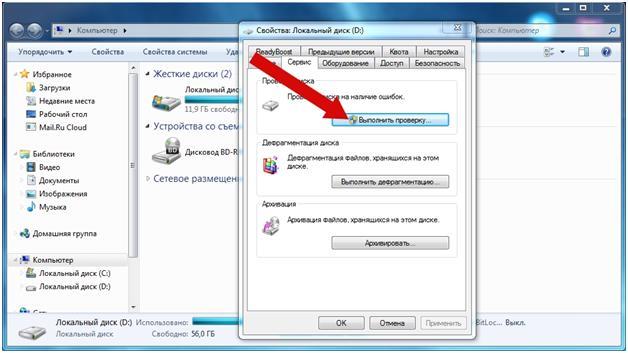
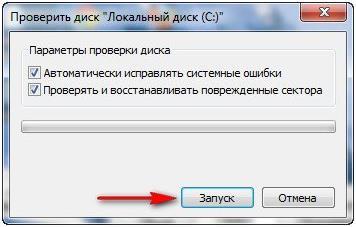
Použitie príkazu CHKDSK
- Stlačte "Start", vyberte "Všetky programy", kliknite na "Štandard" a spustite nástroj "Príkazový riadok";
- Napríklad chceme otestovať náš disk (D :), potom musíme v okne špecifikovať príkaz "chkdsk / r" a kliknúť na Enter.
Tento príkaz operačného systému Windows umožňuje diagnostikovať HDD a detegovať chyby. Taktiež vás upozorní na všetky zistené problémy.
Syntax a parametre príkazu CHKDSK
Príkaz CHKDSK [volume: [[cesta] názov súboru]]] spustí aktuálnu diagnostiku pevného disku v systéme Windows. V tomto prípade nezadávajte do príkazového riadku hranaté zátvorky.
Hlasitosť - označuje disk, na ktorom sa skenovanie vykoná, alebo inú operáciu.
Cesta, názov súboru - uvádza názov objektu alebo objektov, nad ktorými bude práca vykonaná. Platí iba pre súborový systém FAT / FAT32;
Opis ďalších parametrov:
- / F - úplne opraví všetky nájdené problémy;
- / V - príkaz súborového systému NTFS, ktorý ukazuje, čo je príčinou problému;
- / R - spúšťa vyhľadávanie a obnovenie nesprávnych informácií;
- / X - ak je takáto potreba, potom úplne odpojí disk od systému pre hlbšie a dôkladnejšie testovanie. Obvykle sa používa s príkazom / F;
- / I - menej podrobná diagnostika prvkov disku. Vytvára takzvanú "rýchlu kontrolu";
- / C - umožňuje preskočiť kontrolu cyklov vo vnútri štruktúry priečinkov, kontrolovať aj rýchlo, ale nie hlboko;
- / L: veľkosť - umožňuje zmeniť veľkosť súboru denníka na zadanú hodnotu (v kilobajtoch) počas testu. V prípade núdzového vypnutia sa pri skenovaní použije protokolový súbor;
- / B - schopnosť prehodnotiť poškodené klastre na disku (iba v prípade, že je k dispozícii možnosť / R).
Proces zisťovania chýb na pevnom disku v operačnom systéme Windows môže trvať dlhší čas v závislosti od rýchlosti počítača a prítomnosti chýb na tomto disku.
Bez ohľadu na váš operačný systém (Windows XP, Windows 7, Windows 8), choďte do počítača (Tento počítač, tento počítač), kliknite na disk, ktorý chcete skontrolovať pravým tlačidlom myši, vyberte " vlastnosti".
V okne vlastností prejdite na položku " služba"a kliknite na" Spustiť overenie".
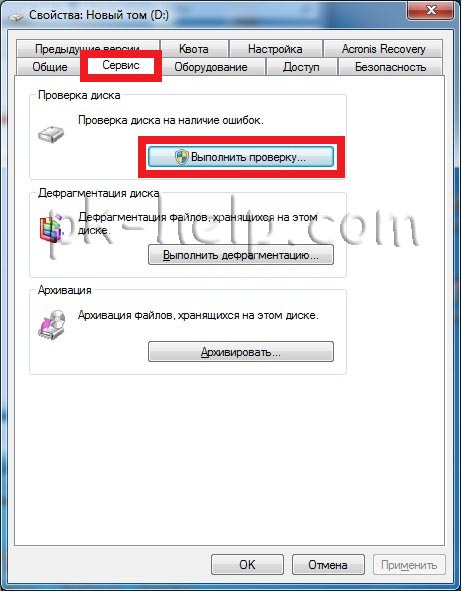
Dali sme oba kliešte
Automaticky opraviť chyby systému.
Skenovanie a obnovenie sektorov systému.
a kliknite na tlačidlo " odpálenie".

Ak skontrolujete hlasitosť systému (jednotka, na ktorej je operačný systém nainštalovaný, zvyčajne jednotka C), uvidíte správu " Systém Windows nemôže overiť pevný disk, ktorý sa práve používa", kliknite na položku" Naplánujte kontrolu disku".

Potom reštartujte počítač / laptop, počas procesu spustenia začnete kontrolovať a opravovať chyby na disku. Bude trvať niekoľko minút až hodinu (v závislosti od veľkosti partition a fyzických vlastností pevného disku). Nakoniec sa operačný systém zavádza.
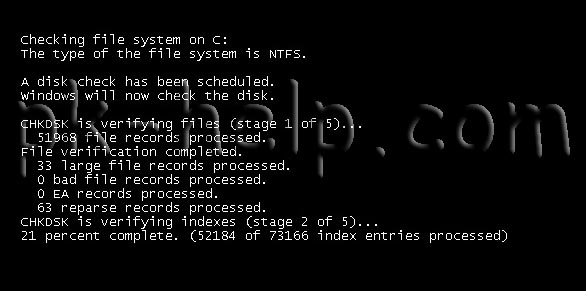
Skontrolujte pevný disk pomocou nástroja chkdsk.
CHKDSK (skratka anglického kontrolného disku) je štandardnou aplikáciou v systéme Windows operačné systémy DOS a Microsoft Windows, ktoré kontroluje pevný disk alebo disketu pre chyby súborového systému (napríklad ten istý sektor je označený ako patriaci do dvoch rôznych súborov). CHKDSK tiež môže opraviť nájdené chyby súborového systému. (z Wikipédie)
Ak chcete spustiť nástroj chkdsk, musíte spustiť príkazový riadok s administrátorskými právami na toto:
V Windows XP kliknite - "Príkazový riadok"
V Windows 7 lis "Štart" - "Všetky programy" - "Štandardné" "Príkazový riadok" a vyberte položku "Spustiť ako správca".
V Windows 8.1 kliknite pravým tlačidlom myši na "Štart" - "Príkazový riadok (správca)".
V dôsledku toho otvoríte konzolu príkazového riadka.
Prvým krokom je naučiť sa syntax nástroja chkdsk:
CHKDSK [zväzok [[cesta] názov súboru]]]
Tomáš Určuje bod pripojenia, názov zväzku alebo písmeno disku, ktoré sa má skontrolovať pomocou dvojbodky.
filename Súbory, ktoré sú naskenované na fragmentáciu (len FAT / FAT32).
/ F Oprava chýb na disku.
/ V Pre FAT / FAT32: výstup úplnej cesty a názov každého súboru na disku. Pre systém NTFS: Zobrazuje hlásenia na vyčistenie (ak existujú).
/ R Vyhľadajte poškodené sektory a obnovte prežívajúci obsah (vyžaduje / F).
/ L: veľkosť Iba pre systém NTFS: nastavenie veľkosti súboru denníka (v KB). Ak veľkosť nie je zadaná, zobrazí sa aktuálna hodnota veľkosti.
/ X Predbežne deaktivujte hlasitosť (ak je to potrebné). Všetky otvorené deskriptory pre tento zväzok budú neplatné (vyžaduje / F).
/ I Iba pre systém NTFS: menej prísne overovanie prvkov indexu.
/ C Len pre systém NTFS: preskočte kontrolu slučiek v štruktúre priečinkov.
/ B Len pre NTFS: prehodnotenie poškodených klastrov na disku (vyžaduje / R)
Parametre / I alebo / C skracujú čas vykonania Chkdsk tým, že chýbajú niektoré kontroly objemu.
Zo všetkých atribútov príkazu sú najčastejšie pre kontrolu disku chyby dva: / f a / r. Posledný príkaz je nasledujúci:
chkdsk C: / F / R
Pomocou tohto príkazu skontrolujeme časť C, opravíme chyby na disku a obnovíme informácie z poškodených sektorov (ak nejaké sú).
Po zadaní tohto príkazu sa zobrazí výzva na vykonanie kontroly objemu pri ďalšom reštarte systému, kliknite na tlačidlo Y a vstúpiť.
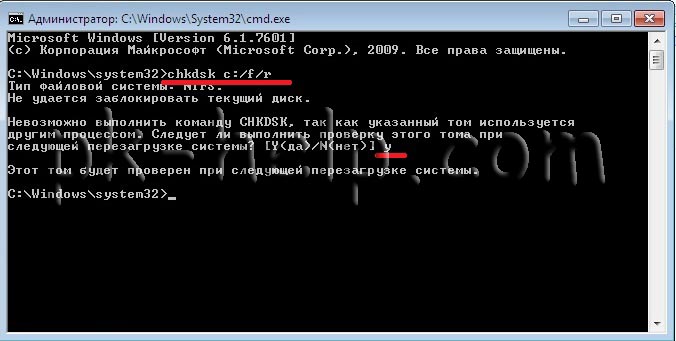
Teraz je potrebné reštartovať systém, pri zavádzaní uvidíte okno, ktoré ponúka kontrolu, nič nestlačte, stačí počkať 10 sekúnd.
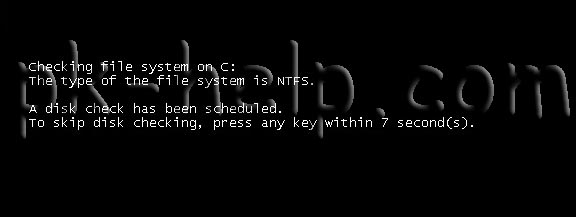
S pomocou Victorie skontrolujte chyby pevného disku.
Program Victoria je určený na kontrolu chýb na pevných diskoch s rozhraniami IDE a Serial ATA. Program je plne pripravené riešenie pre komplexné, hlboké a zároveň najrýchlejšie možné hodnotenie skutočného technického stavu HDD.
Najprv sme stiahli ISO obraz programy s oficiálna stránka , Rozbaľte stiahnutý archív a napálite ho na CD / DVD disk, ako je to opísané v článku Ako napáliť na disk CD / DVD , Po tomto spustení z nahraného disku, ako sa to robí krok za krokom v článku Ako zavádzať z jednotky CD / DVD alebo USB flash disku .
Po zavedení z disku na 10 sekúnd vyberte program pre vaše zariadenie (v predvolenom nastavení je pre počítač nainštalovaný systém Victoria).
![]()
Spustí sa rozhranie programu. Stlačte kláves F2, aby program mohol nájsť samotný disk, ak sa tak nestalo, musíte to urobiť ručne. Ak to chcete urobiť, stlačte tlačidlo "P". Rovnaká vec by sa mala vykonať, ak existuje niekoľko pevné disky a musíte vybrať jeden z nich. Ak máte pevný disk s rozhraním SATA, potom v zobrazenom menu vyberte port HDD - " Ext. PCI ATA / SATA"Posuňte kurzorové tlačidlá" nahor "," nadol "a zvoľte - tlačidlo" Enter ".

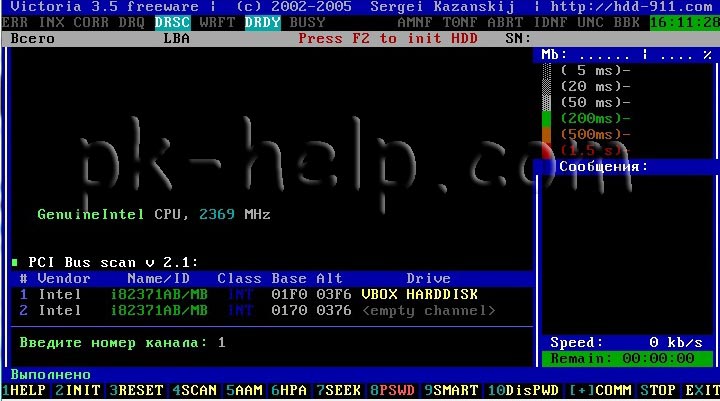
Ďalej, ak chcete skontrolovať povrch disku, stlačte kláves F4. V ponuke skenovania HDD: vyberte požadované nastavenia skenovania. V predvolenom nastavení sa odporúča skenovať celý disk od začiatku "Spustiť LBA: 0" na koniec "End LBA: 20971520". Odporúčam ponechať tieto predvolené hodnoty. Ďalšia položka v ponuke - Odporúčam opustiť "Lineárne čítanie", pretože je určená na najrýchlejšiu a najpresnejšiu diagnostiku stavu povrchu. Vo štvrtom odseku odporúčam výber režimu BB = Rozšírené REMAP,pretože tento režim najskúsičnejšie kontroluje disk a opravuje chyby na nej bez vymazania informácií.
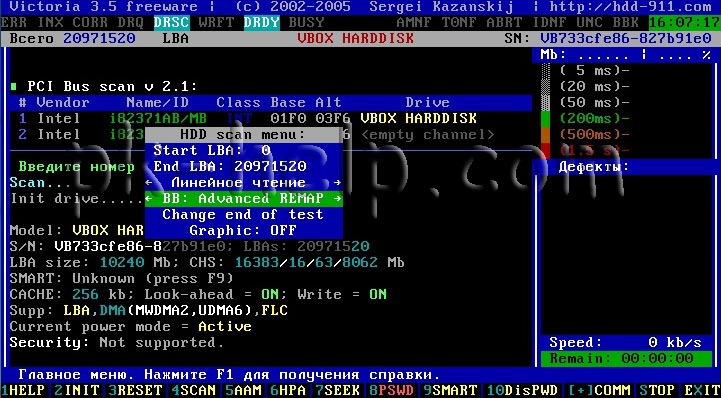
Po tom, ťažké chyby disk s opravou zlých oblastí. Tento postup môže trvať niekoľko desiatok minút až niekoľko hodín. Závisí od objemu a rýchlosti otáčania vretena.
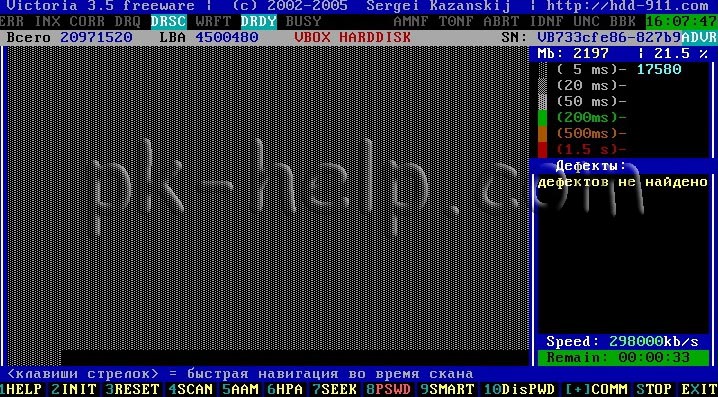
Po dokončení vyberte disk z jednotky a reštartujte počítač.
Kontrola pevného disku videa pomocou nástroja Victoria. Korekcia chýb - DRSC + DRDY chýba alebo skrutka neodstraňuje BUSY
Bez ohľadu na váš operačný systém (Windows XP, Windows 7, Windows 8), choďte do počítača (Tento počítač, tento počítač), kliknite na disk, ktorý chcete skontrolovať pravým tlačidlom myši, vyberte " vlastnosti".
V okne vlastností prejdite na položku " služba"a kliknite na" Spustiť overenie".
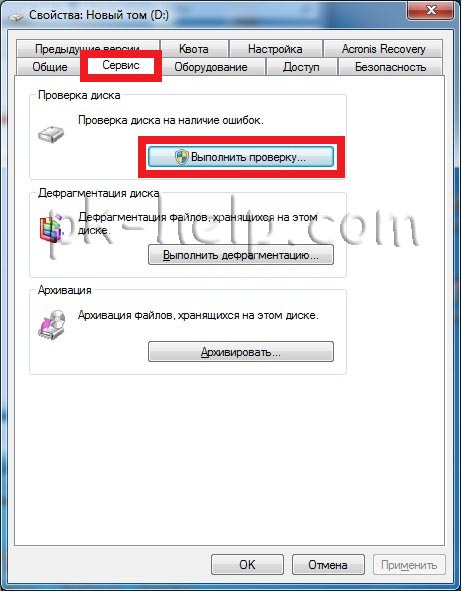
Dali sme oba kliešte
Automaticky opraviť chyby systému.
Skenovanie a obnovenie sektorov systému.
a kliknite na tlačidlo " odpálenie".

Ak skontrolujete hlasitosť systému (jednotka, na ktorej je operačný systém nainštalovaný, zvyčajne jednotka C), uvidíte správu " Systém Windows nemôže overiť pevný disk, ktorý sa práve používa", kliknite na položku" Naplánujte kontrolu disku".

Potom reštartujte počítač / laptop, počas procesu spustenia začnete kontrolovať a opravovať chyby na disku. Bude trvať niekoľko minút až hodinu (v závislosti od veľkosti partition a fyzických vlastností pevného disku). Nakoniec sa operačný systém zavádza.
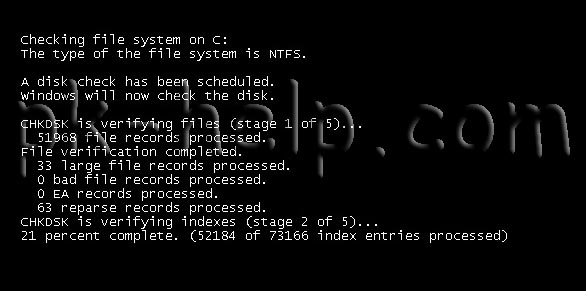
Skontrolujte pevný disk pomocou nástroja chkdsk.
CHKDSK je štandardná aplikácia v operačnom systéme DOS a Microsoft Windows, ktorá kontroluje pevný disk alebo disketu pre chyby súborového systému (napríklad ten istý sektor je označený ako patriaci do dvoch rôznych súborov). CHKDSK tiež môže opraviť nájdené chyby súborového systému. (z Wikipédie)
Ak chcete spustiť nástroj chkdsk, musíte spustiť príkazový riadok s administrátorskými právami na toto:
V Windows XP kliknite - "Príkazový riadok"
V Windows 7 lis "Štart" - "Všetky programy" - "Štandardné" "Príkazový riadok" a vyberte položku "Spustiť ako správca".
V Windows 8.1 kliknite pravým tlačidlom myši na "Štart" - "Príkazový riadok (správca)".
V dôsledku toho otvoríte konzolu príkazového riadka.
Prvým krokom je naučiť sa syntax nástroja chkdsk:
CHKDSK [zväzok [[cesta] názov súboru]]]
Tomáš Určuje bod pripojenia, názov zväzku alebo písmeno disku, ktoré sa má skontrolovať pomocou dvojbodky.
filename Súbory, ktoré sú naskenované na fragmentáciu (len FAT / FAT32).
/ F Oprava chýb na disku.
/ V Pre FAT / FAT32: výstup úplnej cesty a názov každého súboru na disku. Pre systém NTFS: Zobrazuje hlásenia na vyčistenie (ak existujú).
/ R Vyhľadajte poškodené sektory a obnovte prežívajúci obsah (vyžaduje / F).
/ L: veľkosť Iba pre systém NTFS: nastavenie veľkosti súboru denníka (v KB). Ak veľkosť nie je zadaná, zobrazí sa aktuálna hodnota veľkosti.
/ X Predbežne deaktivujte hlasitosť (ak je to potrebné). Všetky otvorené deskriptory pre tento zväzok budú neplatné (vyžaduje / F).
/ I Iba pre systém NTFS: menej prísne overovanie prvkov indexu.
/ C Len pre systém NTFS: preskočte kontrolu slučiek v štruktúre priečinkov.
/ B Len pre NTFS: prehodnotenie poškodených klastrov na disku (vyžaduje / R)
Parametre / I alebo / C skracujú čas vykonania Chkdsk tým, že chýbajú niektoré kontroly objemu.
Zo všetkých atribútov príkazu sú najčastejšie pre kontrolu disku chyby dva: / f a / r. Posledný príkaz je nasledujúci:
chkdsk C: / F / R
Pomocou tohto príkazu skontrolujeme časť C, opravíme chyby na disku a obnovíme informácie z poškodených sektorov (ak nejaké sú).
Po zadaní tohto príkazu sa zobrazí výzva na vykonanie kontroly objemu pri ďalšom reštarte systému, kliknite na tlačidlo Y a vstúpiť.
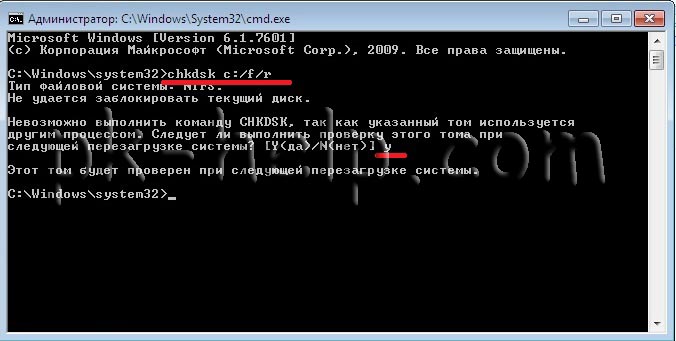
Teraz je potrebné reštartovať systém, pri zavádzaní uvidíte okno, ktoré ponúka kontrolu, nič nestlačte, stačí počkať 10 sekúnd.
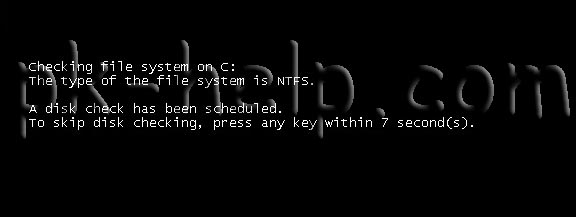
S pomocou Victorie skontrolujte chyby pevného disku.
Program Victoria je určený na kontrolu chýb na pevných diskoch s rozhraniami IDE a Serial ATA. Program je plne pripravené riešenie pre komplexné, hlboké a zároveň najrýchlejšie možné hodnotenie skutočného technického stavu HDD.
Najprv si stiahnite ISO obraz programu pomocou oficiálna stránka , Rozbaľte prevzatý archív a napálite ho na disk CD / DVD, ako je popísané v článku Ako napáliť na disk CD / DVD , Po tomto spustení z nahraného disku, ako sa to robí krok za krokom v článku Ako zavádzať z jednotky CD / DVD alebo USB flash disku .
Po zavedení z disku na 10 sekúnd vyberte program pre vaše zariadenie (v predvolenom nastavení je pre počítač nainštalovaný systém Victoria).
![]()
Spustí sa rozhranie programu. Stlačte kláves F2, aby program mohol nájsť samotný disk, ak sa tak nestalo, musíte to urobiť ručne. Ak to chcete urobiť, stlačte tlačidlo "P". Rovnaká vec by sa mala robiť, ak je v systéme niekoľko pevných diskov a musíte vybrať jeden z nich. Ak máte pevný disk s rozhraním SATA, potom v zobrazenom menu vyberte port HDD - " Ext. PCI ATA / SATA"Posuňte kurzorové tlačidlá" nahor "," nadol "a zvoľte - tlačidlo" Enter ".

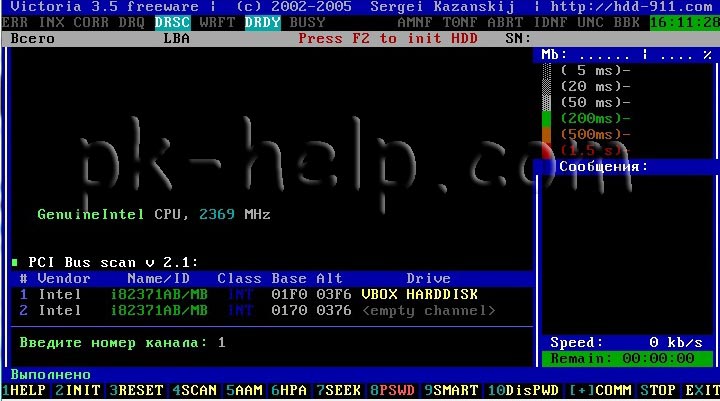
Ďalej, ak chcete skontrolovať povrch disku, stlačte kláves F4. V ponuke skenovania HDD: vyberte požadované nastavenia skenovania. V predvolenom nastavení sa odporúča skenovať celý disk od začiatku "Spustiť LBA: 0" na koniec "End LBA: 20971520". Odporúčam ponechať tieto predvolené hodnoty. Ďalšia položka v ponuke - Odporúčam opustiť "Lineárne čítanie", pretože je určená na najrýchlejšiu a najpresnejšiu diagnostiku stavu povrchu. Vo štvrtom odseku odporúčam výber režimu BB = Rozšírené REMAP,pretože tento režim najskúsičnejšie kontroluje disk a opravuje chyby na nej bez vymazania informácií.
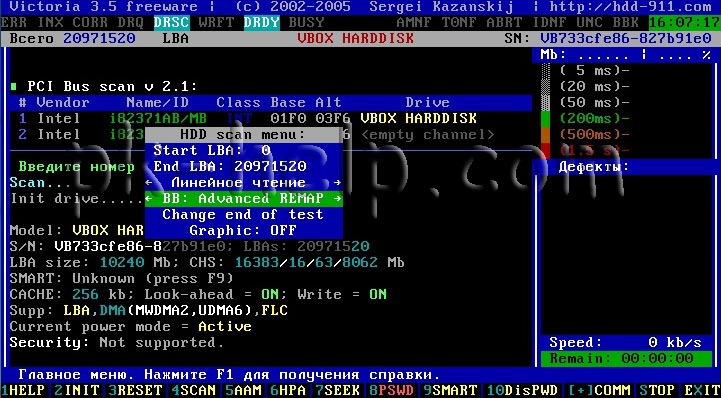
Potom sa chyby pevného disku skontrolujú na zlé oblasti. Tento postup môže trvať niekoľko desiatok minút až niekoľko hodín. Závisí od objemu a rýchlosti otáčania vretena.
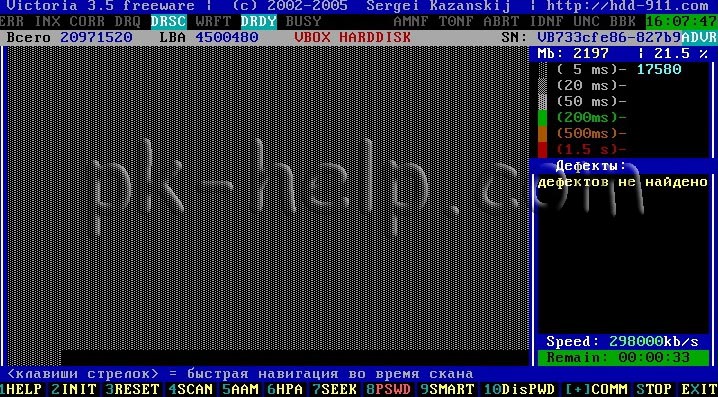
Po dokončení vyberte disk z jednotky a reštartujte počítač.
