Dobrý deň, priatelia! V tomto článku sa dozviete, prečo nie je nainštalované výstupné zvukové zariadenie, čo má robiť s týmto problémom, ako riešiť atď. Často som sa musel vysporiadať so situáciou, keď zvuk zmizol v počítači. V tomto ohľade operačný systém Systémy Windows Vista a XP sa často objavili ako hlásenie, že výstupné zvukové zariadenie sa nenašlo, inými slovami, systém jednoducho nevidí reproduktory alebo slúchadlá, ale boli. Bez rozmýšľania dvakrát som začal hľadať riešenie a vyriešil problém. Chcete vedieť ako? Prečítajte si článok ďalej.
Kliknite na kartu Zvuk. Ak ovládače zvukovej karty už "zmizli", v časti "Názov" sa nezobrazia žiadne zariadenia. Namiesto toho sa zobrazí "Žiadne naložené zariadenie". Ak sa prehráva diagnostický test, ale stále nič nepočuje, reproduktory sa môžu vypnúť, vypnúť alebo poškodiť a nie je nič zlého s ovládačom zariadenia.
Niekoľko dôležitých bodov
Ak nie, kliknite na tlačidlo Ukončiť. Preinštalujte ovládač zvukovej karty. Ak máte disk na obnovu, ktorý sa dodáva s počítačom, bude k dispozícii súbor ovládača. Ak nemáte disk na obnovenie, nájdite najnovšie verzie ovládače na webovej stránke výrobcu zvukovej karty.
Najčastejšie dôvody nedostatku zvuku
- Prvá vec uistite sa, že v dobrom stave reproduktory alebo slúchadlá. Skontrolujte, či káble nie sú správne, správne pripojte (je to správna zásuvka používaná na pripojenie).
- Žiadny zvuk v online hra môže byť spôsobené blokovanie príslušných paketov sieťovej obrazovky.
- Nesprávna práca znieť vodič alebo iného softvér.
S prvými dvoma bodmi sa rozumie, že pre svoje riešenie skontroluje, či je audio zariadenie funkčné, alebo vykoná nastavenie sieťovej obrazovky v online hre. Inštalácia alebo opätovná inštalácia ovládača však vyžaduje pozornosť.
Stiahnite ich priamo do počítača. Kliknite na nový ovládač pre vašu zvukovú kartu v ikone Inštalovať alebo nakonfigurovať na pevnom disku. Postupujte podľa pokynov na inštaláciu. Reštartujte počítač, aby sa zmeny prejavili, ak to vyžaduje sprievodca. Skontrolujte, či sú reproduktory zapojené a zapnuté pri inštalácii ovládačov a reštartovaní.
Vaša zvuková karta by ste už mali vidieť v zozname. Ak ich zvukové zariadenie vysiela, kliknite na tlačidlo "Ukončiť". Ak stále neviete zvuk a reproduktory sú v dobrom stave, kliknite na kartu "Additional Help". Pravým tlačidlom myši kliknite na ikonu a vyberte položku Prehrávacie zariadenia. Na karte "Prehrávanie" nájdite položku "Reproduktory". Ak to nevidíte, kliknite pravým tlačidlom myši na telo okna a kliknite na "Zobraziť odpojené zariadenia". Do textu sa pridá značka, čo znamená, že sa zobrazia zakázané zariadenia.
Nainštalujte alebo znova nainštalujte ovládač zvuku
Ovládač je možné nainštalovať z oficiálneho licenčného disku, ktorý bol dodaný s počítačom, alebo ho môžete aktualizovať prostredníctvom internetu.
A môžete to urobiť takto:
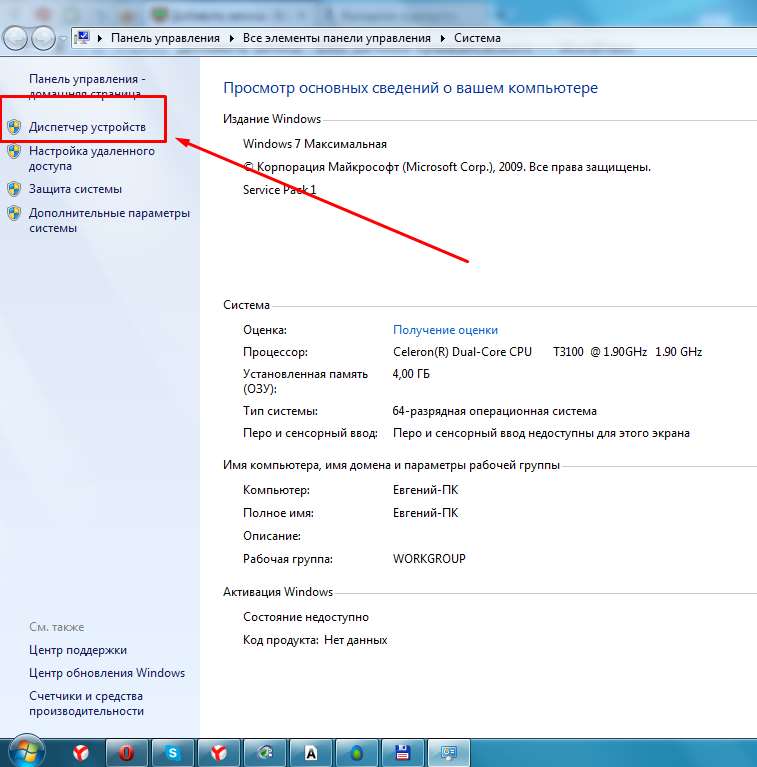
Keďže zariadenie nepracuje správne, systém bude s najväčšou pravdepodobnosťou označený žltou farbou s výkričníkom. Ak ste ich v zozname nenachádzali, potom zariadenie znova pripojte a skontrolujte dostupnosť.
Kliknite pravým tlačidlom na položku Reproduktory alebo akékoľvek iné výstupné zvukové zariadenie, ktoré používate, a kliknite na možnosť Zapnúť. Spravidla má ikona reproduktora s lištou, ak je program vypnutý. Kliknutím na ikonu zapnete zvuk. V určitom okamihu vstúpite do konfigurácie. Nájdite kartu, ktorá číta Hardvér, Zariadenia alebo Povoliť alebo Zakázať. Pozrite sa na vašu zvukovú kartu, ktorá môže byť integrovaná do základnej dosky alebo inštalovaná ako samostatná karta, a zapnite ju.
Urobte to tak, že navigujete pomocou klávesov so šípkami, kým sa nezvýrazní, stlačte kláves Enter a vyberte Povoliť. Najprv môžete skontrolovať, či je nainštalovaný ovládač zvuku. Zavolajte správcu zariadení. Ovládače zvuku, videa a her majú všetky zariadenia. Ak je ikona reproduktora - žiadny problém. Ak je žltá otáznik - je potrebné preinštalovať ovládače. Na disku s ovládačmi pre základná doska, na webovej stránke výrobcu diskov alebo na hudobnej karte. Môžete tiež použiť vyhľadávací nástroj ovládača.
Vyberte kartu " vodič"A kliknite na tlačidlo" aktualizovať» 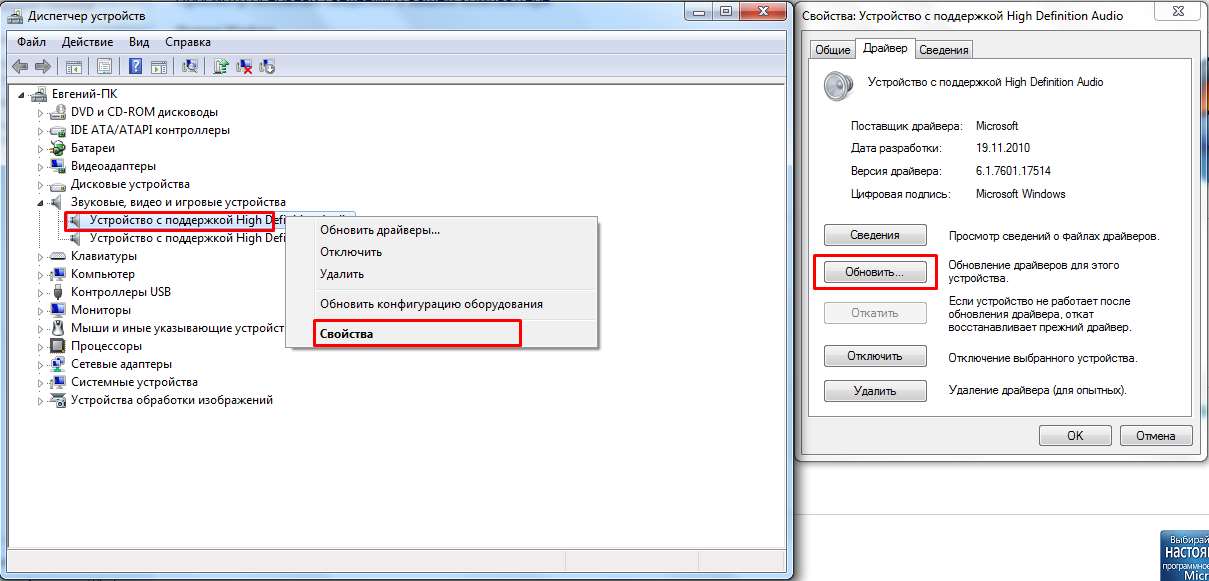
Ak nemôžete operáciu urobiť V automatickom režime použite funkciu "Roll Back". Posledná akcia vráti pracovnú verziu ovládača.
A tak sa všetky body robia, ale problém sa stále nevyrieši a počítač požiada o inštaláciu zvukového zariadenia. Potom musíte systém obnoviť pomocou tlačidla " štart". Ďalšie " Všetky programy > standard > systémové nástroje". V tejto časti vyberte východiskový bod, keď reproduktory a slúchadlá fungovali dobre a spustite obnovenie systému. 
Stačí prejsť do Správcu zariadenia a vybrať "Vlastnosti", prejdite na kartu "Ovládač" a odstráňte ho. Potom vyberte položku "Skenovať zmeny hardvéru" a počkajte na inštaláciu zvukového ovládača. Ak to nepomôže, nájdite kartu "Zvuk" na ovládacom paneli. Skontrolujte, ktoré zariadenie je nainštalované predvolene - pravdepodobne ste narazili a reproduktory nie sú predvoleným zariadením. Môžete tiež skontrolovať úrovne hlasitosti, predvolený formát a testovací zvuk.
Ale čas tohto osvedčeného a trvanlivého hudobného nosiča sa blíži ku koncu. Najdynamickejšie sa rozvíjajúci segment hudobného trhu predáva hudbu cez internet - vo forme zvukových súborov. Otázkou je, ako to urobiť? Toto je náš sprievodca. Na začiatku dobrej správy: nemusíte inštalovať ďalší softvér.
Ak to nepomôže, potom sú veci naozaj zlé, s najväčšou pravdepodobnosťou problém spočíva ešte hlbšie, ako som si myslela, a poškodené systémových súborovovplyvnené vírusmi.
Len správne pripojenie a nastavenie počítača zaručujú vysokú kvalitu reprodukcie zvuku. Tento proces je dosť jednoduchý. Jednoduché odporúčania a ich plné dodržiavanie pomôže vyhnúť sa chybe nazvanej " Zvukové výstupné zariadenie nie je nainštalovaný.
Ak ste tento program ešte nepoužili, uvidíte okno ako je uvedené vyššie. Vyberte možnosť "Odporúčané nastavenie" a kliknite na tlačidlo "Dokončiť". Okno programu automaticky zobrazí názvy skladieb na stopách, ako aj názov celého albumu. Preto pozastavte hudbu stlačením tlačidla pozastavenia na paneli prehrávača.
Tento proces je signalizovaný indikátorom priebehu, ktorý sa v súčasnosti zobrazuje vedľa pruhu s indikátorom percent. Proces kopírovania bude nejaký čas trvať. Ako dlho to trvá závisí od výkonu optickej jednotky nainštalovanej v počítači, ale bude vždy oveľa kratšie ako celková dĺžka prehrávaných skladieb. Jedna minúta skladby je vec niekoľkých sekúnd.
Hlavné príčiny nedostatku zvuku na zariadení
Na identifikáciu príčin by sa mala venovať osobitná pozornosť fungovaniu slúchadiel, reproduktorov a zvukových kariet. Je veľmi dôležité presne pochopiť, kedy nie je žiadny zvuk. Ak je pri hraní hry neprítomná, musíte skontrolovať, či sú nastavenia hry správne nastavené. Iba referenčné odporúčania pomôžu riešiť tento problém.
Teraz môžete odstrániť disk z optického disku, všetky skladby na ňom už boli prenesené pevný disk, Rovnako ako populárne "impérium", je to formát záznamu zvuku, ktorý používa takzvané kompresné stratové algoritmy. K dispozícii sú aj nasledujúce formáty. Ripovanie do tohto formátu možno odporúčať len vtedy, ak je potrebné zvuk ďalej spracovať, napríklad v programoch na úpravu zvuku. Jedná sa o formát kompresie dát, ale bez stratových algoritmov kompresie. , V závislosti od zvoleného formátu môžete tiež vybrať bitovú rýchlosť výsledného zvukového prúdu uloženého v súbore vo vybratom formáte.
V prípade, že sa v operačnom systéme vyskytol problém, prvá vec, ktorú musíte urobiť, je starostlivo skontrolovať vírusy. Na tieto účely môžete použiť antivírus alebo hotel. Tento postup pomôže zbaviť sa problémov, ktoré sa môžu objaviť v budúcnosti. Aj keď sú všetky nastavenia vykonané správnym spôsobom, ale existujú vírusy, môže to viesť k vážnym poruchám v prevádzke celého systému.
Bitrate je jednoducho hodnota, ktorá určuje, koľko kusov informácií sa ukladá v súbore za jednotku času. Viac informácií za jednotku času, čím bohatšia správa a tým vyššia kvalita zvuku. Náš návrh: prerušiť hudbu v každom prípade neodporúčame vybrať najnižšiu hodnotu! Jednoducho nemajú kvalitu hudby. Predvolené hodnoty sú minimálne. Ak nemáte zvukovú kvalitu zvuku s malým počtom bitov, malo by to stačiť.
Nasledujúce dve možnosti ponuky Nastavenia kopírovania sú obzvlášť užitočné, keď je na stole stoh diskiet. Po kliknutí na tlačidlo Názov súboru v okne Možnosti nájdete príslušné možnosti názvu súboru. Táto schéma však nemusíte meniť.
 Ak napriek tomu antivírusový program blokuje proces hry alebo akékoľvek iné, potom môžete, zatiaľ čo hra beží. Po opustení je potrebné opäť aktivovať antivírus.
Ak napriek tomu antivírusový program blokuje proces hry alebo akékoľvek iné, potom môžete, zatiaľ čo hra beží. Po opustení je potrebné opäť aktivovať antivírus.
Ak sa nezistí vírusová infekcia a vykoná sa podrobná kontrola periférnych komponentov, môžete bezpečne zapnúť zvuk. Ak sa vráti chyba, problém je pravdepodobne v ovládačoch operačného systému.
Zvukové zariadenia
Často, pri budovaní počítačov, výrobcovia vytvárajú zvukové karty. Preto ich vlastníci potrebujú iba pripojiť konektory zo slúchadiel do jedného konektora a od reproduktorov po druhý. Celý proces by sa mal riadiť špecifickým vzorom. Konektory s rôznymi farbami sa vo funkcii líšia. Zelená farba zodpovedá zariadeniam, ktoré reprodukujú zvukové slúchadlá, reproduktory. Na pripojenie mikrofónu sa používa ružový konektor. Aj keď hniezda nie je farebne označená, vedľa neho sú nevyhnutne uvedené miniatúrne obrázky.
Zástrčky pripájame k príslušným konektorom, po ktorých by sa mal prehrávať zvuk. Ak sa tak nestane, problém je v ovládačoch.
Kontrola vodiča
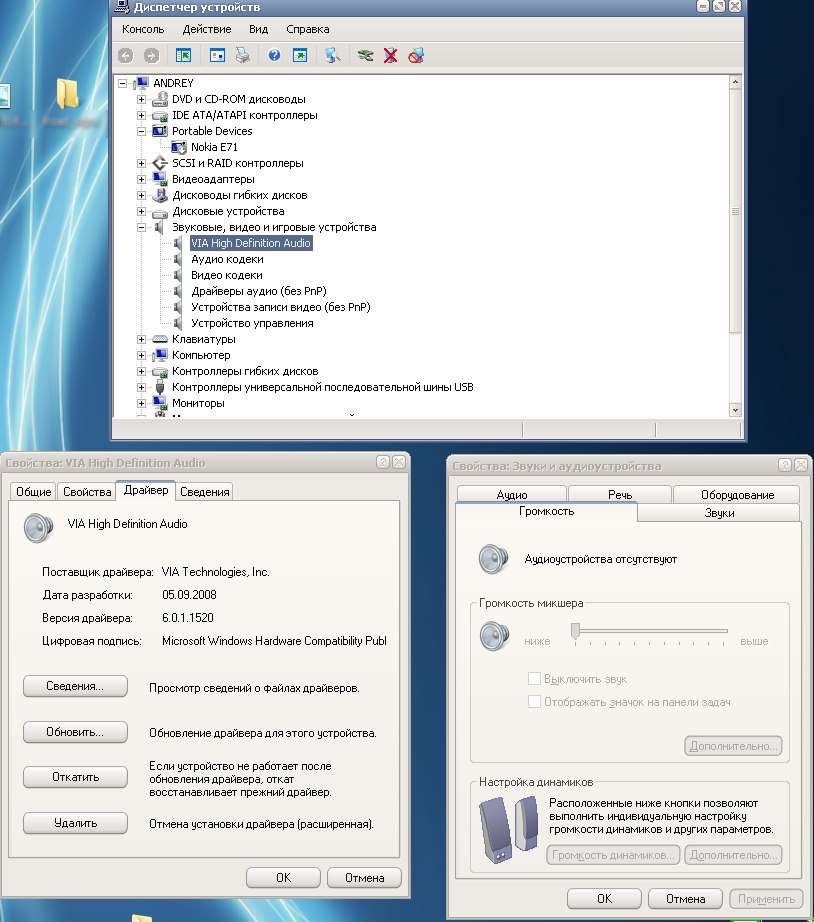 Hlavnou príčinou chyby je nesprávna inštalácia ovládačov. Je možné zabrániť jeho výskytu, ak pri nákupe počítača skontroluje prítomnosť distribúcie hlavného softvéru vrátane vodiča.
Hlavnou príčinou chyby je nesprávna inštalácia ovládačov. Je možné zabrániť jeho výskytu, ak pri nákupe počítača skontroluje prítomnosť distribúcie hlavného softvéru vrátane vodiča.
Ak nie sú k dispozícii, musíte objasniť model a značku zvukovej karty, aby ste si ich neskôr stiahli do počítača. Môžete tiež použiť špeciálne programy, vďaka ktorým vyhľadávanie ovládačov prebehne bez problémov. Potom, čo potrebujete nakonfigurovať ovládač. Ak sa s nimi vyskytnú problémy, systém to oznámi vzhľadom na žltý trojuholník, v ktorom je výkričník.
Akonáhle sa objaví vzhľad zvukovej karty, musíte vybrať položku s názvom "Ovládač". Potom stiahneme všetky aktualizácie. Často sa proces vyskytuje automaticky. Ak sa preberanie aktualizácií preruší, okamžite vyberte funkciu "Rollback". To vám umožní nainštalovať pôvodnú verziu, ktorá môže byť v budúcnosti bezpečne aktualizovaná.
Po reštartovaní počítača by sa všetko malo vyriešiť. Ak to však nefunguje, musíte obnoviť systém. Prejsť na "Bod", prejdite na "Program". zisťujeme referenčný bod a zapojili sa do obnovy OS. V 99% prípadov to je presne to, čo pomáha zabudnúť na chybu, ktorá predtým zabraňovala vysokej kvalite reprodukcie zvuku.
