V modernom počítači, pevný disk je najkrehkejšie zariadenie. Vzhľadom k tomu, počet porúch tejto zložky je veľmi veľký, a všetko nebezpečenstvo je, že nemožno predvídať v čase, keď to bude zlomiť, ale môžete pravidelne kontrolovať na prevádzkyschopnosti pevný disk Vzhľadom k oneskorenej diagnóze a prevenciu mnohých užívateľov k strate dôležitých informácií. Preto odporúčam vždy venovať pozornosť tomu, ako váš počítač.
Ak je nutné skontrolovať pevný disk pre prípadné problémy. Ako to urobiť, poviem vám v tomto článku.
Poďme prvý pohľad na to, ako je pevný disk, a čo to je.
Pevný disk sa skladá zo sklenených a hliníkových platní, na ktorých sú nanesené špeciálnou vrstvou z feromagnetického materiálu. Hovoriť v jednoduchých slov, pohon - zariadenie magnetického záznamu.
Pre názornosť prikladám obrázok, interný HDD. 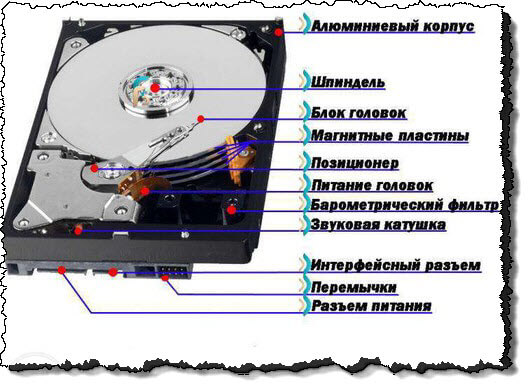
Pri výrobe pevných diskov v konečnej fáze formáte nízkoúrovňového, ktorá tvorí "Mapa Disk", riadkovanie do stôp a sektorov. To isté sa deje uplatnením špeciálnych etikiet na hlavu spadla do požadovanej oblasti. Sector - merací prístroj pevný disk čo sa rovná 512 bajtov.
Ak chcete skontrolovať pevný disk pre opravu, budeme používať špeciálne programy.
Je tiež dôležité sledovať teplota hard disk, pretože prehriatie môže dôjsť k poškodeniu. Pre kontrolu teploty pevného disku, môžete použiť nástroje, ako je AIDA alebo HDD život.
Sťahovať dáta programu môžete na oficiálnych internetových stránkach zadaním názvy programov.
Po inštalácii sa program HDDlife ho spustiť, a budete jasne vidieť stav vášho pevného disku, rovnako ako jeho teplotu.
Je tiež možné v prípade potreby vykonať skúšobnú jazdu.

Program AIDA, takže môžete vidieť teplotu parametrov disku.
Ak to chcete urobiť, spustite program, otvorte položku "Tento počítač" - "systémy"

Všetky informácie na prvý pohľad. Ak vidíte, že teplota pevný disk je dostatočne vysoká, je potrebné nainštalovať aktívne chladenie. Špeciálny systém chladenia pevných diskov predávaných v obchodoch.
Skontrolovať stav pevného disku CrystalDiskInfo programu.
Program CrystalDiskInfo si môžete stiahnuť z oficiálnych stránok, platí to zadarmo, ale má pomerne bohaté funkcie a môže poskytnúť všetky potrebné informácie pre používateľov o stave disku. Ak sa program po stanovení diagnózy stanovuje, že jednotka je plne funkčný, dá vyhodnotenie stavu ako "dobrý". Ak sa vyskytnú nejaké problémy, program vyhodnotí "Alarm" alebo "zlé", ak je disk v umierajúcej stave.

Je tiež možné, aby sa pozrieť na CrystalDiskInfo S.M.A.R.T informácií - to je pôvodné údaje, na ktorých je program vyhodnocuje stav disku.
Skontrolovať stav pevného disku Victoria programu.
Postupovať, aby sa zabránilo problémom s pevným diskom sa odporúča použiť program Victoria pod Windows. S jeho pomocou môžete získať mnoho dôležitých informácií o disku, ako aj skontrolovať disk rozbitých odvetví a prevenciu. Program má voľný a platenú verziu, zistiť stav disku bude stačiť iba bezplatnú verziu. Program je vhodný aj pre začiatočníkov, pretože má intuitívne rozhranie a užívateľ jasne vidí súčasný stav odvetvia pomocou skenovania pevného disku.
Vzhľadom k tomu, máme záujem len o stave disku, nepôjdeme do procesu hlbokého kontroly a opraviť sektory problémové, ak existujú, ale plne pochopiť, popíšem hlavné funkcie. Ak chcete začať, stiahnite si program, to je celkom jednoduché a váži menej ako 1 MB, takže po stiahnutí, spustenie aplikácie - ikona so zeleným krížom. V hlavnom okne uvidíte horizontálne menu pre prepnutie karty. Uvažujme najdôležitejšie.

Počas testu program skenuje disk pre čitateľnosť sektorov, pretože vidíte, že kvalita sektorov je zvýraznená v rôznych farbách. Pozrime sa, čo každá farba znamená.
- Šedé sektory sú najrýchlejšími sektormi, nemáme pre nich žiadne otázky.
- Zelená - odvetvia, ktoré pracujú pomalšie, sú tiež v dobrom stave.
- Orange - pomalé sektory, ak disk nahromadil veľa takýchto sektorov, potom musíte premýšľať o jeho zdraví, pretože kvôli nim začne disk pracovať pomalšie a spravidla neskôr takéto sektory zlyhajú.
- Červená - sektory sú poškodené a nedajú sa prečítať. Ak ich program detekuje, musíte premýšľať o novom disku.
- Modré sektory s krížom sú tie, ktoré spôsobili zlyhanie v čítaní. Informácie z nich nemôžu byť obnovené, ale môžete nahradiť tento sektor pracovníkov a možno disk bude pracovať o niečo viac, ale je lepšie, aby sa vytiahol s náhradou.
Ak dávate pozor, potom na karte skúšobnej karty sú štyri tlačidlá: Ignorovať, Vymazať, Remap, Obnoviť, budú tiež užitočné pre nás, budeme zvažovať ich účel.
- Ignorovať je funkcia, v ktorej sa vykonáva iba povrchový test, a nie aké opatrenia sa uplatňujú na zlé odvetvia.
- Vymazať - keď je táto funkcia zapnutá, budú sa prepísané chybné sektory.
- Remap - ak je táto funkcia povolená, program sa pokúsi nahradiť zlyhané sektory s pracovníkmi. To znamená, že pri skenovaní program nájde zlý sektor, označuje ho, že nie je pracovník a nahrádza ho dobrým pracovným sektorom.
- Obnoviť - táto funkcia je k dispozícii iba v platenom programe. Keď je zapnutá, program sa pokúsi obnoviť nepracujúci sektor.
Opísal som hlavné funkcie programu, stačí vybrať ten, ktorý potrebujete, a spustiť test. Môže to byť pomerne dlhé, v závislosti od kapacity pevného disku, ako aj od jeho stavu. Preto buďte trpezliví. Ak na vašom disku existuje veľa problematických sektorov, neťahajte sa po zakúpení novej a dbajte na to, aby ste čo najskôr preniesli všetky dôležité informácie na iné a aby ste v budúcnosti neľutovali.
Na to mám všetko, teraz viete, ako skontrolovať pevný disk pre službu, a môžete urobiť kroky k jeho nahradeniu vopred.
Všetka dobrá nálada! Priatelia, v tejto publikácii uvažujeme o veľmi jednoduchom a primitívnom spôsobe skontrolujte pevný disko pracovnej kapacite a chybách pomocou Windows 7, 8 a 10.
Táto metóda je veľmi vhodná pre začiatočníkov, ako aj na identifikáciu zlých sektorov pevného disku vo fáze ich raného výskytu. Zvlášť v tejto situácii stačí stlačiť niekoľko tlačidiel.
Takže, súdruhovia, ale pravda leží pod nami. Ak chcete spustiť takúto expresnú kontrolu, musíte prejsť na kartu "Tento počítač":
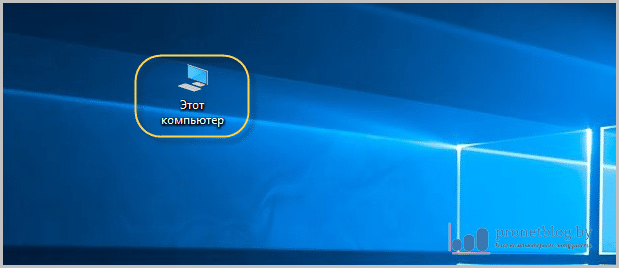
A v okne, ktoré sa otvorí, kliknite pravým tlačidlom myši na pevný disk. Potom v kontextovej ponuke zvoľte sekciu "Vlastnosti":

A potom prejdite na cestu "Service-Check":

niekedy operačný systém môže vydať správu o tom, že nie je potrebná žiadna kontrola. Na túto skutočnosť nevenujeme pozornosť a dôverne klikneme na položku "Skontrolovať disk":

V prípade použitia systému Windows 10 sa automaticky spustí proces skenovania disku, po ktorom bude verdikt vydaný: existujú chyby alebo nie sú prítomné:

Ak kliknete na "Zobraziť podrobnosti", otvorí sa systémový protokol udalostí, kde uvidíte všetky podrobnosti tohto procesu:

Ak sa používa v jeho operačný systém Windows 7 alebo 8, servisná časť "Kontrola" sa mierne líši od sekcie zobrazenej v článku. Ale nemení podstatu, stačí len dať jackdaw na dva dostupné body a to je všetko.
Aj v týchto verziách operačného systému pri kontrole s písmenom C budete musieť systém reštartovať, pretože dostanete správu, že v momente, keď je disk zaneprázdnený a diagnostika sa nespustí.
To je všetko, priatelia, teraz viete presne, ako skontrolovať pevný disk kvôli efektívnosti a chybám pomocou Windows 7, 8 a 10. A už budeme uvažovať o pokročilejších metódach. A nakoniec, ako vždy, môžete sledovať strašné video.
Jednou z najdôležitejších častí osobného počítača pre člena osobného počítača (alebo notebooku) je pevný disk (alebo HDD, pevný disk). Je to on, kto je zodpovedný za uchovávanie všetkých dôležitých informácií, súborov a dokumentov v počítači. Podľa toho, pretože pevný disk častejšie informácie sú uložené v jedinom exemplári (a veľmi málo ľudí zvoliť, aby pravidelné zálohovanie dôležitých dát na cloud služieb, alebo vymeniteľné médium), otázka efektívnosti a hdd podporu sa stáva mimoriadne dôležité. Zvážte, ako môžete testovať výkon pevného disku.
Ako skontrolovať fungovanie pevného disku alebo nie?
Najskôr je potrebné poznamenať, že hodnotenie výkonu pevného disku počítača alebo notebooku sa vykonáva softvérovou metódou a existujú dve možnosti:
- kontrola softvéru zabudovaného do operačného systému;
- overenie pomocou špecializovaných programov tretích strán;
Spravidla špecializované programy tretích strán majú viac funkcií a pokročilejších funkcií, ale musia byť najprv nájdené a nainštalované.
Kontrola funkcií operačného systému pevného disku
A čo funkčnosť vstavaných nástrojov OS? Tu vám pomôžu:
- nástroj CHKDSK
- technológia SMART
CHKDSK (názov je skratkou výrazu check disk - motorová skontrolovať disk) je integrovaný program pre Windows (a MS-DOS) a jeho cieľom je skontrolovať a opraviť chyby systému súborov pevného disku počítača alebo notebooku. Ak chcete spustiť tento nástroj, používateľ musí zadať príslušný príkaz na príkazovom riadku operačného systému, po ktorom bude skenovanie vykonané pri ďalšom spustení operačného systému. Tiež by sa malo povedať, že v prípade potreby môže byť tento nástroj automaticky spustený na kontrolu počítača pred jeho zapnutím.
SMART (technológia vlastného monitorovania, analýzy a reportingu) je špeciálne vyvinutá technológia navrhnutá na nepretržité monitorovanie stavu pevného disku s použitím zabudovanej samodiagnostiky. Dôležité je, že vedúce spoločnosti špecializujúce sa na výrobu hdd (vrátane spoločnosti Seagate) sa podieľali na vývoji tejto technológie.
Technológia SMART pravidelne monitoruje stav pevného disku a pracuje s dvoma skupinami charakteristík:
- charakteristiky, ktoré naznačujú postupné opotrebovanie disku (napríklad počet odovzdaných zapínacích cyklov, počet otáčok vretena atď.),
aktuálna výkonnosť hdd
Uložené údaje sa potom prepočítajú na hodnotu spoľahlivosti (hodnoty) disku vzhľadom na určitú referenčnú úroveň. Nižšia hodnota ukazuje opotrebovaný stav pevného disku a vyššiu pravdepodobnosť predčasného zlyhania, zlyhania alebo nárastu počtu prevádzkových chýb.
Technológia SMART vám teda umožňuje vykonávať nasledujúce činnosti:
- sledovať zmeny v kvalite pevného disku
- skenovanie povrchu jednotky
- nahradiť sporné sektory pevného disku spoľahlivejšími (pokiaľ je to možné, prenos údajov zo sektorov v menej bezpečnom stave do "zdravých" sektorov)
Technológia SMART však nedovoľuje, aby pevné disky priamo oznamovali používateľovi potenciálne problémy alebo problémy, čo si vyžaduje použitie dodatočného softvéru, ktorý poskytuje analýzu a zobrazenie charakteristík SMART. Ako s pomocou špeciálnych programov na kontrolu pevného disku pre operability, budeme hovoriť ďalej v ruštine.
Testovanie pevného disku pomocou špeciálnych programov
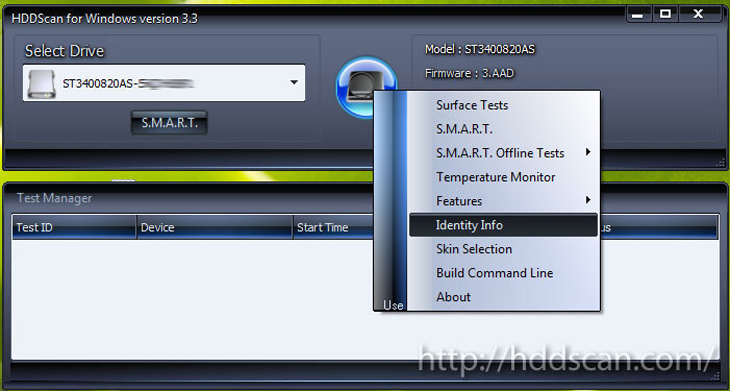
Príklady programov, pomocou ktorých môžete nezávisle testovať pevný disk počítača alebo prenosného počítača na prevádzku:
- HDDScan
- Victoria
- HDDExpert a ďalšie
Spoločnou vecou s týmito programami je, že všetky z nich sú v skutočnosti prostriedkom na zobrazovanie a analýzu údajov získaných pomocou technológie SMART. Takže ich funkčnosť je viac podobná, len vzhľad podávania údajov a menej významné detaily.
HDDScan - špeciálny program, ktorého účelom je HDD a SSD skontrolovať rozbité odvetví preskúma technológie atribúty SMART, a pracovať s niektorými ďalšími parametrami pevného disku (vrátane riadenia spotreby, režimu akustické prispôsobenie a tak ďalej).
Tento program úspešne pracuje s rôznymi typmi pohonov, napríklad pevný disk s rôznymi typmi pripojenia (ATA / SATA, USB, SCSI, IEEE 1394 alebo FireWire), SSD alebo jednotky Flash (aj keď v tomto prípade iba v testovacom režime). Nástroj HDDScan má nasledujúce funkcie:
- vykonávanie rôznych testov pevného disku (napríklad lineárne overenie, lineárne nahrávanie, lineárne čítanie)
- práca (čítanie, analýza) s údajmi SMART
- dodatočná správa pevného disku (zmena úrovne hluku prevádzky, úsporný režim, nútený štart alebo zastavenie vretena HDD atď.)
Ďalšou vlastnosťou tohto programu je veľmi flexibilná schopnosť prispôsobiť vzhľad pomôcky určitému používateľovi inštaláciou rôznych obalov. Tieto plášte (obaly) je možné stiahnuť na internete alebo vytvoriť samostatne.
Victoria. Tento program na testovanie výkonu hdd v súčasnosti patrí medzi najbežnejšie. Zaujímavosťou programu je, že bol vyvinutý bieloruským programátorom (Kazansky SO). Vo všeobecnosti funkčnosť programu je štandardná a umožňuje vám vykonávať diagnostiku a analýzu pevného disku, spracovávať tieto technológie SMART a navyše opraviť aj chyby a poškodené sektory pevného disku. Navyše pomocou funkcie Victoria môžete merať výkonnosť pevného disku, vykresliť graf povrchu disku, skryť chyby hdd, zobraziť sektory nestabilných diskov a vykonať jednoduché formátovanie disku. Mnohí používatelia berú na vedomie nasledujúce výhody v práci tohto nástroja: nedostatok inštalácie, nízky objem samotného programu, rovnako ako vysoká rýchlosť. V skutočnosti mnohí odborníci nazývajú tento program za najlepšie medzi bezplatnými nástrojmi na prácu s pevnými diskami. Napriek tomu je dôležité poznamenať, že oficiálne tento program nie je aktualizovaný a jeho vývoj je prerušený, ale existuje veľa zhromaždení a verzií vyvinutých fanúšikmi.
HDDExpert je ďalší pomerne populárny program, ktorý sa používa na testovanie účinnosti pevných diskov spracovaním údajov z technológie SMART a ich prezentáciou vo vhodnejšej forme na analýzu. Treba poznamenať, že v tomto programe nie je žiadna podpora ruského jazyka, to by však nemalo brániť jeho používaniu, pretože rozhranie pomôcky je pomerne jednoduché. Okrem iného je jednou z zjavných výhod tohto programu, že okrem odhalenia chýb dáva odporúčania na ich opravu. Je však dôležité objasniť, že niektoré z rád môžu mať reklamný charakter. Jednoduché používanie programu a obmedzená schopnosť testovať pevný disk len analýzou údajov SMART robia HDDExpert vhodný na primárne a spravodlivé povrchové testovanie jednotky.
Okrem týchto programov nájdete aj iné, ktoré analyzujú pevný disk počítača alebo prenosného počítača a kontrolujú jeho výkon, ale funkčnosť väčšiny z nich bude približne rovnaká. To je založené na skutočnosti, že všetky takéto nástroje sú primárne spojené s technológiou SMART v ich práci a sú určené pre väčšinu pre pohodlnejšie a jednoduchšie zobrazovanie dát tejto technológie.
Pokiaľ teda existuje otázka, ako skontrolovať fungovanie pevného disku alebo nie, a tiež je potrebné všeobecne skontrolovať funkčnosť a stav pevného disku, stačí stiahnuť jeden z vyššie uvedených programov. Ktorýkoľvek z týchto nástrojov je schopný vykonať rýchlu diagnostiku HDD a poskytnúť informácie o jeho stave, o prítomnosti / neprítomnosti chybných sektorov a ich počet, ako aj predpovede o dobu, počas ktorej je relatívne jednoduché použitie tejto jednotky.
Pevný disk skontrolujte chyby Je to potrebné v prípade pomalého spustenia alebo zavesenia počítača, ako aj zlyhania operačného systému. Často sa mnohí používatelia snažia uchýliť sa softvér, čo je nepríjemné pre jednoduchý pevný disk skontrolovať chyby. Zvážte preto v tomto článku " ako skontrolovať chyby na pevnom disku"Použitie dvoch metód integrovaných do systému Windows.
Existujú dva spôsoby spustenia kontroly disku:
- spustite nástroj chkdsk z príkazového riadku (nezabudnite spustiť ako správca);
- kontrola diskov pomocou štandardných nástrojov v grafickom rozhraní systému Windows alebo skôr prostredníctvom "vlastností disku".
Kontrola chýb na pevnom disku pomocou príkazového riadka (I way)
Spustenie vstavaného nástroja CHKDSK musíte spustiť konzolu príkazového riadka s administrátorskými právami. Ak ho chcete otvoriť, použite kombináciu klávesov "Win + R", v okne "Spustiť" zadajte do prázdneho poľa hodnotu "cmd" a spustite ju. Ďalšie informácie nájdete v časti: "Príkazový riadok systému Windows".
Ako je znázornené na obrázku, sme zadali jeden príkaz s ďalšími parametrami, ktoré budú kontrolovať chyby pevného disku - CHKDSK C: / F / R, kde:
chkdsk - zadajte názov nástroja na testovanie pevného disku;
C: - tento parameter znamená, že budeme kontrolovať oblasť C (systémová jednotka);
/ F - táto možnosť opraví chyby na disku.
/ R - hľadanie poškodených sektorov a obnovenie prežívajúcich informácií.
Po zadaní príkazu sa zobrazí správa, že kontrola disku pri chybách sa vykoná pri ďalšom reštartovaní systému. Súhlaste, zadajte "Y" z klávesnice a reštartujte počítač, aby ste spustili test.
Ďalšie informácie o nastaveniach pomôcky shkdsk Môžete ju získať spustením s kľúčom "/?".
Kontrola chýb na pevnom disku pomocou grafického rozhrania (II. Cesta)
Bez ohľadu na použité operačné systémy - Windows XP, Windows 7 alebo Windows 8, musíte kliknúť na ikonu na pracovnej ploche "Tento počítač" - "Tento počítač" - "Počítač".
Potom vyberte požadovaný disk, kliknite pravým tlačidlom myši a zvoľte "Vlastnosti". Ak chcete otestovať pevný disk, kliknite na kartu Nástroje. V okne, ktoré sa otvorí, kliknite na tlačidlo "Kontrola". Keď kliknete na tlačidlo, objaví sa okno osobitne, umiestnite kurzor myši a kliknite na "Skontrolovať jednotku".
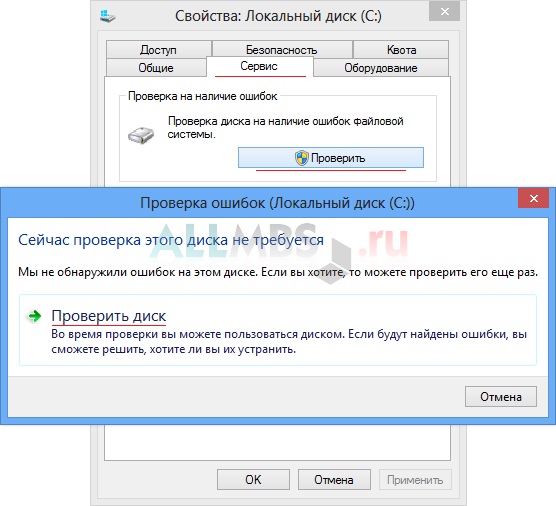
Po kliknutí sa zobrazí okno skenovania, ktoré vás upozorní na analýzu pevného disku a skontrolujte chyby. Proces kontroly disku môže chvíľu trvať.

V prípade úspešného dokončenia sa objaví vyššie uvedený obrázok.
A ak sú na skenovanom disku naozaj chyby, program ponúkne obnovenie tohto disku. Preto je treba kliknúť na "disketu" a v prípade, že operačný systém nebude schopný opraviť chybu, zvyčajne sa nachádza na systémového disku C, kontrola chýb ponúkne "Obnoviť pri ďalšom reštarte jednotku", stlačte tlačidlo toto tlačidlo, program sa zavrie a budete musieť reštartovať počítač.
Po reštarte sa na začiatku spustenia počítača otvorí špeciálna aplikácia, ktorá skontroluje a opraví chyby na skontrolovanom pevnom disku. Tu sú dva jednoduchými spôsobmi, ktorý dokáže skontrolovať akýkoľvek lokálny disk pre chyby.
