Práca na počítači dnes je nepochybne dôležitou súčasťou života modernej osoby a otvára pre neho neobmedzené príležitosti. Napriek tomu v tomto zvláštnom sude medu je lyžica medu vo forme rôznych porúch a porúch s operačným systémom a základnými prvkami počítača. Najmä pre používateľov operačného systému Windows je bežným problémom chybový kód 0xc000000f v súbore boot \\ bcd. Vzniká z rôznych dôvodov, a tak určuje rozdiel v prístupoch a spôsoboch ich riešenia.

Dôvody chyby vo vašom počítači
Analýzou faktorov, ktoré prispievajú k chybe 0xc000000f pri ďalšom spustení alebo počiatočnej inštalácii operačného systému Windows, môžete dospieť k záveru, že príčiny tohto problému môžu byť:
- problémy s ovládačmi ovládačov;
- automatické obnovenie nastavení zavádzania systému v systéme BIOS;
- chyby v systémovom disku;
- poškodenie alebo odstránenie súboru \\ Boot \\ BCD;
- prerušené.
Všeobecne platí, že vedieť, čo spôsobilo problém, odstrániť ho je celkom jednoduché. Treba však uznať, že nie je možné určiť príčinu chyby kódom 0xc000000f prvýkrát, nie všetky a nie vždy. V takomto prípade zostáva len jedna z možností, ako zistiť každý z možných spôsobov riešenia problému. Jedna vec určite bude fungovať!
Metóda číslo 1: Nastavenia ladenia v systéme BIOS
Takže, ak po pevná kontrola disk sa ukázal byť v dokonalom poradí, príčinou chyby 0xc000000f s \\ Boot \\ BCD v systéme Windows XP, 7 a 8 stojí za to vyhľadávanie v systéme BIOS. Za týmto účelom reštartujeme počítač a zadaním klávesov F1, F2 alebo Del vstúpime do systému BIOS. Potom vyhľadajte oddiel Boot v hornom paneli BIOS a zadajte ho. Ďalej v zobrazenom menu nájdeme a otvoríme bod Hard Drivers:

Výsledkom by mal byť zoznam ovládačov vo forme 1. a 2. disk. Aj prišiel? Výborne! Potom vyberte riadok 1 a stlačte kláves Enter. Potom sa objaví okno SATA: 4S-WDC WD20EARX-00PASB0 a stlačením šípky ñ na klávesnici ho zdvihneme na prvé miesto v zozname. Teraz stlačte kláves Enter a potom F10, aby sa zmenili nastavenia. Zostáva len opustiť systém BIOS a reštartovať počítač.
Všimnite si, že ak príčinou chyby 0xc000000f v \\ Boot \\ BCD bola spôsobená nesprávnou konfiguráciou systému boot v BIOS, v dôsledku vykonaných akcií problém s so systémom Windows 7, 8 alebo XP.
Metóda číslo 2: Obnova pomocou inštalačného disku (jednotka flash)
V počítačoch so systémom Windows 7/8 / XP sa môžete problém vyriešiť súborom boot \\ bcd (chyba 0xc000000f) pomocou inštalačný disk alebo zavádzacia USB flash disk s obrázkom operačný systém, V tomto prípade podrobný sprievodca bude vyzerať takto:
Krok č. 1: Konfigurácia produktu Bios
V metóde popísanej v Metóde 2 vstúpime do systému BIOS, otvoríme oddiel Boot a v ňom vybrať položku Boot (First) Device Priority. Potom pomocou tlačidla ñ umiestnite na prvé miesto parameter CD-ROM (ak chcete použiť inštalačný disk) alebo USB-HDD (ak používate zavádzací disk Flash). Uložte nastavenia a vložte disk / USB flash disk obraz systému Windows a reštartujte počítač.
Krok č. 2: Obnovte spustenie
Ak boli nastavenia systému BIOS správne spustené, po reštartovaní systému sa zobrazí okno s výzvou na spustenie počítača zo systému Windows. Stlačíme ľubovoľné tlačidlo a potom v sprievodcovi inštaláciou zvoľte položku "Obnovenie systému":

Potom v automatickom režime analyzuje problémy pri prevádzke operačných systémov nainštalovaných v počítači a navrhuje ich opraviť:

Ak sa návrh na opravu chyby nezobrazí, ručne vyberte operačný systém v zozname, kliknite na tlačidlo "Ďalej" a v novom okne vyberte položku "Obnoviť spustenie":

Krok č. 3: Analyzujte pevný disk
Ak nástroj na obnovenie po spustení nefunguje, vráťte sa a vyberte položku "Príkazový riadok" v ponuke. Ďalej v otvorenom priestore príkazového riadku riadime úlohu chkdsk C: / f a stlačte Enter:

Po dokončení úlohy zatvorte príkazový riadok a reštartujte systém Windows. Ak chyba 0xc000000f nezmizne po tomto, vykonáme ďalšie nastavenie.
Krok č. 4: Zadajte príkaz Bootrec.exe
Opakovaním akcií zadaných v kroku 2 zadajte príkazový riadok, spustite úlohu Bootrec.exe a stlačte kláves Enter:
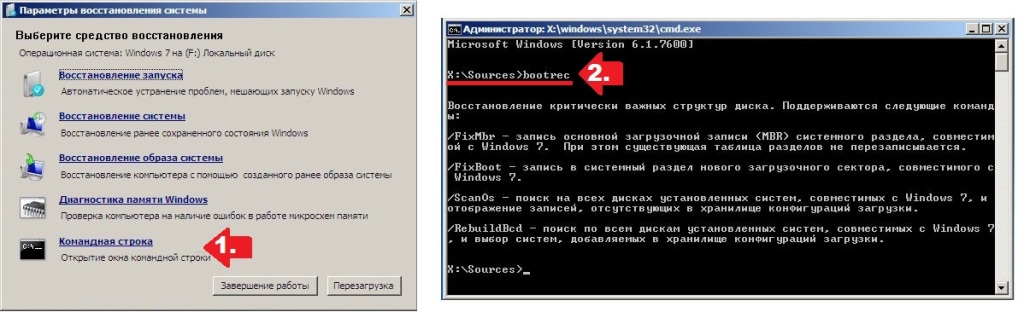
Ako môžete vidieť z informácií na príkazovom riadku, existujú štyri príkazy na obnovenie štruktúry disku. Odoslať ich na vykonanie je dosť jednoduché. Ak to chcete urobiť, stlačte každý príkaz striedavo na príkazový riadok a potvrďte jeho vstup stlačením Enter:
- Bootrec.exe / FixMbr;
- Bootrec.exe / Fixboot;
- Bootrec / ScanOs;
- Bootrec.exe / RebuildBcd:
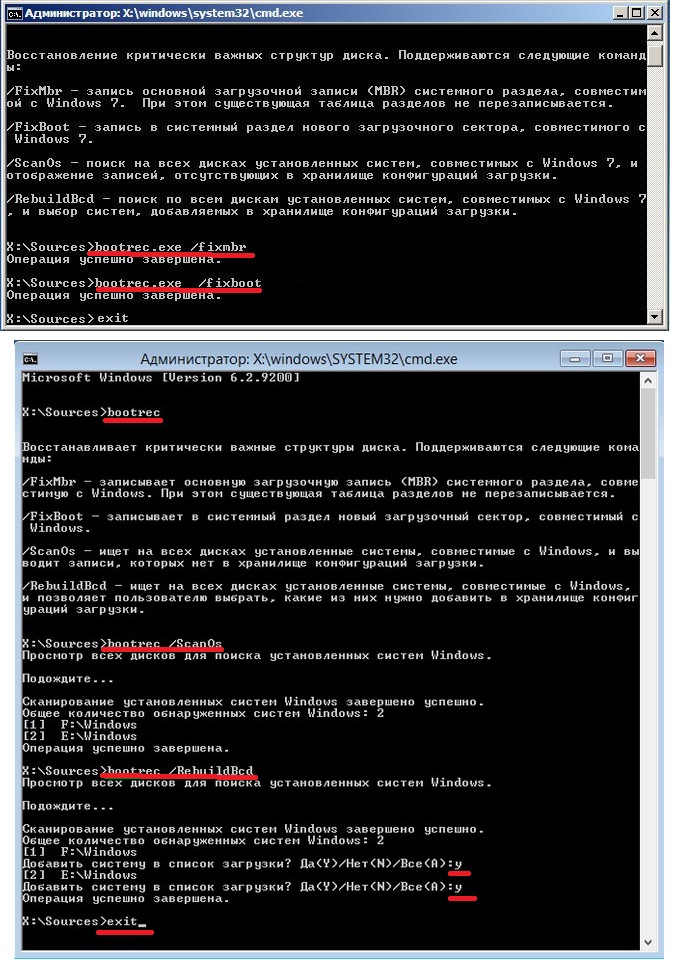
Okrem toho môžete na obnovenie operácie boot \\ bcd použiť alternatívny príkaz bootsect / NT60 SYS:
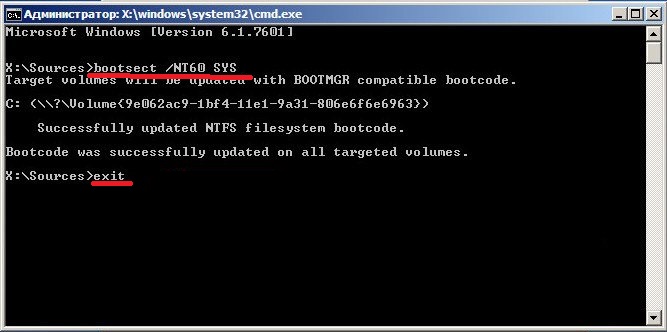
V každom prípade, po vykonaní takéhoto príkazu a opustení príkazového riadku systém ponúkne spustenie operačného systému v automatickom režime. Výsledok je celkom predvídateľný - chyba v operácii boot \\ bcd zmizne.
Metóda č. 3: Riešenie problémov s nástrojmi Easy Recovery Essentials
Účinne sa vysporiadať s kódom chyby 0xc000000f súbor boot \\ bcd pomôže programu Jednoduchá obnova. download môže byť úplne zadarmo z oficiálnych webových stránok. S touto dohodou? Potom napíšte program na disk (flash disk), vložte ho do jednotky a vložte štartovacie parametre do BIOSu (pozri krok číslo 1 metódy číslo 3).
Po reštarte systému Windows by sa malo jednoduché obnovenie spustiť automaticky. Od nás je potrebné vybrať len položku Automatizované opravy v otvorenom okne, kliknite na tlačidlo Pokračovať, označíte jednotku C a znova kliknete Automatizované opravy:
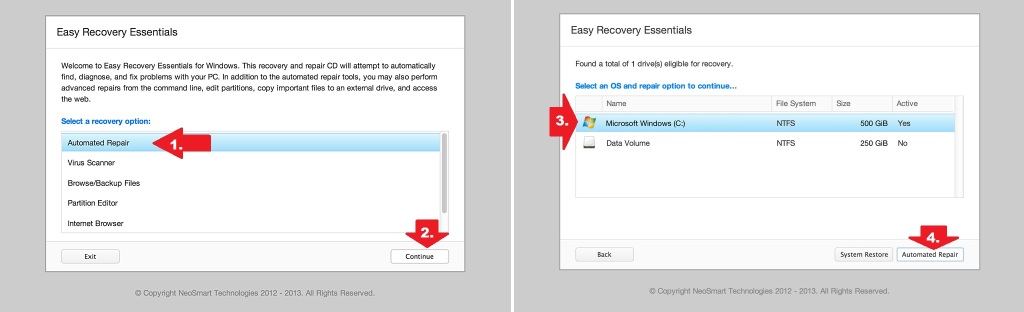
V dôsledku toho Easy Recovery opravuje chybu v súbore boot \\ bcd, čo zase eliminuje chybu 0xc000000f:
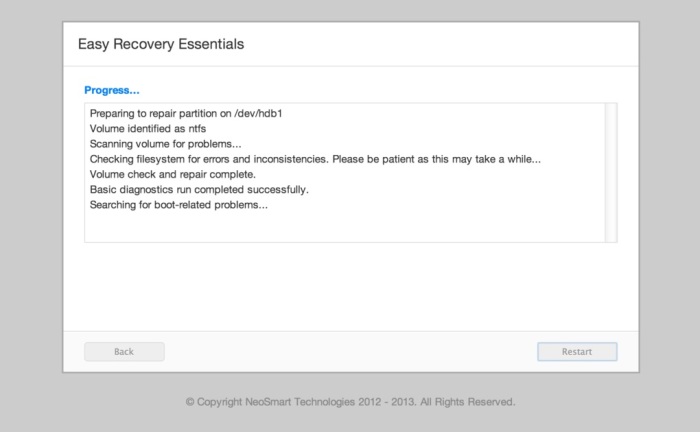
Upozorňujeme, že tento program je rovnako účinný pre všetkých verzie systému Windows, vrátane operačného systému Vista. Okrem funkcie Easy Recovery Essentials však môžete opraviť chybu 0xc000000f s programami ako Paragon Hard Disk Manager; MBRFix; Chyba pri opravách 5.3.
Napriek vysokej popularite systému Windows 7 má operačný systém veľký počet nedostatkov a skryté chyby. Jedna vec, ak sa vyskytne chyba pri spustení operačného systému - nájsť informácie a odstrániť problém nie je ťažké. Ale čo keď sa chyba vyskytne na samom začiatku štartu? Teraz sa naučíte, ako opraviť chybu 0xc000000f pri spustení systému Windows 7.
príčiny
Nemôžete začať riešenie problému bez toho, aby ste vedeli príčinu výskytu. Výskyt tejto chyby závisí od mnohých faktorov a situácií. Každú z nich budeme analyzovať oddelene:
- Ovládače hardvéru sú poškodené. Môže sa to stať v dôsledku systémových chýb, neoprávneného prístupu k súborom a vírusom systému Windows.
- Pevný disk počítača je poškodený. V priebehu času sa opotrebujú detaily pevného disku, čo môže viesť k poškodeniu sektorov pamäte. Ak sa bootovacie súbory alebo balíky ovládačov nachádzajú na stránkach moderných "batiek" - musíte sa zamyslieť nad nákupom nového pevného disku.
- Zmena nastavení ponuky zavádzania v systéme BIOS. Počas fyzickej opravy systémovej jednotky alebo dlhodobého nepoužívania počítača majú nastavenia základného vstupného / výstupného systému vlastnosť resetovania. Je to spôsobené odstránením alebo nespôsobilosťou batérie základná doska (batéria vo forme tablety).
- poškodenie zavádzací systém Windows, Ak sa zobrazí správa " boot bcd 0xc000000f "- súbory bootovacieho bloku sú odstránené alebo poškodené. K tomu dochádza z dôvodu aktivity vírusov alebo z dôvodu neuspokojivosti používateľa. Existujú milenci, ktorí odstránia všetko, čo je škaredo nazývané. Dúfam, že to nie ste vy.
- Pokúšate sa nainštalovať pirátske alebo rozbité Windows. Na obrazovke sa zobrazí "Žiadny alebo poškodený súbor winx exe 0xc000000f". V tomto prípade je poškodený samotný systém Windows alebo nosič, z ktorého je dekompresia vytvorená. Problém je vyriešený nahradením zdroja inštalácie.
Spôsoby obnovenia
Zvážte hlavné metódy liečby zaviesť systém Windows, Upozorňujeme, že sú usporiadané v špeciálnej objednávke: od účinnejšej metódy po menej.
Nastavenie systému BIOS
V tejto variante je hlavnou úlohou zmeniť prioritu zavádzania. Ak to chcete urobiť:
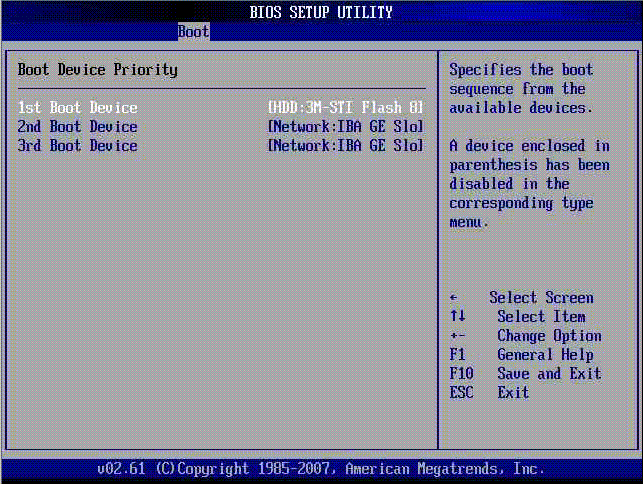
Ak sa problém nevyrieši, pokračujte ďalším krokom.
Obnovenie systému
Pomocou tejto metódy je možné spustiť systém Windows, aj keď problém nie je vyriešený. Pre to potrebujete:
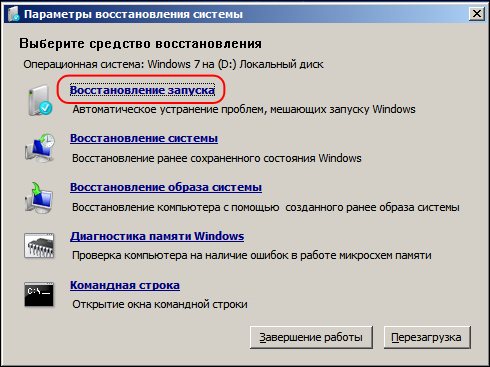
Ak sa systém Windows spustí, okamžite vykonajte hĺbkovú kontrolu systému pomocou
Dnes budeme brať do úvahy ďalší dôvod pre objavenie modrej obrazovky smrti v operačných systémoch Windows 8 a 8.1 - chyba: kód chyby 0xc000000f. Mimochodom, rovnaký kód chyby možno nájsť aj v systéme Windows 7, ale osobne som sa s tým stretol presne v "Osem". Často potom nie je možné normálne načítať. Ak je nejakým zázrakom stále možné - urobte zálohu informácií pevný disk, Nižšie vám poviem, prečo.
Hlavné dôvody chyby 0xc000000f:
1. Problémy s pevným diskom. Ak sa váš pevný disk pomaly posúva do sveta, systém sa môže dokonca spustiť časom. Ale koľko stále žije, je ťažké povedať.
2. Plocha batožinového priestoru preletela. Pri tomto scenári najčastejšie systém prekrýva súbor \\ Boot \\ BCD, ktorý je poškodený alebo chýba:

3. Zlyhanie systémového disku, Najjednoduchšie z problémov, najčastejšie vyriešené skontrolovaním disku pomocou systémového utility "chkdsk" alebo vrátením do bodu obnovy.
4. Problém s ovládačmi IDE alebo SATA radičmi. Napríklad sa môžete pozrieť na snímku obrazovky BSOD'a na začiatku článku, kde nakladač prisahá presne na ovládači IDE radiča. V takomto prípade je potrebné analyzovať, čo sa v systéme zmenilo v posledných dvoch dňoch, pokúste sa skontrolovať systémový disk pre chyby alebo obnoviť predchádzajúci kontrolný bod.
Ako opraviť chybu 0xc000000f pri načítavaní systému Windows?
Zo zrejmých dôvodov nebudeme brať do úvahy situáciu s rozpadajúcim sa pevným diskom, pretože je ľahšie a lacnejšie kúpiť nový a dať ho do 90% prípadov. Budeme predpokladať, že naše tvrdé "živé". Tiež som vysvetlil situáciu s bootloaderom. Preto zvážte zvyšných 2 dôvodov a pokúste sa odstrániť kód chyby 0xc000000f.
Skôr než urobíte čokoľvek ...
Najskôr je potrebné skontrolovať, či je k počítaču pripojená ďalšia jednotka USB flash alebo externý pevný disk.
Druhý bod - ak ste nastúpili do systémového bloku predtým, než sa vyskytol problém - skontrolujte pripojenie káblov na pevný disk. V prípade, že systém má viac ako jeden pevný disk - prejsť na (tlačidlo DEL, keď je počítač) systému BIOS a v sekcii «Advanced Setup» alebo «Boot» (v závislosti od verzie a výrobcu), vyhľadajte «pevný disk Prioritné»:

Pozrite sa, ktorý disk je prvý. Možno sa stratil poradie načítania - pokúste sa ich vymeniť. Nezabudnite, v akom poradí, aby všetko vrátili, ak je to potrebné.
Postupnosť akcií:
Ak to chcete urobiť, potrebujeme inštalačný disk Windows 8 alebo distribučnú súpravu. Zavádzajte z nej a prejdite na časť "Obnovenie systému":
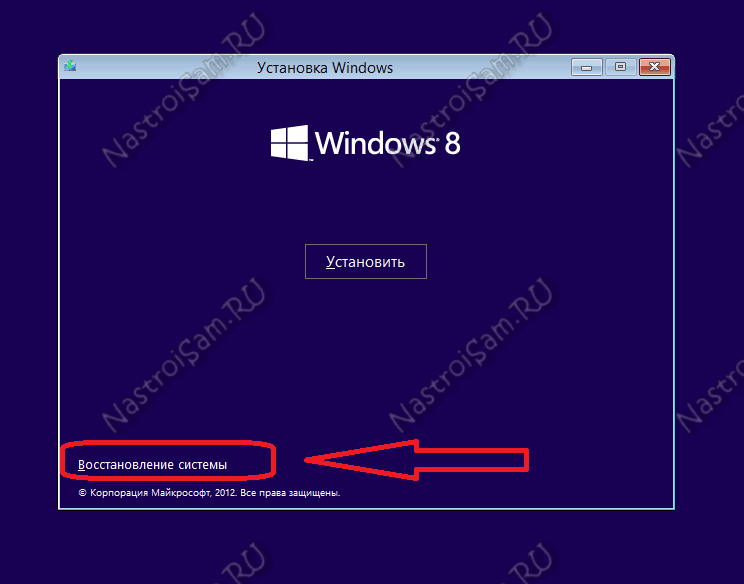
Metóda 1, Tu musíme prejsť do sekcie "Diagnostika" -\u003e "Rozšírené nastavenia" -\u003e "Príkazový riadok":
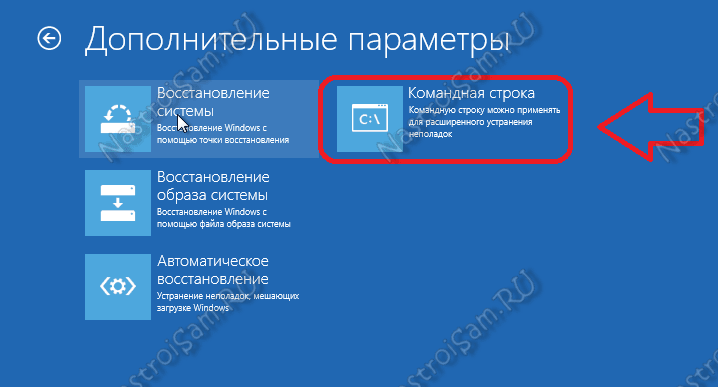
V otvorenom okne príkazu windows reťazcov 8 píšeme príkaz chkdsk C: \\ f, Výsledok by mal byť takto:
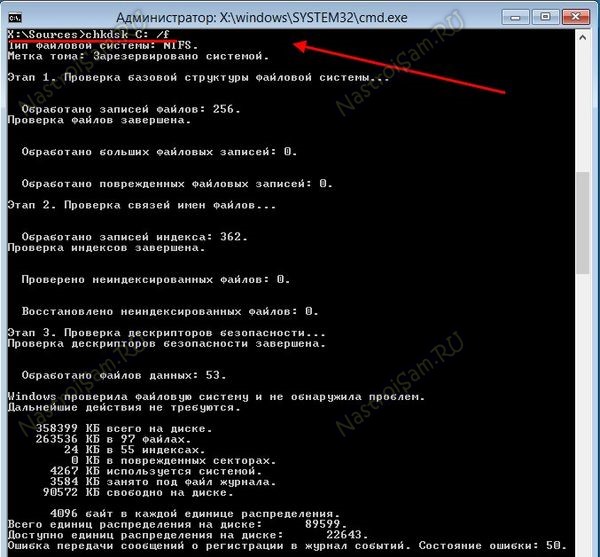
To znamená, že systémový disk bude skontrolovaný v troch etapách, pokiaľ ide o chyby. Po dokončení sa zobrazia podrobné štatistiky. Reštartujte a sledujte výsledok.
Metóda 2, Znova zavádzame z USB flash disku alebo riadime položku "Obnovenie systému" a prejdite na "Diagnostika" -\u003e "Rozšírené nastavenia" -\u003e "Obnovenie systému":

Vyberte bod obnovenia podľa dátumu. Myslím, že je jasné, že musíte vybrať dátum, kedy sa chyba 0xc000000f nezobrazila pri spustení systému Windows a kliknite na tlačidlo Ďalej. Čakáme, kým sa systém vráti a reštartuje. Skontrolujte prácu.
Ak žiadna z vyššie uvedených metód nepomohla ...
V tomto prípade s najväčšou pravdepodobnosťou bez preinštalovania operačného systému nebude fungovať. Poviem ešte viac - v niektorých prípadoch môže byť potrebné opätovne označiť pevný disk, ale toto je zvláštny prípad.
Microsoft už dlhé roky zdokonaľoval systém na obnovu operačného systému Windows av systémoch Windows 7 a Windows Vista funguje takmer automaticky. Ak zavádzate z inštalačného disku Windows 7 a kliknite na tlačidlo " Obnovenie systému" ("Oprava počítača"), systém obnoviť systém Windows bude spustený a bude sa snažiť o nápravu všetkých chýb, ktoré nájde. Je schopný napraviť veľké množstvo problémov, avšak je celkom možné, že je nakladač poškodený a systém na obnovu sa nedokáže vyrovnať s týmto problémom. V tomto prípade môžete bootloader obnoviť ručne pomocou nástroja Bootrec.exe.
Aplikácia Bootrec.exe sa používa na opravu chýb súvisiacich s poškodením zavádzača zavádzania a následkom toho neschopnosť spustiť operačné systémy Windows 7 a Windows Vista.
Postupnosť akcií
Popis spúšťacích kľúčov nástroja Bootrec.exe
Bootrec.exe / FixMbrSpustením klávesu / FixMbr nástroj spustí hlavný spúšťací záznam (MBR) kompatibilný so systémom Windows 7 a Windows Vista na systémový oddiel. Túto možnosť použite na vyriešenie problémov súvisiacich s poškodením hlavného zavádzacieho záznamu alebo ak chcete odstrániť neštandardný kód z neho. Existujúca tabuľka oblastí nie je v tomto prípade prepísaná.
Bootrec.exe / FixBoot
Pri spustení pomocou klávesu / FixBoot nástroj zapíše do systémového oddielu nový zavádzací sektor, ktorý je kompatibilný so systémami Windows 7 a Windows Vista. Túto možnosť použite v nasledujúcich prípadoch:
- Zavádzací sektor systému Windows Vista alebo Windows 7 bol nahradený neštandardným.
- Zavádzací sektor je poškodený.
- Po inštalácii bola nainštalovaná predchádzajúca verzia operačného systému Windows inštalácie systému Windows Vista alebo Windows 7. Napríklad ak ste nainštalovali systém Windows XP, bude použitý NTLDR (Windows NT Loader, Windows NT zavádzač), kódový pracovníci NT loader 6 (Bootmgr) budú prepísané inštalačný program systému Windows XP.
Je potrebné poznamenať, že podobný účinok môže byť dosiahnuté použitím Bootsect.exe nástroj, tiež umiestnený na zavádzacom médiu Windows 7. Pre tento účel Bootsect.exe bežať s nasledujúcimi parametrami:
Bootsect / NT60 SYS
Zavádzací sektor systémového oddielu bude prepísaný kódom, ktorý je kompatibilný s BOOTMGR. Viac informácií o použití pomocného programu bootsect.exe môžete nájsť spustením s parametrom / pomoc.
Bootrec.exe / ScanOs
Začala s kľúčom / ScanOs, nástroj prehľadá všetky jednotky pre nainštalovaný operačný systém Windows Vista a Windows 7. Okrem toho, keď ju používať, ale zoznamu nájdených systémy, ktoré nie sú v súčasnej dobe registrované v konfiguračnom batožinového priestoru dátového úložiska Windows (Boot Configuration dáta (BCD ) Uchovávajte).
Bootrec.exe / RebuildBcd
Začala s týmto kľúčom, nástroj prehľadá všetky jednotky na prítomnosť nainštalovaný operačný systém Windows Vista alebo Windows 7. systémy OS nájdeného sa zobrazí v zozname, z ktorého môžete pridať do systému Windows (Boot Configuration Data Store) konfigurácia internetového obchodu dát. Túto možnosť použite aj vtedy, ak chcete kompletne obnoviť ukladací priestor údajov o konfigurácii zavádzania. Predtým musíte odstrániť predchádzajúci obchod. Súbor príkazov môže byť:
Bold / export C: \\ BCDcfg.bak atribút -s -h -r c: \\ boot \\ bcd cc \\ boot \\ bcd bootrec / RebuildBcd
Vo vyššie uvedenom príklade je aktuálna konfigurácia spúšťací úložisko je exportovaný do súboru C: \\ BCDcfg.bak, pretože odstráni atribúty "systému", "skrytý" a "read-only", po ktorom je odstránená a príkaz znova DEL prestaví príkaz Bootrec / RebuildBcd.
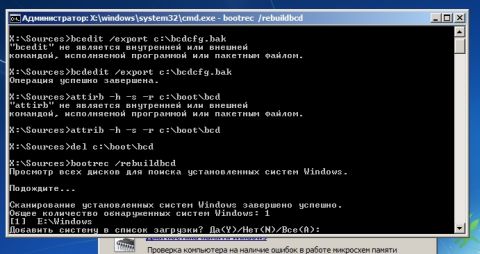
Samozrejme, užitočnosť Bootrec.exe to je veľmi funkčné, ale to nepomôže, ak napríklad, nakladač súboru Windows bootmgr poškodené alebo fyzicky neprítomné. V tomto prípade môžete použiť iný nástroj, ktorý je súčasťou distribučných médií systému Windows 7 - bcdboot.exe.
Obnovenie spúšťacieho prostredia pomocou BCDboot.exe
BCDboot.exe je nástroj, ktorý sa používa na vytvorenie alebo obnovenie zavádzacieho prostredia nachádzajúceho sa v oddieli aktívneho systému. Utilitu možno použiť aj na prenos spúšťacích súborov z jedného pevného disku alebo oddielu na druhý.
Príkazový riadok v tomto prípade môže vyzerať takto:
Bcdboot.exe e: \\ windows
Vymeňte e: \\ windows za cestu, ktorá zodpovedá vášmu systému.
Táto operácia obnoví poškodené zavádzacie prostredie systému Windows, vrátane konfiguračných súborov BCD vrátane súboru bootmgr uvedeného vyššie.
Syntax možností príkazového riadka bcdboot
Nástroj bcdboot.exe používa nasledujúce možnosti príkazového riadku:
Zdroj BCDBOOT]
zdroj
Určuje umiestnenie adresára systému Windows, ktorý sa používa ako zdroj pri kopírovaní súborov v zavádzacom prostredí.
Voliteľný parameter. Určuje jazyk spúšťacieho prostredia. Predvolená hodnota je angličtina (US).
Voliteľný parameter. Určuje písmeno jednotky systémového oddielu, na ktorom budú nainštalované súbory spúšťacieho prostredia. V predvolenom nastavení sa používa systémový oddiel špecifikovaný firmvérom BIOS.
Voliteľný parameter. Umožňuje podrobné zaznamenávanie pomôcky.
Voliteľný parameter. Kombinuje parametre novovytvoreného a už existujúceho zavádzacieho úložiska a zapisuje ich do nového zavádzacieho záznamu. V prípade, že GUID zavádzač operačného systému je nastavená na vytvorenie MBR kombinuje objekt Loader s šablóny systému.
zhrnutie
Tento článok skúmal, ako pracovať s nástrojmi a Bootrec.exe BCDboot.exe, zamestnanci riešiť problémy spojené s neschopnosťou spustiť Windows 7 operačný systém v dôsledku poškodených alebo chýbajúce zavádzač.
Ako opraviť chybu 0xc000000f v systémoch Windows 7, Windows 8, Windows 8.1, Windows 10? Je to veľmi jednoduché. Prečítajte článok a zopakujte tieto kroky v počítači.
Aké sú správy
V angličtine:zotavenie
Váš počítač musí byť opravený
Boot chyba obsahuje údaje konfigurácie zavádzania pre naše PC alebo obsahuje chyby.
Súbor: Boot / BCD
Kód chyby: 0xc000000f
V ruštine:
zotavenie
Váš počítač musí byť obnovený
Súbor: Boot / BCD
Kód chyby: 0xc000000f

alebo
Systém Windows sa nepodarilo spustiť.
Stav: 0xc000000f
Podrobnosti: Bootovacie menu sa nepodarilo, pretože požadované zariadenie nie je k dispozícii.
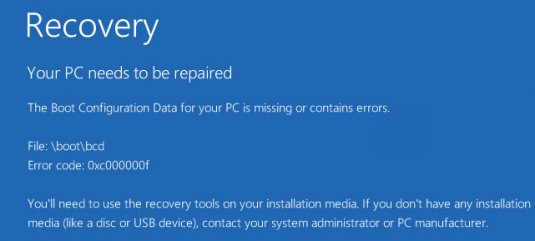
Chyba 0xc000000f - čo sa deje s počítačom
dôvody
- V systéme BIOS došlo k automatickému obnoveniu nastavení zavádzania systému.
- Ovládače pre ovládače boli sledované.
- Systémový disk bol poškodený.
- Systémové súbory sú poškodené.
- Súbor \\ Boot \\ BCD alebo winload exe sa odstráni alebo poškodí.
Ako opraviť chybu 0xc000000f
Metóda číslo 1. Skontrolujte pripojenie káblov k pevnému disku
Ak ste vstúpili do systémovej jednotky alebo ju presunuli predtým, než sa vyskytla chyba, pripojovací kábel pevného disku sa mohol odstrániť. Otvorte systémovú jednotku a skontrolujte, či sú káble pripojené k pevnému disku.Metóda číslo 2. Obnovenie nastavení jednotky zavádzania v systéme BIOS
Ak máte viac než jeden pevný disk, je možné, že sa priorita ich načítania do systému BIOS zmenila. Prejdite do systému BIOS.Ak chcete vstúpiť, použite jedno z týchto tlačidiel (v závislosti od vývojára môžu byť rôzne tlačidlá): del, F1, F2, Esc, kombinácia Ctrl + Alt + Del, kombinácia Ctrl + Alt + Ins, F10, kombinácia Ctrl + Alt + Esc.
V rozšírenej inštalácii alebo zavádzaní systému BIOS (v závislosti od vývojára) nájdeme priority pevného disku. Hľadáme, aký disk je v priorite načítania. Mal by byť ten, na ktorom je nainštalovaný systém Windows. Ak neviete, čo sa nazýva, vymeňte ich.
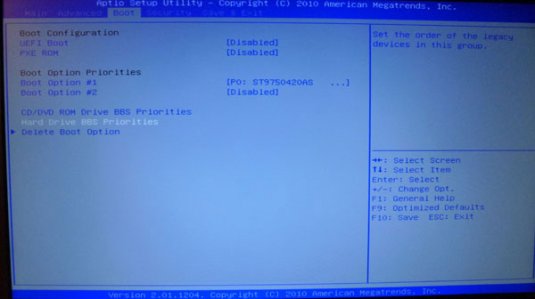
Ak chyba nezmizla, vráťte všetko tak, ako to bolo, a prejdite na metódu číslo 3.
Pozor prosím!
Metódy 3 a 4 budú vyžadovať boot disk alebo flash disk, ak nie sú k dispozícii a nemožno ich vykonať, okamžite prejdite na metódu číslo 3.Metóda číslo 3. zotavenie
Nájdite zavádzací disk v systéme Windows alebo vytvorte boot disk USB. Ak chcete vytvoriť tento, používame špeciálny nástroj na vytvorenie zavádzacej USB flash diskovej jednotky.Pre Windows 8, Windows 8.1 a Windows 10

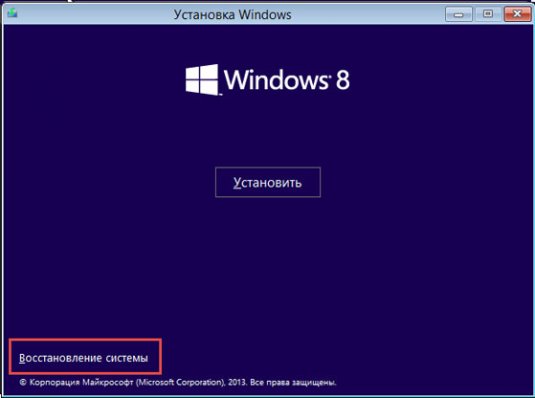
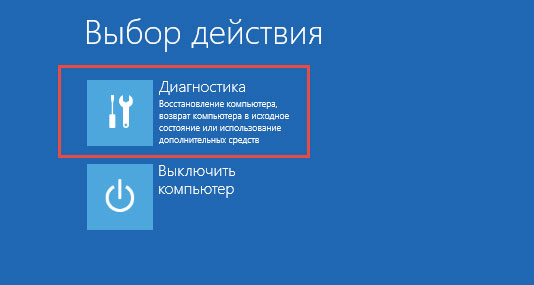

V otvorenom čiernom okne príkazového riadku píšeme chkdsk c: / f / r
hit vstúpiť.
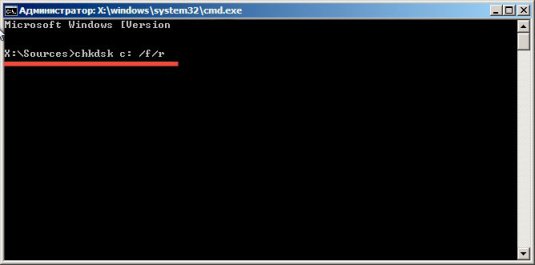
Spustí sa kontrola disku, v ktorej sa nájdu všetky chyby a opravia sa.

Pre systém Windows 7


V systéme Windows 7 sa spustí kontrola disku, ktorá nájde všetky chyby a opraví ich.
Chyba s kódom kód 0xc000000f by mala zmiznúť. Ak sa nestratíte, skúste inú metódu.
Metóda číslo 4. Používanie vstavaného nástroja Bootrec
Táto metóda tiež vyžaduje zavádzacie zariadenie DVD / USB pripojené k počítaču. Hlavným účelom je obnoviť údaje o konfigurácii zavádzania (BCD), súbor, ktorý riadi spustenie systému Windows.Opakujte všetky kroky popísané vyššie, ale na príkazovom riadku zadajte:
bootrec.exe
Ako vidíte, existujú 4 možnosti, ktoré používame v tomto poradí:
Bootrec.exe / FixMbr
Bootrec.exe / Fixboot
Bootrec / ScanOs
Bootrec.exe / RebuildBcd


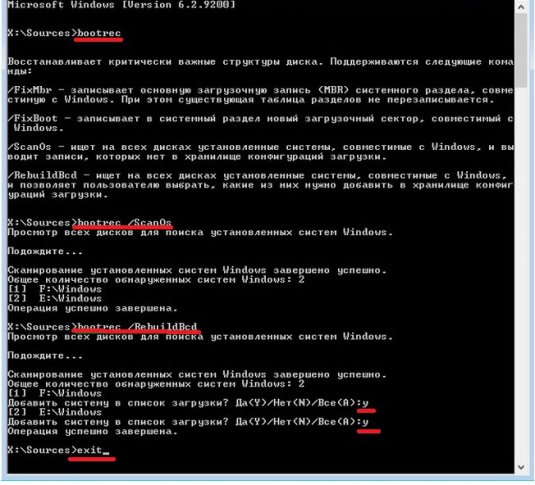
Metóda číslo 5. Obnovte zavedenie systému Windows pomocou programov tretích strán
Na obnovenie môžete použiť programy tretích strán. Medzi najefektívnejšie a najpohodlnejšie v práci budeme pomenovať: Acronis True Image, EasyRecovery alebo Paragon HARD DISK Manager.| Stiahnite si Acronis True Image (priamym spojom) | Stiahnite si EasyRecovery (priamym spojom) | Stiahnite si Paragon HARD DISK Manager (priamym spojom) |
Stiahnite si niektorý z týchto programov. Napíšeme to na disk alebo USB flash disk (ktorý má). DVD vložte do jednotky, USB flash disk do USB portu. Reštartujeme počítač. Vstupujeme do systému BIOS, zmeníme spúšťací parameter na DVD alebo USB. Uložte zmeny a znova načítajte. Program by sa mal spustiť automaticky. Potom postupujte podľa odporúčaní sprievodcu obnovou.
Dúfame, že všetky vyššie uvedené informácie vám pomôžu opraviť chybu 0xc000000f na systémoch Windows 7, Windows 8, Windows 8.1 a 10.
