Штатный функционал возврата Windows к жизни в критических ситуациях, если система потерпела сбой, а то и вовсе не загружается, не пользуется особой популярностью. Компания Microsoft сама непроизвольно поспособствовала тому, чтобы обычные пользователи этот инструмент не нашли в дебрях системных настроек. Даже в версии Windows 10, где важные системные настройки вынесены в приложение «Параметры», в разделе «Обновление и безопасность» вы увидите только возможность и режим с особыми вариантами загрузки, который позволяет восстановить Windows из образа системы, по сути, из резервной копии. А вот функцию создания этого самого образа системы необходимо искать внутри панели управления, причем желательно под руководством пошаговой инструкции. Таковая и будет приведена ниже. В этой статье рассмотрим, как создать резервную копию Windows 10 ее штатным функционалом и как происходит процесс восстановления системы.
1. Штатный функционал резервного копирования Windows 10
Штатная функция резервного копирования досталась Windows 10 по наследству еще от Windows Vista. Как и сторонние программы-бэкаперы, резервная , создаваемая с помощью встроенного функционала, являет собой снимок системы со всеми ее настройками, загрузочным сектором, установленными программами и хранящимися на системном диске пользовательскими файлами.
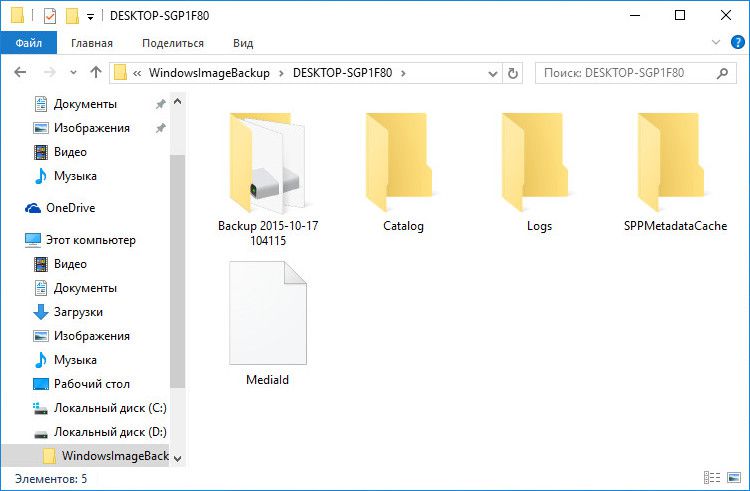
Все это может быть восстановлено из резервной копии, если в работе Windows произойдет сбой. Даже если система перестанет загружаться, вернуть ей работоспособность можно из среды восстановления, вызываемой клавишей F8 при загрузке компьютера. В этой среде можно запустить процесс возврата системы к состоянию из резервной копии. В среду восстановления незагружающейся Windows 10 можно попасть если не вызовом клавиши F8, то еще двумя другими способами. Среда восстановления Windows 10 имеется в составе установочного диска системы. Для критических случаев можно специально подготовить диск восстановления Windows, это предусмотрено штатным функционалом системы.
В плане вариантов вызова среды восстановления незагружающейся Windows штатный функционал как инструмент резервного копирования выигрывает у сторонних программ-бэкаперов. Но это единственный его выигрышный момент. Во всём остальном родной функционал, увы, далек от совершенства.
Тем не менее, резервное копирование Windows и ее восстановление с помощью штатного функционала – это азы для желающих освоить потенциал операционной системы от Microsoft.
2. Создание образа системы
В самой Windows термин «резервная копия», как в сторонних программах-бэкаперах, не используется, а применяется понятие «образ системы». За функцией создания этого самого образа отправимся в панель управления. Для этого воспользуемся контекстным меню на кнопке «Пуск».
![]()
В разделе панели управления «Система и безопасность» нам нужен подраздел «Архивация и восстановление Windows 7».

Можно и напрямую попасть в этот подраздел – с помощью системного поиска.
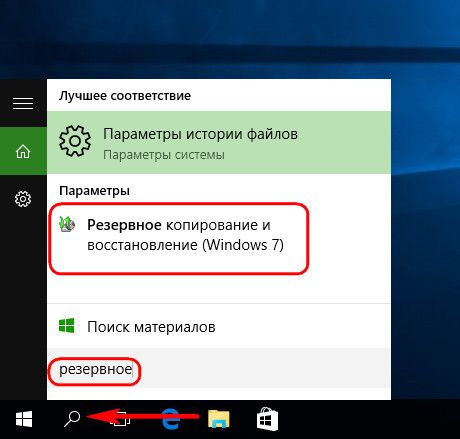
Жмем «Создание образа системы».
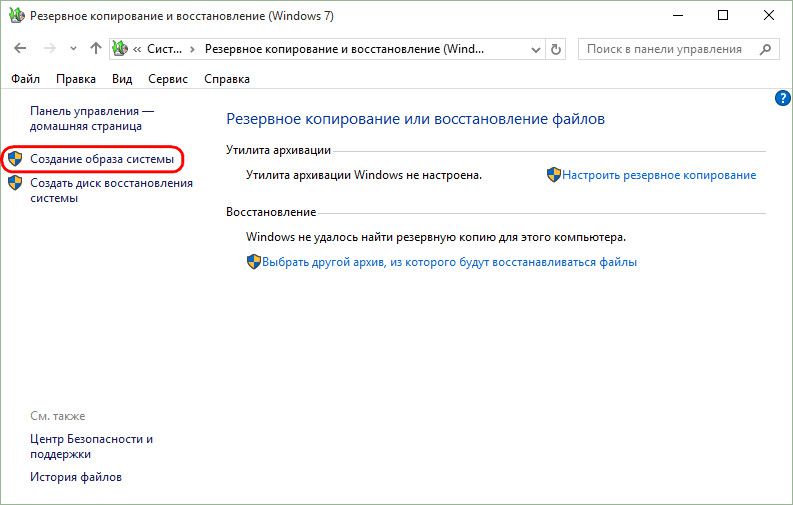
Далее последует окно выбора места хранения образа. Это может быть несистемный раздел диска, другой жесткий диск (внутренний или внешний), а также сетевые ресурсы. Есть даже возможность хранения образа системы на нескольких DVD-дисках. В нашем случае выбран раздел на втором подключенном жестком диске. Это удачный вариант выбора места хранения важных данных, таких как резервная копия операционной системы. В будущем Windows можно будет восстановить, даже если выйдет из строя основной жесткий диск, на котором размешается системный раздел. Жмем «Далее».

Штатный функционал предусматривает не только копирование системного раздела с Windows, в образ могут быть включены копии имеющихся несистемных разделов диска. Резервное копирование несистемных данных посредством родного функционала Windows – не лучший способ обеспечить этим данным сохранность из-за нерационального использования дискового пространства. Все же для бэкапа пользовательских данных лучше прибегнуть к стороннему софту. Потому в нашем случае в состав образа системы войдет предустановленная конфигурация – раздел с Windows и зарезервированное системой пространство. Жмем «Далее».
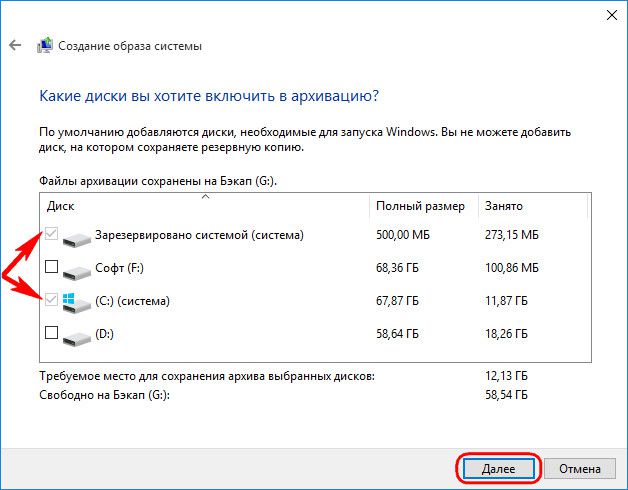
В окне подтверждения параметров архивации жмем «Архивировать».
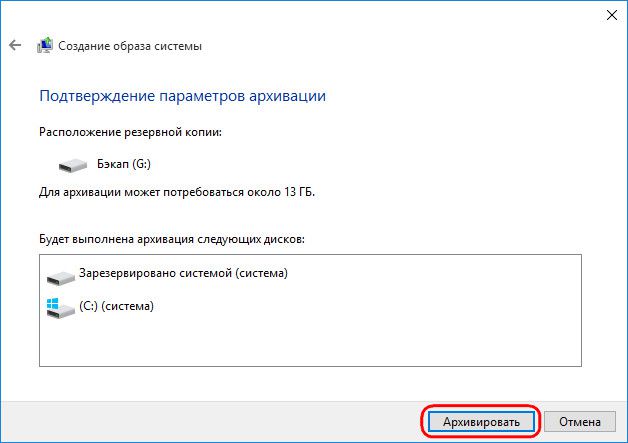
Когда процесс создания образа будет завершен, Windows 10 сама предложит подготовить на будущее диск восстановления.

От этого предложения не стоит отказываться, если имеем дело с компьютерным устройством с CD/DVD-приводом. Ну и, конечно, если в наличии есть пустая CD- или DVD-болванка. Если с системой возникнут серьезные проблемы, с диска восстановления загрузиться будет проще, чем задействовать клавишу F8 при загрузке компьютера. Время реагирования этой клавиши поймать сложно из-за сокращенного времени запуска Windows 10. Эту особенность версия системы 10 унаследовала от версии 8.
Вставив пустой CD/DVD-диск в привод, жмем «Создать диск».
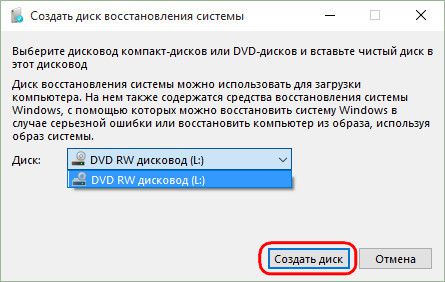
К процессу создания диска восстановления Windows можно вернуться в любой другой момент. В окне панели управления, с которого мы начинали процесс создания образа системы, имеется кнопка «Создать диск восстановления системы».
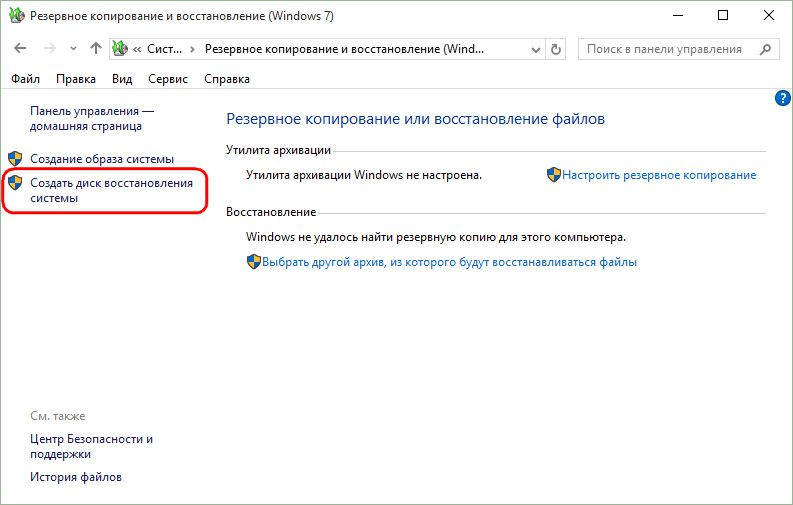
Закрываем окно создания образа системы.

Все – теперь образ системы будет спокойно себе храниться до тех пор, когда не станет необходимость в реанимации Windows 10.
Если с системой возникнут проблемы, первым делом нужно будет добраться до ее среды восстановления. Именно в этой среде и предстанет возможность применить только что созданный образ.
3. Пути к среде восстановления Windows
Рабочая система
Если с Windows 10 возникли проблемы, но они не затронули ее способность загружаться, попасть в среду восстановления можно, воспользовавшись приложением «Параметры». В «Параметрах» выбираем «Обновление и безопасность».
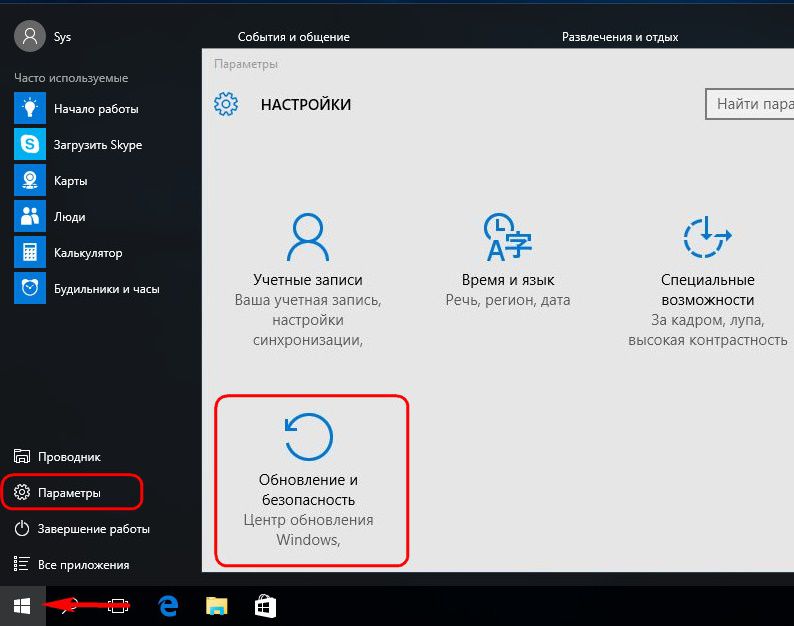
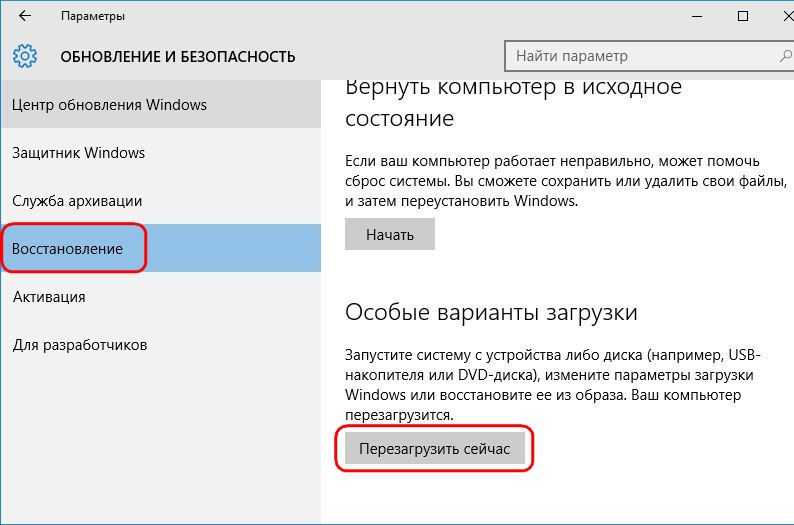
Клавиша F8
Если Windows не загружается, можно попробовать попасть в среду восстановления упомянутым выше способом с помощью клавиши F8. Клавишу нужно успеть нажать до появления логотипа Windows.
Установочный диск Windows 10
Среда восстановления текущей системы предусмотрена в составе ее установочного диска. Естественно, речь идет об официальном установочном диске Windows 10. Установочные диски с «самопальными» сборками Windows могут предназначаться только для чистой установки новой системы и не содержать функционал восстановления системы текущей. Загрузившись с флешки или DVD-диска с дистрибутивом Windows 10, проходим приветственное окно.
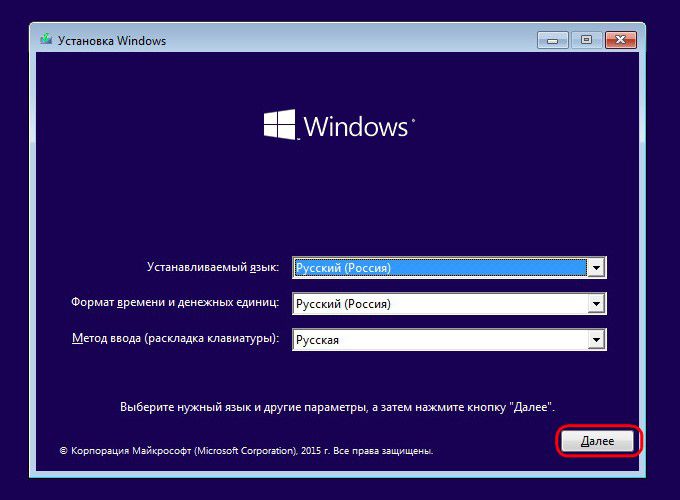

Диск восстановления
Неспособность загрузки Windows 10 – случай применения упомянутого выше диска восстановления. Загружаемся с него и жмем любую клавишу для продолжения загрузки с CD/DVD-диска.
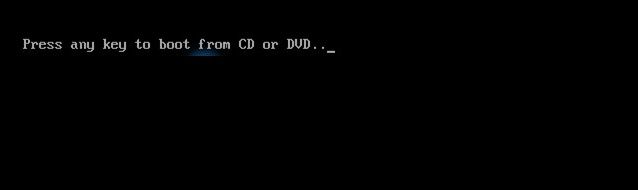
Выбираем раскладку клавиатуры
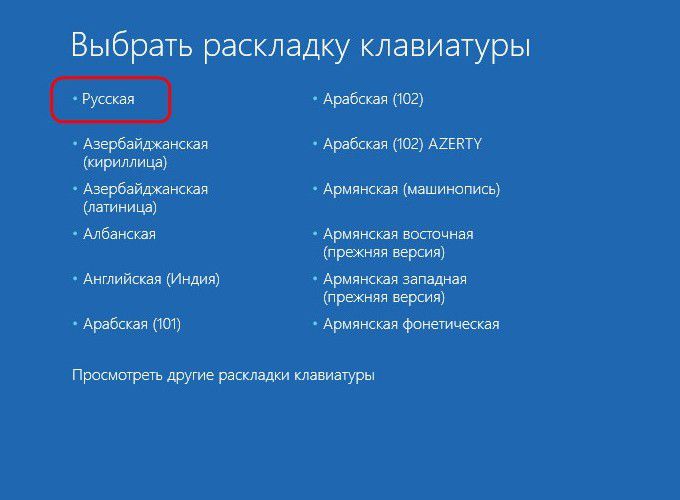
4. Восстановление Windows
Любым из рассмотренных выше способов мы попадем меню выбора действия. В этом меню выбираем раздел «Диагностика», а в нем – «Дополнительные параметры».
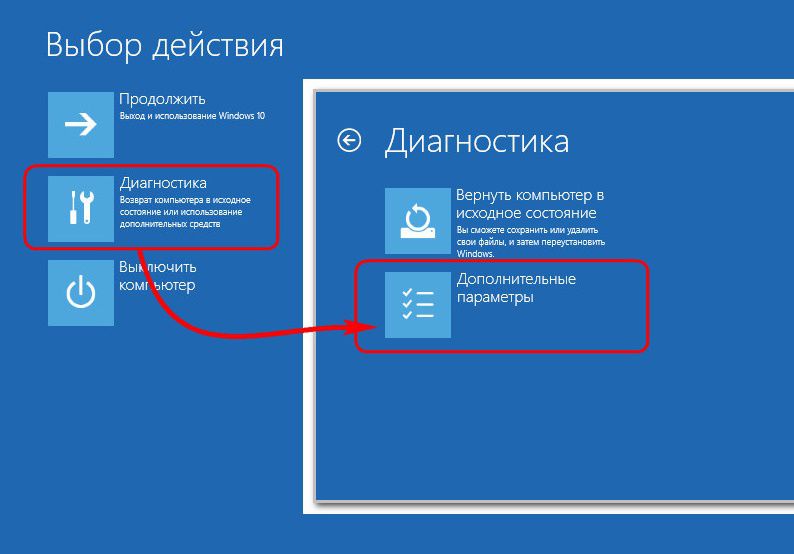
Дальнейший шаг – «Восстановление образа системы». Это и есть штатный инструмент восстановления Windows 10 из резервной копии.

Система подготавливается к процессу восстановления.
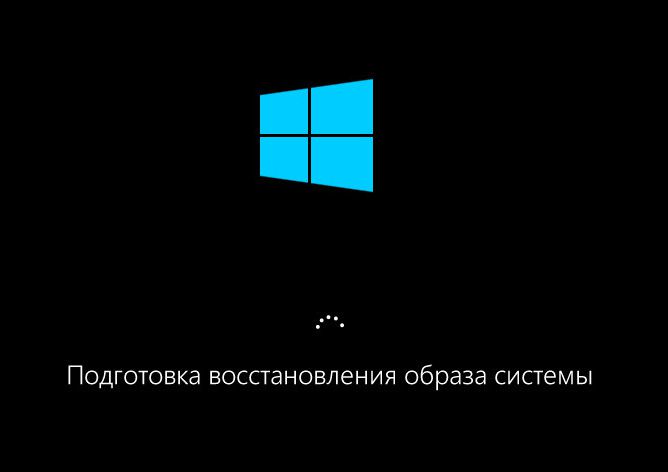

Запустится пошаговый мастер восстановления Windows из образа системы. По умолчанию будет выбран последний созданный образ. Но если систему нужно восстановить из более раннего образа, к нему необходимо вручную указать путь. Жмем «Далее».


Теперь жмем «Готово».
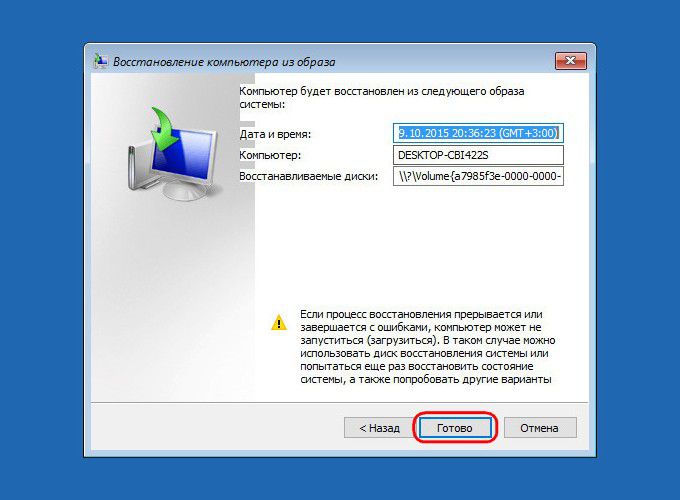
Подтверждаем запуск процесса восстановления Windows и дожидаемся его завершения.

После успешного завершения перезагружаем компьютер.

Все – Windows 10 вернется к состоянию, в котором она была в момент создания образа. У системы будут те же настройки, те же установленные программы, те же пользовательские файлы на диске С.
Слишком много резервных копий никогда не бывает. Если вы можете создать резервную копию резервной копии, то обязательно сделайте это. К счастью, Microsoft значительно упрощает создание полной копии всего вашего компьютера с помощью встроенного инструмента “Создание образа системы”.
Никогда не пользовались данной утилитой? Мы подробно объясним, как ее применить с пользой.
Что такое образ системы?
Образ системы в Windows 8.1 и Windows 10 включает полную копию всей системы. Данная резервная копия включает полную сборку операционной системы, настройки, установленные программы, приложения Windows и все персональные файлы.
Главное преимущество данной функции - это то, что она позволяет полностью восстановить систему в случае критической ошибки с ПО или аппаратного сбоя.
Недостаток данного метода заключается в том, что вы не сможете восстановить отдельные файлы, т.е. все файлы на жестком диске. Хотя вы будете иметь доступ к скопированным файлам в библиотеках Документы, Изображения, Музыка и др.
Кроме того, если вы не часто выполняете резервное копирование, то в случае системного сбоя, вы можете потерять ценные документы, настройки или программы, потому что вы сможете восстановить только данные на момент последней резервной копии.
Образ системы можно использовать для создания основной резервной копии компьютера, включающей саму установку Windows, все последние обновления, персонализированные конфигурации и программы. Для создания резервной копии файлов можно использовать “Историю файлов” или сервис OneDrive. Данный рецепт резервного копирование позволит избежать дублирование файлов, и у вас всегда будет актуальная копия всех личных документов.
Если компьютер работает корректно, то системная функция резервного копирования поможет во всех ситуациях, когда в систему были внесены изменения, которые могут нарушить работоспособность. При этом восстановление исходного состояния займет приемлемое время.
Представленные инструкции позволяют создать резервный образ системы в Windows 10, но они отлично работают и в Windows 8.1.
Как создать резервную копию образа системы в Windows 8.1 или 10
- Наберите в поиске меню Пуск - Панель управления и перейдите по найденной ссылке.
- Выберите раздел История файлов .
- Выберите ссылку Резервная копия образа системы в нижнем-левом углу окна.
- Подключите портативный жесткий диск или USB-устройство флеш-памяти с достаточным объемом свободного пространства.
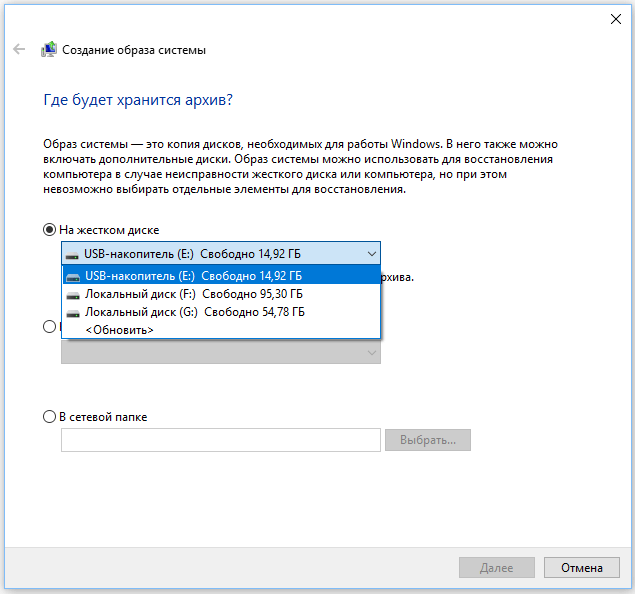
- Мастер создания образа системы попросит выбрать один из трех вариантов размещения резервной копии: на жестком диске, на DVD-дисках или в сетевой папке. Быстрее всего процедура пройдет при выборе жесткого диска.
- Нажмите Далее .
- Выберите диски, которые вы хотите включить в архивацию и нажмите Далее .
- Подтвердите запуск резервного копирования, нажав кнопку .
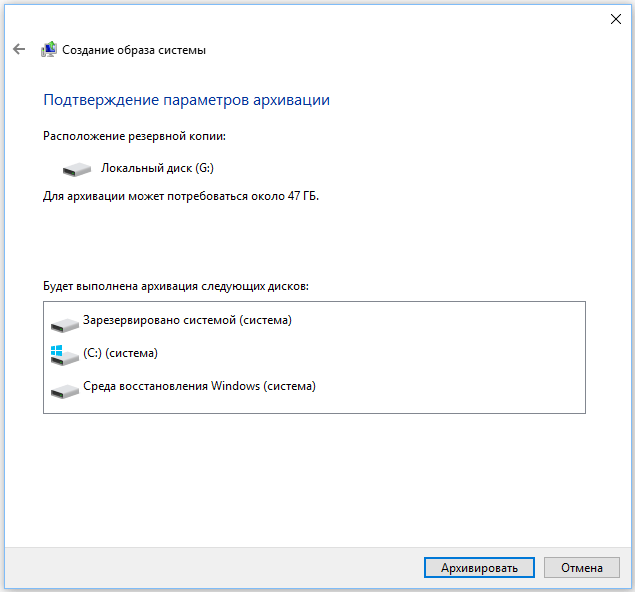
Процесс резервного копирования может занять от 10 минут до 2 часов - все зависит от количества архивируемых данных.
Во время выполнения архивирования вы может продолжать заниматься другими задачами, как при обычном использовании компьютера.
После того, как утилита “Создание образа системы” завершит задание, положите жесткий диск в безопасное место.
Восстановление компьютера из резервной копии
Чтобы восстановить систему из резервной копии, подключите диск с образом системы и установочный носитель Windows 10 и перезагрузите компьютер. Во время установки Windows нажмите Далее , затем выберите опцию Восстановить в нижнем-левом углу экрана. Выберите Устранение неполадок , затем Дополнительные параметры и выберите Восстановление образа системы . После этого выберите операционную систему, которую нужно восстановить, нажмите кнопки Далее и Завершить .
Как часто вы делаете полную резервную копию своего компьютера? Какое программное обеспечение вы используете? Сообщите нам свой опыт резервного копирования в обсуждении ниже.
В данной статье мы узнаем, как обезопасить себя на случай, если ваш компьютер начинает некорректно работать из-за разнообразных программных проблем. Это может быть и поражение ПК вирусами, сбои из-за установки «плохих» программ и других причин которые, так или иначе, вызвали некорректную работу операционной системы. Из данной статьи вы узнаете, как сделать резервную копию системы и восстановиться из нее при первой же необходимости. При этом весь процесс займет у вас в среднем от 4-х до 15 минут в зависимости от характеристик вашего компьютера.
Одним из главных достоинств данного способа является то, что после восстановления система и программы примут тот вид, в котором вы оставили их перед созданием резервной копии. При этом восстанавливаются не только файлы, но и полностью весь раздел жесткого диска в целом, что позволяет в любой момент восстанавливать систему и быть полностью уверенными в том, что после восстановления система и программы будут работать корректно. При помощи данного способа также можно переносить систему со своего компьютера на множество других. Благодаря этому создаются полные клоны главного компьютера.
Создание резервной копии системы при помощи программы Acronis
Первым делом нам надо скачать загрузочный диск Acronis вместе с утилитой Acronis True Image Echo Enterprise Server . В данной статье мы не будем рассматривать, как и где достать этот диск. Если вы действительно решили обезопасить себя и создать резервную копию системы, то вам не составит труда найти все необходимое в сети.
Затем нам понадобится система, резервную копию которой мы будем делать. Лично я делаю таким образом. Сначала я устанавливаю операционную систему и все необходимое для работы программное обеспечение. Затем тестирую все и лишь после всех проверок приступаю к созданию резервной копии. Тут сразу хочется обратить ваше внимание на один момент. Если вы собираетесь использовать данную резервную копию на других компьютерах, то лучше не устанавливать драйвера, так как на других ПК будет другая конфигурация (другое железо) и вам все равно придется их сносить и устанавливать новые.
Если же вы собираетесь использовать резервную копию системы лишь для восстановления на своем компьютере, то можете настраивать все так, как сами пожелаете. Одним словом перед резервным копированием система должна иметь тот вид, в котором вы бы хотели ее получить после восстановления. Также сразу хочу обратить ваше внимание на то, что мы будем работать с-под загрузчика и не будет возможности делать скриншоты. В связи с этим фотографий практически не будет, так как фото у меня на телефоне вышли не очень качественные.
Итак, первым делом вставляем диск с загрузчиком Acronis и перезагружаем систему. Сразу хочется напомнить, что у вас должно быть свободное место на других разделах жесткого диска (не системных) для хранения резервной копии? а также в BIOS включена загрузка с DVD (иначе вы не сможете загрузиться с диска). Далее, после загрузки с диска, у вас появится окно следующего вида, в котором вам следует выбрать пункт «True Image Echo Enterprise Server».
Ну а теперь давайте кратко по пунктам рассмотрим весь процесс создания резервной копии. Поскольку данный материал сложно объяснять без фотографий или видео, то я буду по пунктам перечислять шаги, которые нужно выполнить. Каждый пункт отвечает за каждый шаг, т.е переход на новую страниц с шагом. Пустые шаги, где нужно нажать только «далее», я не учитывал. Надеюсь, вы все же сможете понять, как создать резервную копию системы по данному краткому руководству. Итак, начнем:
- После загрузки диска, выбираем «Создать архив».
- В следующем окне выбираем пункт «Мой компьютер».
- Далее выбираем разделы, резервные копии которых мы хотим сделать. Если вы используете операционную систему Windows 7, которая зачастую создает 2 раздела, то вам нужно будет выбрать их оба. Если быть точным, то вам нужно будет выбрать системный раздел и раздел размером 100 мб, который помечен как «Зарезервировано системой». Если же вы используете, например, Windows XP, то вам нужно будет выбрать только диск, на котором находится эта операционная система. После выбора раздела, жмем далее.
- В пункте «Исключить файлы» мы можем отметить ненужные нам типы файлов. Лично я пропускаю этот пункт и делаю полную резервную копию системы.
- Место хранения архива резервных копий – выбираем, где мы хотим хранить нашу резервную копию. Также не забываем указать имя архива.
- Далее выбираем пункт «Создание полного архива».
- Выставляем параметры. Можно на свое усмотрение. Лично я иногда ставлю в дополнительных настройках проверку архива после его создания. Вы также можете, например, поставить пароль на архив во вкладке «Защита архива».
- Заполняем комментарии к архиву с резервной копией системы. В этом случае вам будет проще сориентироваться, когда вы будете восстанавливаться систему с бэкапа.
- Запускаем создание резервной копии системы.
После завершения работы программы, выходим из нее и перезагружаем компьютер. В результате после загрузки операционной системы у вас должен появиться архив, который представляет собой резервную копию вашей системы. Теперь давайте рассмотрим план по восстановлению операционной системы и всех программ из созданной нами резервной копии.
Восстановление операционной системы и программ из резервной копии
Чтобы восстановиться из резервной копии вам нужно следовать следующему плану:
- Загрузиться с загрузочного диска Acronis.
- Запустить утилиту Acronis True Image Echo Enterprise Server .
- Выбрать пункт «Восстановить данные».
- Выбрать архив резервных копий. Сразу хочу заметить, что архив с резервной копией системы можно хранить на съемном диске, например, на флешке или на DVD вместе с загрузчиком Acronis. В последнем случае вам придется редактировать образ загрузчика, так как в противном случае вы не сможете загрузиться с диска.
- Выбираем пункт «Восстановить диски или разделы».
- Выбираем нужный нам раздел, который мы хотим восстановить из резервной копии. Здесь стоит обратить ваше внимание на то, что если вы восстанавливаете из резервной копии операционную систему Windows 7, которая зачастую создает 2 раздела, то нужно восстанавливать их оба. Сначала нужно выбрать раздел с файлами системы, а затем, когда предложат восстановить еще один раздел, вернуться и выбрать раздел помеченный как «Зарезервировано системой». Если сделать в обратном порядке, то после восстановления операционная система не загрузится.
- Месторасположения восстанавливаемого архива – выбираем, куда мы хотим восстановить раздел. Думаю тут все и так понятно.
- Тип – выбираем «Активный».
- Размер раздела – оставляем по умолчанию. Данный пункт позволяет изменять размеры разделов. Лично я очень часто его использовал, например, когда приходилось создавать дополнительный раздел в 100 мб (раздел «зарезервировано системой»). Сразу хочу заметить, что некоторые умудрялись убивать таким способом целые разделы вместе с файлами клиентов, поэтому не рекомендую пробовать на своем компьютере:).
- В окне «Дальнейший выбор» выбираем, хотим ли мы восстановить еще один раздел. Если вы восстанавливаете Windows 7 с 2-я разделами, то выбираем пункт «Восстановить еще один раздел», после чего возвращаемся и восстанавливаем раздел, помеченный как «Зарезервировано системой».
- Параметры процесса восстановления – можно пропустить. При желании можете что-то выбрать, например, проверку архива перед восстановлением.
- Запускаем восстановление.
Процесс восстановления из резервной копии займет у вас в среднем от 4-х до 15-и минут. Со своего опыта скажу, что новые компьютеры восстанавливаются с DVD диска за 4-5 минут. После восстановления закрываем программу и перезагружаем компьютер, после чего у вас должна загрузиться операционная система в том виде, в котором вы ее резервировали.
На этом данная статья подошла к концу. Как видите, данный способ немного трудно объяснять, но думаю, вы с легкостью научитесь создавать резервные копии и восстанавливать систему. Это очень ценное умение, на которое стоит потратить немного времени и потренироваться. В будущем оно не раз вам пригодится.
На этом все. Удачи вам и до скорых встреч на страницах блога
Доброго времени суток, уважаемые читатели, с вами Тришкин Денис. Компьютер – сложная инженерная система. Как и другие, она может время от времени выходить из строя. А потому важно следить за сохранностью информации. Для этого можно использовать разные инструменты, одним из которых является встроенное приложение – резервное копирование. В случае выхода из строя системы эта функция поможет быстро все вернуть на свои места. Итак, как сделать восстановление Windows 7 из резервной копии правильно?
Что такое резервное копирование и восстановление? ( )
Операционки от компании Microsoft обладают инструментом, позволяющим создавать копию информации, и при необходимости воспользоваться ей. Иногда это связано с проблемами самой Windows. В других случаях к такому исходу могут привести неполадки жесткого диска. Поэтому многие рекомендуют переносить информацию на другой носитель, будь то переносной винчестер или CD-диск. Сегодня технологии позволяют поместить копию даже в облачные инструменты.
Создание точки восстановления ( )
Точка загрузки используется для возврата данных на компьютере, в том порядке и объеме, который был в определенный момент прошлого. Нужно отметить, что это относится к системной информации и пользовательские файлы никак не будут затронуты.
Как создать нужную точку? Для того, чтобы попасть в меню, необходимо в «Пуске » в строке поиска написать: «». Кроме того, сюда можно зайти через «Панель управления », выбрав «Показывать все значки ».
Попадая в окно, есть вариант настроить выполнение резервного копирования по расписанию. Или же это можно делать самостоятельно.
Итак, нам нужно:
Важно! Таким образом копируются и все данные реестра.
Создание резервной копии личных данных ( )
Нам нужно:
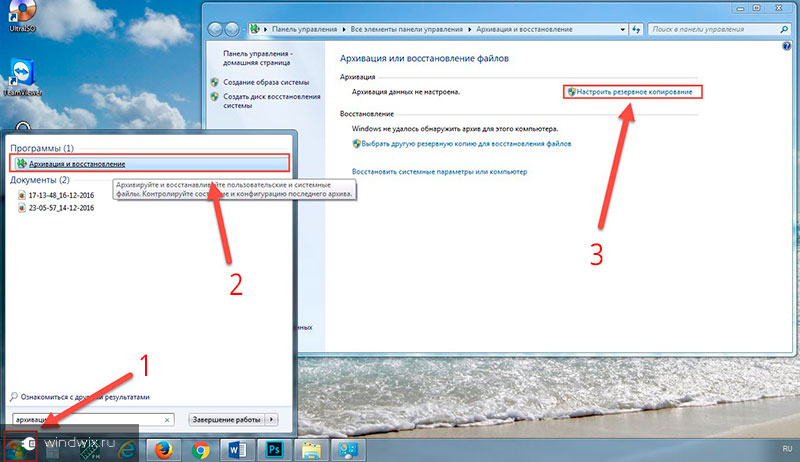
Создание диска для восстановления ( )
Диск для возврата системы представляет собой переносной носитель, на котором хранятся загрузочные файлы ОС, используемые для старта Windows. Этот вариант считается лучшим по сравнению с обычным резервированием, так как есть возможность вернуть все, как и было, даже если был поврежден жесткий диск.
Итак, нам нужно:

Восстановление системы ( )
Как восстановить работоспособность ОС? Все просто, нужно:
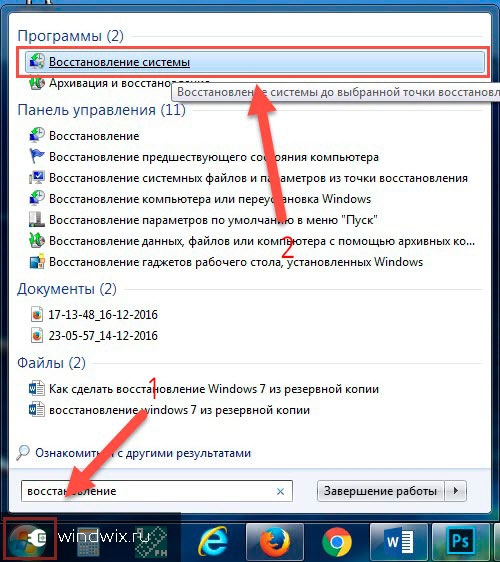
Нужно отметить, что так происходит и восстановление реестра, а потому делать какие-либо дополнительные движения в этом направлении нет необходимости.
Возобновление файлов из резервной копии ( )
В случае если личная информация по каким-то причинам потерялась, и вы хотите вернуть ее полноценную работоспособность, нужно воспользоваться соответствующим инструментом:
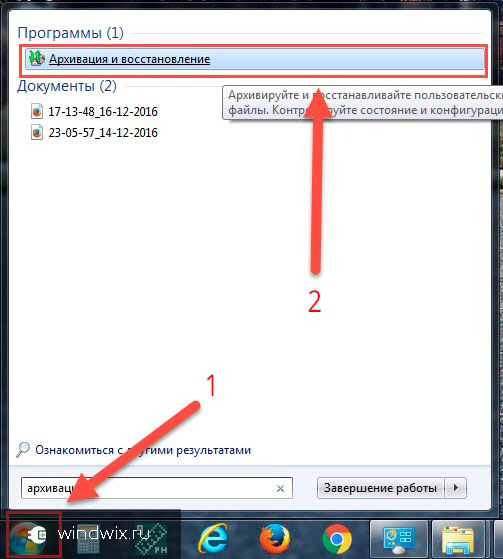
Нужно отметить, что это можно делать и с данными, полученными с другого компьютера. Правда сначала их нужно каким-то образом доставить к собственному устройству.
Восстановление с диска ( )
Чтобы вернуть нужную информацию с отдельного переносного устройства, необходимо:
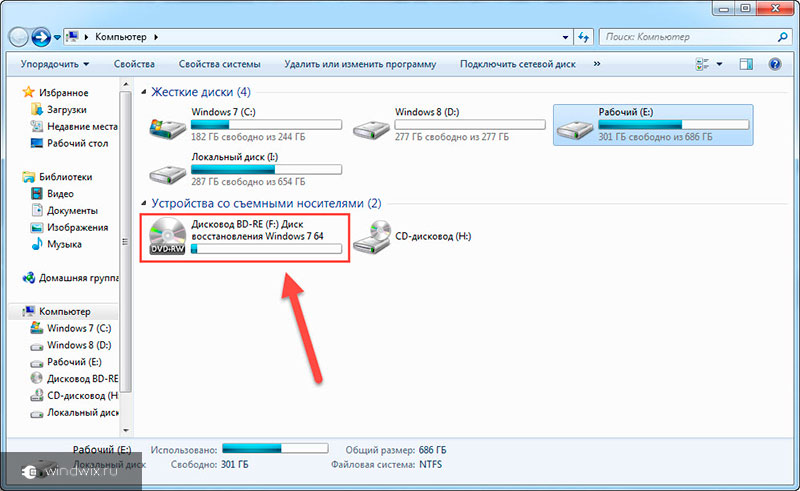
Описание параметров восстановления ( )
1 Восстановление запуска – помогает вернуть важные данные, которые используются операционкой во время загрузки.
2 Восстановление системы – заменяет файлы, используемые ОС. При этом никак не влияет на пользовательские данные, типа музыки, фотографий и прочего. Это действие нельзя будет отменить. Но в будущем можно выбрать другую точку воссоздания, если таковая имеется.
3 Восстановление образа. Конечно же сначала нужно скопировать всю оболочку. Образ системы – архив раздела, на котором был установлен Windows. При этом происходит возвращение всех пользовательских файлов, которые в момент создания хранились на диске.
4 Средство диагностики памяти – инструмент, проверяющий соответствующие разделы на компьютере.
5 Командная строка. Опытные пользователи могут посредством этого инструмента устранить неполадки.
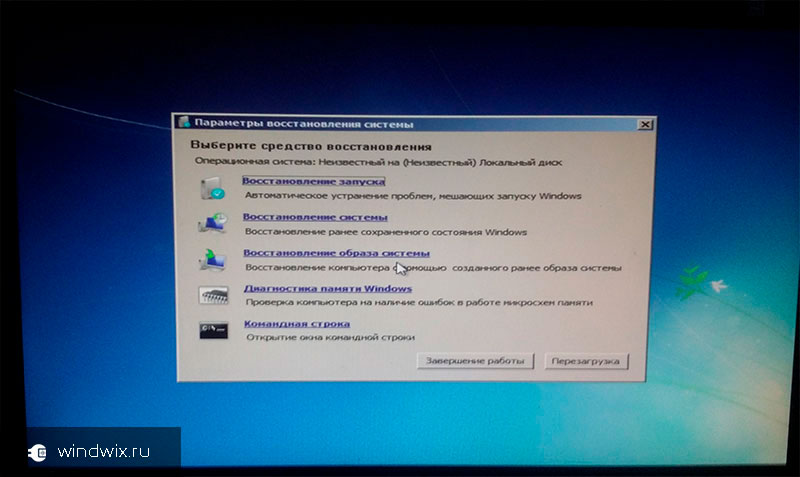
увеличить
Запуск программы из командной строки ( )
Восстановление с помощью Acronis True Image ( )
Помимо стандартных решений Windows, также существуют инструменты от сторонних разработчиков. Самым популярным считается программа Acronis True Image .
Чтобы вернуть работоспособность ОС, нужно:

Затем запустится процесс. После окончания нужно будет перезагрузиться.
Возвращение системы к жизни через загрузочный носитель ( )
Сразу нужно сказать, что для этого метода необходимо иметь загрузочный диск с программой. Если таковой имеется, значит:

Восстановление системы является удобным инструментом, который может помочь в кратчайшие сроки вернуть не только работоспособность Windows, но и файлы.
Важно понимать, что для достижения желаемого эффекта необходимо заранее создавать резервные копии. Кроме того, более удачным вариантом будет использование загрузочного диска. Конечно же это не является панацеей, но все же дает дополнительные возможности спасти информацию, которая сегодня нередко является ценнее денег.
Надеюсь, эта статья будет вам полезна. Подписывайтесь, и приглашайте друзей. У меня вы узнаете много нового.
Большинство пользователей ПК до определенного момента не задумываются о важности резервного копирования системного раздела жесткого диска полагая, что высокая стабильность и надежность работы современных операционных систем гарантирует невозможность их полного, а главное, неожиданного краха. Однако это совершенно ошибочное мнение.
Вследствие многочисленных факторов, воздействующих на систему, в последней могут происходить различные сбои, после чего возникает необходимость переустановки ОС. А этот процесс, как известно, влечёт за собой целый ряд проблем, связанных с поиском и установкой драйверов, программ, настройкой Интернета. На этом этапе пользователи, как правило, начинают сожалеть о том, что копия операционной системы не была сделана ими ранее, ведь в этом случае для восстановления её работоспособности потребовались бы считанные минуты, а все установленные ранее программы были бы сохранены. Ну а пока неприятностей, описанных выше, еще не произошло, давайте поговорим о том, как создать резервную копию системного раздела жесткого диска.
Сразу оговоримся, что созданную копию можно сохранять как на внешнем носителе, так и в отдельном разделе диска, но выбирая второй вариант придется уделить внимание мониторингу состояния данного устройства, так как в случае выхода его из строя резервная копия системы станет недоступна. Очень удобно контролировать «здоровье» жесткого диска при помощи бесплатной утилиты Acronis Drive Monitor
, которая в фоновом режиме отслеживает работу накопителя по наиболее важным параметрам. В случае появления проблем программа незамедлительно сообщает пользователю об их наличии посредством всплывающего сообщения, либо, при активации соответствующих настроек, по электронной почте.
Eassos Partitionguru Free
Данная утилита на самом деле является универсальным инструментом для работы с жесткими дисками, резервирование разделов в которой является лишь частью обширного функционала. Eassos Partitionguru Free может создавать, менять размеры, форматировать и удалять разделы HDD.
Перед началом процесса программе следует указать, при помощи какого метода копирования вы собираетесь резервировать раздел. Это может быть либо просто копирование файлов, либо посекторное. Также необходимо отметить степень сжатия и папку, в которую следует сохранить архив. Резервирование дискового раздела может осуществляться на съемный накопитель или локальный диск, а также в сетевую папку с открытым доступом для других компьютеров.
Помимо создания резервных копий разделов и восстановления из них информации, в Eassos Partitionguru Free предусмотрена возможность работы с образами. Так, программа может создавать образы дисковых разделов, читать их и работать с образами виртуальных дисков, созданными при помощи других программ. Также при помощи приложения можно создать и загрузочную флэшку, а вот создать загрузочный оптический диск при помощи данной утилиты не получится.
Скачать с официального сайта можно по ссылке http://www.eassos.com/partitionguru.php
Macrium Reflect Free
Эта программа создана исключительно для резервирования. С её помощью можно создать образ либо диска целиком, либо системного раздела с установленной операционной системой. Записывать образы можно как на соседние разделы жесткого диска, так и на оптические диски. В этом случае автоматически файл образа будет разделен на части размером по 4,7 Гб со своим порядковым номером.
Еще одна интересная особенность программы Macrium Reflect Free - это возможность создания файла VHD из образа системного раздела. Напомним, что формат VHD используется приложением Microsoft Virtual PC в качестве файла виртуального диска. Таким образом, резервная копия будет представлять собой изолированную виртуальную среду со всеми установленными на момент создания копии приложениями, которую можно использовать, например, для всевозможных экспериментов и тестирования сомнительных программ без риска потери данных и повреждения системных файлов ОС. Конечно, Macrium Reflect Free позволяет создавать и оптические диски аварийного восстановления системы. При этом базой для них может быть не только Linux, но и Windows PE. Правда, в последнем случае для создания аварийного диска из Сети придется скачать дополнительные данные «весом» 1.7 Гб.
Скачать с официального сайта: http://www.macrium.com/reflectfree.aspx
Paragon Backup & Recovery 2013 Free
Данная программа с задачей резервного копирования системного раздела справляется просто отлично. Бесплатно скачать Paragon Backup & Recovery 2013 Free можно с официального сайта, правда для этого необходимо будет потратить немного времени на регистрацию. Сам процесс создания образа системного раздела при помощи данного приложения разбит на три этапа:
- Сначала вам предложат выбрать между резервированием только системных разделов либо разделов вместе с загрузочными секторами.
- Далее нужно указать, создавать ли образ выбранного раздела, для чего назначается папка хранения образа, либо требуется клонирование раздела. В данном случае вам предложат выбрать второй дисковый раздел, который будет являться клоном системного. Этот вариант оптимален в том случае, если вы хотите быстро и без лишних проблем «переехать» на новый диск.
- Заключительный этап будет более интересен профессионалам, которые, например, при создании копии могут настроить фильтрацию определенных типов файлов или назначить пароль для создаваемого образа. Остальные же могут просто оставить предлагаемые настройки «как есть».
Скачать на официальном сайте: http://www.paragon-software.com/home/br-free/
Словом, не пренебрегайте созданием копий системного раздела операционной системы. Этот процесс займет не так много времени, зато впоследствии вы убережете себя от целого вороха неприятностей, связанных с развертыванием системы «с нуля» и её настройкой.
На этом всё. Надеюсь эта статья оказалась вам полезной, нажмите одну из кнопок ниже, чтобы рассказать о ней друзьям. Также подпишитесь на обновления сайта, введя свой e-mail в поле справа.
Спасибо за внимание.
