В последней, седьмой статье цикла, посвященного Windows 7, речь пойдет о совместимости приложений и режиме XP, об изменениях в UAC, о новой версии Media Center и об улучшениях в графической подсистеме
⇣ Содержание
В последней, седьмой статье цикла, посвященного Windows 7, мы поговорим о совместимости приложений и режиме XP, исследуем изменения в системе контроля учетных записей пользователей UAC, коснемся улучшений в графической подсистеме, а также рассмотрим новую версию программы Windows Media Center и некоторые незаметные на первый взгляд, но полезные функции новой операционной системы. А также подведем общие итоги нашего цикла.

⇡ Режим XP - назад в будущее
При переходе на новую версию программы пользователь неизбежно чувствует дискомфорт - элементы управления расположены по-другому, к новым инструментам нужно привыкнуть, а некоторые опции и вовсе непонятны. Ну, а что уже говорить про переход на новую версию операционной системы! Ко всем перечисленным проблемам добавляется еще масса неприятных забот - многие устройства, которые раньше работали без проблем, на новой ОС не могут нормально функционировать по причине отсутствия нормальных драйверов. Кроме того, некоторые программы напрочь отказываются запускаться или работают до такой степени нестабильно, что приходится искать им альтернативу.
Не секрет, что производители компьютерного "железа" не спешат обновлять драйверы для своих устройств. Понять причину такой инертности несложно - отсутствие поддержки со стороны производителя неизбежно подтолкнет пользователей к покупке устройств, совместимых с новой версией Windows.
Менее ответственные компании и вовсе никогда не обновят свои драйверы, Даже такие бренды, как HP, Creative и пр., стараются использовать сложившуюся ситуацию в своих интересах. Эти компании хоть и выпускают драйверы старых моделей устройств для Windows 7, однако многие из них имеют ограниченные возможности. Эти упрощенные драйверы не используют все опции устройства, а, лишь обеспечивают его основную функциональность. А чтобы у пользователей не оставалось сомнений, в комментариях к драйверам часто можно увидеть примечание разработчика о том, что данное устройство не будет в дальнейшем поддерживаться компанией, поэтому на полноценную версию драйвера рассчитывать не приходится.
Что же делать обычным пользователям? Тратить деньги на покупку нового оборудования или, быть может, стоит отказываться от перехода на Windows 7? Не стоит торопиться с решением.
Разработчики Windows 7 предвидели подобные проблемы, и в новой версии ОС постарались сделать так, чтобы "неприятных неожиданностей" было как можно меньше. Очевидно, что самый эффективный способ свести к минимуму проблемы при использовании старого ПО и устройств - дать возможность приложениям и драйверам нормально функционировать в той же среде, что и до установки Windows 7. Поэтому, чтобы не изобретать велосипед, разработчиками было принято решение интегрировать в операционную систему инструмент виртуализации, который получил название режим XP (XP Mode).
Поэтому, прежде чем вы убедитесь, что то или иное устройство никак нельзя использовать в новой операционной системе, стоит попробовать заставить его заработать с помощью этого режима. Конечно, режим XP - не панацея, однако большое количество "устаревших" сканеров, принтеров и прочей периферии вполне можно использовать с помощью данного инструмента Windows 7.
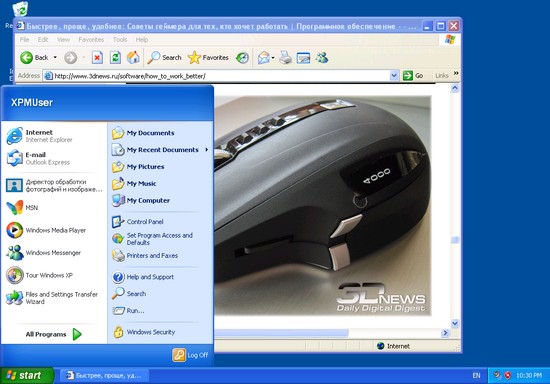
По сути, этот режим представляет собой эмулирование операционной системы Windows XP с помощью программы Virtual PC. Ничего революционно нового в этой идее нет. Многие из читателей 3DNews наверняка неоднократно использовали средства для эмуляции виртуального компьютера, например, такие приложения, как VirtualBox, VMWare и другие решения.
Принцип работы режима XP основан на той же технологии. Отличие состоит лишь в том, что в Windows 7 пользователи получают инструмент виртуализации бесплатно, вместе с виртуальным образом лицензионной Windows XP Professional Service Pack 3 (SP3). Кроме этого, данный инструмент интегрируется в систему и дает возможность использовать уже готовую конфигурацию виртуального ПК.
Чтобы задействовать в Windows 7 режим XP, необходимо установить несколько файлов. Во-первых, необходимо зайти на официальный сайт Microsoft и загрузить два файла - образ Windows XP Professional Service Pack 3 и программу Virtual PC. Предварительно необходимо указать редакцию используемой ОС и ее язык. Выполнить загрузку можно будет только в том случае, если используемая система пройдет проверку подлинности. Стоит иметь в виду, что XP Mode доступен только для редакций Windows 7 "Профессиональная", "Корпоративная" и "Максимальная".
До определенного времени возможность использования этого инструмента была только у тех пользователей, которые работали на компьютерах, в основе которых использовались процессоры, поддерживающие аппаратную виртуализацию (данная опция включается в BIOS). Однако в середине марта это ограничение было снято корпорацией Microsoft, для чего было выпущено специальное обновление для Windows 7 (KB977206), которое обеспечивает необходимые условия для работы в режиме Windows Virtual PC и Windows XP. Загрузить его можно . После установки обновления может потребоваться перезагрузка компьютера.
Процедура развертывания виртуальной операционной системы займет некоторое время.

В процессе установки необходимо будет задать параметры учетной записи пользователя XPMUser для запуска режима XP Mode, а также указать некоторые настройки гостевой операционной системы (расположение файла системы на диске, объем используемой оперативной памяти, имя виртуальной машины и т.д.).

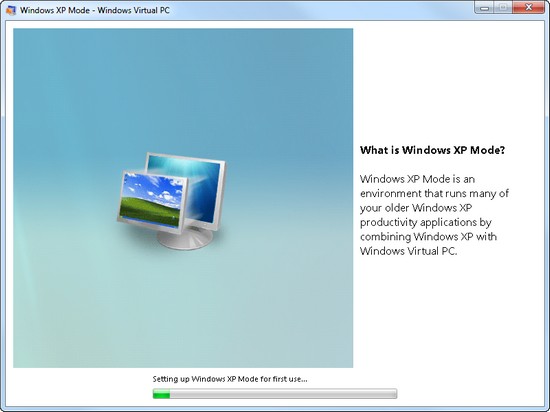
Несмотря на то, что режим XP Mode представляет собой обычную виртуализацию Windows XP, этот инструмент несколько отличается от привычной виртуальной машины. Главное, что выделяет режим XP, - удобная интеграция с системой. После завершения установки в меню "Пуск" появится группа ярлыков Windows Virtual PC, в числе которых и ярлык для запуска режима XP Mode.
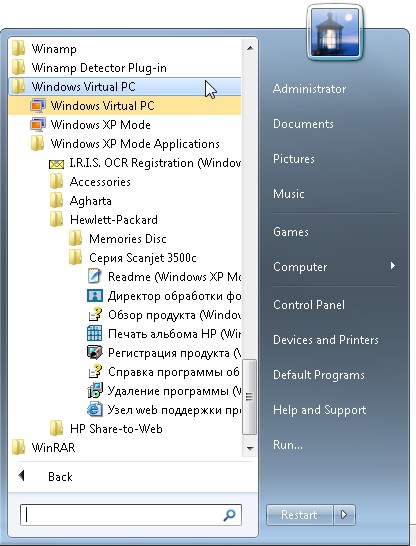
Однако, в отличие от работы с обычной виртуальной машиной, пользователю не нужно постоянно запускать вручную этот режим. В папке Windows Virtual PC присутствует еще одна группа - Windows XP Mode Applications, состоящая из ярлыков для запуска приложений, установленных в режиме XP Mode. Таким образом, запустить установленную программу на виртуальной машине можно точно так же, как и любую другую, установленную на Windows 7. Отличие этого варианта запуска программ от стандартного режима работы приложений, установленных на Windows 7, будет состоять лишь в том, что приложение в XP Mode будет запускаться в окне виртуальной машины.
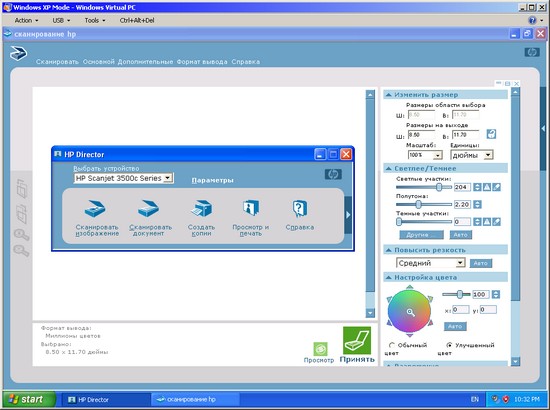
Производительность приложений, запущенных на виртуальной машине, заметно ниже, чем производительность программ, запущенных непосредственно в Windows 7. В этом, однако, нет ничего удивительного, ведь XP Mode - это всего лишь имитация настоящей операционной системы, которая по ряду причин не может задействовать все аппаратные возможности компьютера. Например, ограничения накладываются на параметры видеоадаптера - разрешение экрана менять неудобно (оно меняется автоматически при изменении окна виртуальной машины), ограничена выводимая глубина палитры изображения. Если посмотреть на конфигурацию виртуальной машины (для этого нужно щелкнуть по ярлыку Virtual PC, а затем выбрать в контекстном меню команду Settings), можно увидеть, что компоненты заметно отличаются от реальных устройств.

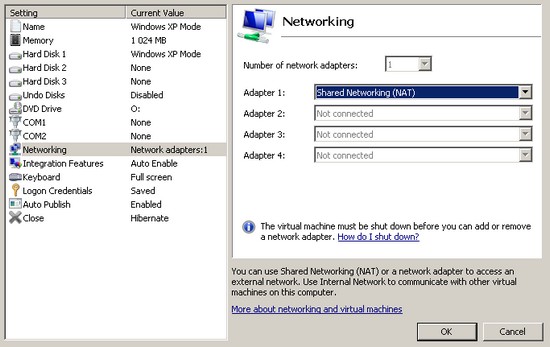
Эти ограничения не дают в полной мере воспользоваться работой XP-приложений, но позволяют решить некоторые проблемы совместимости программ с Windows 7.
Как уже было сказано выше, одно из достоинств данного режима - поддержка устройств USB, благодаря чему у пользователя появляется шанс заставить работать несовместимые с новой системой принтеры, сканеры, камеры и т.д. Чтобы подключить USB-устройство к виртуальной машине, необходимо в меню USB окна XP Mode выбрать нужное устройство, после чего можно инсталлировать драйвер на эмулируемом компьютере. В списке меню USB показываются все доступные (Shared) и уже подключенные к виртуальной системе устройства (Attach).
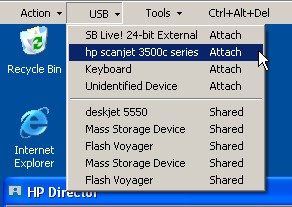
Использование режима XP Mode открывает перед пользователем огромные возможности. Во-первых, можно использовать те приложения, которые не работают в Windows 7. Во-вторых, благодаря тому, что в конфигурацию виртуальной машины можно корректировать, некоторые устаревшие устройства можно продолжать использовать с драйверами под Windows XP. Используя режим XP Mode, можно также попробовать "обмануть" системные требования программы, когда инсталляция отказывается запускаться по причине несоответствия версии системы. Например, можно попробовать установить приложение в виртуальной среде, затем скопировать файлы с виртуальной машины в отдельную папку Windows 7 и попытаться запустить - в некоторых случаях этот прием срабатывает.
Для удобства работы с XP-Mode, можно использовать полноэкранный режим работы с виртуальной машиной, Для этого используется команда View Full Screen в меню Action.
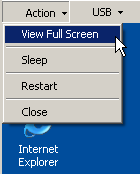
Закрытие окна виртуальной машины приводит к тому, что эмулируемая система переходит в режим гибернации (эта настройка виртуальной машины указана по умолчанию, ее можно изменить). При этом все данные, включая информацию о запущенных в данный момент приложениях, записываются в отдельный файл. При последующем запуске XP Mode виртуальная система мгновенно восстанавливает текущее состояние запущенных приложений.
Если возникнет необходимость изменить конфигурацию виртуальной машины, необходимо остановить работу системы Windows XP, после чего запустить ярлык Virtual PC и выбрать в контекстном меню команду Settings.
⇡ Режим совместимости приложений
Кроме режима XP, который, напомним, доступен не во всех редакциях Windows 7, в новой операционной системе есть специальное средство для устранения проблем с совместимостью программ. Оно является частью нового элемента панели управления "Устранение неполадок" (Troubleshooting), о котором мы рассказывали в одной из предыдущих статей нашего цикла (см. материал "Скрытый потенциал Windows 7: настройка сети, управление устройствами ").
Если вы столкнулись с тем, что какая-то из программ, с которой вы работали на предыдущих версиях Windows, не запускается или работает некорректно, зайдите в раздел "Устранение неполадок" и щелкните по ссылке "Выполнение программ, предназначенных для предыдущих версий Windows" (Run programs made for previous versions of Windows).
Завалили вопросами - "Что? Зачем? Как?" в новой "мегафишке" Windows 7 под названием Windows XP Mode. Постараюсь ответить коротко, а для особо любопытствующих - как в случае с постом об установке Windows 7 на нетбук - еще и видеообзор записал… Понимаю, что это выглядит навязчивой идеей, но что поделать - мне, как и моей супруге, вдруг стало довольно интересно писать видео для блога (дурной пример заразителен, наверное). Да и судя по статистике - видео оказалось вещью весьма востребованной, планирую далее дополнить свою отдельную подборку видеороликов на локальных UA-IX ресурсах для более удобного просмотра пользователями в Украине.
Что такое Windows XP Mode в Windows 7?
Эта небольшая часть технологии с общим названием Microsoft Enterprise Desktop Virtualization, MEDV, она же в простонародии "медвед" (не путать с известными персонажами околоИнтернетного фольклора:)) - поставляется в составе пакета MDOP 2009 . Небольшая часть, но самая главная - Windows XP Mode позволяет запустить процесс виртуальной ОС (Windows XP или Windows Vista) в специально разрабатываемой редакции Virtual PC (в настоящий момент поставляется отдельно в статусе бета-версии), и при этом пользователю будет отображаться не рабочий стол виртуальной машины, а только окно того приложения, которое установлено в виртуальной ОС, но опубликовано в виде "обычного" линка в меню "Пуск" родительской системы. Таким образом, для пользователя работа с приложениями как установленными в "родной" Windows 7, так и в виртуальной Windows XP абсолютно "прозрачна" - он сможет их отличать только по оформлению окон. И никакой путаницы с десктопами, переключениями и всем таким подобным. Для админов - никакой мороки с совместимостью приложений, написанных для Windows XP при их запуске в Windows 7 - поскольку они запускаются в родной, пусть и виртуальной, среде XP. Да и назвать ее особо "виртуальной" довольно сложно, особенно если сравнивать с "чистой" виртуализацией Hyper-V - в варианте Windows XP Mode поддерживаются не только USB-флешки, но и разнообразные "натуральные" USB, и не только, устройства - так, у меня "нашелся" и заработал в виртуальной Windows XP считыватель отпечатков пальцев на ноуте.
Фактически же это все близко (вернее даже сказать - построено на том же принципе) к работе служб терминалов в Windows Server 2008 , где пользователь вместо удаленного рабочего стола видит окна отдельных, выполняемых на сервере, приложений. Только в случае с MEDV/Windows XP Mode таким сервером выступает виртуальная ОС, в которую установлены специальные "а-ля терминальные" службы, а "терминальный клиент" находится на родительской ОС и в ее задачи входит также "поднимать" виртуальную ОС по запросу, если она еще не работает. Вот так вот все на самом деле просто, никакого мошенничества, только "магия ПО". :)
Да, и еще - MDOP предлагает такой режим работы не только для Windows 7, но и для Windows Vista, а кроме того - утилиты централизованного управления образами, настройками виртуальных ОС и публикацией приложений, что очень даже полезно для сетей, где пусть даже 50 ПК будут использовать единый образ и настройки.
Как включить/запустить Windows XP Mode в Windows 7 RC?
Как в RC, так и в релизе (скорее всего) готовой "суперкнопки" гордым названием "влкючить Windows XP Mode" нет. Технология внешняя (опять же - пока) по отношению к самой Windows 7 (только профессиональных редакций, редакции типа Home/Starter не поддерживаются). Но не беда - на специальном сайте можно скачать новую версию Virtual PC для поддержки в Windows 7 режима Windows XP Mode и "готовый" образ (около 450МБ) "чистой" Windows XP, в которую установлены необходимые службы и драйвера. Для тех же, кто хочет создать свой виртуальный образ - на сайте присутствуют бета-версии обновлений для Vista/XP, установка которых в виртуальную ОС добавляет той поддержку режима Windows XP Mode. Качаем, устанавливаем - сначала вету Virtual PC для Windows 7, потом сам образ
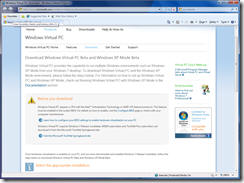
В меню "Старт" в "Программах" появляется раздел Windows Virtual PC , а в нем - собственно пункт Virtual Windows XP . Это и есть линк на тот самый образ, который в 450МБ и устанавливается вторым:) При первом старте образ конфигурируется весьма тривиальным образом - запрашивается только пароль будущего пользователя и все. Все настройки этой виртуальной ОС соответствуют типичным настройкам виртуальных машин Virtual PC, кроме появившегося пункта Auto Publish. Этот пункт и отвечает за то, как будут публиковаться приложения из виртуальной Windows XP в стартовом меню Windows 7. По умолчанию стоит режим автоматической публикации, а это значит, что - внимание !!! - все вновь установленные приложения в виртуальной машине будут автоматически "всплывать " в меню родительской Windows 7
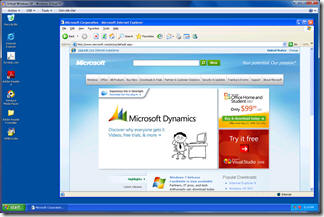
Устанавливаем, что нам требуется - и в стартовом меню, в том же разделе Windows Virtual PC появляется раздел Virtual Windows XP Application со ссылками на эти виртуальные приложения. Закрываем виртуальную машину, запускаем требуемое приложение из стартового меню уже Windows 7 - и после небольшого ожидания (на видео можно оценить время старта виртуальной машины "в фоне" с последующим запуском требуемой ОС на ноутбуке HP 8510w) получаем приложение в режиме "настоящей" XP.
Какие ограничения накладывает Windows XP Mode?
Самое главное, это требование аппаратной поддержки виртуализации в процессорах. Инструкция по конфигурированию аппаратной виртуализации находится на той же странице (приведенной выше), что и загрузка самого Virtual PC. Хочу обратить отдельное внимание на тот факт, что часто для включения аппаратной виртуализации после собственно установок параметров BIOS требуется еще физическое выключение питания компьютера.
В этом ответе собрана информация, касающаяся разных приёмов опции операционной системыWindows 7 , как средствами самой ОС, так и при помощи разных второстепенных программ.
Восстановление традиционного меню «Пуск» в Windows 7
Вернуть традиционное меню запуск, функция возврата к которому в Windows 7 отсутствует, есть возможность при помощи бесплатной программки CSMenu . Эта утилита делает альтернативную кнопку «Пуск», возвращая ей традиционный стиль, отлично узнаваемый по интерфейсу Windows 2000 . После установки (требуются права администратора) программка оставляет две иконки на десктопе. Запустив одну, юзер запускает сканирование программ, находящихся в стартовом меню. После индексации эту иконку есть возможность удалить, а потом, для того, чтоб конфигурации вступили в силу, выйти из профиля и снова зайти. После входа в систему, необходимо переместить вторую иконку на таскбар - она и будет служить специфичной кнопкой «Пуск», выполненной в традиционном стиле. При всем этом реальная кнопка никуда не девается, остается на месте. Скачать CSMenu есть возможность с форума о Windows 7 : windows7forums.com. Там же есть возможность поглядеть и видео о том, как устанавливать программку.
Поиск в интернете через меню «Пуск»
В Windows 7 появилась возможность находить в интернете через меню «Пуск», однако по дефлоту эта функция отключена. Чтоб включить поиск в интернете через меню «Пуск» нужно сделать последующие действия:
Включение DreamScene в Windows 7
DreamScene - одна из функций в Windows Vista Ultimate , которая позволяла установить видео в качестве фонового рисунка десктопа. Но эта функция была удалена из Windows 7 и на смену ей пришла функция Desktop Slideshow - функция автоматической смены фоновых рисунков десктопа. Возможность включить DreamScene все еще существует. Для того чтоб запустить DreamScene в Windows 7 , нужно сделать последующую функцию:
Стоит подразумевать, что DreamScene официально не поддерживается в Windows 7 , потому его опций нет в апплете Personalization (Персонализации) и на страничке конфигурации Desktop Background (Фоновый набросок десктопа). Невзирая на это, все функции DreamScene , включая Play (Воспроизводить), Pause (Остановить) и аудио поддерживаются.
Восстановление панели резвого пуска (Quick Launch)
В Windows 7 на замену панели резвого пуска пришла новенькая функция, поддерживаемая панелью задач - закрепление приложений на панели задач. Для того чтоб закрепить приложение на панели задач довольно надавить правую кнопку мыши на окне приложения в панели задач и избрать пункт "Закрепить программку в панели задач".
Для восстановления панели резвого пуска (Quick Launch )нужно сделать дополнительно панель инструментов и указать на папку Quick Launch : для этого необходимо надавить правой кнопкой мыши на панели задач и избрать в контекстном меню пункт «Панели» и дальше «Создать панель инструментов…». В открывшемся диалоговом окне указать на последующую папку: C:\Пользователи\\AppData\Roaming\Microsoft\Internet Explorer\Quick Launch . (В том случае папка AppData не видна в диалоговом окне, нужно открыть панель управления, избрать пункт «Оформление и персонализация», в нём избрать пункт «Показ укрытых файлов и папок» и уже в нём избрать опцию «показывать сокрытые файлы, папки и диски») После чего панель инструментов Quick Launch будет добавлена на панель задач. Для традиционного ее отображения есть возможность надавить правой кнопкой мыши на панели и снять отметку с характеристик отображения текста Show Text и заголовков Show Title . Удобство традиционной панели резвого пуска заключается в том, что юзеру будут доступны иконки приложений, которые помещают свои ярлычки в эту панель.
Изменение панели задач Windows 7 на стиль XP/Vista
Одним из самых очевидных конфигураций в Windows 7 является новенькая панель задач, в какой заместо кнопок показываются иконки, и все окна приложения соединяются воединыжды под одну кнопку. 1-ое, что нужно сделать, чтоб возвратиться к более старенькому стилю панели задач - это кликнуть правой кнопкой мыши по хоть какому свободному ее месту и из показавшегося меню избрать строчку Properties (характеристики). Дальше на вкладке Taskbar (панель задач) напротив надписи кнопок панели задач Taskbar buttons нужно избрать опцию Never combine (никогда не соединять воединыжды), которая установит отображение в панели задач отдельной кнопки для каждого отдельного окна. Также есть возможность избрать опцию Combine when taskbar is full (Соединять воединыжды, в том случае панель задач заполнена), которая будет соединять воединыжды окна при заполнении панели задач. После выполнения этих действий (и естественно их внедрения) кнопки будут отображаться с текстовыми надписями… которые, но, будут выполнены в стиле Windows 7 . Чтоб это "подправить", еще нужно зайти в характеристики панели задач и установить пункт использования малеханьких иконок Use small icons . Панель задач при всем этом станет немного уже и будет очень похожа на панель Vista . Единственной оставшейся неувязкой станут "приколотые" иконки, которые все еще будут находиться на панели задач. Но их есть возможность убрать, кликнув по каждой из их правой кнопкой мыши и выбрав пункт Unpin this program from taskbar (открепить эту программку от панели задач). И после чего панель задач будет смотреться и работать практически как панель Windows XP/ Vista .
Изменение экрана приветствия LOGON UI в Windows 7
Windows 7 обладает новым экраном приветствия LOGON UI . Экран приветствия, просто есть возможность поменять при помощи бесплатной программки Tweaks Logon Changer. С её помощью экран приветствия есть возможность поменять на всякую другую картину либо вернуть изначальную страничку приветствия. В том случае размер рисунки больше 256Кбайт, то Tweaks Logon Changer предложит сделать ее копию и автоматом сжать до подходящего размера.
Поменять экран приветствия есть возможность и средствами самой системы, в отсутствие использования дополнительных программ. О том, как это сделать тщательно рассказывается в этой статье.
Как включить/запустить Windows XP Mode в Windows 7
XP Mode (режим Windows XP ) - это дополнение, которое в связке с Virtual PC позволяет обеспечить полную сопоставимость старенькых приложений с Windows 7 . XP Mode представляет собой виртуальную машину с предустановленной системой Windows XP ; она запускается из-под самой Windows 7 и предлагает создавать пуск старенькых приложений, не совместимых с Windows 7 , как раз в среде Windows XP , за счет чего и достигается полная сопоставимость.
Принципиально отметить, что функция Windows XP Mode в неотклонимом порядке просит аппаратной поддержки виртуализации, не считая того, спецы компании Microsoft советуют применять компьютер, снаряженный, как минимум, 2 Гб оперативки. В том, что "железо" компьютера удовлетворяет нужным требованиям, есть возможность убедиться, скачав и запустив выставленные на страничке microsoft.com/windows/virtual-pc утилиты.
Готовой "суперкнопки" с гордым заглавием "включить Windows XP Mode " нет. Разработка является наружной по отношению к самой Windows 7 , при всем этом поддерживаются только проф редакции - Professional, Enterprise и Ultimate . Чтоб установить XP Mode на компьютер под управлением Windows 7 , на особом веб-сайте Microsoft необходимо скачать новейшую версию Virtual PC (файл Windows 6.1-KB958559-x86 ~4,9 Мб) и готовый образ Windows XP (файл VirtualWindowsXP.msi ~445 Мб), в которую уже установлены нужные службы и драйвера. Для тех же, кто желает сделать собственный виртуальный образ - на веб-сайте находятся версии обновлений для Vista/XP , установка которых в виртуальную ОС добавляет той поддержку режима Windows XP Mode . После загрузки обоих файлов необходимо их установить - поначалу Virtual PC для Windows 7 , позже сам образ.
В меню "Старт" в "Программках" возникает раздел Windows Virtual PC , а в нем - фактически пункт Virtual Windows XP . При первом старте образ изменяется очень элементарным образом - запрашивается только пароль грядущего юзера. В стартовом меню, в том же разделе Windows Virtual PC возникает раздел Virtual Windows XP Application со ссылками на виртуальные приложения. Запускать есть возможность как виртуальную машину с Windows XP , так и отдельные программки, установленные снутри виртуального окружения. При всем этом система обеспечивает полностью прозрачную работу с подобного рода приложениями и не накладывает на их никаких многофункциональных ограничений. Из запущенных снутри Windows XP программ есть возможность работать с файлами родительской системы, вести взаимодействие с USB и иными присоединенными к компу устройствами, копировать данные через буфер обмена, отправлять их на печать и т.д.
Дополнительно на сайт :
Завалили вопросами - “Что? Зачем? Как?” в новой “мегафишке” Windows 7 под названием Windows XP Mode. Постараюсь ответить коротко, а для особо любопытствующих – как в случае с постом об установке Windows 7 на нетбук – еще и видеообзор записал… Понимаю, что это выглядит навязчивой идеей, но что поделать – мне, как и моей супруге , вдруг стало довольно интересно писать видео для блога (дурной пример заразителен, наверное). Да и судя по статистике – видео оказалось вещью весьма востребованной, планирую далее дополнить свою отдельную подборку видеороликов на локальных UA-IX ресурсах для более удобного просмотра пользователями в Украине.
Что такое Windows XP Mode в Windows 7? Эта небольшая часть технологии с общим названием Microsoft Enterprise Desktop Virtualization, MEDV, она же в простонародии “медвед” (не путать с известными персонажами околоИнтернетного фольклора 🙂) – поставляется в составе пакета MDOP 2009 . Небольшая часть, но самая главная – Windows XP Mode позволяет запустить процесс виртуальной ОС (Windows XP или Windows Vista) в специально разрабатываемой редакции Virtual PC (в настоящий момент поставляется отдельно в статусе бета-версии), и при этом пользователю будет отображаться не рабочий стол виртуальной машины, а только окно того приложения, которое установлено в виртуальной ОС, но опубликовано в виде “обычного” линка в меню “Пуск” родительской системы. Таким образом, для пользователя работа с приложениями как установленными в “родной” Windows 7, так и в виртуальной Windows XP абсолютно “прозрачна” – он сможет их отличать только по оформлению окон. И никакой путаницы с десктопами, переключениями и всем таким подобным. Для админов – никакой мороки с совместимостью приложений, написанных для Windows XP при их запуске в Windows 7 – поскольку они запускаются в родной, пусть и виртуальной, среде XP. Да и назвать ее особо “виртуальной” довольно сложно, особенно если сравнивать с “чистой” виртуализацией Hyper-V – в варианте Windows XP Mode поддерживаются не только USB-флешки, но и разнообразные “натуральные” USB, и не только, устройства – так, у меня “нашелся” и заработал в виртуальной Windows XP считыватель отпечатков пальцев на ноуте.
Фактически же это все близко (вернее даже сказать – построенно на том же принципе) к работе служб терминалов в Windows Server 2008 , где пользователь вместо удаленного рабочего стола видит окна отдельных, выполняемых на сервере, приложений. Только в случае с MEDV/Windows XP Mode таким сервером выступает виртуальная ОС, в которую установлены специальные “а-ля терминальные” службы, а “терминальный клиент” находится на родительской ОС и в ее задачи входит также “поднимать” виртуальную ОС по запросу, если она еще не работает. Вот так вот все на самом деле просто, никакого мошенничества, только “магия ПО”. 🙂
Да, и еще – MDOP предлагает такой режим работы не только для Windows 7, но и для Windows Vista, а кроме того – утилиты централизованного управления образами, настройками виртуальных ОС и публикацией приложений, что очччень даже полезно для сетей, где пусть даже 50 ПК будут использовать единый образ и настройки.
Как включить/запустить Windows XP Mode в Windows 7 RC?
Как в RC, так и в релизе (скорее всего) готовой “суперкнопки” гордым названием “влкючить Windows XP Mode” нет. Технология внешняя (опять же – пока) по отношению к самой Windows 7 (только профессиональных редакций, редакции типа Home/Starter не поддерживаются).  Но не беда – на специальном сайте можно скачать новую версию Virtual PC для поддержки в Windows 7 режима Windows XP Mode и “готовый” образ (около 450МБ) “чистой” Windows XP, в которую установлены необходимые службы и драйвера. Для тех же, кто хочет создать свой виртуальный образ – на сайте присутствуют бета-версии обновлений для Vista/XP, установка которых в виртуальную ОС добавляет той поддержку режима Windows XP Mode. Качаем, устанавливаем – сначала вету Virtual PC для Windows 7, потом сам образ.
Но не беда – на специальном сайте можно скачать новую версию Virtual PC для поддержки в Windows 7 режима Windows XP Mode и “готовый” образ (около 450МБ) “чистой” Windows XP, в которую установлены необходимые службы и драйвера. Для тех же, кто хочет создать свой виртуальный образ – на сайте присутствуют бета-версии обновлений для Vista/XP, установка которых в виртуальную ОС добавляет той поддержку режима Windows XP Mode. Качаем, устанавливаем – сначала вету Virtual PC для Windows 7, потом сам образ.
 В меню “Старт” в “Программах” появляется раздел Windows Virtual PC, а в нем – собственно пункт Virtual Windows XP. Это и есть линк на тот самый образ, который в 450МБ и устанавливается вторым 🙂 При первом старте образ конфигурируется весьма тривиальным образом – запрашивается только пароль будущего пользователя и все. Все настройки этой виртуальной ОС соответствуют типичным настройкам виртуальных машин Virtual PC, кроме появившегося пункта Auto Publish. Этот пункт и отвечает за то, как будут публиковаться приложения из виртуальной Windows XP в стартовом меню Windows 7. По умолчанию стоит режим автоматической публикации, а это значит, что – внимание!!!
– все вновь установленные приложения в виртуальной машине будут автоматически “всплывать” в меню родительской Windows 7.
В меню “Старт” в “Программах” появляется раздел Windows Virtual PC, а в нем – собственно пункт Virtual Windows XP. Это и есть линк на тот самый образ, который в 450МБ и устанавливается вторым 🙂 При первом старте образ конфигурируется весьма тривиальным образом – запрашивается только пароль будущего пользователя и все. Все настройки этой виртуальной ОС соответствуют типичным настройкам виртуальных машин Virtual PC, кроме появившегося пункта Auto Publish. Этот пункт и отвечает за то, как будут публиковаться приложения из виртуальной Windows XP в стартовом меню Windows 7. По умолчанию стоит режим автоматической публикации, а это значит, что – внимание!!!
– все вновь установленные приложения в виртуальной машине будут автоматически “всплывать” в меню родительской Windows 7.
Думаю, для многих будет полезна информация о том, как встроенными средствами Windows 7 типа DISKPART можно управлять VHD-разделами и VHD-файлами виртуальных машин , которые применяются в том числе и в Windows XP Mode - менять размер VHD-файлов без потери информации, создавать дочерние и т.п. - по управлению VHD в Winodows 7 я написал отдельный пост .
 Устанавливаем, что нам требуется – и в стартовом меню, в том же разделе Windows Virtual PC появляется раздел Virtual Windows XP Application со ссылками на эти виртуальные приложения. Закрываем виртуальную машину, запускаем требуемое приложение из стартового меню уже Windows 7 – и после небольшого ожидания (на видео можно оценить время старта виртуальной машины “в фоне” с последующим запуском требуемой ОС на ноутбуке HP 8510w) получаем приложение в режиме “настоящей” XP. Какие ограничения накладывает Windows XP Mode? – самое главное, это требование аппаратной поддержки виртуализации в процессорах. Инструкция по конфигурированию аппаратной виртуализации находится на той же странице (приведенной выше), что и загрузка самого Virtual PC. Хочу обратить отдельное внимание на тот факт, что часто для включения аппаратной виртуализации после собственно установок параметров BIOS требуется еще физическое выключение питания компьютера.
Устанавливаем, что нам требуется – и в стартовом меню, в том же разделе Windows Virtual PC появляется раздел Virtual Windows XP Application со ссылками на эти виртуальные приложения. Закрываем виртуальную машину, запускаем требуемое приложение из стартового меню уже Windows 7 – и после небольшого ожидания (на видео можно оценить время старта виртуальной машины “в фоне” с последующим запуском требуемой ОС на ноутбуке HP 8510w) получаем приложение в режиме “настоящей” XP. Какие ограничения накладывает Windows XP Mode? – самое главное, это требование аппаратной поддержки виртуализации в процессорах. Инструкция по конфигурированию аппаратной виртуализации находится на той же странице (приведенной выше), что и загрузка самого Virtual PC. Хочу обратить отдельное внимание на тот факт, что часто для включения аппаратной виртуализации после собственно установок параметров BIOS требуется еще физическое выключение питания компьютера.
И в завершение – обещанное видео, где каждый сможет рассмотреть все подробности работы Windows XP Mode в течении 10 минут:
Скачать это же видео с демонстрацией работы Windows XP Mode:
Можно конечно – качаем MDOP 2009 с TechNet/MSDN подписки, устанавливаем, пользуемся 🙂
Или вы хотите, чтобы я это сделал, а вы потом видео посмотрели? 😉
Помогите кто может: симптомы точно как у tambovski, только WINDOWS 7 PRO бокс 64 бита и железо не старое:MA790XT-UD4P,PhenomII x4 945,в BIOSе виртуализация включена,ставил на новый винт и еще не активировал, мало что.
Игорь добрый день!
столкнулся с проблемой, в XP mode не могу установить программу. Получаю сообщение
"требуется как минимум следующая версия windows для проведения установки: Windows 2000 SP3, Windows Server 2003, Windows XP, Windows Vista".
То есть XP mode не идентифицируется как Windows XP.
Но эта же программа при устанке на Windows XP под Hyper-V устанавливается без проблем.
Можно это как то победить в XP Mode?
USB драйвы видит в двух вариантах – как диск (расшаренный) родительской системы, и как свой родной – с установкой драйвера и все такое.
Что же до вариантов записи – во-первых, чтобы писать какой-то прогой – ее надо иметь (т.е. купить) – вот пойму, нужно ли видео на блоге кому-то (в смысле, посмотрю ту же статистику просмотров, которая сейчас подбирается к 1К, при 5К просмотра поста) – буду что-то думать с прогой. А во-вторых – как показывает опыт, оно достаточно нагружает саму родительскую систему, что тоже не есть гуд.
Может, лучший вариант – взять другую камеру, HD например, и с нее попробовать, а то моей уже 4 года – старушка… Да и совсем любительская она…
А допустим такой расклад: есть сканер, подключаемый по usb, есть драйвера к нему под WinXP (включающие родную для сканера программу управления им). В Vista данные драйвера не работают (родная программа – тоже не работает). Обновлённых драйверов под Vista нет в природе (ни в Vista, ни от производителя сканера)
Такая же ситуация разумеется и в Windows 7
Смогу ли я установить старый WinXP драйвер И устанавливаемую с ним родную старую программу управления сканером в Windows 7 с помощью Windows XP Mode ?
Виртуальные машины – это не совсем полноценные системы на мой взгляд и этого не достаточно. Считаю, что если нужны две ОС Windows 7 и Windows XP, то нужно установить две разные системы, на разные диски. В этом случае точно проблем не будет.
Я еще не проверял Windows 7 в работе, пока нет в этом необходимости, windows XP вполне устраивает. Чтоб понять, как это удобно или нет, нужно проверять самому, а ролик мне ничего не показал.
Спасибо за пост! Хоть немного узнал о Windows 7.
A Virtual PC в Windows 7 Flash-Drive видит?
Кстати, не понимаю зачем надо было снимать видео с демонстрацией работы Windows XP Mode через видеокамеру (или видео через фотокамеру)- изображение отвратное, все тресется… Полно ведь программ для изготовления презентаций, которые могут заснять весь рабочий стол в видеофайл со звуком. (звук запишеться через микрофон или через любую гарнитуру)
Помогите, при первом запуске vrtual windows xp после ввода пароля и выбора защиты систеы выпадает сообщение the file could not be written, а затем virtual hard disk could not be attached to the virtual machine, потом появляются настройки виртуальной машины, но хр не грузится, а при повторном клике на ярлык virtual windows xp, всё происходит заново, и так по кругу
Может уже спрашивали, но вы снимаете на внешнюю камеру по каким причинам?
Ввиду платности программ типа Camasutra Studio?
Если честно, то смотрибельность не ахти.
Поставил Windows XP Mode. Посмотрел в диспетчере устройств видеоадаптер стоит S3 совместимый. Соответственно Direct3D не работает. Можно каким либо способом установить нормальный драйвер. Реально установлен GForce 8600
Поставил RC, нашел ссылки, все заработало кроме публикации приложений. Просто нет пункта меню Applications Windows XP Mode. Т.е. в пункте Windows Virtual PC только два пункта. Посмотрел видео, вроде все логично, а пункта-то нет?
У кого все ок, может скините что там в свойствах его ярлыка? Типа %SystemRoot%system32rundll32.exe %SystemRoot%system32VMCPropertyHandler.dll,DisplayVMCenter
попробую ручками. Не дайте погибнуть, неохота второй раз систему переставлять.
О! У меня та же трабла была. Победил тем, что в "C:Program FilesVirtual Windows XP" получил полные права и убрал галочку Read Only с VHD-шника.
Странно. Вроде не должно было влиять, по идее файло оттуда только копироваться должно в папку "C:Users
1. Установил все как было описано выше, но вот драйвера на ТВ-тюнер AverMedia Volar AX в режиме ХРмоде не хотят ставиться, запускается процесс инсталяции и сразу же повляется окно с ошибкой "1628: Failed to complete installation." Хочу заметить, что на ХР такого не было. Да даже в самой win-7 он работает, но только изображение ч/б вне зависимости от источника сигнала. Вот и режим ХР-моде не помог, горестно…. Что посоветуете?
2. А как быть с программами, которым не требуется инсталяция? Какой путь прописать при создании ярлыка на программу, которой не требуется установка?
Моя ОС win-7RC7100x64
Большое спасибо за статью – коротко, доходчиво и очень полезно!
Надеюсь, что проблема со старым сканером решится очень позитвно 🙂
Ждем постов!
P.S. Очень симпатичная жена;-)))))
У меня в Windows7 стоит обычная Virtual PC 2007 SP1. В ней установлены 98, 2000, XP. Работает всё прекрасно, в полноэкранном режиме. Так что, непосвящённый может подумать, что на хорошем современном ноуте стоит 98-я!
Но когда я установил MDOP – Virtual PC 2007 SP1 перестала запускаться. Пишет что не совместима с данной ОС. Режим совместимости не помог.
Что можнопридумть.
Не хочется расставаться с возмжностью, хоть изредка, запускать ОСи, вызывающие здоровую ностальгию.
С Ув. Валентин.
Доброе время суток!!
У меня случилась не большая проблема.
После обновления Windows 7 Virtual Windows XP начало выдавать ошибку о пропаже файла VMCPropertyHandler.dll
из каталога C:/Windows/System32
Можете мне чем-то помочь??
На крайний случай можете залить этот фаил на какой нибудь файлообменник.
С уважением Владислав!!!
Доброе время суток!!!
У меня случилась маленькая проблема после обновления 7:
Virtual Windows XP Начал выдавать ошибку о пропаже файла VMCPropertyHandler.dll из катлога %SystemRoot%system32VMCPropertyHandler.dll в Windows 7.
Можете мне чем-то помочь???
На крайний случай залейте пожайлуста на любой файлообменник данный фаил!!
Заранее спасибо!!!
С ув. Владислав!!
Работать то работает, но вот в 16-ти битном режиме видео и изменить этого не получается, т.к. по умолчанию устанавливает драйвер от Trio+32/64 и поставить другой драйвер скажем для моей ATI 3870 нет возможности… Не знаю кому этот Virtual XP такой нужен!?
Добрый день
Установив Windows 7 rc x64, я с интересом отнесся к XP Mode, поскольку по роду деятельности мне приходится работать с программами разработки фирмы 1с. К сожалению, программа установки платформы 1c77 в Windows 7 rc x64 завершается аварийно и выдает ошибку.
После этого я нашел этот блог (спасибо за подробную статью) и установил все необходимые компоненты. Затем, установив в виртуальной системе 1c77, я столкнулся с тем, что она "не понимает по-русски". То есть, все кириллические символы интерфейса 1с77 были заменены на вопросительные знаки. При этом программа запускается. Что можно сделать, чтобы решить проблему с символами?
Думал, что XP Mode исправит сей недостаток, но к сожалению этого не произошло. При запуске в XP Mode выдает ту же ошибку.
Есть ли шанс побороть сей недостаток?
я не смог запустить virtual pc пишет нет виртуализации, на моём пк ее нельзя включить, может кто знает что делать? я сейчас пользуюсь VITUALBOX под win 7. Основная цель использования 2 пользователя за одним компом, я подсоединил второй манитор, вторую мышку и клаву, на одном мониторе XP а на другом win7, работает все отлично, кроме клавы(мыщки зделал отдельно работающие а клава в обеих системах работае по очередно в зависимости какая система активна)може кто поможет? по поводу win7, проблем в работе нету, ни с 32 ни с 64 битной, все игры и приложения работают при тойже скорости, моё мнение винда супер, ХР вспоминаю ка вчерашний день.
Главная проблема этой виртуалпс виндовс хп мода то, что не использует функции видеокарты. Драйвера не устанавливаются. Все возможности видеокарты + директх не работают, из-за чего игра поддерживающие Direct3d не запускаются.
Вывод: для всего, кроме того, в чём нужна видеокарта со своими функциями обработки 3д и т.д., кроме банального вывода изображения.
Уважаемые пользователи! Помогите please разобраться с проблемой.
Проблема в следующем: Поставил VMLite, на официальном сайте пишется, что виртуализация не требуется для Windows XP Mode. Host система Windows 7, 64bit, поддержку виртуализации процессор не имеет. Установил Guest систему Windows XP Mode. Необходимость Windows XP обуславливается необходимостью запуска программы, которая работает под DOS и Windows XP – эта программа 16 bit. Так вот, когда я начинаю запускать эту самую программу, она на начальном этапе зависает и соответственно XP Mode тоже, помогает только закрытие программы и перегрузка guest системы. Как можно решить проблему.
А вот что мне интересно:
Тут уже интересовался один человек по поводу виртуализации, что делать пользователям, у которых ругается на виртуализацию? у меня Intel Pentium IV Prescot 3 Гигагерца на сокете Intel 478, на сайте Intel’a функция Intel Virtualization Technology похоже начала использоваться только с LGA 775. Есть много организаций, где в бухгалтериях такие компьютеры. Я думаю, им бы полюбился XP Mode но в добавок к лицензии на Windows 7, им еще нужно будет покупать новый парк компьютеров… ну это как бы лирика, но всё же!!!
Благодарю за внимание
Не могу скачать ни один файл с оф. сайта, все время выскакивает окно «Windows validation required», где предлагается скачать (запустить) файл «WindowsActivationUpdate.exe»,запускаю, обновления устанавливаются и все….., нажимаю повторно загрузить, начинается все с начала с тем же результатом, что не так делаю?
Понимаю, что это выглядит навязчивой идеей, но что поделать - мне вдруг стало довольно интересно писать видео для блога (дурной пример заразителен, наверное). Да и судя по статистике – видео оказалось вещью весьма востребованной, планирую далее дополнить свою отдельную подборку видеороликов на локальных UA-IX ресурсах для более удобного просмотра пользователями в Украине.
Что такое Windows XP Mode в Windows 7? Эта небольшая часть технологии с общим названием Microsoft Enterprise Desktop Virtualization, MEDV, она же в простонародии “медвед” (не путать с известными персонажами околоИнтернетного фольклора:)) – поставляется в составе пакета MDOP 2009. Небольшая часть, но самая главная – Windows XP Mode позволяет запустить процесс виртуальной ОС (Windows XP или Windows Vista) в специально разрабатываемой редакции Virtual PC (в настоящий момент поставляется отдельно в статусе бета-версии), и при этом пользователю будет отображаться не рабочий стол виртуальной машины, а только окно того приложения, которое установлено в виртуальной ОС, но опубликовано в виде “обычного” линка в меню “Пуск” родительской системы.
Таким образом, для пользователя работа с приложениями как установленными в “родной” Windows 7, так и в виртуальной Windows XP абсолютно “прозрачна” – он сможет их отличать только по оформлению окон. И никакой путаницы с десктопами, переключениями и всем таким подобным. Для админов – никакой мороки с совместимостью приложений, написанных для Windows XP при их запуске в Windows 7 – поскольку они запускаются в родной, пусть и виртуальной, среде XP. Да и назвать ее особо “виртуальной” довольно сложно, особенно если сравнивать с “чистой” виртуализацией Hyper-V – в варианте Windows XP Mode поддерживаются не только USB-флешки, но и разнообразные “натуральные” USB, и не только, устройства – так, у меня “нашелся” и заработал в виртуальной Windows XP считыватель отпечатков пальцев на ноуте.
Фактически же это все близко (вернее даже сказать – построенно на том же принципе) к работе служб терминалов в Windows Server 2008, где пользователь вместо удаленного рабочего стола видит окна отдельных, выполняемых на сервере, приложений. Только в случае с MEDV/Windows XP Mode таким сервером выступает виртуальная ОС, в которую установлены специальные “а-ля терминальные” службы, а “терминальный клиент” находится на родительской ОС и в ее задачи входит также “поднимать” виртуальную ОС по запросу, если она еще не работает. Вот так вот все на самом деле просто, никакого мошенничества, только “магия ПО”. :)
Да, и еще – MDOP предлагает такой режим работы не только для Windows 7, но и для Windows Vista, а кроме того – утилиты централизованного управления образами, настройками виртуальных ОС и публикацией приложений, что очччень даже полезно для сетей, где пусть даже 50 ПК будут использовать единый образ и настройки.
Как включить/запустить Windows XP Mode в Windows 7 RC?
Как в RC, так и в релизе (скорее всего) готовой “суперкнопки” гордым названием “влкючить Windows XP Mode” нет. Технология внешняя (опять же – пока) по отношению к самой Windows 7 (только профессиональных редакций, редакции типа Home/Starter не поддерживаются). Но не беда – на специальном сайте можно скачать новую версию Virtual PC для поддержки в Windows 7 режима Windows XP Mode и “готовый” образ (около 450МБ) “чистой” Windows XP, в которую установлены необходимые службы и драйвера. Для тех же, кто хочет создать свой виртуальный образ – на сайте присутствуют бета-версии обновлений для Vista/XP, установка которых в виртуальную ОС добавляет той поддержку режима Windows XP Mode. Качаем, устанавливаем – сначала вету Virtual PC для Windows 7, потом сам образ.
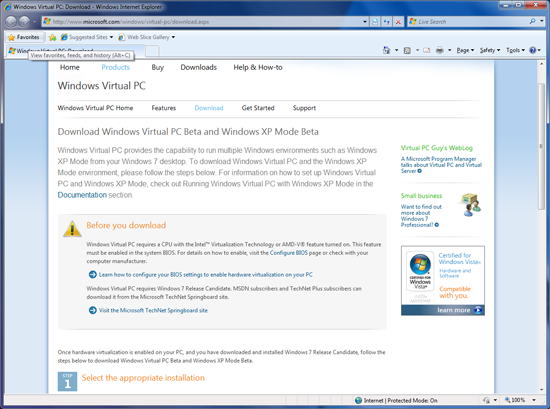
В меню “Старт” в “Программах” появляется раздел Windows Virtual PC, а в нем – собственно пункт Virtual Windows XP. Это и есть линк на тот самый образ, который в 450МБ и устанавливается вторым:) При первом старте образ конфигурируется весьма тривиальным образом – запрашивается только пароль будущего пользователя и все. Все настройки этой виртуальной ОС соответствуют типичным настройкам виртуальных машин Virtual PC, кроме появившегося пункта Auto Publish. Этот пункт и отвечает за то, как будут публиковаться приложения из виртуальной Windows XP в стартовом меню Windows 7. По умолчанию стоит режим автоматической публикации, а это значит, что – внимание!!! – все вновь установленные приложения в виртуальной машине будут автоматически “всплывать” в меню родительской Windows 7.
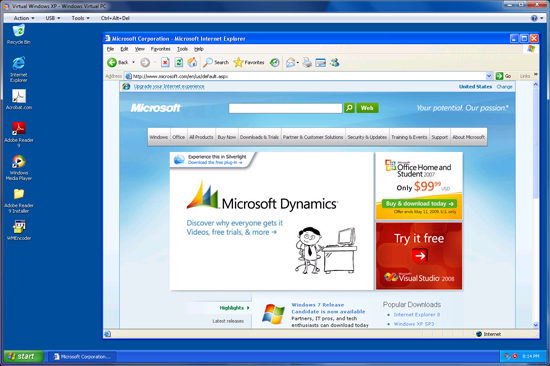
Устанавливаем, что нам требуется – и в стартовом меню, в том же разделе Windows Virtual PC появляется раздел Virtual Windows XP Application со ссылками на эти виртуальные приложения.
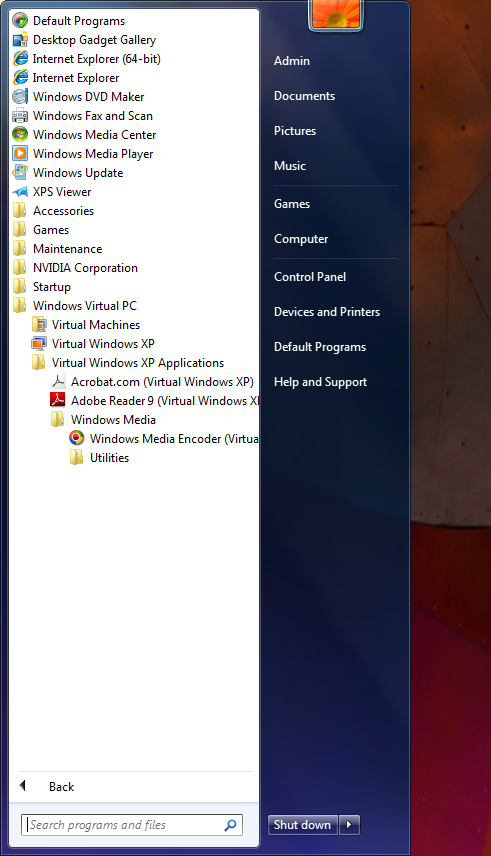
Закрываем виртуальную машину, запускаем требуемое приложение из стартового меню уже Windows 7 – и после небольшого ожидания (на видео можно оценить время старта виртуальной машины “в фоне” с последующим запуском требуемой ОС на ноутбуке HP 8510w) получаем приложение в режиме “настоящей” XP. Какие ограничения накладывает Windows XP Mode? – самое главное, это требование аппаратной поддержки виртуализации в процессорах. Инструкция по конфигурированию аппаратной виртуализации находится на той же странице (приведенной выше), что и загрузка самого Virtual PC. Хочу обратить отдельное внимание на тот факт, что часто для включения аппаратной виртуализации после собственно установок параметров BIOS требуется еще физическое выключение питания компьютера.
