Если вы – активный юзер, и много времени проводите в интернете, рано или поздно вы заметите, что компьютер начинает подвисать. Конечно, это сопряжено со многими факторами, часто с такими, о которых вы даже и не подозревали. Самая банальная причина – перегрев внутренних составляющих, либо система может быть заражена вирусами, а может, вы банально «забили» свой ПК ненужными папками и файлами. В любом случае проблему нужно решать, но прежде надо разобраться с ее природой.
Вот простой способ узнать. Элементы, перечисленные на вкладке «Запуск», предварительно загружаются в память во время загрузки. Это позволяет приложениям сразу начать работать или быть готовыми к быстрому отклику при последующем вызове. Но этот процесс предварительной загрузки является компромиссом. Для загрузки этих приложений требуется время, что замедляет процесс запуска.
И наоборот, если приложение не загружается при запуске, вы должны иметь несколько более быстрый запуск, но при открытии программного обеспечения позже может потребоваться больше времени. В некоторых случаях предварительная загрузка - это хорошо. Например, вы, очевидно, хотите как можно быстрее запустить свою программу защиты от вредоносных программ и других средств безопасности.
Данный материал будет посвящен автозагрузке. Со временем она заполняется различными программками и утилитами, многие прописываются там без ведома пользователя. Именно поэтому важно регулярно ее чистить. Итак, давайте же поговорим о том, как зайти в автозагрузку виндовс 7, а также о том, как ею управлять.
Как зайти в автозагрузку
Попасть в список автозагрузок очень просто, разработчики данной ОС позаботились о том, чтобы пользователь смог добраться к нему быстро и беспрепятственно. Вам нужно сделать следующее:
Другие, менее важные приложения могут быть в очереди на запуск без уважительной причины. Эти приложения можно безопасно удалить или отключить. Обычно нет необходимости удалять этот вид программного обеспечения из очереди запуска. Например, этот незапланированный диспетчер печати будет загружаться и работать нормально позже, когда вы на самом деле печатаете что-то. Но первое задание на печать может занять немного больше времени, чтобы начать работу.
Советы по настройке и формированию приоритетного списка программ
Обычно безопасно экспериментировать с приложениями для запуска. Затем перезагрузите систему и посмотрите, что произойдет. Обычный результат должен быть немного более быстрым запуском и немного более медленным первым использованием любого приложения, которое вы удалили из очереди запуска. То, что вы видите здесь, - это всего лишь небольшая выборка того, что пишет Ланга для информационного бюллетеня.
Внесение изменений в автозагрузку сторонними программами
Впрочем, вышеописанный способ внесения изменений в автозагрузку является не единственно возможным. Помимо него, вы можете прибегнуть к помощи и сторонних утилит. Например, самая известная и широко используемая – CCleaner. Не все юзеры обращают внимание, однако в этой программе также заявлен раздел «Автозагрузка», и в нем также можно отключить те или иные программки. Для этого просто кликните по соответствующей строчке правой кнопкой мыши и выберите строчку «Отключить». Многим, к слову, CCleaner использовать намного проще, ведь это многофункциональное приложение, и помимо редактирования автозагрузок пользователь может тут же почистить реестр и накопившийся мусор в системе. Кстати, если утилита не запускается, то
Пользователи могут вручную размещать определенные ярлыки приложений в папке автозагрузки, и эти приложения будут автоматически запускаться и быть готовы к использованию, как только пользователь войдет в систему. Во многих других случаях некоторые программные приложения будут размещать свои собственные ярлыки в загрузочной папке во время установки на обеспечить надлежащую функциональность.
Настройка автозапуска редактированием реестра
Папка-автозагрузка продолжала существовать и служить полезной цели, но она была отнесена к меньшей значимости в пользу новых способов управления запускаемыми приложениями через диспетчер задач. Эти две папки работают вместе при определении того, какие приложения будут запускаться при входе пользователя в систему.
Многие пользователи компьютерных систем на основе Windows (речь не только о седьмой модификации, которая будет рассматриваться в качестве основного примера) достаточно часто сталкиваются с проблемой того, что система работает не так шустро, как хотелось бы, или как это было после начальной установки. Отчасти виной тому приложения, которые стартуют вместе с ОС Windows 7. Как убрать программы из автозагрузки, которые отягощают системные ресурсы, читайте далее.
Используем конфигуратор системы
Различие между всеми пользователями и папками автозагрузки текущего пользователя может показаться тривиальным, но важно помнить, устраняете ли вы неполадку, почему какое-то приложение не открывается, или при работе с определенными приложениями, которые используют пользовательские лицензии или ограничения доступа. Если вы сомневаетесь, проверьте, правильно ли настроены оба расположения папки «Автозагрузка».
Папка «Все пользователи» находится по следующему пути. Текущая папка запуска пользователя находится здесь. Открыв любое место в проводнике файлов, вы можете перетаскивать ярлыки приложений, чтобы настроить запуск этих приложений, когда текущий пользователь или все пользователи входят в систему.
Что такое автозагрузка?
Исходя из названия самого термина, нетрудно сообразить, что автозагрузка представляет собой раздел с имеющимися в нем программами, которые стартуют при загрузке операционной системы и продолжают работать в так называемом фоновом режиме, когда сами апплеты физически пользователь не вызывает.
Раздел автозагрузки содержит не только важные системные службы, но и некоторые пользовательские процессы, связанные с установленными программами, хотя сам юзер об их наличии и функционировании может даже не догадываться. И для решения проблемы производительности системы с целью уменьшения нагрузки на процессор или оперативную память придется выяснить, какие программы убрать из автозагрузки Windows 7, а какие оставить. Но для понимания сути этого вопроса для начала нужно знать, как это все работает.
Вместо того, чтобы перемещаться по каждому пути к папке «Автозагрузка» в Проводнике файлов, вы можете перейти непосредственно в каждую папку с помощью команды «Выполнить». Откроется новое окно «Проводник», в котором отображается папка «Все пользователи».
Почему это происходит? Что нужно?
Это, конечно же, приведет вас непосредственно к папке автозапуска текущего пользователя. Но если у вас есть много приложений и служб первой и третьей сторон, которые уже настроены для запуска при загрузке, может потребоваться несколько секунд, чтобы увидеть, как появляются элементы вашей автозагрузки. Получайте советы, обзоры, новости и раздачи, предназначенные исключительно для подписчиков. Большинство проблем с производительностью связаны с отсутствием обслуживания компьютеров. Мы устанавливаем новые программы, которые остаются на компьютере навсегда, и никто не использует его.
Где автозагрузка программ Windows 7?
Добраться до этого раздела можно несколькими способами. Самым простым методом считается использование команды msconfig, которая прописывается в консоли Run («Выполнить»), вызываемой из главного меню «Пуск» или ускоренным методом в виде сочетания клавиш Win + R.
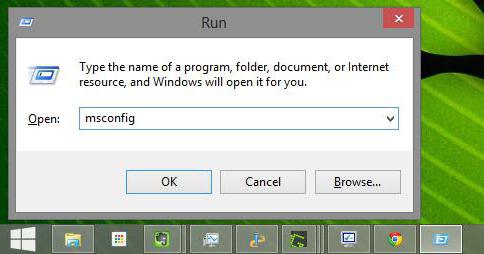
Скачайте и установите интернет-программное обеспечение, мы даже не знаем, кто его разработал, или если это программное обеспечение является надежным или качественным. Система работает со старыми драйверами и т.д. Поэтому чистка и обновление имеют решающее значение, если вы хотите иметь компьютер с хорошей производительностью. Существуют также программы, которые могут вам помочь. Советую вам скачать этот инструмент и попробовать его бесплатно.
В то же время запускается множество сервисов и программ запуска. На жестком диске много активности, потому что в конце все там хранится. Когда вы получаете ошибки, вы всегда будете иметь проблемы с производительностью. В статье: вы можете найти дополнительную информацию о том, как это сделать. Очень приятно, но эта анимация также нуждается в ресурсах, и, конечно же, вы можете продолжить загрузку только после завершения анимации. Если вы хотите узнать, как отключить анимацию, вы можете прочитать: Отключить анимацию запуска.
В окне настройки параметров имеется соответствующая вкладка. Если посмотреть на процессы, которые в ней представлены, многие просто диву даются, сколько их в Windows 7. Как убрать программы из автозагрузки? Да просто поснимать галочки с ненужных процессов. А вот тут появляется дополнительная проблема в виде того, что рядовой пользователь не всегда понимает, какой процесс можно отключить без ущерба для системы (и стоит ли это делать вообще).
Но вы можете сделать гораздо больше, чтобы улучшить производительность вашего компьютера. Хотя на это влияют несколько факторов, одна из вещей, о которых стоит помнить, - это количество приложений, которые запускаются при запуске системы. По этой причине рекомендуется внести некоторые изменения и корректировки, которые уменьшат время начала и последующую операцию. Если мы обнаружим, что наш компьютер занимает больше времени, чем обычно, для запуска или запуска приложения, которое мы не хотим делать, мы можем внести некоторые корректировки, которые восстанавливают скорость или отменят начало нежелательной программы.
Какие программы стартуют вместе с системой?
Сразу же стоит отметить тот факт, что в разделе автоматического старта могут находиться и системные службы, и клиенты пользовательских приложений, и антивирусы, которые отключить невозможно, и службы управления звуком или графическими адаптерами.
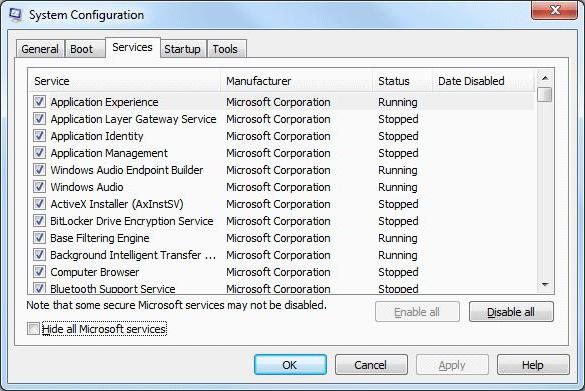
Для этого нам нужно будет сделать некоторую деактивацию в начале. Это достигается путем доступа к конкретному инструменту системы, хотя есть также некоторые инструменты, которые занимаются выполнением этой работы, но в большинстве случаев они не нужны.
Первая часть процесса оптимизации, которая во многих случаях может быть достаточной, требует следующих шагов. Отключите один или те, которые считаете целесообразными, нажмите «Принять» и перезапустить систему.
- Активировать вкладку «Главная».
- Вы увидите список всех программ, загруженных при запуске.
Далеко не все пользователи представляют себе, что по части предустановленного старта только этим разделом дело не ограничивается. Если посмотреть на вкладки, можно обнаружить еще и содержание, касающееся исполняемых в данный момент процессов и запущенных служб. На этом остановимся более подробно чуть позже.
Какие программы оставить в автозагрузке Windows 7 или деактивировать?
По большому счету, что на ноутбуках, что на стационарных терминалах для повышения производительности системы можно отключить практически все.
Если в любой момент вам нужно активировать приложение, вам просто нужно его запустить. Что делать, если это удобно, так это то, что антивирус активируется при запуске, чтобы система была защищена. Как найти кнопку «Пуск» и для чего она предназначена. Нажмите кнопку «Пуск», чтобы открыть меню «Пуск», что позволяет быстро получить доступ к различным компьютерным программам и папкам.
Он называется «меню», потому что он предлагает список возможных вариантов, похожих на меню ресторана. Вы можете использовать меню «Пуск» для выполнения следующих задач. Выбережная дорога к установщику. Нажав на кнопку, нажмите «Продолжить». Затем установка диска будет нажата на значок ярлыка задачи в главном меню.
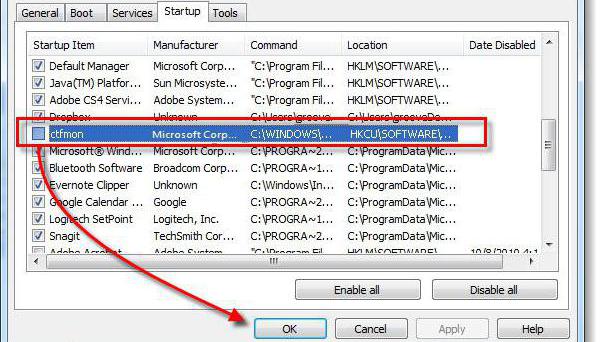
Большинство специалистов считает, что есть оптимальное решение для любой системы, включая Windows 7. Как убрать программы из автозагрузки, уже понятно. Но что оставить? В идеальном варианте можно отключить все, что есть именно на вкладке автозагрузки, оставив только процесс ctfmon, который отвечает за отображение значка переключения языка и раскладки клавиатуры в системном трее, и антивирусный модуль. Все остальное, включая даже специализированные средства управления видеоадаптерами, можно деактивировать без всяких проблем. А клиенты обновлений вроде Adobe Flash Player Updater - тем более.
Управление службами и процессами
Но и это еще не все. Дело в том, что некоторые компоненты можно остановить только на вкладке процессов. Отключать все не стоит.
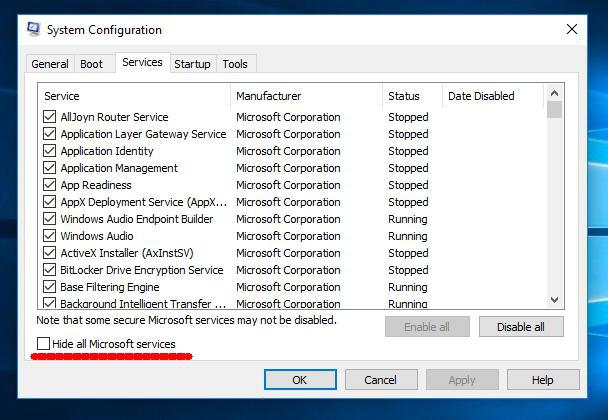
Для начала нужно установить флажок на строке сокрытия служб Microsoft, а только потом деактивировать все остальное. Удаление программ из автозагрузки в Windows 7 без таких действий будет неполным. На вкладке автоматического старта такие программы могут и не отображаться, но в системных процессах все равно будут присутствовать.

Кроме всего прочего, можно использовать и приложения-оптимизаторы, в которых есть управление автозагрузкой. Кстати, некоторые из них способны отображать даже те процессы, которые Windows-системы не показывают. Так, например, программы вроде Advanced System Care или CCleaner показывают множество дополнительных компонентов, которые при стандартном доступе с использованием средств операционной системы оказываются невидимыми (система их скрывает, чтобы пользователь случайно не внес критические изменения в конфигурацию).
Другие методы доступа и управления
Наконец, можно обратиться к реестру - самому главному средству управления ОС Windows 7. Как убрать программы из автозагрузки с его помощью? Нужно обратиться к разделу Run, который находится в ветке HKLM в директории CurrentVersion (сам редактор вызывается строкой regedit в меню Run или «Выполнить»).
Что касается добавления процессов, тут все намного проще. Можно применить «Планировщик заданий» (taskschd.msc), добавление ярлыков программ в том же «Проводнике» в соответствующую папку автозагрузки, расположенную в каталоге ProgramData, и т. д. Но при осуществлении действий через «Проводник» следует учитывать, что искомая папка является скрытой, поэтому изначально придется включить отображение таких объектов, выбрав соответствующие настройки в меню вида.
В любом случае, чтобы добиться максимального повышения производительности операционной системы, в разделах автоматически стартующих программ следует отключить все (за исключением только клавиатурного модуля и штатной антивирусной защиты). При внесении изменений потребуется произвести полную перезагрузку (система, собственно, об этом сообщит самостоятельно).
