О том, чего ожидать пользователям от новой операционной системы Windows 10, мы писали . А темой данной публикации, как и было обещано, будет подробный ответ на интересующий многих вопрос — как установить Windows 10 с флешки на чистый жесткий диск? (Также уже вышла статья «»?
Системные требования для установки Windows 10
Чтобы компьютер успешно работал на системе Windows 10 Insider Preview его характеристики должны быть не ниже следующих:
Конечным результатом является то, что система становится все медленнее и медленнее, это серьезно повлияет на вашу производительность. Для подготовки разделов на целевом жестком диске используйте следующие рекомендации. Выберите целевой диск в раскрывающемся списке, затем выберите раздел загрузки и системный раздел из списка разделов, выбранные разделы будут отмечены как красные.
Для передачи требуется некоторое время. Вы должны предоставить свой собственный установочный носитель, и вам нужно активировать вручную. Большинство понижений будут работать, но некоторые компоненты могут не работать должным образом или вообще. Удалите раздел и повторите шаги для создания и форматирования раздела. . Вы можете удалить, изменить размер или переименовать раздел.
Частота процессора — 1 ГГц и выше.
Оперативная память: 1 ГБ (для 32-разрядной системы) или 2 ГБ (для 64-разрядной системы).
Свободное место на жестком диске не менее 16 ГБ.
Видеоадаптер с поддержкой: Microsoft DirectX 9 и Windows Display Driver.
Учетная запись Microsoft и доступ к сети интернет (если Вы желаете использовать магазин, в ином случае интернет не нужен и можно воспользоваться локальным аккаунтом.)
Сначала создайте резервную копию данных, поскольку удаление раздела приведет к удалению всех данных. Затем нажмите «Продолжить». . Однако вы можете удалить раздел и создать новый раздел нужного размера. Использование Интернета связано с рисками. для получения дополнительной информации. Другие названия продуктов и компаний могут быть товарными знаками соответствующих владельцев. Если системный раздел не имеет пропускной способности, его производительность значительно снизится. Но как насчет системного гибкого диска, не имеющего места?
Скачивание и запись образа
Первый шаг, который нужно выполнить пользователям – на официальном сайте Windows скачать ISO-файлы.
Далее следует записать образ на USB флешку или DVD-диск. Существует немало программ, способных , среди которых имеются следующие: ultraISO, DAEMON Tools, BurnAware, ImgBurn. Далее покажем пример записи на флеш-накопитель при помощи программы ultraISO.
Какое программное обеспечение является надежным и эффективным для меня? Все пользователи хотят увеличить емкость жесткого диска. Но после того, как они купили новый жесткий диск, как они могут получить программное обеспечение и данные на новый жесткий диск? Обычно вам нужно переустановить программы. Выберите гибкий диск, который вы хотите клонировать.
Выберите целевой диск. Выберите сектор по клонов для клонирования всех секторов на целевой дискете. Решение. Для жестких дисков размером более двух терабайт следует отметить, что старые материнские платы и некоторые операционные системы не могут начать с них. Только новые материнские платы могут это сделать.
1.Первым делом нужно скопировать все файлы с флешки на другой компьютер или накопитель, так как в процессе записи они удалятся.
2. Находим на рабочем столе значок ultraISO, нажимаем правой клавишей и выбираем пункт «запуск от имени администратора».
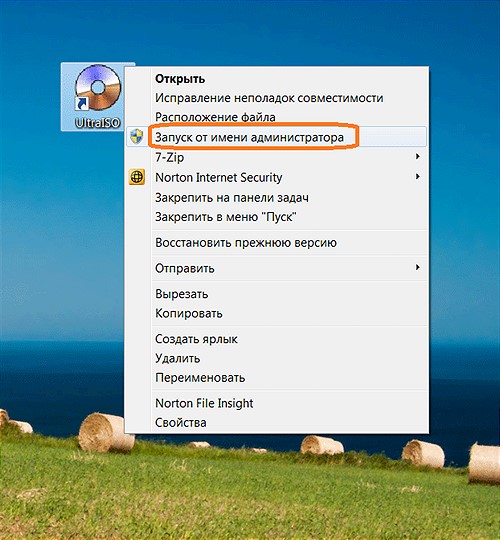
Однако с жесткими дисками размером более двух терабайт есть важный момент, даже если вы устанавливаете их как дополнительный жесткий диск. Остальное не может быть назначено ни одному разделу. Это формат, который поддерживает очень большие жесткие диски. Важно: все данные, сохраненные на этом диске, будут удалены!
В разделе «Управление дисками» щелкните правой кнопкой мыши на возможно уже созданном разделе на зараженном новом жестком диске. Подтвердите все запросы. Преобразование работает только в том случае, если разделов не осталось. В системе, используемой для нашего скриншота, преобразование невозможно; команда все еще видна в виде серых форм. Преобразование происходит быстро. Затем щелкните правой кнопкой мыши на непризнанной области раздела этого жесткого диска. Создайте новый простой том сейчас.
3. В открывшемся окне программы в верхнем меню выбираем «файл» — «открыть» (либо сочетание Ctrl+O).
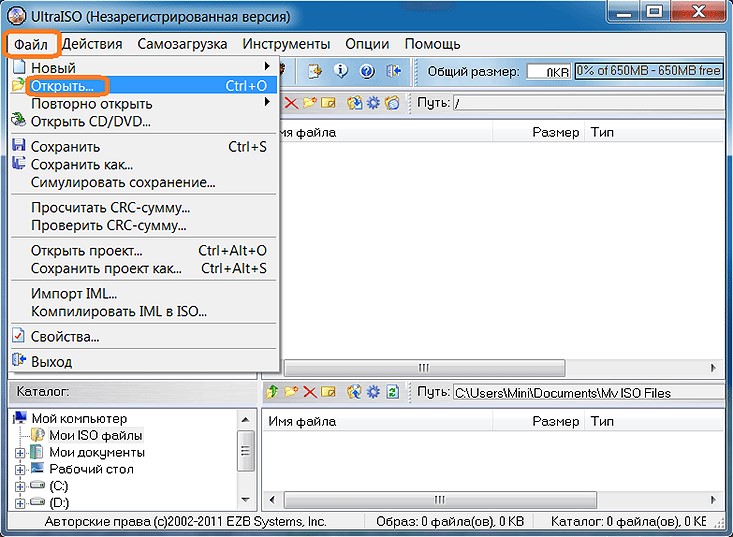
4. Ищем папку файл образа, нажимаем на него и на кнопку «открыть».
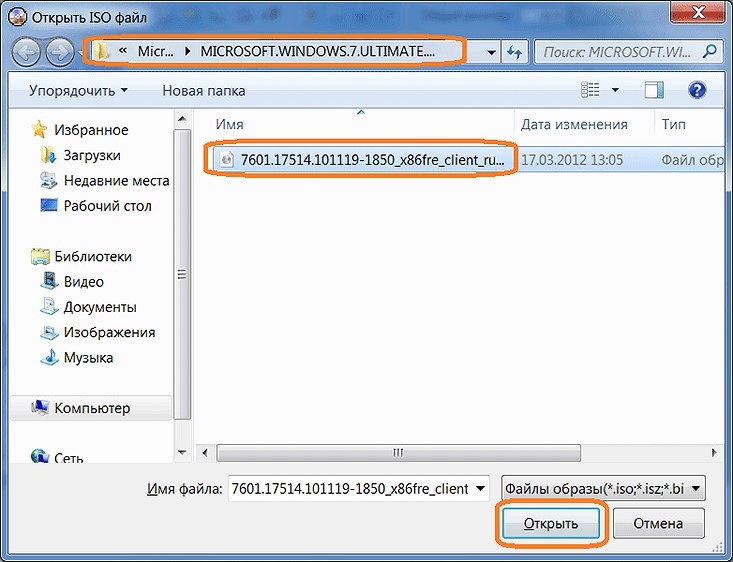
Пусть мастер направит вас, назначьте письмо тому, и ваш новый трех терабайтный банк готов к использованию в полном размере. В этом учебном пособии показано, как шаг за шагом можно достичь этого. В конце этого руководства вы будете иметь операционную систему, установленную на вашем компьютере и работоспособную. Нажмите на следующую ссылку для получения инструкций о том, как найти ключ продукта.
- Нажмите следующую ссылку для получения инструкций по загрузке с диска.
- Во время настройки вы должны оставить поле продукта пустым.

6. Перед Вами откроется окно, где возле надписи «Disk Drive» следует выбрать флешку, на которую производится запись. Скорее всего, в названии она будет иметь букву диска (E или F, G и тп), а также название фирмы производителя. На рисунке это «(Е;, 8GB) JetFlash Transcend 8GB 100». В этом же окне около надписи «метод записи» в выпадающем списке нужно указать «USB-HDD+». Выполнив все действия – жмите «записать».
Оставьте свой комментарий ниже. С процессом установки более быстро или позже каждый пользователь компьютера должен, наконец, встретиться. Мы приглашаем вас прочитать статьи, посвященные этой проблеме. Мы увидим, как система обновляется и каковы преимущества. Мы надеемся, что опыт, накопленный нами вместе, позволит вам избежать проблем с этой проблемой. Первая статья посвящена так называемой «чистой» установке. Этот элемент был полностью перестроен.
Мы шаг за шагом проведем вас, чистую установку, как создать разделы на вашем жестком диске и как выполнить предварительно сконфигурированную установку недавно установленной операционной системы. Подробное описание аппаратных требований приведено в статье.

7. Скорее всего, появится предупреждение о том, что вся информации, находящаяся на флеш-накопителе будет удалена – соглашаемся нажатием на кнопку «да».
8. Запись образа будет производиться несколько минут, после чего появится окно с уведомлением об окончании записи. Жмем «назад» и закрываем программу – образ записан.
Запустите компьютер, вставьте носитель в систему и запустите программу установки, нажав любую клавишу. Мы ищем подходящую функцию. Сразу же происходит изменение глаз по сравнению с предыдущими версиями окон. Процесс установки с самого начала имеет очень четкую форму. Нам не придется двигаться в неудобном текстовом режиме.
Установка разделена на две фазы. Сначала выберите язык операционной системы, региональные параметры и метод ввода. Затем нажмите «Далее». В следующем модуле нажмите кнопку «Установить сейчас». Затем нам нужно поставить ключ продукта. Мы включаем идентификатор в двадцать пять символов, который мы найдем на упаковке, или наклейку на вашем компьютере. Однако этот шаг является необязательным. Если вы не хотите вводить ключ продукта, который требуется только для активации системы, нажмите «Далее». Система спросит, хотите ли вы сейчас ввести ключ продукта?
Работа с BIOS
Теперь же перейдет к самой установке Windows 10 с флешки. В компьютер, на котором Вы желаете поместить новую систему, вставляется флешка. После чего нужно его запустить и перейти в программу BIOS (Подробнее ). Выполняется это действие разными способами, в зависимости от производителя ноутбука или материнской платы. В большинстве компьютеров для запуска BIOS потребуется лишь нажатие клавиши «Del» при запуске компьютера, до загрузки системы, то есть в момент, когда экран черный, до появления надписи Windows.
Нажмите кнопку «Нет». Затем мы должны принять условия лицензии. Выберите соответствующее поле и перейдите к следующему шагу. Кроме того, этот элемент установки принял полностью графический рабочий процесс. Нажмите «Параметры диска», чтобы развернуть меню с дополнительными параметрами. Давайте посмотрим, как создать раздел на неформатированном жестком диске. Если мы не видим никаких дисков в модуле, мы должны предоставить соответствующий контроллер контроллеру массового хранения. Поместите дискету или другой носитель, на котором находится соответствующий драйвер на вашем компьютере.

Если данный метод не срабатывает – читайте ниже.
Для ноутбуков обычно используются клавиши: (F2) или (Ctrl+F2) – Asus, (F1) или (F10) – HP, (F1) или (Ctrl+Alt+Esc) – Aser, (F1) (F2) или (F3) – Dell. Если не сработали и эти сочетания, попробуйте также Ctrl + Alt + Ins. После запуска BIOS, который обычно отличается на разных компьютерах, вероятнее всего настройку загрузки Вы найдете в разделах «Boot» либо «Advanced BIOS Features», в зависимости от типа программы BIOS (смотрите на рисунках ниже). Перемещения в программе производится при помощи клавиш стрелок на клавиатуре. Для входа в выбранный пункт используйте кнопку «Enter».
Нажмите кнопку «Загрузить драйвер». Мы выбираем жесткий диск, который мы хотим разделить. Нажмите «Создать» и введите размер в мегабайтах для создаваемого раздела. Утверждено Приложением. Затем нажмите «Формат», чтобы подготовить громкость для установки. Конечно, мы также можем удалить разделы и расширить их. Подробное описание программы будет найдено здесь.
После того, как вы завершили процесс сбора информации, мы сможем спокойно расслабиться и насладиться вашим кофе. Установка занимает около двадцати минут. Никакой фальсификации не требуется. Позже функции и обновления устанавливаются, если они выбраны.
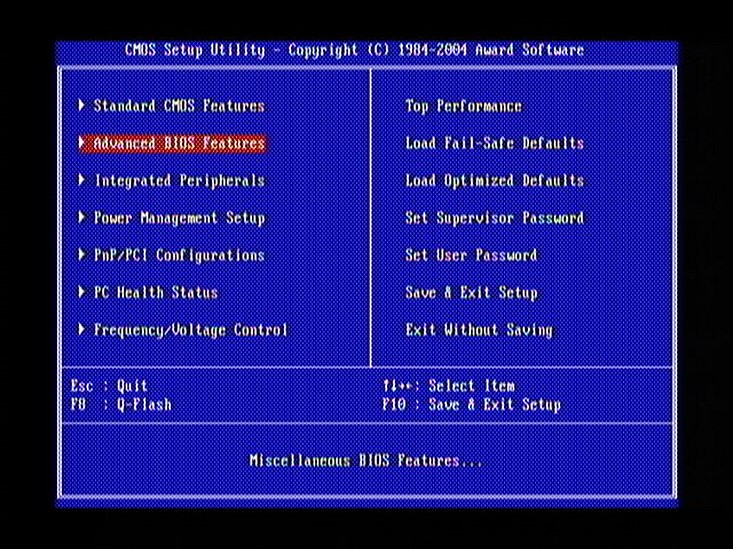
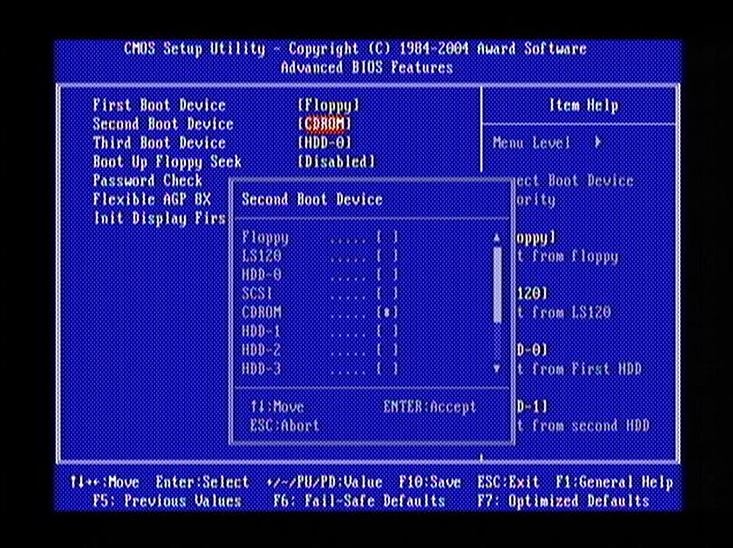
BIOS (Вариант№1)
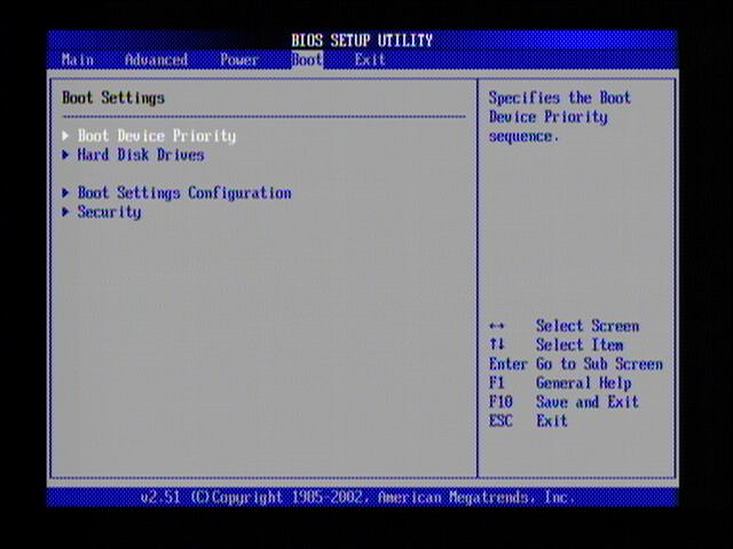
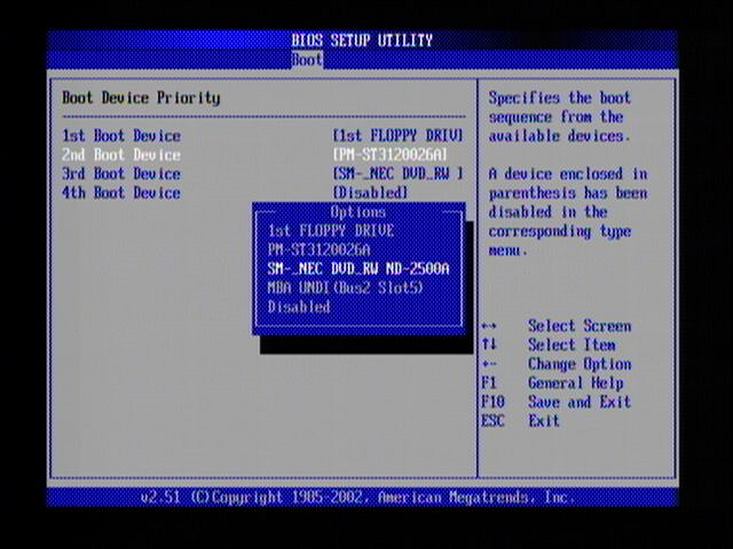
Установщик несколько раз перезагружает компьютер во время этого процесса. Введите имя учетной записи и пароль и нажмите «Далее». Затем введите имя компьютера и выберите обои. Следующий шаг - настроить параметры безопасности для вашей системы. Выберите Использовать рекомендуемые настройки. Мы выбираем часовой пояс, устанавливаем время и дату и нажимаем кнопку «Далее». Когда конфигурация завершена, нажмите кнопку «Пуск». Затем система выполнит тест производительности на вашем компьютере. Графический пользовательский интерфейс, оптимизированный процесс, скорость установки.
BIOS (Вариант№2)
Ставим флешку на первое место, то есть выбираем ее как первый диск, загружаемый при запуске компьютера. Для этого нажмите на надпись «Second Boot Device» в первом случае, либо «1st Boot Device» — во втором. После чего выберите название флешки или привода для дисков (обычно DVDROM) – если устанавливаете с DVD-диска. Выполним эти действия — выходим из BIOS нажатием на «Exit», соглашаемся с сохранением настроек и перезагружаем компьютер.
Программа установки Windows 10
После запуска на экране Вашего компьютера появится окно с выбором языка. Скорее всего, русский язык уже будет выбран автоматически и Вам достаточно будет нажать «далее».
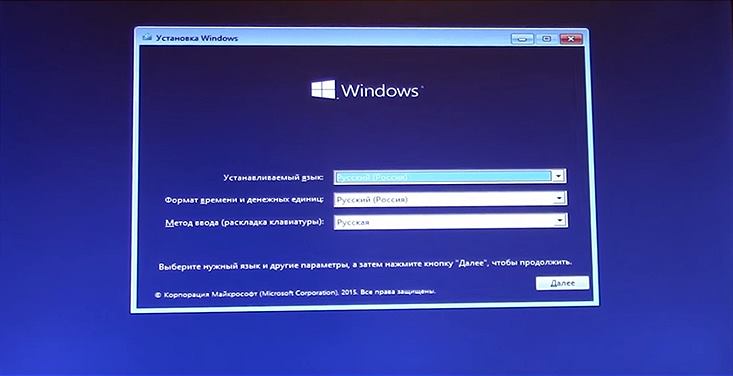
В открывшемся окне нажимаем «установить», после чего соглашаемся с лицензионными правами.
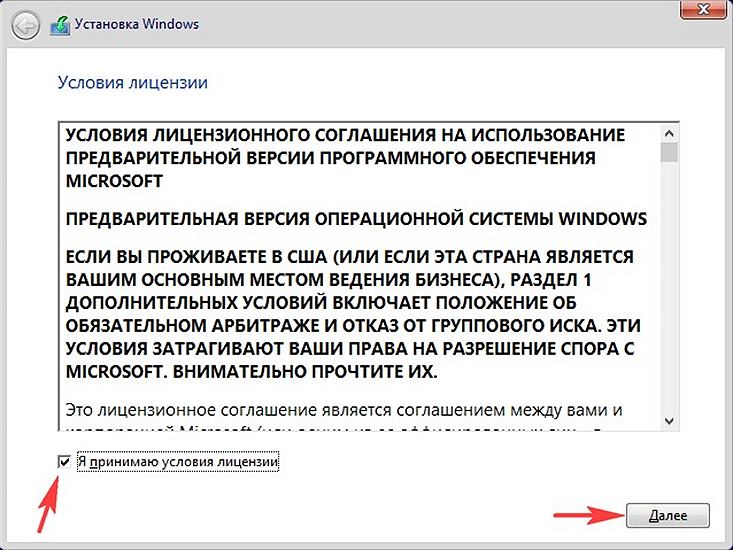
В открывшемся окне видим два пункта, один из которых — «Выборочная установка», что подразумевает установку новой системы с нуля. В английской версии этот пункт называется «Custom: Install Windows only (advanced)». Обычная же установка означает сохранение всех настроек, приложений и файлов уже имеющейся Windows, и перенос их в новую устанавливаемую систему. Так как в данной инструкции мы рассматриваем случай с отсутствием имеющейся операционной системы, то следует выбрать «выборочную установку».

Перед Вами отобразится список с дисками/разделами, в любой из которых Вы можете установить Windows 10. Желательно выбирать диск со свободным местом не менее 30 Гб.

Если кнопка «далее»(next) не подсвечивается и имеется уведомление о том, что «невозможно установить систему в выбранный раздел», то Вам придется удалять имеющиеся разделы и создавать новые. Напомним, что это действие удалит все файлы на удаляемых дисках.
Для удаления раздела/диска – выделите его нажатием левой клавиши мышки, после чего нажмите «Delete» в нижнем меню. Для создания раздела – следует нажать кнопку «New». Обратите внимание, что вся память Вашего компьютера разделяется между всеми разделами, поэтому при создании такового нужно указать его будущий размер около параметра «Size».
Некоторые настройки
После завершения установки Windows 10 с флешки, программа предложит Вам отрегулировать некоторые настройки. Первым делом от Вас потребуют выбрать беспроводную сеть, к которой в дальнейшем будет происходить автоматическое подключение. Этот шаг можно пропустить, нажав на маленькую соответствующую надпись внизу окна. Далее будут доступны два пункта «использовать стандартные параметры» или «настроить».
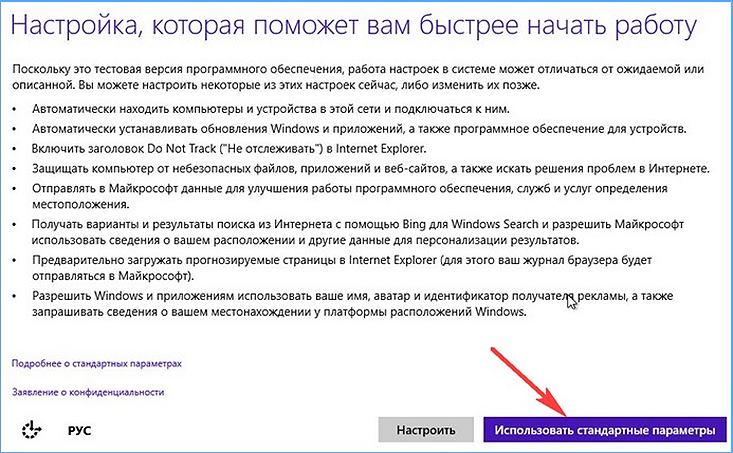
Во втором случае Вы сможете отрегулировать такие параметры как «тип беспроводного подключения (домашний/общественный)», «включение/отключение автоматических обновлений», «защита компьютера и конфиденциальности», «помощь Майкрософт в улучшении продукта и служб». Выбираем пункт «использовать стандартные параметры», при этом вышеупомянутые параметры настроятся автоматически.
Следующим шагом будет создание учетной записи Microsoft, если таковая еще не имеется. Для этого в открывшемся окне нажимаем на соответствующую фразу.
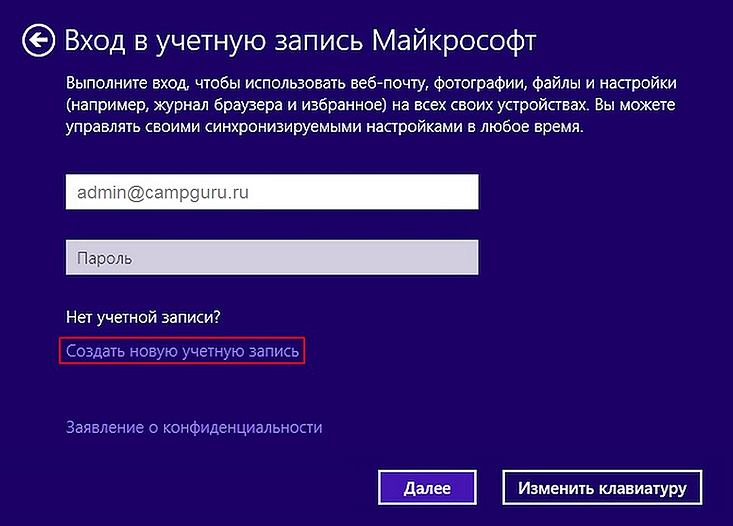
Перед Вами откроется форма, где нужно ввести свои данные. Делать это необязательно, поэтому продолжим установку нажатием на надпись «войти без учетной записи Майкрософт», которая располагается в самом низу меню создания учетной записи. Возможен технический глюк, когда эта надпись пропадает, в случае чего достаточно вернуться в предыдущее меню (стрелка в кружочке вверху), и вновь выбрать «создать новую учетную запись».

Далее Вы перейдете к созданию собственной локальной учетной записи, где достаточно ввести имя (желательно английскими символами) и по желанию – пароль. Жмем «готово». Вот и все, что нужно сделать, чтобы установить Windows 10 с флешки на чистый жесткий диск.
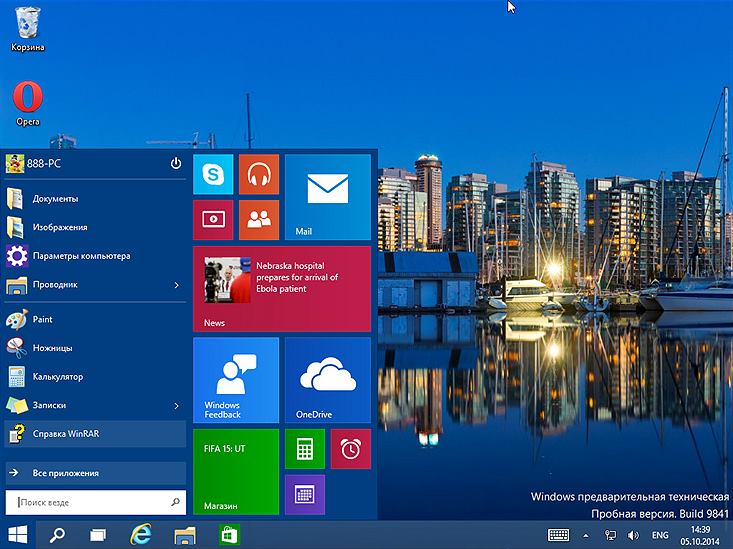
Некоторые ошибки
Одна из ошибок, которые могут возникнуть после запуска новой Виндовс, — отсутствие какого-либо локального диска, к примеру «D» или «E». Для решения этой проблемы следует нажать правой клавишей на меню «пуск» (левый нижний угол) и из выпадающего списка выбрать «Disk Management» или «Управление дисками». В открывшемся окне нужно найти разделы, которым не присвоена буква, предположительно которые и не отображаются.
![]()
Нажать на такой диск правой клавишей и из выпадающего списка выбрать пункт «Change Drive Letter and Path» то бишь в русской версии «Изменить букву диска и путь». Далее напротив надписи «Add a new drive letter or patch…» указать любую желаемую букву. Нажать «ok» и закрыть окно.

Среди других недоработок и недостатков пробной версии системы имеются такие:
Голосовой поисковик Cortana работает только на английском, китайском, немецком, французском, итальянском, а также испанском языках. Для ее использования следует устанавливать Insider Preview на одном из указанных языках и указать язык установки в региональных стандартах системы;
Insider Preview не позволяет воспроизводить DVD-диски при помощи Windows Media Player;
Некоторые фрагменты текста в системе могут быть переведены не точно, либо совсем не переведены на русский язык;
Срок действия предварительной версии Windows 10 Insider Preview истекает 1 октября 2015 года, после чего пользователь начнет получать уведомления с требованием перейти на новую ОС.
Благодарим за внимание, желаем Вам комфортной работы в новой операционной системе!
«Как установить Windows XP на собранный вами или купленный в сборе компьютер!?»
Для начала конечно же, нужен установочный компакт-диск с Windows XP. Покупать лицензию либо пользоваться пиратской версией решать Вам, я лишь скажу, что особой разницы между этими вариантами я не узрел. Единственное, на мой взгляд, существенное отличие в пользу лицензионной копии, так это отсутствие проблем с регистрацией и обновлениями. Короче, что бы Вы ни выбрали данная инструкция подойдет в любом случае.
Установка Windows XP. Шаг 1.
Итак, у Вас есть: новый компьютер и CD либо DVD с Windows XP. Включите компьютер и вставьте инсталляционный диск с Windows в CD- или DVD-ROM. Если установка через 1-2 минуты не началась, а на экране выводиться сообщении типа: «insert system disk and press any key» необходимо перезагрузить компьютер и зайти в BIOS (setup). Для чего во время начальной загрузки компьютера нажать кнопку “DEL” или F2 (в разных версиях BIOS по-разному), что бы изменить опций загрузки компьютера.
Так примерно выглядит меню BIOS. Почему примерно, да потому что как я уже выше говорил, различные версии версии могут иметь отличающиеся интерфейсы. Но это не должно Вас пугать, та опция которую мы ищем имеет примерно одинаковое название.
В данном примере для изменения параметров выбираем вкладку Advanced – Advanced BIOS Features.
Вот, то что вы должны увидеть перед собой на экране:
Даже если у Вас другой BIOS, то опция «First Boot Device» все равно должна быть, либо очень похожая по названию. Настройки BIOS стоят по умолчанию, и изменять там ничего не нужно. Вас интересует только одна строка – First Boot Device. В столбце справа этой строки меняем значение на .
Далее выходите из BIOS, нажав клавишу F10, подтверждая при этом в сплывающем окне сохранение изменений (нажать клавишу Y).
Компьютер снова начнет перезагружаться и начнет загрузку с компакт-диска.
Программа установки Windows XP выполнит необходимые действия по подготовке компьютера к установке операционной системы. После этого Вам предложено будет прочитать лицензионное соглашение, чтобы удостовериться, что вы принимаете все правила использования приобретенного продукта. Что бы продолжить его надо подтвердить. Далее Вам будет предложено выбрать и отформатировать раздел жесткого диска, на который будет установлена ОС. Жесткий диск обязательно должен содержать хотя бы один отформатированный раздел. Я рекомендую Вам создать два раздела C и D.
Диску C желательно выделить от 10% до 30% емкости всего диска. Это на ваше усмотрение, к примеру, если диск большой, 250 и более Гб, то берите 10-15%, если меньше 250 Гб, то желательно выделить 20-30%. После того, как Вы выберете раздел для установки, программа продолжит копирование файлов. По завершению этой операции компьютер автоматически перезагрузится.
Установка Windows XP. Шаг №2.
После перезагрузки продолжится установка Windows и Вам будет предложено ввести серийный номер – Serial Number. Он должен быть указан на коробке с диском, либо на специальной наклейке.
После того, как вы введете «ключ», появится диалоговое окно с выбором установки. Здесь все принимаем по умолчанию, поэтому нажимаем «Далее» (“Next”). Теперь на экране появится окно с параметрами установки.
Установите параметры языка и раскладку клавиатуры. По умолчанию система будет установлена на Ваш активный диск, в нашем случае это «C». Но что бы изменить это нажмите кнопку «Дополнительные параметры». Откроется окно настроек, в котором будет два поля. Первое содержит путь и имя папки с файлами для установки Windows XP (значение этого поля должно стоять по умолчанию с компакт-диска). Во втором поле указывается папка, в которую будет установлена система (тоже по умолчанию, но если Вы захотите переименовать папку, сможете это сделать здесь). Специальные возможности на установку не влияют, поэтому жмите «Далее».
В следующем окне Вам нужно указать свои персональные данные, — Имя (“Name”) и Организация (“Company”). Поле Имя заполняется обязательно, а вот Организацию указывать необязательно. Заполняем, жмем «Далее».
Следующее диалоговое окно предложит Вам выбрать место своего проживания (“Location”). От этого зависят форма записи даты, времени, изображение некоторых значков (например, значок валюты), а также многие значения, которые в соответствии со страной проживания, устанавливаются по умолчанию (как, например, язык). Кроме того, большинство программ, написанные под Windows XP, подстраиваются под параметры, указанные при установке, для более удобной работы. Имейте это в виду! Поэтому выбираем из списка страну проживания и нажимаем кнопку «Далее». Теперь установка Windows XP продолжится в автоматическом режиме и не потребует Вашего участия. В зависимости от вашего скорости Вашего компьютера установка может занять от 20 до 50 минут. Вам не обязательно все это время сидеть перед монитором, вы можете спокойно заняться своими делами, компьютер сам перезагрузится по окончании установки.
Установка Windows XP. Шаг №3.
После установки Windows XP и перезагрузки компьютера установочная программа произведет автоматическую настройку системы в зависимости от особенностей оборудования вашего компьютера. Она сама попытается определит его состав и по возможности установит необходимые драйверы. К сожалению Windows XP не обладает (да в принципе и не может) полным комплектом драйверов. Поэтому придется воспользоваться компакт дисками поставляющимися вместе с компьютером. В этой процедуре ничего сложного нет, главное взять тот диск на котором драйвера, это можно определить по надписям на самом диске. Современные диски обладаю графическим интерфейсом и кнопкой типа «Install All», так что сложностей возникнуть не должно. На протяжении процесса установки драйверов, на экране будут высвечиваться соответствующие диалоговые окна, и возможно несколько перезагрузок.
На этом все! Теперь вперед устанавливать необходимые программы, игры и др. интересности. А так сама операционная система Windows XP готова к работе.
P.S.
В данный момент существует множество установочных дисков с Windows XP, в которых многое из описанного происходит на автомате, это так называемые сборки Windows. Кроме того существуют установочные диски в комплекте с базой драйверов.
P.P.S.
Переустановка Windows XP немногим более длительный и сложный процесс, все зависит от ситуации по которой пришлось его переустанавливать. Об этом я еще напишу, но одной постом в таком деле будет не отделаться.
