Установить Windows XP просто! В этой статье мы пошагово даем инструкцию по установке операционной системы для новичков.
Элюстрация к каждому шагу поможет быстрее освоить процесс установки операционной системы Windows XP с диска.
Что такое Windows XP?
Windows XP – это операционная система (ОС), производства компании Microsoft, вышедшая в конце 2001 года. Windows XP можно назвать улучшенной версией Windows 2000 Professional. После XP появилась ОС Vista (в 2007 году) и Windows 7 (в конце 2009 года).
К началу 2011 года Windows XP является самой популярной операционной системой в мире и в России.
Windows XP имеет 3 официальных дополнения, так называемые SP (Service Pack)1,2,3,4. Они дополнили и улучшили базовую версию программы.
С операционной системой XP, совместимы наибольшее число разных программ и утилит.
Зачем устанавливать Windows XP?
Зачем вообще нужна установка Windows? В каких случаях это делать необходимо?
Обычно установка Windows XP происходит по двум причинам:
1. Вы купили компьютер без предустановленной операционной системы.
Работать за таким компьютером вы не сможете, так как просто не найдете привычные нашему взору папки, картинки и файлы, а лишь мигающий курсор, ну и BIOS.
2. Вас не устраивает текущая операционная система.
- Вы хотите установить чистую систему, чтобы избавиться от системных ошибок, всякого мусора, вирусов, хлама в виде остатков, до конца не удаленных, программ.
- Вы предпочитаете Windows XP всем остальным ОС, в силу его уникальных особенностей.
Как установить Windows XP?
Windows XP можно установить несколькими способами: с дискеты, с CD/DVD диска, с флешки. Мы рассмотрим классическую установку операционной системы с диска.
Установить Windows XP просто! Наша пошаговая инструкция вам в этом поможет.
1. Подготовка.
Приготовьте: мультизагрузочный диск с Windows XP, набор драйверов к вашему оборудованию.
2. Процесс установки проходит в несколько этапов:
Первый этап: BIOS
БИОС – это базовое программное обеспечение, запускающее начальную загрузку компьютера.
Как зайти в BIOS:
при включении компьютера нажать на кнопку DEL (иногда клавиши F2, F10 или F12, в основном на ноутбуках)
Настройка BIOS:
необходимо поставить загрузку с CD-ROM. Язык BIOSа английский.
Находим раздел Advanced Setup, далее выставляем First Boot Device from CD-ROM
(справа выводятся подсказки, какими кнопками менять положение устройств)

Сохранение изменений в BIOS: нажимаем кнопку F10, выбираем Y (Yes). Произойдет перезагрузка компьютера, но уже с измененными настройками.

Нажмите F8 чтобы согласиться и продолжить установку лицензионной Windows XP
Выберите раздел на который вы хотите поставить виндовс.

Для создания нового раздела используйте клавишу C и задайте желаемый размер (для XP оптимальный размер не менее 15 Гб.)
Для удаления выделенного раздела используйте клавишу D.

Произведите быстрое форматирование вашего раздела, подтвердив свое решение нажатием клавиши F. Форматирование в NTFS избавить вас от всех записей на выбранном вами разделе жесткого диска.
Предостережение! при форматирование удаляются ВСЕ данные с вашего диска.
Будьте внимательны и заранее сохраняйте необходимые Вам документы.
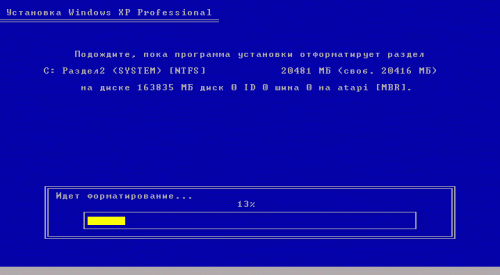

После форматирования жесткого диска и копирования файлов , происходит распаковка и установка компонентов системы. В процессе установке компьютер будет несколько раз перезагружен.
На 33 минуте выставляете язык и региональные стандарты
, присваеваете имя и название организации (любое)
вводим с наклейки без учета регистра
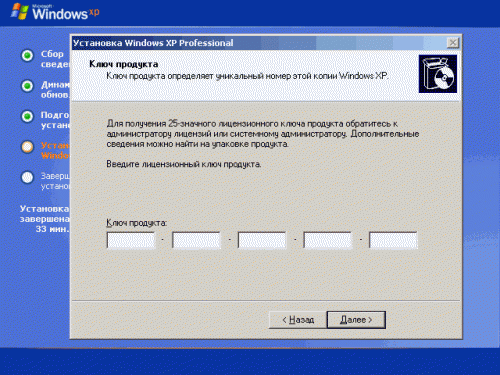
Третий этап: Завершение установки Windows XP.
Настроим теперь рабочую группу и домен
. 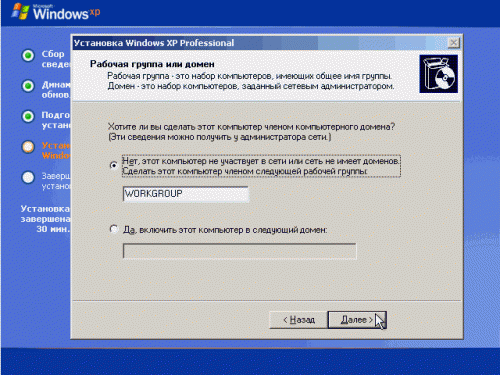
Настройка Windows XP


Установка Windows XP – достаточно простой процесс, но требует соблюдения некоторых основных правил. Во первых это выбор дистрибутива, очень важно использовать только оригинальные дистрибутивы, используя всякого вида сборки – вы сами устанавливаете себе вирусы и становитесь участником ботнета. Кол-во возможных вирусов в сборке просто зашкаливает, то чем вы бы никогда не заразились через интернет – с легкостью вам навредит уже на этапе установки. Используйте только оригинальные дистрибутивы или сборки сделанные на их основе . Ну и второе правило – это правильное соблюдение установки, о ней и пойдет речь.
Я описываю установку с лицензионного диска, некоторые моменты настройки у вас могут отсутствовать, они зависят от компьютера и дистрибутива Windows XP.
1. Вставляем диск в привод и загружаем компьютер с него. ( ?)
2.
При появлении надписи «press any key to boot from CD
» нажимаем на любую кнопку на клавиатуре и начнется загрузка.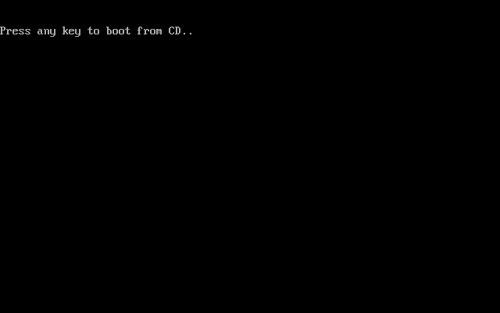
3.
Первым действием на необходимо выбрать, что мы собираемся делать с дистрибутивом, выбираем установить нажав «Enter
».
4.
Принимаем лицензионное соглашение нажав «F8
».
5. Выбор диска и форматирование – основной и главный этап в установке. Очень важно использовать два раздела. Я привожу инструкцию чистой установки (с полным форматирование жесткого диска, если у вас диск уже разделен на системный и файловый раздел, тогда файловый раздел не трогайте). Для системного раздела Windows XP достаточно 20ГБ, оставшееся место отдадим под файловый раздел. Создаем и форматируем разделы:
А)
Жмем кнопку «С» на не размеченной области. Система предлагает создать раздел, вводим 20000 и нажимаем «Enter».
Б)
Теперь стрелочкой выделяем «Не размеченная область» и создаем второй раздел из оставшегося места.
В)
Разделы созданные, теперь выбираем раздел С и кнопкой «Enter» начинаем установку Windows XP
в этот раздел.
Г)
Так как, раздел не отформатирован, установка предлагает это сделать, выбираем «Форматировать раздел в системе NTFS» и нажимаем «Enter».
6.
Теперь какое то время наблюдаем за процессом форматирования и копирования файлов на диск.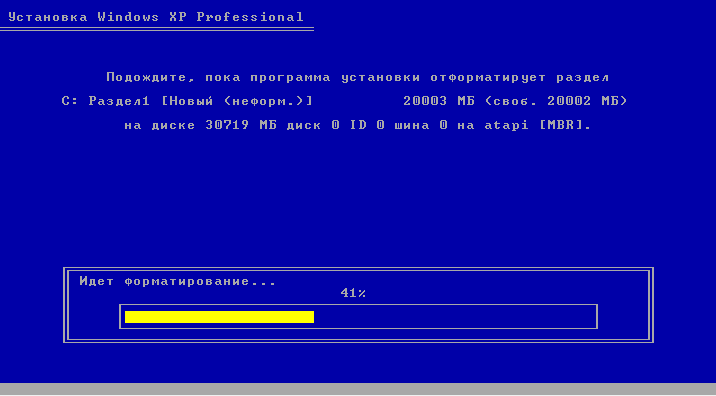

7. Система предлагает перезагрузит компьютер, соглашаемся нажав «Enter». Во время перезагрузки меняем загрузочное устройство на ваш жесткий диск и теперь всегда загружаемся с него.
8.
Если вы все сделали правильно и начали загружаться с жесткого диска – вы увидите процесс установки Windows XP.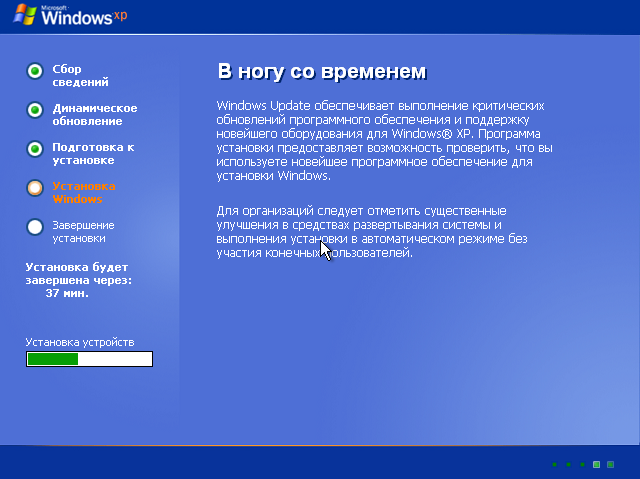
9.
Первым действием во время установки будет экран «Язык и региональные настройки», для Росси все настроено по умолчанию и мы жмем «Далее».
10.
Теперь вводим имя пользователя, используйте только латинские буквы, и нажимаем «Далее».
11.
Вводим 25ти значный лицензионный ключ и нажимаем «Далее».
12.
Теперь нам предлагают ввести пароль для администратора, можно пропустить. Вводим или оставляем пустым и жмем «Далее».
13.
Выставляем время и часовой пояс, жмем «Далее».
14.
На экране настройки сети оставляем «Обычные параметры» и жмем «Далее».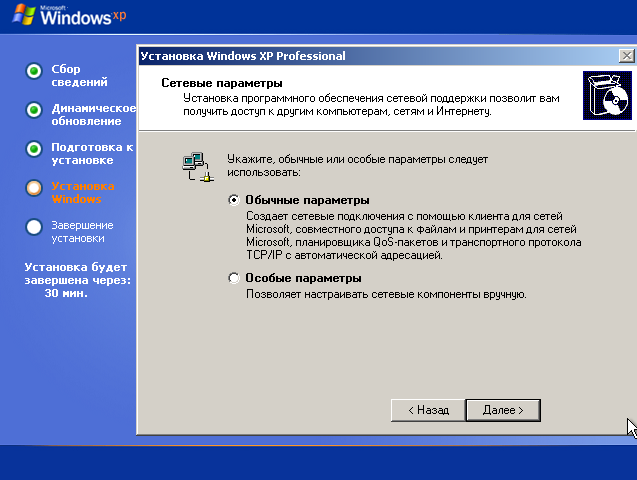
15.
Вводим имя рабочей группы Windows, если вы не используете – просто жмем «Далее».
16.
Компьютер еще какое-то время устанавливает Windows XP и перезагружается.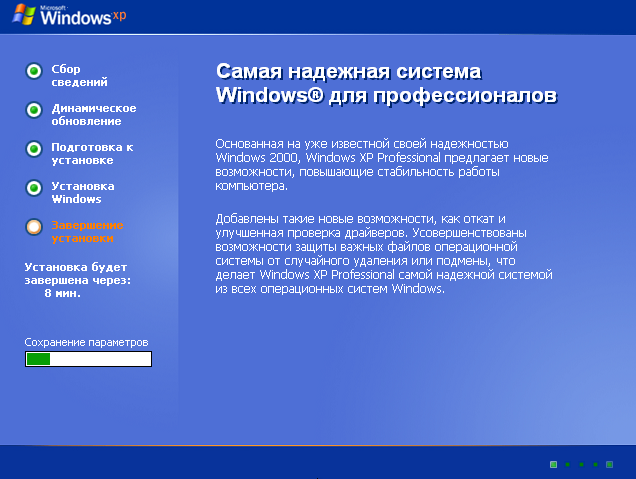
17.
При первой загрузке Windows XP предлагает установить оптимальное разрешение экрана, соглашаемся.

Windows XP и сегодня остаётся одной из популярнейших операционных систем. Пользователи ценят ее за надёжность и способность работы на слабом старом «железе». Пошаговая установка системы Windows XP — процесс довольно быстрый и необременительный. Ниже приведем подробное его описание.
Готовим компьютер к установке новой ОС
Простейший способ, которым может быть проведена установка Windows XP — с установочного диска. Если же вместо считывания данных с него система начала загрузку старой ОС или появился чёрный экран, не реагирующий на нажатия кнопок, то необходимо просто зайти в BIOS и произвести соответствующие настройки:
- Откройте раздел Advansed BIOS Features либо BIOS/Boot Device Priority;
- Выберете пункт First Boot Devise;
- В открывшемся списке выберете значение CDROM или название вашего привода;
- Сохраните результат, нажав клавишу F10 и перезагрузите ПК.
 Отметим, что версий БИОС для ноутбуков очень много сегодня, поэтому описанные действия в случае установки ОС на ноутбук могут быть несколько иными.
Отметим, что версий БИОС для ноутбуков очень много сегодня, поэтому описанные действия в случае установки ОС на ноутбук могут быть несколько иными.
Переходим непосредственно к установке
Первое окно — синий экран. Именно на этом этапе производится пошаговая установка программного обеспечения для инсталляции Windows XP на SCSI (высокоскоростной диск) или на RAID-массив. Для этого нужно нажать F6, после чего начнётся установка соответствующих драйверов. Но в большинстве случаев пользователи устанавливают систему на обычный жёсткий диск, для чего никакого вмешательства в ход установки на данном этапе не требуется, нужно просто дождаться следующего экрана приветствия.
- Установить Windows XP. Стандартный в большинстве случаев выбор — установка системы «с нуля» или восстановление старой. Используется удобный графический интерфейс.
- при помощи консоли. Это выбор профессиональных пользователей и мастеров — восстановление производится из командной строки при помощи DOS-команд. При этом полная не производится.
 Далее система переходит к поиску установленных уже ранее версий ОС. Если таковые были найдены, то список будет выведен на этом экране ниже, в меню будут предложены варианты последующих действий:
Далее система переходит к поиску установленных уже ранее версий ОС. Если таковые были найдены, то список будет выведен на этом экране ниже, в меню будут предложены варианты последующих действий:
- восстановить старую Windows XP;
- установить новую копию ОС.
 В первом случае вы сможете пользоваться ранее установленными приложениями. Замене подвергнутся только системные файлы, при этом установка пройдена будет полностью. Второй вариант предполагает полную перестановку системы.
В первом случае вы сможете пользоваться ранее установленными приложениями. Замене подвергнутся только системные файлы, при этом установка пройдена будет полностью. Второй вариант предполагает полную перестановку системы.
Никакой список не появится не только в случае установки Windows XP на «пустой» компьютер, но и в том случае, если установленная ранее система имеет иную редакцию или сервис-пак.
Самый ответственный момент установки
Следующий пункт установки, пожалуй, является наиважнейшим, и выполнять его следует вдумчиво и осторожно. Вам нужно будет определить системный раздел и распределить дисковое пространство таким образом, чтобы на виртуальном диске, отведённом под систему, было достаточно места для ее функционирования.
Конечно, и для системы, и для ваших личных данных можно использовать один и тот же раздел, равный всему пространству жёсткого диска, но подобная организация в дальнейшем гарантированно создаст множество проблем.
Разбиваем диск на разделы
Если установка Windows XP производится на совершенно новый диск, то вам самостоятельно придётся распределять разделы, так как ранее эта пошаговая процедура никогда не производилась. В появившемся окне будет указан размер неразмеченной области — он будет совпадать с размером всего жёсткого диска.
Здесь необходимо создать т.н. системный раздел — тот, куда будет устанавливаться ОС. Для этого нужно в мегабайтах (1 Гб равен 1024 Мб) указать его размер и нажать «Ввод» на клавиатуре. После этого вы опять возвратитесь к окну, в котором осуществляется разбиение жёсткого диска. Созданный раздел уже будет отображён в отдельной строке с присвоением ему латинской буквы (обычно С).
На размере системного раздела экономить не следует — от этого будет зависеть стабильность системы. Минимальное пространство для установки Windows XP — 20 Гб, но лучше отвести ему не 20, а 40, или даже все 60 Гб.
Подобным образом из оставшейся неразмеченной области создаём и другие разделы для личных данных, правда, увлекаться количеством не стоит — в этом случае файлы и папки большого размера будут распределяться менее эффективно, да и навигация по разделам станет более запутанной.
Форматируем системный раздел
Далее необходимо будет выбрать раздел для установки системы (в нашем случае диск С) и нажать клавишу «Ввод». Откроется окно, в котором вам будет предложено отформатировать раздел.  Выбирайте быстрое форматирование в системе NFTS (FAT является устаревшей). После выполнения форматирования запустится процесс установки системных файлов.
Выбирайте быстрое форматирование в системе NFTS (FAT является устаревшей). После выполнения форматирования запустится процесс установки системных файлов.  Самый трудный этап инсталляции пройден.
Самый трудный этап инсталляции пройден.
Кстати, если диск, который вы разбили на разделы, не отформатирован, то провести эту процедуру с каждым из созданных разделов для личных данных можно будет и после завершения инсталляции Windows XP стандартными средствами.
Если вы проводите перестановку системы и диск уже разбит на разделы, то следует просто выбрать раздел с переустанавливаемой системой, отформатировать его и запустить процесс установки. Если вы решите отформатировать и остальные разделы, то вся информация на них будет утеряна.
Заканчиваем установку
После того, как системные файлы будут скопированы, компьютер перезагрузится, и установка продолжится.
Определяем начальные параметры:
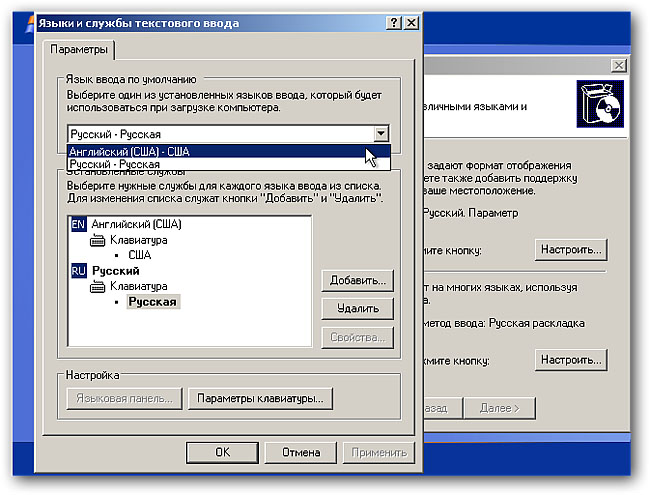 Как переустановить Windows XP
Как переустановить Windows XP
На этот раз пойдет о переустановке Windows XP. Вы знаете, как правильно переустановить Windows XP? Наверняка у Вас есть вопросы. В данной публикации постараемся пошагово рассказать о всех тонких моментах, начиная с сохранения важных данных и заканчивая форматированием логического диска. Итак,
Как правильно переустановить - подготовка к переустановке Windows XP
Стоит заметить, что эта инструкция универсальна для тех, кто решил переустановить Windows XP на компьютере или ноутбуке. Если у вас ноутбук или нетбук Acer, Sony, Asus, Lenovo, Samsung или любого другого производителя, то это абсолютно не важно. Эта инструкция по переустановке Windows XP подойдет для каждого и поможет переустановить систему на любом компьютере. А те, кто решил, что Windows XP уже немного устарела, совет ознакомиться с инструкцией как переустановить Windows 7
Как правильно переустановить Windows XP на компьютере, ноутбуке или нетубуке.
Сначала сохраните важные данные на другой логический диск или носитель.
Чтобы переустановить Windows XP, нам понадобиться установочный диск с копией дистрибутива Windows XP или установленный образ этой операционной системы на флешку. Собственно, откуда устанавливать операционку решать вам - как удобнее, так и делайте.
После переустановки вам также понадобятся драйверы устройств компьютера. Поэтому мы совет позаботится об этом заранее и подобрать необходимые драйверы. Обычно найти их можно на диске, который идет в комплекте с материнской платой или в интернете на официальных сайтах производителей компонентов вашего компьютера или ноутбука.
Рекомендуется переустановить Windows XP SP3, поскольку это новая редакция от Microsoft, содержащая максимум заплаток в плане безопасности. Если у вас стоит Windows XP SP2, или даже SP1, то лучше сразу переустановить на SP3.
Переустановка Windows XP через BIOS
Перейдем непосредственно к переустановке Windows XP. Есть два варианта с чего можно переустановить систему:
1. Переустановка Windows XP с флешки
2. Переустановка Windows XP с диска
Первый вариант предусматривает возможность переустановить windows xp без диска, а с флешки, на которую записан образ системы. Тем более, если у вас нетбук или ноутбук без DVD привода. Благо, скачать программу, которая записывает образ на флешку, всегда возможно. Второй менее трудоемкий, если у вас уже есть копия операционной системы на диске.
Далее представлена пошаговая переустановка windows xp в картинках. Вставить флеш накопитель или диск. Перезагрузить ноутбук или компьютер, и зайти в BIOS. Чтобы попасть в БИОС, как только компьютер начнет перезагружаться, периодически нажимать клавишу Del или F1 (еще бывает F2, - компьютеры у всех разные, и соответственно разные и BIOS). Найти пункт меню «First Boot Deviсе» и ставить первым в загрузке флешку или DVD привод.
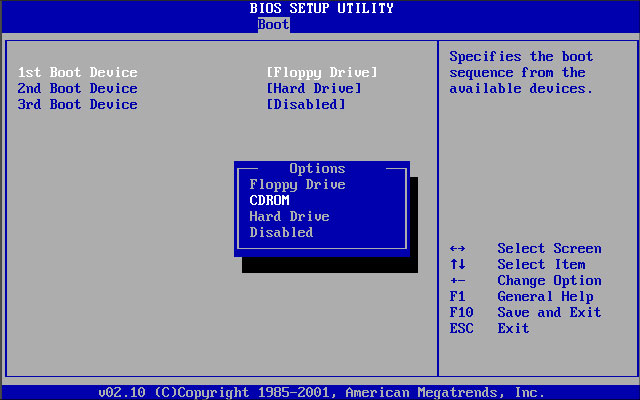
Выйти из BIOS, сохранив параметры. Сделать это можно выбрав пункт «Save and Exit» в соответствующей вкладке или нажав F10, а потом Enter. Если правильно выбрали носитель, с которого нужно загрузиться и сохранили данные настройки в БИОС, то после его закрытия компьютер перезагрузится и начнется установка Windows XP, в начале которой нужно будет принять лицензионное соглашение (клавиша F8). После этого установщик спросит, не хотите ли вы восстановить операционную систему. Тут надо нажать клавишу Esc и продолжить переустановку Windows XP. Далее появится экран:

Как видно, необходимо нажать клавишу Enter, чтобы продолжить установку. После этого попадаем на экран работы с разделами жесткого диска. Здесь нужно быть очень аккуратным и удалить имеенно тот раздел, на который вы хотите переустановить Windows XP. Делается это клавишами D и L. Главное, не удалить другой логический диск (например тот, на который вы сохранили свои данные).

Покончив (в хорошем смысле) с разделами переходим к следующей стадии переустановки. Разделению логического раздела. Вообще, можно сделать проще и оставить то количество дискового пространства, которое было. Но если по каким-то причинам вы хотите изменить размер логического диска, то сделать это не сложно. На картинке все видно:

После того как определились с размером раздела для Windows XP, переходим к следующему пункту переустановки - форматированию. Здесь все просто. Выбирайте «Быстрое форматирование NTFS» и завершайте установку операционной системы перезагрузкой компьютера.

После перезагрузки запустится инсталлятор Windows XP.
Дальнейшая установка Windows XP
Итак, инсталлятор запустился. Первое, что он вас попросит произвести - настройка региональных параметров. Ничего сложного здесь нет. Просто определите корректно часовой пояс, в которым вы живете.

После этого выбирайте язык по умолчанию. В данной вкладке можно также добавить любой другой язык и назначить клавиши переключения языков ввода.

После выбора языков установщик попросит ввести имя компьютера, имя пользователя и пароль, который не обязательно вводить, если это ваш домашний компьютер. Вам также понадобится ввести лицензионный ключ Windows XP, а также регион и дату.
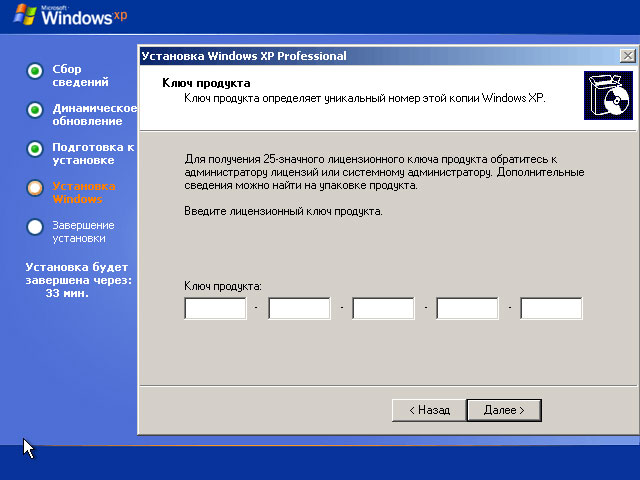
Проделав все эти простые действия, Вы практически завершите переустановку. Как видите, переустановить Windows XP не так и сложно. Компьютер снова перезагрузится и вы попадете на рабочий стол. Итак, вас приветствует новая Windows XP. Что делать далее? Провести настройку, установить драйверы и нужные программы
Здравствуйте уважаемые посетители сайта сайт! В данной статье, я хотел бы рассказать о том, как установить Windows XP на компьютер .
Мысль об этой статье мне пришла после того, как я написал другую статью - . Тогда я думал, что про установку Windows XP, рассказывать, наверное, не имеет смысла. Но в течение нескольких недель после выкладывания статьи о семерке, мне пришло немало писем, где люди задавали один и тот же вопрос - почему я ничего не рассказал об установке Windows XP ? И в этой статье я хотел бы развернуто ответить на данные вопрос.
Готовимся к установке Windows XP.

После того как скачаете и установите её, запустите программу. У вас откроется главное окно, в котором вы должны будете выбрать пункт Образ диска -> Записать образ
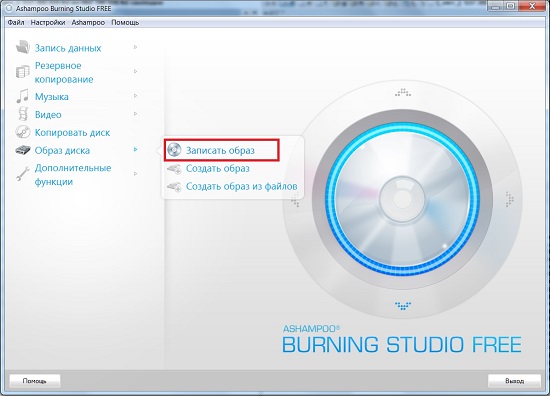
В следующем окне выбираете место, где расположен образ диска, с помощью кнопки Обзор .

После того, как вставите чистый DVD-R или DVD-RW диск в дисковод, можете нажимать Далее.
Разумеется дисковод должен быть DVD-ROMом, т.е. умеющим записывать DVD диски.
Установка Windows XP.
BIOS настроен, диск с Windows XP готов, приступаем к установке.
Вставляем наш диск, перезагружаем/включаем компьютер.
Далее, вам нужно проделать несколько простых действий, хотя они будут казаться такими страшными. Сначала, когда появиться окно с заглавием «Вас приветствует программа установки», нажмите Enter . Далее появиться окно, где вам будет предложено принять соглашение, нажмите F8 .
В следующем шаге вам необходимо будет разбить диск. Если вы устанавливаете на компьютер, на котором до этого не было никакой ОС (операционной системы), то у вас просто будет неразмеченная область . Если вы переустанавливаете Windows XP, то читайте отдельную статью
Что бы разбить диск, выполняйте следующие действия. Выберите неразмеченную область

Нажмите C на клавиатуре (создать новый раздел).
Сразу скажу, мы будем разбивать на два раздела. О том зачем нужно разбивать именно на два раздела я писал в статье
Теперь нужно ввести размер диска, на котором будет наша ОС. Для примера, у меня винчестер на 720 Гб, из них 100 Гб у меня под ОС , а оставшиеся 620Гб под мои нужды.

Делайте этот размер не менее 20 Гб, там нужно вводить в мегабайтах - это 20480 Мб. Потом нажмите Enter.
Далее нужно разметить оставшуюся область для этого, опять выделите неразмеченную область и нажмите С. И введите весь оставшийся размер (все что осталось, показывается в пункте «Максимальный размер нового раздела» ).

Вам будет предложено отформатировать диск, выберите пункт «Форматировать раздел в системе NTFS» .
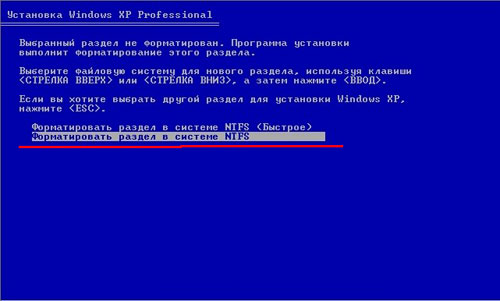
Подождите, пока пройдет процесс форматирования.

После чего начнется копирование файлов Windows XP. Ждите это может занять несколько десятков минут .


Ну вот, как вы видите установить Windows XP с диска не так уж и трудно. Кстати, установка Windows XP на ноутбук , ничем не отличается от установки на обыкновенный ПК, т.к. на ноутбуках тоже есть дисковод.
На этом все. Успехов!
