Некоторые программы на windows 7 или windows 8 требуют больше прав и запускаются только от имени администратора.
Чтобы запустить программу от имени администратора, вам обязательно нужно знать пароль, если вы вошли под учетной записью обычного пользователя, иначе выполнить эту процедуру не получится.
Это еще не все. Вы можете войти в виндовс 7 или виндовс 8 как администратор, некоторые программы все же выдадут ошибку, например, «Run time error 10».
Такое случается редко, но бывает. Тогда вам нужно дополнительно подтвердить права администратора.
Сделать это легко, независимо от используемой виндовс: windows 7 или windows 8 или даже виндовс 10.
Для этого кликните правой клавишей мышки или если у вас ноутбук соответственно на тачпаде по ярлыку запускаемой программы.
После этого на мониторе компьютера или экране ноутбука всплывет окно с контекстным меню.
В нем почти в самом верху нажмите на строку запуск от имени администратора, как на рисунке ниже.
Как всегда запускать программу с правами администратора
Если вы программой, которая требует прав администратора пользуетесь очень часто, то вам незачем всегда вызывать контекстное меню.
Эту операцию можно поставить на «автомат» и в дальнейшем запускать программу как обычно.
Для этого кликните по ярлыку правой клавишей и в появившемся меню нажмите на строку «свойства» (в самом низу).
После этого в самом верху кликните на строку «совместимость» и в появившейся вкладке поставьте птичку напротив строки: «выполнять эту программу от имени администратора», потом (в самом низу) «применить» и «ОК».
Теперь она будет всегда запускаться с соответствующими правами без вашего вмешательства.
Здесь, как и в первом случае вам понадобится пароль, если вы вошли в учетную запись как обычный пользователь.
Обычно больше прав требуют приложения в windows 8 (8.1), семерка в этом отношении проще.
Чтобы немного упростить использование компьютера, можете изменить параметры контроля учетных записей.
Там есть ползунок – опустите его в сам низ, тогда система будет менее придирчивой. Успехов.
Доброго времени суток уважаемый посетитель. В сегодняшней статье я предлагаю тебе рассмотреть ни как обычно установку и конфигурирование серверов и клиентских станций с самого начала, а обычные будни системного администратора. А рассматривать мы будем запуск определенного приложения из-под имени администратора, рассмотрим какие существуют решения и чем они отличаются. Причиной, по которой администраторы сталкиваются с этой проблемой довольна проста, в нашей практикте ит-аутсорсинга , мы довольно часто сталкиваемся с ситуацией, когда приложение (особенно отечественных разработчиков) не ориентированно на UAC, а почему так, спросите у разработчиков приложения. Тестировать будем в виртуальной среде Hyper-V на виртуальной машине второго поколения с ОС Windows 8.1.
Разнообразие присутствует
Рассматривать мы будем три утилиты:
RunAs - запускает конкретные средства и программы с разрешениями, отличными от тех, которые предоставляет текущая учетная запись. Эта утилита не является сторонней, она входит в поставку ОС Windows. Справка по утилите runas /?
Тестировать будем на встроенной утилите msconfig.exe, которая входит в ОС Windows. Запуск этой утилиты осуществляется только с учетной записи имеющие права администратора.
ВНИМАНИЕ! Запуск утилиты будет осуществляется из-под учетной записи доменного администратора. В реалии не рекомендуется этого делать, лучше создать отдельную учетную запись для подобных моментов.
Итак, попробуем воспользоваться устроенной утилитой RunAs, для этого запустим командную строку и напишем следующее

Попрошу заметить, что вводимый пароль не будет отображаться

После удачного ввода пароля и имени учетной записи, откроется окно msconfig.exe

Теперь создадим ярлык для запуска msconfig.exe из-под учетной записи администратора.
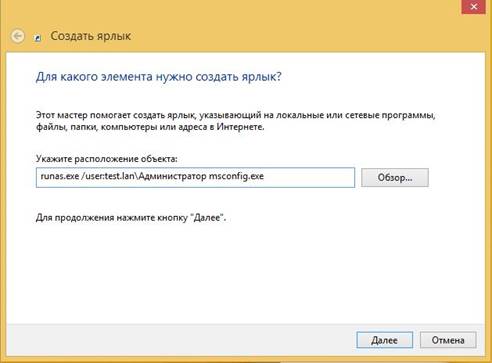
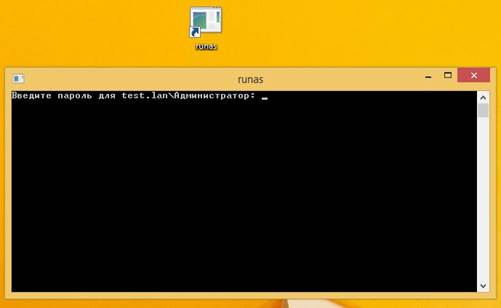
После удачного ввода пароля запустится уже известный msconfig.exe.
Вопрос напрашивается сам собой, позволит ли администратор, пользователю знать пароль от учетной записи имеющей права администратора, имя от которого легко посмотреть в свойствах ярлыка?
И еще, пароль при запуске ярлыка нужно будет вводить каждый раз, что не удобно для пользователя, если вы заходите облегчить жизнь ему, использовав параметр «/savecred», то вы создадите огромную дыру в системе безопасности.
Вот пример для создания огромной дырки:
Вы захотели облегчить жизнь пользователю, добавляем параметр «/savecred»
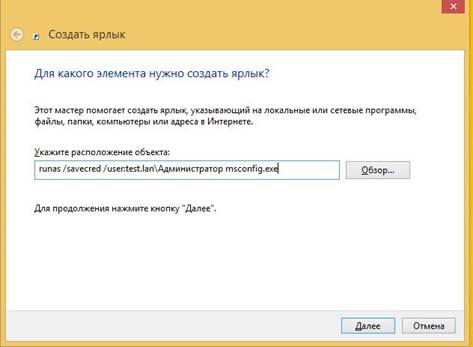
Запускаем ярлык и вводим пароль, при первом запуске утилита предлагает ввести пароль
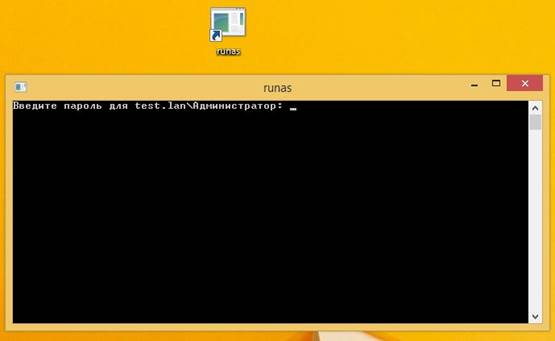
Вводим пароль и говорим прощай! При повторном запуске утилита не будет требовать пароль, а точнее она теперь вообще не будет его требовать, вы подумаете «Ну и что!». А давайте попробуем в свойствах ярлыка изменить запускаемую утилиту, например, на cmd.exe.
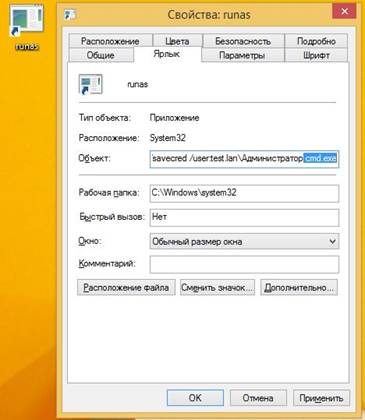
Пытаемся запустить и ….
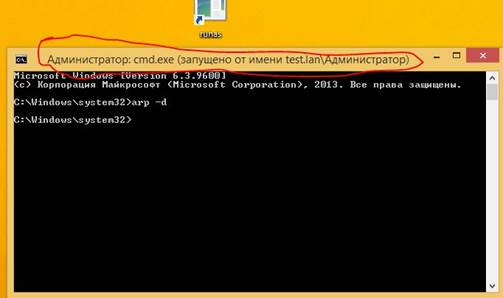
«Мать твою! Он только что почистил arp-кэш». Я думаю если вы используете «/savecred», то вы вряд ли знаете, что такое arp-кэш и что для его очистки нужны права администратора.
Утилита ExecAs предназначена для запуска любых программ с правами, отличными от прав текущего пользователя. Можно применять для запуска программы Locker с правами администратора из-под ограниченной учетной записи. Это позволяет запретить операторам доступ к файлам базы данных программы Locker и вообще к запуску любых нежелательных программ кроме Locker-a.
ExecAs очень простая утилита, с которой сможет работать даже школьник.
Положительной чертой является ее простота.
Отрицательной чертой является отсутствие работы с доменными учетными записями.
Итак, после создания локальной ученой записи с ограниченными правами и учетной записи с права администратора, запустим ExecAs.

При первом запуске, приложение сразу предлагает ввести имя учетной записи и пароль, а также указать путь до приложения которое нужно запустить. Будем запускать cmd.exe о имени локального администратора. Попрошу заметить, что вводимая учетная запись указывается без имени машины. Для добавления приложения нажимаем на значок папки, который находится в конце строки «Программа».

Нажимаем «Записать». Наше приложение будет под номером 1.

Закрываем ExecAs и снова запускаем.

Как мы видим, cmd.exe сразу запустилось при запуске ExecAs. Дело в том, что если у вас одно приложение в списке запускаемых приложений в ExecAs, то это приложение будет сразу запускаться, это довольно хорошо, но если у вас к примеру, больше одного приложения?
Открываем cmd, переходим в каталог с приложением ExecAs, и запускаем его с параметром ниже

Теперь мы можем добавить еще одно приложение, к примеру калькулятор

Теперь если мы закроем и откроем ExecAs, мы увидим окно выше, этого не должно произойти. Для этого есть параметр NN – номер запускаемой программы.
Создадим два ярлыка, один для запуска cmd, другой для калькулятора.


Запускаем оба ярлыка
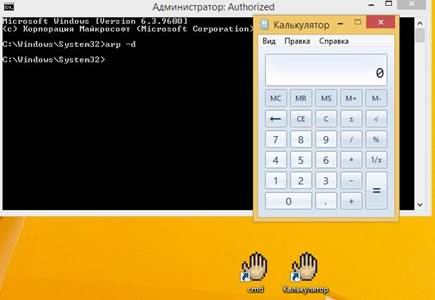
Не забываем про номер программы, который можно изменять при добавлении запускаемой программы, и который можно посмотреть в списке запускаемых программ.
AdmiLink
AdmiLink - утилита, при помощи которой Администратор может создать ярлык, дающий возможность пользователям с ограниченными правами запускать конкретную (без возможности подмены!) программу с правами Администратора (или любого другого пользователя) без (интерактивного) ввода пароля.
Типичным применением программы AdmiLink является администрирование защищенных систем, в которых пользователь работает в основном под своей ограниченной учетной записью, и только отдельные, строго ограниченные Администратором функции запускает под Администратором, не зная его пароля и не имея возможности запускать другие, несанкционированные программы.
Другим типичным примером является использование AdmiLink для запуска потенциально опасных программ, например, Web браузера, с пониженными правами без ввода пароля. Так, чтобы избежать заражения машины вирусом, можно запускать Web браузер под учетной записью ограниченного пользователя, что резко снижает вероятность повреждения системы. Чтобы не вводить каждый раз пароль ограниченного пользователя, на Рабочем Столе можно сделать ярлык для запуска Web браузера под ограниченным пользователем.
Как работает AdmiLink
В состав пакета входит две программы: AdmiRun и AdmiLink.
AdmiRun - простая консольная задачка, которая умеет только одно - запускать другие программы от имени Администратора (или любого другого пользователя). При инсталляции AdmiRun копируется в каталог Windows, чтобы быть доступной в любом каталоге. AdmiRun может работать как в пакетном режиме (в командных файлах), так и для интерактивного запуска программ (через ярлык на Рабочем столе). Формат вызова можно получить, набрав AdmiRun /? Разумеется, для запуска программ от имени Администратора нужно знать пароль. С другой стороны, из соображений безопасности открыто передавать пароль нельзя, иначе вся система защиты лишается смысла. Выход состоит в передаче зашифрованной учетной записи (учетная запись = пользователь + домен + пароль). Учетную запись AdmiRun получает демонстративно открыто, через командную строку, однако понять из нее ничего нельзя - учетная запись передается как зашифрованнный ключ. Ключ привязан к конкретному исполняемому файлу, без этого файла AdmiRun просто не сможет расшифровать учетную запись. Поэтому если пользователь попробует запустить другую программу с таким же ключем, он потерпит неудачу. Более того, для того, чтобы сделать жизнь хакеров повеселее, ключи генерируются с использованием случайных чисел и никогда не повторяются.
Итак, после установки AdmiLink, советую при установке убрать галочку с создания всех ярлыков и запускать утилиту только с каталога где она установлена, запускам AdmiLink.

1) В поле «Задать имя исполняемого файла интересующей программы» укажем путь, нажав на значок дискеты. В нашем случае это будет cmd.exe
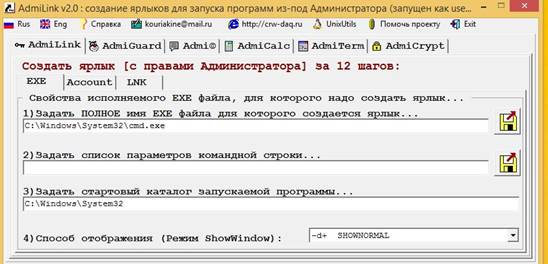
2) Поле «Задать командную строку для исполняемого файла» оставим пустым.
Этот шаг необязателен, если параметры отсутствуют. Кроме того, имейте в виду, что можно указать привязку шифрования учетной записи к командной строке, чтобы нельзя было получить права Администратора, подменив параметры командной строки в ярлыке.
Например, делая ярлык c:\windows\system32\control.exe timedate.cpl для коррекции системного времени, не забудьте привязать шифрование к командной строке, иначе, отредактировав ярлык, можно будет запустить, например, c:\windows\system32\control.exe nusrmgr.cpl и получить доступ к управлению пользователями, что совсем нехорошо.
3) Поле «Задать стартовый каталог запускаемой программы…» обычно заполняется автоматически
4) Задать режим отображения окна программы.
- SHOW - запускать программу, видимую на экране. Это обычный режим для интерактивных программ.
- HIDE - запускать программу, не видимую на экране. Это режим для служебных программ, работающих в фоновом режиме.
Переходим на вкладку «Accout»
5) В поле «Имя домена» указываем NetBios имя или полное имя домена, в нашем случае test.lan.

6) В поле «Имя пользователя» можем вписать Администратор или нажать «…» для выбора учетной записи.
7) Вводим пароль и его подтверждение и жмем «Тестировать».
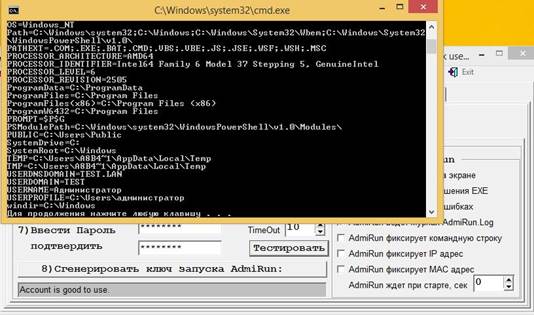
Нажимаем любую клавишу. Если появилось сообщение «Account is good to use» значит все хорошо и идем дальше.
8) Жмем «Сгенерировать ключ запуска AdmiRun», без этого ключа запуск приложения пройдет неудачно.

9) Переходим на вкладку «Link» и задаем имя ярлыку
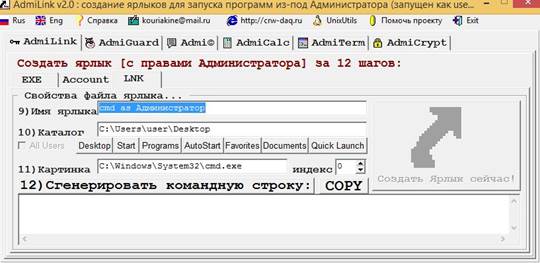
10) Задаем каталог, и не забываем про ту учетную запись из-под которой запущен AdmiLink
11) Задать файл и индекс картинки для ярлыка. Обычно это поле заполняется автоматически. По умолчанию предполагается, что картинка берется из исполняемого файла программы с индексом 0.
12) Нажимаем «Сгенерировать командную строку» и видим волшебную абракадабру
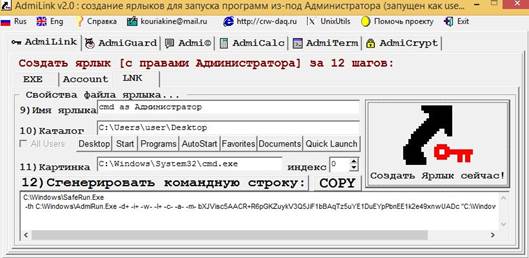
13) Жмем «Создать ярлык сейчас»

После нажатия на «Создать ярлык сейчас» создается ярлык и сбрасываются все поля.
Запускаем ярлык

Попробуем изменить запускаемую программу в свойствах ярлыка, например, на калькулятор

Попытаемся запустить ярлык
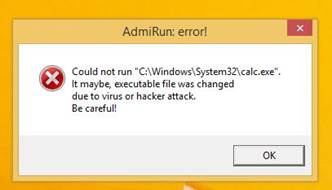
Попрошу заметить, что привязка к MAC, IP и командной строке не производилась.
К заключению. Не забывайте, что в запущенной программе с правами администратора, можно открыть вкладку «Файл» если она конечно есть и делать с ОС все что угодно. Это уже проблемы безопасности скорее ОС, так что будьте осторожны.
Все, люди, мир Вам!
Хотите разрешить пользователям со стандартной учетной записью запускать приложения с правами администратора без UAC или запроса на ввод пароля? Тогда я расскажу, как сделать. Мы создадим ярлык, использующий команду runas /savecred , которая сохраняет пароль. Замечу, что это можно считать дырой в безопасности – обычный пользователь сможет использовать runas /savecred для выполнения любой команды от имени администратора без ввода пароля. Тем не менее, в некоторых ситуациях это может быть полезно – например, если вы хотите, что бы ваш ребенок из под стандартной учетной записи мог запускать приложения от имени администратора не спрашивая вас.
Включаем учетную запись администратора
В первую очередь необходимо включить встроенную учетную запись администратора, которая по умолчанию отключена. Итак, щелкните правой кнопкой мыши по ярлыку командной строки и выберите «Запустить от имени администратора».

В открывшемся окне командной строки выполните следующую команду:
net user administrator /active:yes
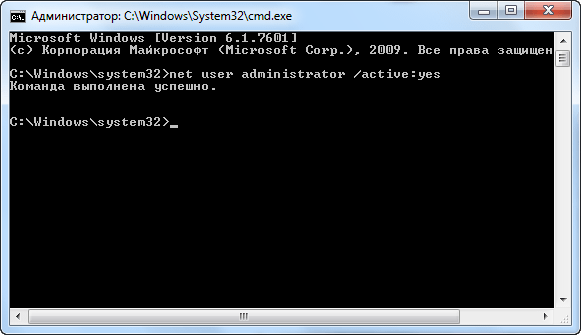
Теперь учетная запись включена, хотя и без пароля. Чтобы установить пароль, откройте «Панель управления, выберите категорию «Учетные записи пользователей и семейная безопасность», а затем откройте меню «Учетные записи пользователей». Далее щелкните по ссылке «Управление другой учетной записью».
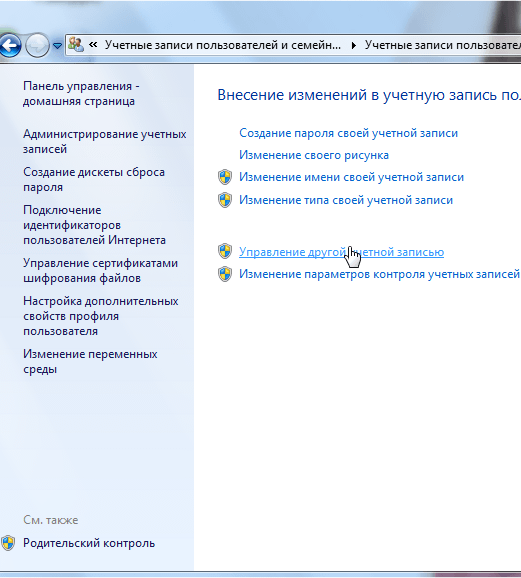
Выберите учетную запись администратора, нажмите на кнопку «Создать пароль», и создайте пароль для учетной записи администратора.
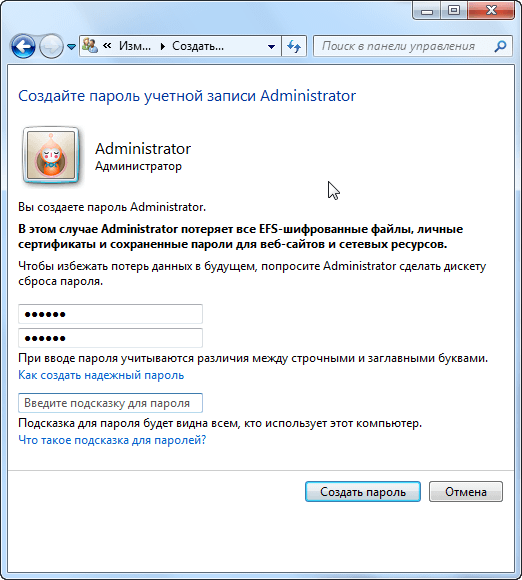
Создаем ярлык
Теперь мы создадим ярлык, который будет запускать приложение с администраторскими привилегиями. Щелкните правой кнопкой мыши на рабочем столе, выберите пункт «Создать», а затем нажмите на «Ярлык».
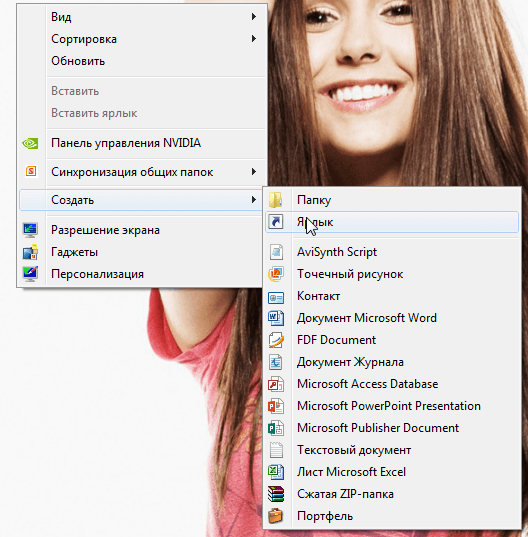
В открывшемся окне нужно ввести команду следующего типа:
runas /user:ComputerName \Administrator /savecred “C:\Path\To\Program.exe “
Обратите внимание, что вам необходимо заменить ComputerName на имя вашего компьютера, а C:\Path\To\Program.exe на полный путь к программе, которую вы хотите запустить. Например, если имя компьютера Laptop, а программой, которую вы хотите запустить, является Auslogics BoostSpeed, вам необходимо ввести следующий путь:
runas /user:Laptop\Administrator /savecred “C:\Program Files\Auslogics\Auslogics BoostSpeed\BoostSpeed.exe"

В следующем окне введите имя для ярлыка. По желанию можно выбрать иконку для нового ярлыка – щелкните по нему правой кнопкой мыши и выберите пункт «Свойства».
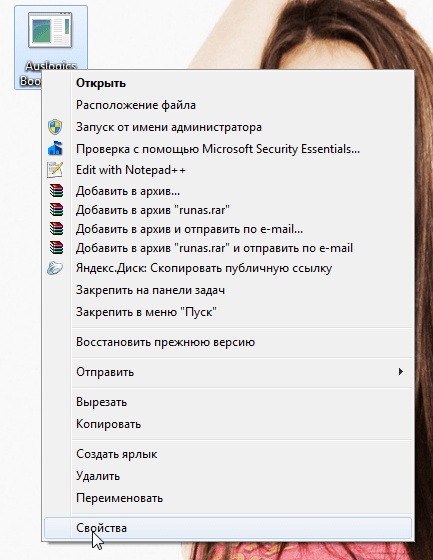
В диалоговом окне «Свойства» нажмите на кнопку «Сменить значок» и выберите подходящий.
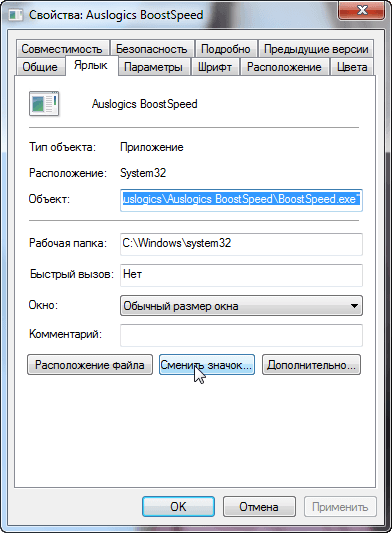

Когда вы в первый раз дважды щелкните по ярлыку, вам будет предложено ввести пароль от учетной записи администратора, которую вы создали ранее.
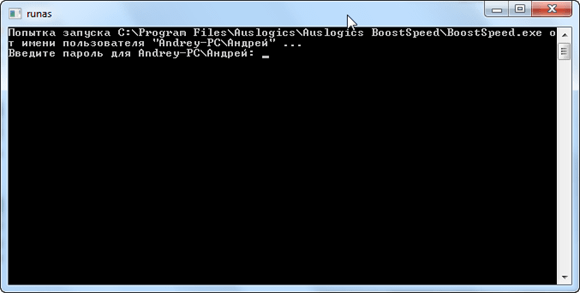
Этот пароль будет сохранен – в следующий раз, когда вы будете запускать программу, вам уже не придется вводить его снова.
Как уже упоминалось выше, из под стандартных учетных записей пользователи могут запускать любые программы с правами администратора без ввода пароля (с помощью команды runas /savecred), так что имейте это ввиду.
Пароль администратора хранится в «Диспетчере учетных данных» – если вы хотите удалить сохраненный пароль, вы можете сделать это оттуда.
Частенько возникает ситуация, когда нужно запустить cmd с правами администратора. Однако не так это просто сделать неподготовленному пользователю. Вся проблема в том, что по умолчанию cmd запускается от имени текущего пользователя, для запуска от имени администратора, нужно либо зайти в систему под логином админа, либо сделать кое какую хитрость.
Есть определенный нюанс, который нужно выполнить перед тем как запускать командную строку от имени администратора. Нужно проверить включена ли учетная запись админа, если включена присвоить ей пароль. А теперь давайте разберемся подробнее.
Для начала нужно проверить включена ли у вас учетная запись администратора. Для этого, открываем “Управление компьютером ”
переходим в пункт “Локальные пользователи и группы ” — “Пользователи “. Как видите, в моем случае учетная запись “Администратор ” отключена (на иконке висит стрелка).
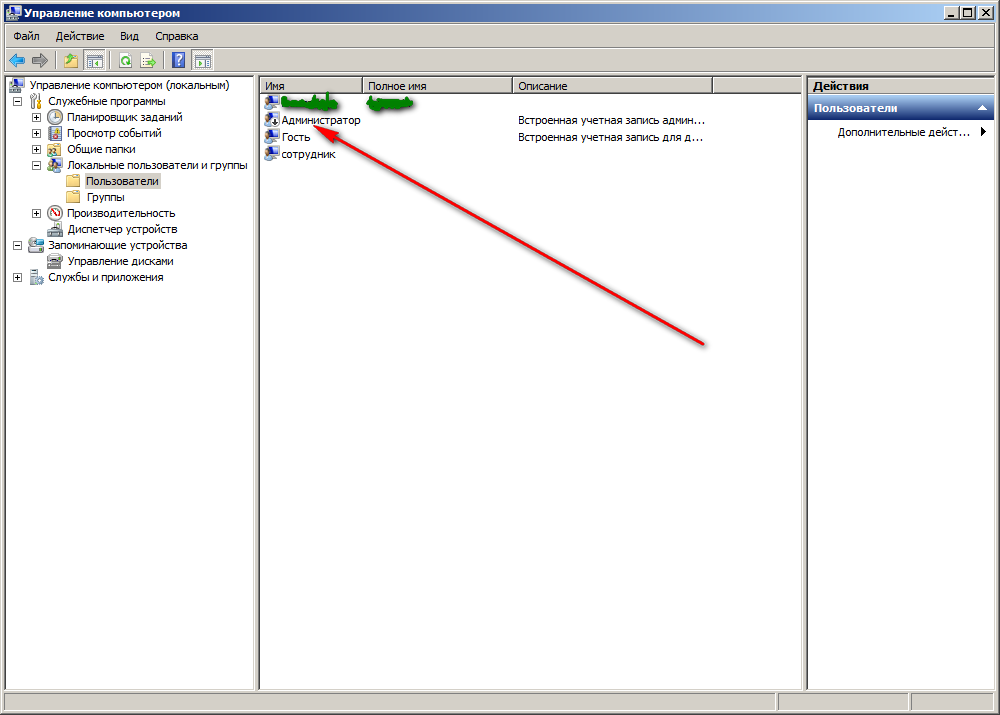 Двойным кликом открываем свойства учетной записи и снимаем галку с пункта “Отключить учетную запись
”
Двойным кликом открываем свойства учетной записи и снимаем галку с пункта “Отключить учетную запись
”
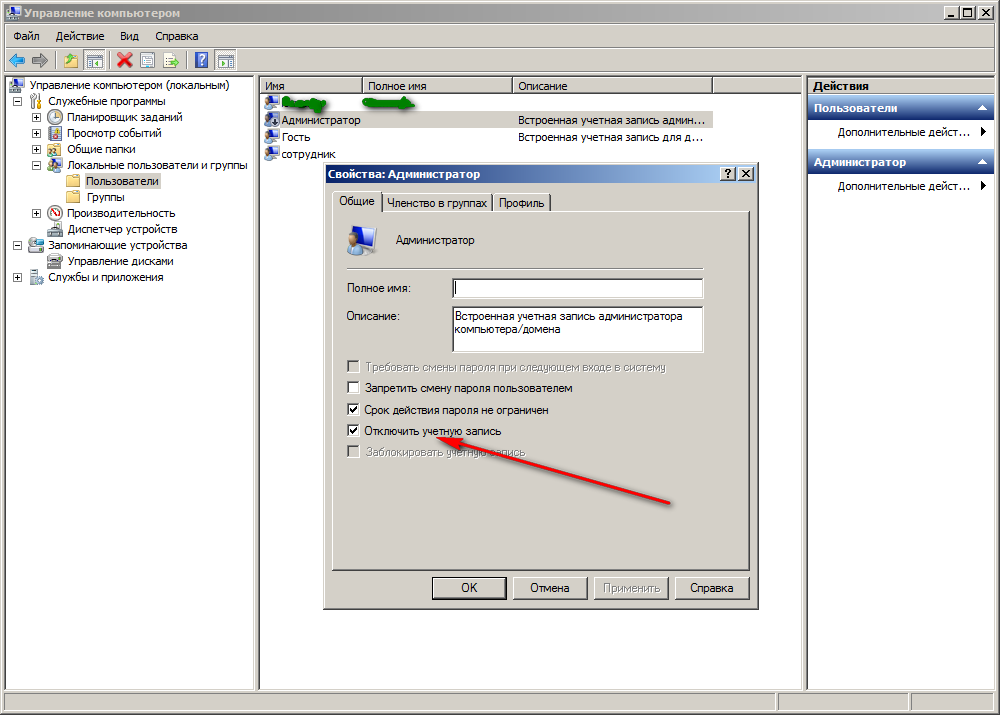 Жмем “ОК
“. Стрелка с иконки админской учетки пропала, значит она включена. Теперь установим пароль. Для этого жмите правой кнопкой мышки по учетной записи “Администратор
” и выберите пункт меню “Задать пароль…
”
Жмем “ОК
“. Стрелка с иконки админской учетки пропала, значит она включена. Теперь установим пароль. Для этого жмите правой кнопкой мышки по учетной записи “Администратор
” и выберите пункт меню “Задать пароль…
”
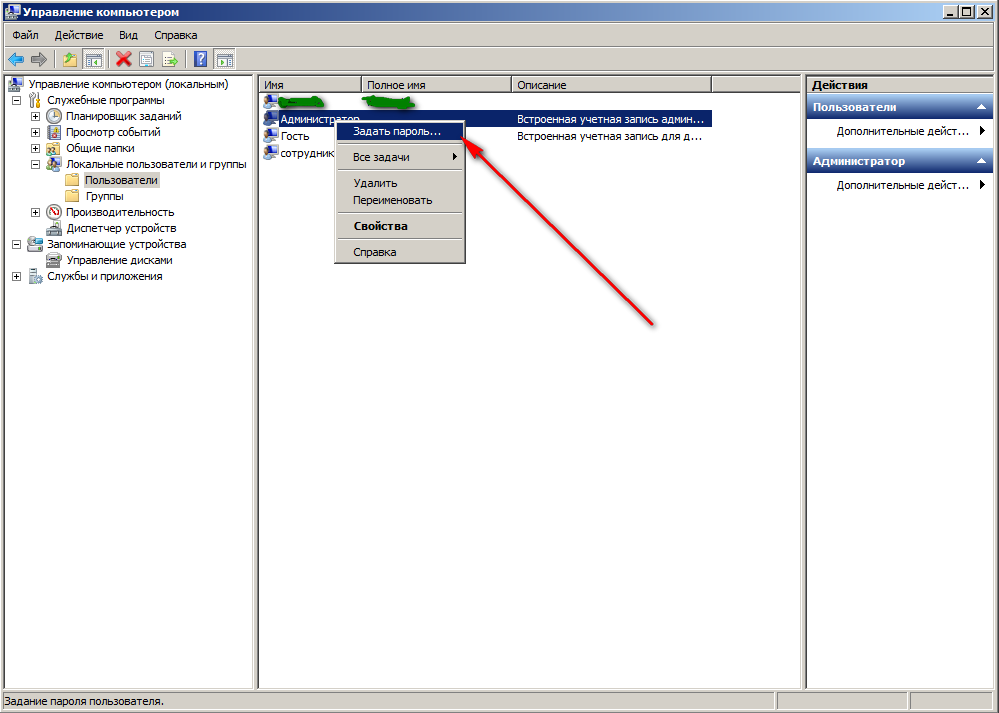 На предупреждение о смене пароля, нажмите “Продолжить
” и два раза введите пароль
На предупреждение о смене пароля, нажмите “Продолжить
” и два раза введите пароль
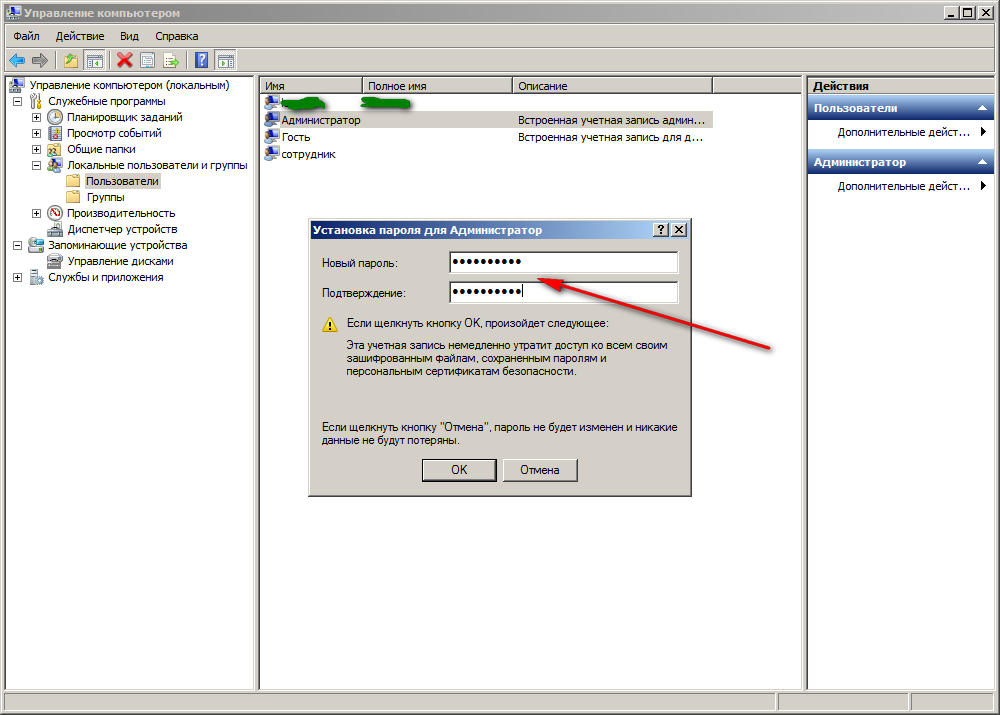 Готово! Теперь у вас есть учетная запись администратора и вы знаете пароль к ней. Перейдем к следующему этапу.
Готово! Теперь у вас есть учетная запись администратора и вы знаете пароль к ней. Перейдем к следующему этапу.
Запускаем CMD с правами администратора
Открываем командную строку, для этого жмем “Пуск ” — “Выполнить “, или сочетание клавиш “Win+R ” и введите команду cmd . В открывшемся окне напишите следующее:
runas /profile /user:mymachine\Администратор cmd
(где mymachine – это имя вашего компьютера)
и нажмите клавишу Enter. Командная строка запросит у вас пароль администратора, введите его и дождитесь запуска командной строки с правами администратора. Все было бы хорошо но у меня после ввода вылетела ошибка:
 Такая ошибка может появиться в двух случаях. Первый – вы ввели неправильный пароль. Второй – ни разу не было выполнено входа в систему под учетной записью администратора (мой вариант).
Такая ошибка может появиться в двух случаях. Первый – вы ввели неправильный пароль. Второй – ни разу не было выполнено входа в систему под учетной записью администратора (мой вариант).
Нужно выйти из системы и войти в неё из под учетной записи администратора, так я и сделал
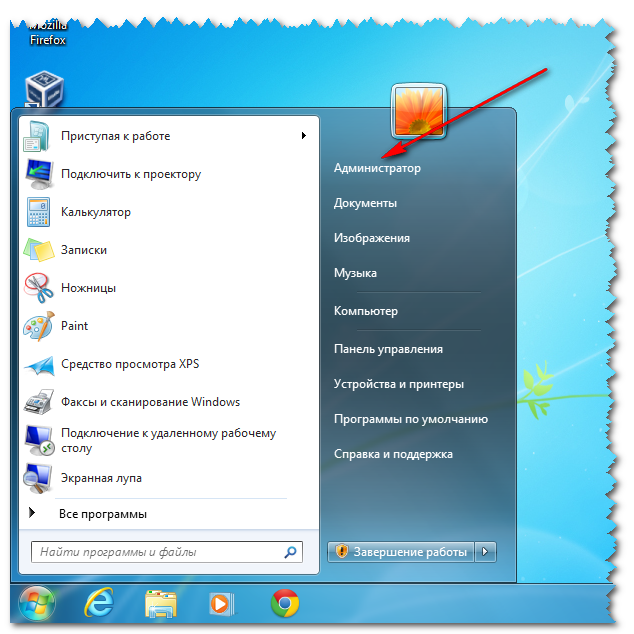
Теперь можно выходить и снова войти под своей учетной записью. Как только войдете под своей учетной записью, попробуйте еще раз запустить cmd под администратором.
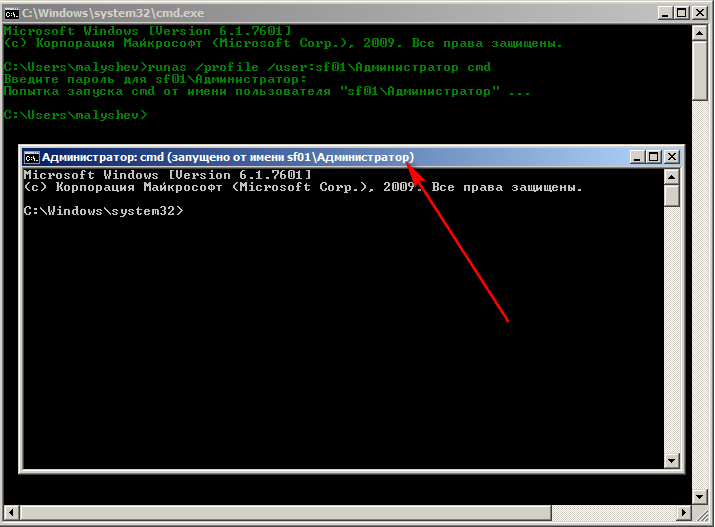
И вуаля! Открылось второе окно командной строки из под учетной записи администратора. Теперь вы можете просматривать каталоги, и даже запускать приложения от имени администратора.
