Скайп для Андроид является одной из самых популярных приложений в магазине Google Play - на данный момент, оно является третьем пользовательским приложением сумевшее достичь более 500 миллионов установок. Это не удивительно, ведь Скайп бесплатен, позволяет совершать качественные аудио и видеозвонки, позволяет отправить файлы и имеет ряд уникальных возможностей.
Но, как и другие приложения из Плей Маркета, у Скайп для Андроид есть один значительный минус - из магазина приложений нельзя загрузить и установить старые версии. А ведь бывают случаи, когда пользователь привык к старой версии и пока не хочет обновляться, или в новой версии есть баг который сильно мешает пользоваться программой и хочется временно вернуться к предыдущей версии до следующего релиза. Именно для таких случаев решил написать маленькое руководство, которое поможет установить старые версии Скайп на Андроид.
Процесс установки старых версий Скайпа на Андроид состоит из 4 простых шагов:
- Выбрать версию
Итак, первое что нужно сделать, это найти нужную версию Скайпа которую необходимо установить. Список доступных версий можно найти на странице Skype для Android . Каждая версия была получена из Google Play и загружена на нашем сервере, а это означает что, во-первых, мы предоставляем лишь официальные версии, а во-вторых - в любой момент можете скачать нужную вам версию. Единственное на что вы должны обратить внимание, так это на то что чем старше версия тем меньше функции будет поддерживать и тем больше ошибок могут возникнуть. - Скачать установочный файл
Дальше, нужно скачать установочный файл (это исполняемый файл с расширением .apk и который при запуске устанавливает приложение на устройстве). В зависимость от браузера, при загрузке можно встретить разные предупреждения (например, в Chrome, при попытке скачать apk-файл пользователя предупреждают о том что Файл этого типа может причинить вред вашему мобильному устройству). Действительно, скачать и запустить apk-файлы из неизвестных источников - очень опасно, так как можно заразить устройство злонамеренными программами. Но как уже сказал, на нашем сервере доступны только официальные версии, так что смело загружаем файл. - Разрешить установку из неизвестных источников
Чтобы вы смогли установить старые версии Скайпа с нашего сайта, вы должны разрешить установку приложений из неизвестных источников. Это делается так: открываем настройки устройства → переходим в раздел «Безопасность» → находим и ставим галочку напротив пункта «Неизвестные источники» → внимательно читаем про опасности которые могут возникнуть → и если согласны, подтверждаем свои действия. - Установить версию Скайпа
Теперь осталось лишь запустить установочный файл, нажать на кнопку «Установить» и подождать пару секунд пока Скайп будет устанавливаться. Если вы не знаете как найти загруженный apk-файл, ищите его в папке "Download" на SD-карте или памяти телефона.
Внимание!
Если вы разрешите установку приложений из неизвестных источников, ваши личные данные и данные телефона будут в опасности (особенно если вы решите запустить apk-файлы из других источников). Поэтому, крайне рекомендуется отключить данную опцию после того как установили старую версию Скайп.
Если у вас остались какие-либо вопросы или есть полезные/интересные сведения насчёт установки старых версиях Скайпа на Андроид, напишите в комментариях.
Как известно, после выхода Windows 10 в релиз компания Microsoft предложила перейти на нее совершенно бесплатно и даже без загрузочного диска или флешки. Для этого необходимо было всего лишь нажать на соответствующий значок, появившийся в правом нижнем углу. Многие люди сразу же воспользовались возможностью опробовать нововведения Microsoft. Но суть в том, что не всем они пришлись по душе.
Именно поэтому данная статья подробно расскажет, как сделать восстановление предыдущей версии Windows. Процесс этот может делиться на несколько этапов и проводиться различными методами, вплоть до кардинальных. Поэтому лучше заручиться, так сказать, инструкцией и делать все по ней во избежание необратимых последствий.
Откат посредством системы
Возможно, мало кто знает, но после обновления до Windows 10 дается ровно один календарный месяц, чтобы отказаться и вернуть все обратно. Как раз сейчас мы и рассмотрим вариант, когда после установки ОС она вам не понравилась, и не истек позволительный срок отката.
Многие, наверное, заметили, что, как только перед глазами появилась Windows 10, на жестком диске, а если быть точнее, то на диске C, образовалась папочка под названием Windows.old. Ознакомленные персоны в курсе, для чего она необходима, а незнающих мы сейчас просветим.
Так сказать, на всякий случай операционная система сохраняет свою прошлую версию как раз для того, чтобы вернуться, в случае необходимости. Эта прошлая версия остается в папке Windows.old. Хранится она там ровно месяц. Именно поэтому выше говорилось, что откат с Windows 10 на Windows 7 можно провести в том случае, если не истек срок. Как это осуществить?
Сейчас перейдем непосредственно к тому, как произвести восстановление предыдущей версии Windows:
Перед вами должен находиться рабочий стол. Нажмите одновременно Win+I. Откроется раздел "Параметры".
Нам необходима четвертая строка по списку - «Восстановление».
Теперь перед глазами есть различные вариации дальнейших действий. Нас интересует лишь пункт «Вернуться к Windows 7».
Смело нажимаете кнопку «Начать». После этого у вас спросят о том, почему вы решили восстановить прошлую версию ОС.
Указываете любой вариант на выбор и двигаетесь дальше. Еще перед глазами будут показаны возможные последствия отката и рекомендации. Игнорируйте.
Остается подождать завершения прогресса, и спустя некоторое время седьмая Windows будет вашей основной ОС.
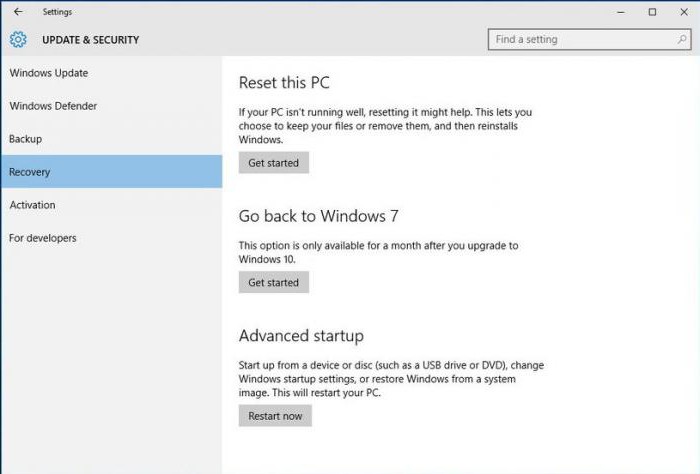
Как видите, восстановление предыдущей версии Windows - это не такое уж и сложное дело. Однако сейчас был представлен самый просто вариант развития событий, а также не исключено, что попытка восстановления предыдущей версии Windows может пройти неправильно. Поэтому двигаемся дальше к следующему способу.
Восстановление с помощью образа
Способ, который будет сейчас представлен, крайне редко используется, но не потому, что он не эффективный, а потому, что он малоизвестный. Все же о нем стоит упомянуть, так как это еще один способ, как можно провести восстановление предыдущей версии Windows. Сколько длится он, сказать сложно, все зависит от того, как вы подготовились, но все по порядку.
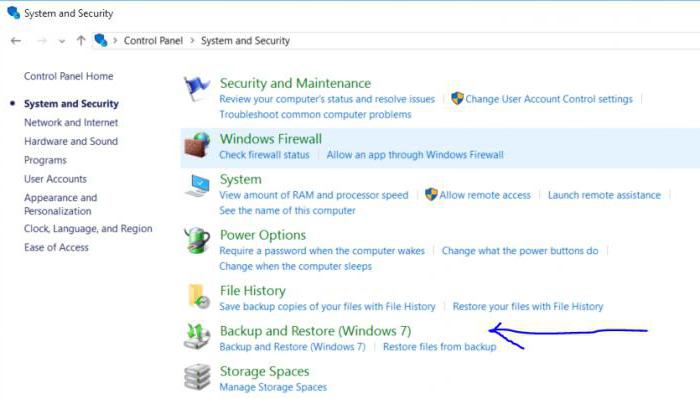
Стоит сразу же упомянуть, что сейчас будет рассмотрен откат с Windows 10 на Windows 7, хотя данный способ подойдет и для других версий операционных систем. И главное, что необходимо знать, так это то, что запись образа необходимо проводить в то время, когда у вас стоит еще Windows 7:
Первым делом нужно войти в "Панель управления" и выбрать «Система и безопасность».
Там, на левой есть строка «Создание образа системы». Нажимаем на нее.
Теперь необходимо вставить флешку в USB-разъем.
В окне у вас перед глазами три варианта, как записать образ: на жесткий диск, на съемный носитель или же в сети. Выбираем съемный носитель.
После выбора появится окно, где необходимо поставить галочку напротив вашей флешки.
Теперь, чтобы произвести восстановление предыдущей версии Windows, вам необходимо вставить флешку в компьютер и через BIOS произвести откат.
Переустановка системы
Если после того, как вы перешли на «десятку», уже прошел месяц, и вы не записали образ Windows 7, как было указано выше, то единственным выходом отката для вас является полная перезагрузка Windows. Это крайне радикальный метод, но вариантов больше нет.
Дело в том, что вам необходимо будет изначально создать загрузочную флешку или диск. Сделать это можно на любой ОС, просто записывать будем Windows 7. Итак, сейчас рассмотрим детально, что надо делать.
Создаем загрузочную флешку
Для создания загрузочной флешки необходимо скачать программу. Называется она Rufus, без разницы, какой версии. А также необходимо в интернете скачать образ Windows 7. Проследите, чтобы формат файла был именно «.iso».

Теперь вставляем флешку в компьютер и запускаем программу. Перед вами появится маленькое окошко.
Нажимаем на значок диска в нижнем левом углу. Перед вами появится окно, в котором необходимо проложить путь к скачанному образу. Как только путь проложен, нажимаем «Открыть».
Теперь в верхней части окна в первой строке выбираем флешку.
Во второй строке указываем «MBR для компьютеров с BIOS или UEFI».
В следующей строке необходимо выбрать файловую систему. Указываем NTFS.
Нажимаем «Старт».
Вот и все, после окончания процесса флешка с образом Windows 7 будет создана.
Установка Windows 7
После того как флешка записалась, необходимо приступать к установке. Для этого воткните флешку в ПК и перезагрузите компьютер. В момент загрузки нажимайте Del или F2 для того, чтобы войти в BIOS. После во вкладке BOOT необходимо выбрать флешку первым устройством загрузки. Далее в последней вкладке выходим из BIOS, сохраняя настройки.
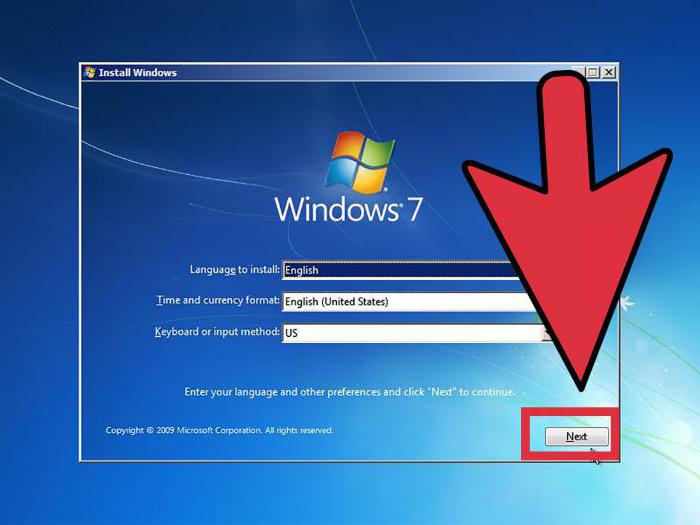
После начального экрана запуска компьютера перед вами появится мастер установки Windows. Тут все просто. Следуйте указаниям, внимательно читайте и устанавливайте ОС на диск C. После начала установки пройдет примерно половина часа (в зависимости от мощности вашего ПК) и перед вашими глазами появится новенькая и чистая Windows 7.
Вывод
Как видите, произвести откат с «десятки» до «семерки» не так уж и сложно. Тем более что на выбор есть несколько вариантов. Каждый из них хорош по-своему. Так, первый является не затруднительным и самым простым. Второй способ научит вас записывать Windows и использовать ее в дальнейшем, а все ее настройки до записи сохранятся. Третий же способ так и вовсе научит вас переустанавливать операционные системы. Каким пользоваться, выбирать только вам.
В последней версии Скайпа, по мнению пользователей программы, есть много недоработок и неудачные смайлы. Это и послужило причиной вернуться к прежней модификации.
Инструкция
Затем произвести очистку компьютера от Скайп, то есть полностью удалить его из системы. Для этого в меню «Пуск» на рабочей панели компьютера найдите раздел «Панель управления» и перейдите к пункту «Удаление или изменение программы». В Windows 7 он располагается в поддиректории «Программы и компоненты». Откройте окно «Удаление или изменение программы», найдите в списке Скайп. Кликните на него и выберите опцию «Удалить».
Обновили Windows 7 или 8 до новой Windows 10? На компьютере появилась папка Windows.old, и она занимает много места? Можете удалить её, но только не таким способом как вы удаляете обычные папки.
Папка Windows.old не является новшеством Windows 10. Но до Windows 10 эту папку можно было увидеть в случае покупки новой версии Windows и установки её способом обновления предыдущей версии.
Что же такое папка Windows.old?
Эта папка появляется при обновлении одной версии Windows до более новой, начиная с Windows Vista. Папка Windows.old содержит все файлы и данные с предыдущей версии Windows, которая была установлена до обновления. Она может быть использована для возвращения (отката) к предыдущей версии Windows, на случай если новая версия не подойдёт. Для восстановления данных после переустановки Windows .
Если необходимо найти какой-то особый файл, который неправильно скопировался при обновлении Windows, можно также «порыться» в папке Windows.old и найти его.
По сути, папка Windows.old содержит старую версию Windows. Начиная с системных файлов Windows до установленных программ, от настроек аккаунтов пользователей до простых файлов, всё здесь. Новая версия Windows держит эту информацию на случай вашего желания вернутся к старой версии Windows или если вам понадобится найти какой-то файл.
Но, не медлите слишком долго. Windows автоматически удалит папку Windows.old для освобождения места на диске, через месяц.
Как вернуть предыдущую версию Windows?
С Windows 10 к Windows 7 или 8.1 вернутся очень просто. После установки Windows 10, можно просто открыть приложение Параметры, выбрать Обновление и безопасность, и кликнуть пункт Восстановление. В данном разделе мы увидим пункт Вернуться к Windows 7 или 8.1, в зависимости от того с какой версии Windows вы обновлялись.
После того, как мы кликнем кнопку «Начать», Windows восстановит предыдущую версию операционной системы используя как источник папку Windows.old.
До Windows 10 это тоже можно было сделать. Вот, например, инструкция с официального сайта Microsoft о том, как восстановить Windows 7 к предыдущей версии Windows используя папку Windows.old . С Windows 10 всё намного проще.
Но опять же, как отмечается в параметрах Windows, эта возможность доступна только в течении месяца после обновления до Windows 10. Windows через месяц автоматически удалит папку Windows.old с целью освободить место на диске. Так что у вас есть месяц для того чтобы определится хотите ли вы продолжить пользоваться новой версией системы или нет и оценить все ли необходимые вам файлы скопировались правильно.
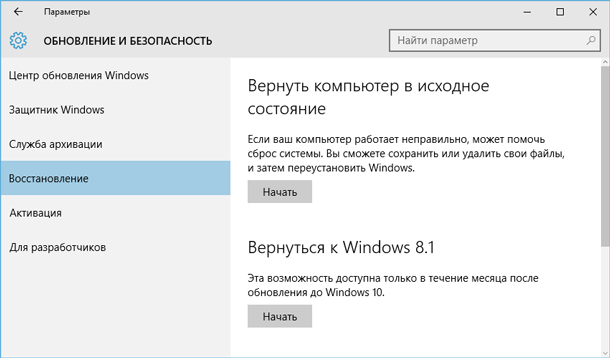
Как восстанавливать отдельные файлы с папки Windows.old
Если необходимо восстановить отдельные файлы со старой инсталляции Windows, то их можно восстановить с папки Windows.old. Для этого необходимо просто открыть папку Windows.old в проводнике файлов: C:\Windows.old. Ваши персональные файлы будут расположены в папке C:\Windows.old\Пользователи\ИМЯ_ПОЛЬЗОВАТЕЛЯ.

Но имейте ввиду, что даже на официальном сайте Microsoft указано, что при желании из папки Windows.old можно восстановить все файлы или (Внимание!) некоторые из них. Для того, чтобы предотвратить потерю данных Microsoft настоятельно рекомендует создать резервную копию файлов и параметров на внешнем диске перед восстановлением, возвратом в исходное состояние, обновлением или переустановкой Windows.
То есть риск утери данных при обновлении Windows и/или возврата с Windows 10 на предыдущую версию существует. Более того, восстановление утерянных таким образом данных стандартными средствами Windows, Microsoft’ом не предусмотрено.
В таком случае, единственным вариантом для восстановления данных может быть только стороннее программное обеспечение . В случае если при обновлении или восстановлении Windows пропали какие-то данные или файлы, независимо от их типа или расширения, просканируйте диск С: с помощью Hetman Partition Recovery от компании Hetman Software, и восстановите их в удобное для вас место или на носитель информации.
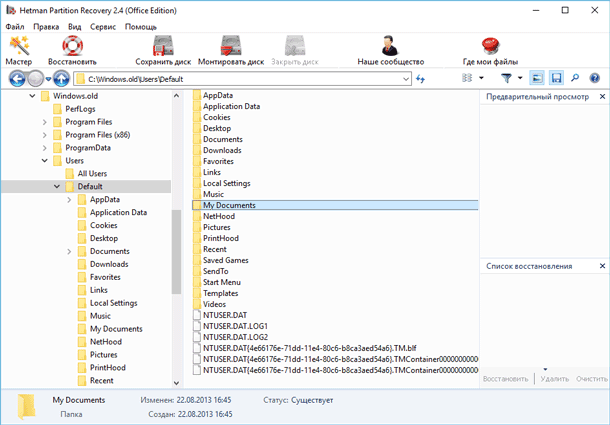
Как удалить папку Windows.old чтобы освободить место на диске
Папка Windows.old может занимать достаточно много места на диске. В лучшем случае это будет 12 ГБ. Но её объём может достигать и 20 ГБ или даже больше. Всё зависит от размера вашей предыдущей версии Windows.
Попробуйте удалить папку Windows.old таким же способом, как и любую другую папку, и вы получите сообщение об ошибке. Сообщение об ошибке можно обойти, изменив права доступа папки Windows.old. Но это неправильный способ удаления данной папки.
Для того, чтобы удалить папку Windows.old, можно использовать инструмент Windows «Очистка диска» или программу другого производителя . В Windows 10, откройте меню Пуск, найдите «Очистка диска» и запустите приложение. Также данное приложение можно открыть, кликнув правой кнопкой мышки в папке «Этот компьютер» на диске С, и выбрав во всплывающем меню «Свойства», затем нажав кнопку «Очистка диска».

Нажимаем кнопку «Очистить системные файлы». В списке файлов для удаления появится также «Предыдущие версии Windows», и «Очистка диска» покажет сколько места эти файла занимают. Выберите данную опцию и нажмите Очистить диск, старая версия Windows будет удалена. Эту функцию можно также использовать для очистки системного диска и от других ненужных файлов.
Удаляя папку Windows.old вы ничем не рискуете. Если вас устраивает новая версия Windows и нет желания возвращаться к старой версии операционной системы, а также уверены, что все необходимые вам файлы скопированы с папки Windows.old – можете смело удалять её.
Windows всё равно автоматически удалит папку Windows.old через месяц после обновления. Все компьютеры, которые обновились до Windows 10, всё равно смогут использовать место, занимаемое папкой Windows.old, даже если их пользователи не знают о такой папке и не подозревают о её существовании, а также о возможности использования функции «Очистка диска».
Другими словами, помимо быстрого восстановления системы в случае сбоя, теперь можно восстанавливать и отдельные файлы, если они были нечаянно удалены, повреждены или если просто требуется быстро отменить все внесенные в файл изменения.
Хотя восстановление прежних версий файлов – замечательная функция Windows 7, как ни странно, о ней мало кто знает и мало кто ею пользуется. В этой статье я расскажу об этой технологии подробнее и объясню, как она работает.
Вкратце о предыдущих версиях
Хотя я рекламирую предыдущие версии файлов как новую функцию, на самом деле, это не совсем так. Корнями эта технология уходит еще в Windows XP и Windows Server 2003, где она была реализована в виде . При установке клиента теневых копий общих папок (Shadow Copies of Shared Folders) на компьютере с Windows XP, подключенном к серверу под управлением Windows Server 2003, восстановление предыдущих версий файлов было возможно и в Windows XP. Главное новшество в Windows 7 заключается в том, что эта функция теперь целиком доступна в составе одной операционной системы и не требует подключения к серверу.
Я также упомянул, что прежние версии файлов в какой-то степени поддерживаются и в Vista. Если точнее – в Vista Business, Enterprise и Ultimate. В версиях Home Basic, Home Premium и Starter эта функция недоступна. В Windows 7 она присутствует во всех изданиях.
Как это работает
Как известно, для создания точек восстановления операционная система постоянно отслеживает любые значимые изменения, к которым относятся установка новых приложений, оборудования, драйверов, системных обновлений или исправлений безопасности через Центр обновления Windows. При обнаружении таких изменений система автоматически создает точку восстановления, которая, по сути, представляет собой мгновенный снимок состояния системы, включающий важные системные файлы, в том числе определенные фрагменты реестра. Одновременно с этим создаются и снимки всех файлов данных, хранящихся на жестком диске.
Однако внесение серьезных изменений в операционную систему – не единственный повод для создания точки восстановления. По умолчанию, Windows 7 автоматически создает точку восстановления раз в день, а кроме того, такой снимок можно в любой момент создать самостоятельно.
К тому же, при создании резервных копий с помощью средства «Архивация и восстановление» (Backup and Restore) Windows 7 автоматически их отслеживает и позволяет восстанавливать прежние версии файлов не только из точек восстановления, но и из резервных копий.
Чтобы воспользоваться функцией восстановления предыдущих версий, нажмите на файле правой кнопкой мыши и выберите в контекстном меню опцию «Восстановить прежнюю версию» (Restore Previous Versions, рис. A).
Рисунок A. Опция «Восстановить прежнюю версию» доступна в контекстном меню любого файла в Windows 7.
Откроется окно свойств файла со вкладкой «Предыдущие версии» (Previous Versions, рис. B). Как видите, в моем примере файл входит в состав и точки восстановления, и резервной копии, так что для восстановления его прежней версии я могу выбрать любой вариант, в зависимости от того, какая дата меня интересует.
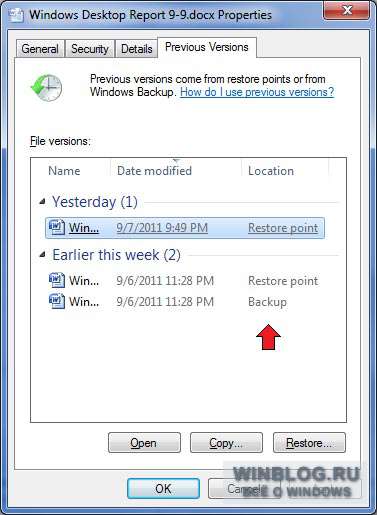
Рисунок B. При использовании средства «Архивация и восстановление» прежние версии файлов можно восстанавливать не только из точек восстановления, но и из резервных копий.
Как видите, на вкладке «Предыдущие версии» есть три кнопки: «Открыть» (Open), «Копировать» (Copy) и «Восстановить» (Restore). Чтобы проверить, та ли это версия файла, которая нужна, можно выделить ее в списке и нажать «Открыть». При этом файл будет открыт для просмотра в соответствующем приложении – в моем случае это Word.
Кнопка «Копировать» вызывает стандартное диалоговое окно копирования, как команда «Копировать в папку» (Copy To), и позволяет восстановить файл в другую папку. Учтите, что команды «Открыть» и «Копировать» доступны только для файлов, сохраненных в точке восстановления, и не работают для файлов из резервных копий. Кнопка «Восстановить» позволяет восстановить файл точно в том состоянии, в каком он находился на момент создания точки восстановления или резервной копии.
Что нужно учитывать
Стоит иметь в виду, что прежние версии файла из точек восстановления будут доступны только в том случае, если с момента создания последней точки восстановления в файл были внесены изменения. Если файл с тех пор не изменялся, на вкладке «Предыдущие версии» появится сообщение: «Предыдущие версии не обнаружены» (There are no previous versions available, рис. C).
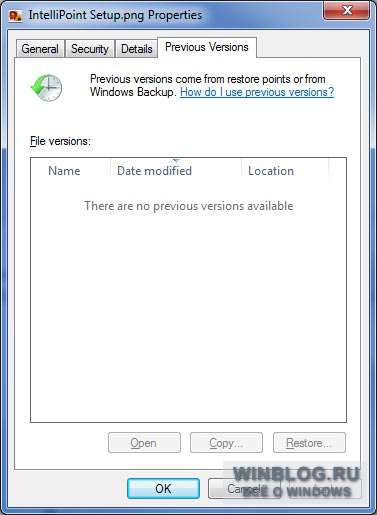
Рисунок C. Если с момента создания последней точки восстановления файл не изменился, появится вот такое сообщение.
Однако это не значит, что предыдущая версия файла не сохранилась в точке восстановления. Если просто открыть и сохранить текущий файл, на вкладке «Предыдущие версии» тут же появится его прежняя версия.
Если файл не изменялся на протяжении нескольких месяцев, его новые версии не будут всякий раз сохраняться при создании точки восстановления.
Восстановление файла
Теперь, когда вы представляете, как действует функция восстановления предыдущих версий, давайте посмотрим, как ее использовать. Допустим, я нечаянно безвозвратно удалил документ Word (рис. D), а потом осознал свою ошибку. Поскольку файла больше нет, нажимать правой кнопкой не на чем. Вместо этого необходимо открыть вкладку «Предыдущие версии» для папки, в которой хранился удаленный файл (рис. E).
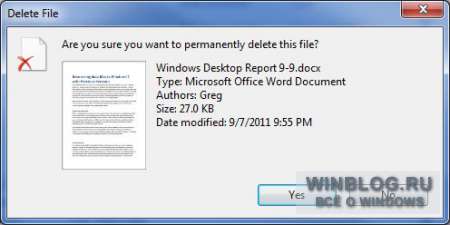
Рисунок D. Я нечаянно удалил документ Word.
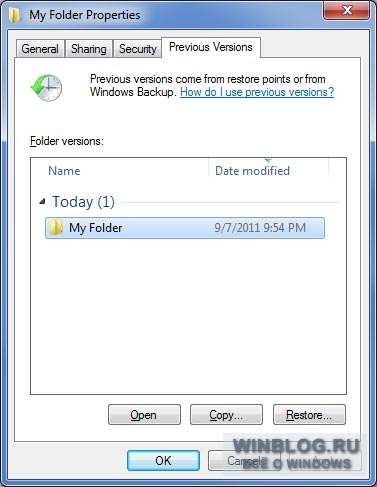
Рисунок E. Чтобы восстановить безвозвратно удаленный файл, нужно открыть вкладку «Предыдущие версии» для папки, в которой он хранился.
Чтобы убедиться, что в этой папке сохранился нужный файл, я нажимаю кнопку «Открыть». Открывается папка, а в ней – искомый файл. Теперь я могу открыть его в Word и посмотреть содержимое. Убедившись, что это именно тот файл, который мне нужен, я закрываю Word, закрываю папку и возвращаюсь ко вкладке «Предыдущие версии». Я нажимаю кнопку «Восстановить». Появляется диалоговое окно, показанное на рис. F. Если я нажму в нем кнопку «Восстановить», файл будет восстановлен в исходную папку.
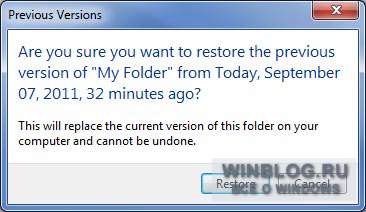
Рисунок F. Перед восстановлением файла система предлагает подтвердить операцию.
Хотя предупреждение в диалоговом окне сформулировано так, будто при восстановлении заменяется все содержимое папки, на самом деле, будет восстановлен только удаленный файл. В моей папке, например, было несколько других файлов, и они остались нетронутыми после восстановления.
А что думаете вы?
Знали ли вы о существовании функции восстановления прежних версий файлов в Windows 7? Если нет, будете ли вы теперь пользоваться этой функцией? А если уже пользовались, каковы ваши впечатления? Поделитесь своим мнением в комментариях!
| Материалы |
