Недавно я обновлял ОС на ноутбуке. До этого была у меня windows 8, так что теперь, как Вы понимаете, стоит windows 8.1. Однако в этой статье я не буду рассказывать обо всех прелестях ОС, а расскажу о том, с какой проблемой пришлось мне столкнуться. А проблема такова: как только процесс обновления подошел к концу, все работало хорошо, однако при последующих включениях ноутбука, приходилось смотреть на черный экран и курсор .
У нас есть два варианта решения такой проблемы:
- Запустить Explorer вручную.
- Устранить причину, мешающую запуску рабочего стола.
Итак, мы уже знаем, что черный экран с работающим курсором мышки говорит о том, что у нас не запускается проводник. Но почему это происходит? Здесь может быть несколько вариантов. Чаще всего такая ошибка появляется после обновления операционной системы. Дело в том, что иногда при обновлении сбрасывается информация об активации. Из-за этого появляется конфликт, мешающий запустить Explorer.
Кроме этого, такие проблемы могут вызывать вирусы. Вредоносные программы могут повредить файловую систему Windows, в результате чего нужная служба не может открыться.
Попасть в безопасный режим можно многократным нажатием клавиши F8 (в зависимости от модели вашего ноутбука) сразу после нажатия кнопки питания. Появится следующее меню, где мы и выберем «безопасный режим».

После окончательной загрузки мы увидим привычный рабочий стол с пониженным разрешением и стандартной темой оформления окон Windows. Не мешкая, переходим к шагу, который я называю «Восстановление системы». Переходим к нему через Пуск – Все программы – Стандартные – Служебные – Восстановление системы.
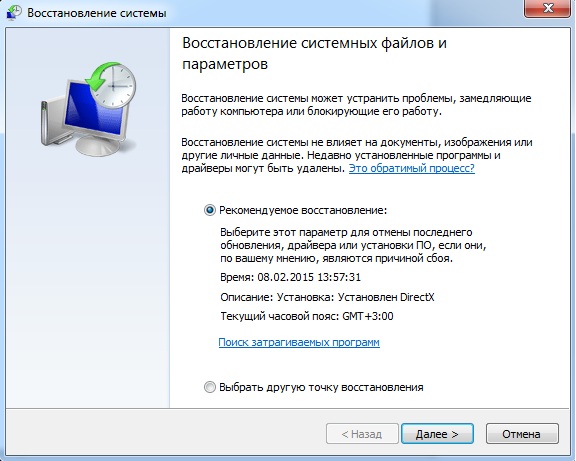
Жесткий диск. Жесткий дискможет стать причиной не включения ноутбука. На панели индикатор с изображением диска не подсвечивается.
Проблемы с Windows . Сегодня во многих ноутбуках устанавливают Windows 8. При обновлении эта операционная система может давать сбои, почему и появляется черный экран при перезагрузке или ноутбук долго перезагружается. Но на мониторе присутствует курсор. Чаще всего причиной появления черного экрана являются проблемы с лицензией. Исправить данную ситуацию можно либо переустановкой системы, либо следовать инструкции от компании Microsoft.
Шаг № 1.5: Устранение конфликта с антивирусом
Черный экран в самом начале загрузки Виндовс 7 / XP / 8 может появиться также при возникновении конфликта системы с антивирусом, прежде всего, с Avast. В этом случае справиться с подобным хамством антивирусной программы, частично заблокировавшей системные файлы, можно удалив процессы, связанные с работой антивируса, в диспетчере задач. Открываем его одновременным нажатием Ctrl, Alt и Esc:
![]()
Заметим, что это временное решение. Чтобы окончательно избавиться от появления одновременно с загрузкой Windows 7 (8, XP) черного экрана, открываем антивирус и вводим для него исключения из п. 6. На примере Avast это будет выглядеть так:

Затем, чтобы запустить процесс explorer.exe, открываем диспетчер задач и вводим это задание из закладки «Приложение» с помощью кнопки «Новая задача»:
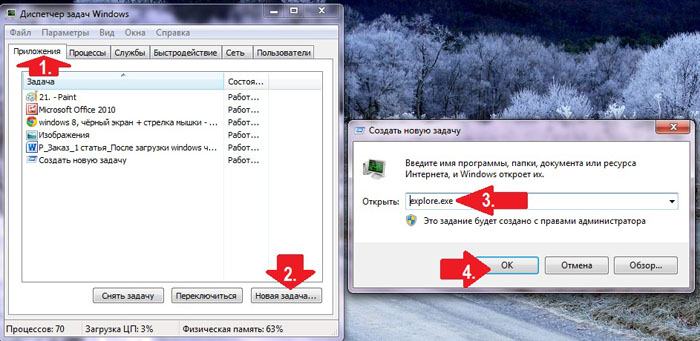
После перезагрузки Windows XP / 8/ 7 проблемы с черным экраном должны исчезнуть.
Шаг № 1.6: Возобновление системы из точки восстановления
Не понравилось?
Принудительно отключите компьютер или ноутбук, зажмите кнопку питания не отпуская до отключения, в случае со стационарным ПК можно выдернуть из розетки (Внимание, за все действия ответственность несете только вы!)
6 вариант
Когда Вы смогли избавиться от черного экрана, нужно будет сделать так, чтобы, при следующем запуске компьютера, его не было. Итак, начнем.
Теперь снова открываем диалоговое окно «Выполнить», ставим галочку в строке «Создать задачу с правами администратора» и пишем команду powershell. Нажимаем «Ок». Откроется командная строка. В ней нам нужно выполнить две простые команды:
- sfc /scannow.
- shutdown -t 0 -r –f.
Пишите эти команды в таком же порядке. После перезагрузки компьютер загрузится в нормальном режиме. При этом стоит отметить, что может потребоваться повторная активация ОС. Если вы используете лицензионную версию Windows, то просто еще раз введите свой ключ. Если же у вас пиратская копия, то пройдите заново процедуру активации.
Если вас всегда пугал черный экран с курсором, то вы наверняка успели сделать «образ системы». С его помощью так же можно быстро восстановить все как было раньше. Создаем этот образ в меню «Архивация и восстановление», которое лежит в «Панели управления» где так же покоится подраздел «Создать образ системы». Создаем и сохраняем этот образ на другом жестком диске (на котором не стоит сама система) и в любой момент мы сможем вернуть все на свои места, загрузившись с установочного диска Windows и выбрав пункт не «Восстановление системы» или «запуска» как это написано выше, а «Восстановление образа системы»
Заключение
Что делать, если при включении ноутбука черный экран и курсор выскакивают раньше, чем обычно появляется логотип Microsoft? Думаю, мы разобрались с этим вопросом, а также получили достаточно навыков по восстановлению Windows. Удачной работы и не бойтесь черных экранов с загадочными курсорами!
Иногда пользователи Windows 10 после обновления системы и последующей перезагрузки могут наблюдать чёрный экран с курсором мыши посередине (бывают случаи без курсора). Эта статья рассказывает, как исправить данную ошибку и не устанавливать систему заново.
Частыми виновниками являются драйверы видеокарт компании AMD и nVidia. Определить это можно по косвенным признакам, слышен звук приветствия Windows 10, но экран по-прежнему остаётся чёрным. В некоторых случаях данную ошибку наблюдают при выходе из сна или гибернации компьютера.
Также проблема может быть вызвана подключённым монитором или телевизором к компьютеру. Проблему помогает решить отключение дополнительного оборудования. Если это действие не помогло, то следует вслепую переключить видеосигнал на главный монитор. Для этого нужно постараться зайти в систему и нажать сочетание клавиш Window+P. На экране справа появится меню с выбором отображения. Вам необходимо просто нажать кнопку Enter.
Бывают случаи, когда экран приветствия виден (там, где необходимо ввести пароль), а после входа в систему отображается только чёрный дисплей. Чтобы исправить эту ситуацию помогают следующие манипуляции. На экране ввода снизу с правой стороны необходимо нажать на кнопку Вкл-Выкл при этом удерживать клавишу Shift и выбрать пункт «Перезагрузка». После этого появиться меню, где нужно выбрать раздел «Диагностика» — «Доп. параметры» — «Восстановление системы».
Чёрный экран бывает причиной последствий заражения компьютера вирусом. Чтобы этого не происходило нужно иметь хорошее антивирусную защиту.
При запуске Windows 10 владельцы видеокарт AMD Radeon часто становятся свидетелями чёрного экрана на мониторе компьютера. Частым виновником этого становиться функция системы быстрого запуска. Чтобы её отключить и исправить ситуацию существует несколько способов, но для начала необходимо перезагрузить компьютер.
Итак, при запуске пользователь видит чёрный экран, но слышит, как загрузилась ОС. Далее необходимо вслепую попытаться перезагрузить компьютер. Для этого после загрузки нужно нажать несколько раз на клавишу Backspace. Это действие убирает заставку с экрана и введённые символы в поле с паролем. После нажимают Enter. Если пользователь имеет пароль на вход, то ему следует ввести свои данные, а затем нажимать клавишу ввода. При этом, не забывая про раскладку клавиатуры. В Windows 10 она по умолчанию стоит на русском языке.
Загрузив систему, компьютер следует перезагрузить. Чтобы это сделать следует нажать сочетание клавиш Win + R, затем переключить язык системы на английский и аккуратно ввести команду shutdown /r. После нажимают несколько раз на кнопку ввода. Как правило, изображение появляется на экране.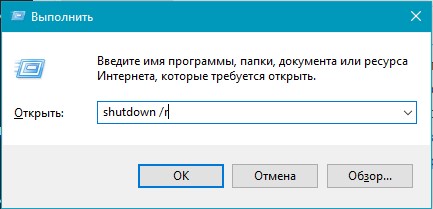
Второй метод перезагрузки компьютера вслепую
Второй способ очень похож на первый, но отличается некоторыми действиями. Здесь также при загрузке Windows 10 следует нажать клавишу Backspace несколько раз, далее пять раз на кнопку Tab (эти действия помогут, когда при запуске окно приветствия не отображается и нужно попасть на кнопки вкл-выкл). Потом нажать Enter, далее клавиша стрелочка верх и снова кнопка ввода. После данных манипуляций компьютер должен перезагрузиться.
Но бывает, когда данные способы не помогают по непонятным причинам. В этом случае можно воспользоваться третьим методом. Для этого можно удерживать кнопку выключения на компьютере или ноутбука до тех пор, пока он не выключится. Делать это не рекомендуется, так как это действие может привести к поломке оборудования.
Если после всех описанных методов на экране появиться картинка, то это говорит о том, что виноваты драйвера видеокарты. Частой причиной такой ошибки являются установки быстрого запуска системы, вызывающих чёрный экран.
Отмена быстрого запуска ОС Windows 10
Перезагрузив компьютер, вслепую и получив желаемый результат, многие пользователи успокаиваются. Но как показывает практика зря. Через некоторое время чёрный экран возвращается. Чтобы навсегда избавиться от него необходимо выключить функцию быстрого запуска Windows 10.
Для этого нужно кликнуть на кнопке «Пуск» правой клавишей мыши и выбрать раздел «Панель управления». Далее пункт «Оборудование и звук» — «Электропитание». В появившемся меню с левой стороны следует выбрать раздел «Действия кнопок питания». Верхней части выбирают пункт «Изменить параметры, которые сейчас недоступны». Пролистав до подраздела, отвечающего за завершение работы, снять галочку напротив пункта быстрый запуск. После нужно сохранить настройки и наслаждаться работой Windows 10.
Исправление с помощью интегрированного видеоадаптера
Этот метод помогает в случае возникновения чёрного экрана после неудачного обновления или же установки видеодрайвера. Если компьютер пользователя имеет две видеокарты, из которых не работает дискретная, то можно попробовать исправить все ошибки с помощью интегрированного адаптера.
Для этого подключаем монитор ко второму видеовыходу и пытаемся исправить (путём отката изменений обновления или применения функции восстановления системы) дискретную видеокарту.
Устранение неполадок путём переустановки драйверов видео
В некоторых случаях в Windows 10 чёрный экран можно исправить только путём удаления видеодрайвера. Для этого требуется попасть в безопасный режим, выбрав пункт изображение с низким разрешением. Чтобы в него попасть вслепую существует два способа:
Первый метод описан выше, где необходимо попасть в меню диагностики. После чего следует кликнуть три раза клавишу стрелочка вниз – Enter– два раза стрелочка вниз – Enter– два раза стрелочка влево. После этого при запуске Windows 10 будет показано меню, где нужно будет выбрать безопасный режим.
Второй метод основан на использования командной строки. Для этого нужно как было описано выше попасть вслепую в Windows 10. Нажать комбинацию клавиш Win+R и ввести cmd.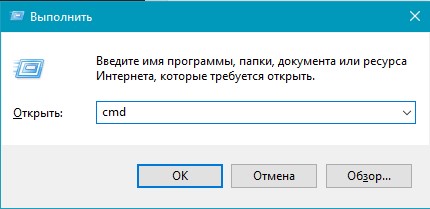
Далее переключить на английскую раскладку напечатать команду:
bcdedit /set {default} safeboot network – затем Enter
Подождав пару секунд ввести комбинацию, которая перезагружает компьютер shutdown /r. После включения ПК должно появиться окно с выбором загрузки системы.
Удаление драйверов в безопасном режиме
Из вышеописанных манипуляций, вызывающих загрузку системы в безопасном режиме, после перезагрузки появится меню. Здесь, необходимо нажать на клавиши 3 или 5 (F3, F5), которые запустят работу системы в режиме низкого разрешения. Далее возможны два варианта события:
- Первый вариант – это попытка восстановления работы системы, которая запускается в панели управления в соответствующем разделе.
- Второй вариант – это удаление видеодрайвера и запуск системы без него. Картинка должна появиться, так как будут загружены стандартные драйвера. После чего можно попытаться установить необходимые компоненты для видеокарты заново.
Если пользователь, имеет загрузочную флешку Windows 10, то чёрный экран можно исправить при помощи её. При загрузке носителя выбирается пункт восстановление. Далее – точка восстановления, либо в крайнем случае – сброс системы.
Вконтакте
Итак, вы включаете ПК, наблюдаете запуск Windows и тут… вместо рабочего стола вам открывается «квадрат Малевича» — черный экран и курсор мыши. Как вернуть системе работоспособность?
Причины появления черного экрана
Неисправность такого типа может быть как программной, так и аппаратной. Чаще она бывает вызвана неполадками в работе видеосистемы, а именно:
- неверно выбранного разрешения экрана;
- сбоя видеодрайвера;
- неисправности видеокарты или нехватки мощности блока питания для ее работы.
Так могут проявляться и ошибки Windows, к которым приводят:
- сбои при установке и удалении программ и системных обновлений;
- некорректная чистка системы «от мусора»;
- вмешательство в реестр;
- вирусное заражение.
Как это исправить
Меняем разрешение экрана
Чтобы изменить неподдерживаемое видеокартой разрешение, загрузите ПК в безопасном режиме и войдите в свойства экрана. Установите одно из низких стандартных значений, например, 800×600 — его поддерживают все видеоадаптеры. После этого загрузите Windows в обычный режим. Скорее всего, система нормально отобразит рабочий стол, и вы сможете назначить экрану то разрешение, которое «нравится» вашей видеокарте.
Переустанавливаем видеодрайвер
Эту операцию также можно провести в безопасном режиме. Видеодрайвер, который используется при обычной работе ПК, в безопасном режиме не запускается, но при этом его можно удалить либо откатить. Для этого:
- откройте свойства системы (пункт «Свойства» в контекстном меню значка «Компьютер»);
- запустите «Диспетчер устройств»;
- разверните список «Видеоадаптеры» и через контекстное меню раскройте свойства видеокарты;
- перейдите во вкладку «Драйвер» и нажмите «Откатить» — это удалит самую свежую версию видеодрайвера и восстановит предыдущую. Если предыдущей версии нет — нажмите «Удалить».
- перезапустите компьютер.
После этого система загрузится в нормальном режиме с базовым видео, и вы сможете заново скачать и установить основной видеодрайвер.
Проверяем видеокарту
Неисправный видеоадаптер, как правило, выводит изображение только в безопасном режиме, но иногда в таких случаях Windows не запускается вообще. Чтобы проверить эту версию, убедитесь в надежности подключения видеокарты и целостности кабеля/разъема ее дополнительного питания. Если есть другое видео, например, встроенное, попробуйте запустить компьютер с ним. Также проверьте, как будет работать основная видеокарта в другом слоте или на другом ПК.
Чтобы проверить версию энергетического голода, попробуйте запустить ПК с другим блоком питания, заведомо исправным и более мощным, чем ваш.
Восстанавливаем систему
И снова нас выручит безопасный режим, из которого можно выполнить восстановление системы и провести антивирусное сканирование. Восстановление устранит ошибки файлов и исправит реестр в случае неудачной чистки, сбоев программ и тому подобного.
Чтобы запустить восстановление системы, нажмите клавиши Windows+R, впишите в поле «Открыть» команду rstrui и кликните ОК. Выберите контрольную точку, когда система работала нормально, и следуйте инструкциям.
Если черный экран появляется и в безопасном режиме, загрузите ПК с установочного диска вашей версии Windows, кликните в окне установки «Восстановление компьютера» и войдите в среду Recovery. На экране «Выбор действия» щелкните «Диагностика». Далее из списка «Дополнительные параметры» выберите «Восстановление системы». Это также вернет ваш ПК в рабочее состояние.
Операционная система Windows8 вышла в свет 26 октября 2012 года. В этом году Microsoftвыпустила обновление под названием Windows8.1.
Но многие пользователи столкнулись с неприятной проблемой обновления Виндовс до версии 8.1. При загрузке ОС появлялся черный экран с курсором мыши (иногда и просто черный экран). Такая же проблема наблюдается и у тех пользователей, кто не обновлял свою систему.
Причины возникновения
Причиной возникновения черного экрана при загрузки Виндовс 8 является сбой запуска графической оболочки операционной системы. За запуск графической оболочки отвечает процесс «explorer.exe». Препятствует запуску данного процесса антивирус «Avast». Антивирус просто на просто блокирует процесс.
Также проблемой черного экрана в ОС Винодовс 8 может стать вирусное программное обеспечение. Тогда необходимо предпринимать шаги по нейтрализации угрозы.
При загрузке Виндовс 8 черный экран и курсор
У некоторых пользователей операционной системы часто возникает следующая ситуация: система начинает загружаться в обычном режиме, затем требует от пользователя ввода пароля, а далее черный экран и курсор.
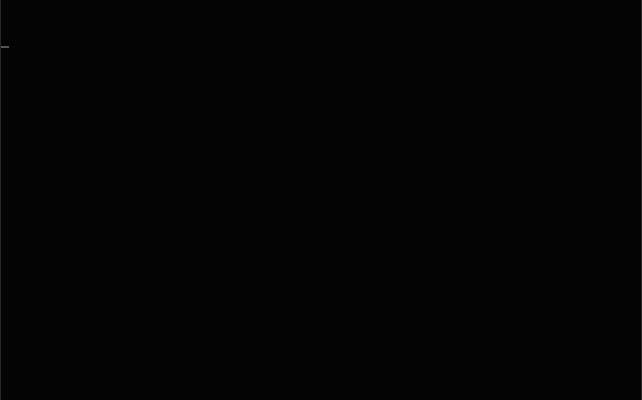
После обновления
Многие пользователи столкнулись с проблемой черного экрана при входе в учетную запись, после обновления операционной системы до версии 8.1.
Решение данной проблемы следующие:
Важно! После проделанных действий слетает активация. Процедуру активации необходимо будет провести заново.
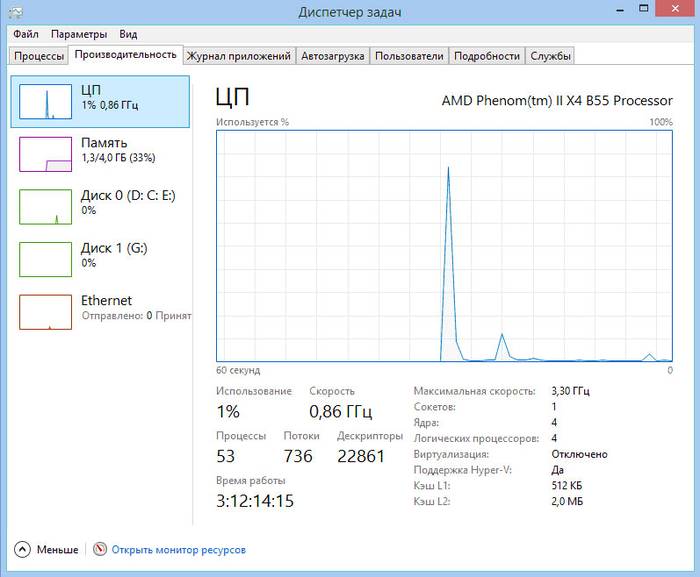
Когда установлен Avast
Проблема черного экрана также наблюдается и у тех пользователей, которые пользуются антивирусом Avast
Решить проблему можно следующим образом:
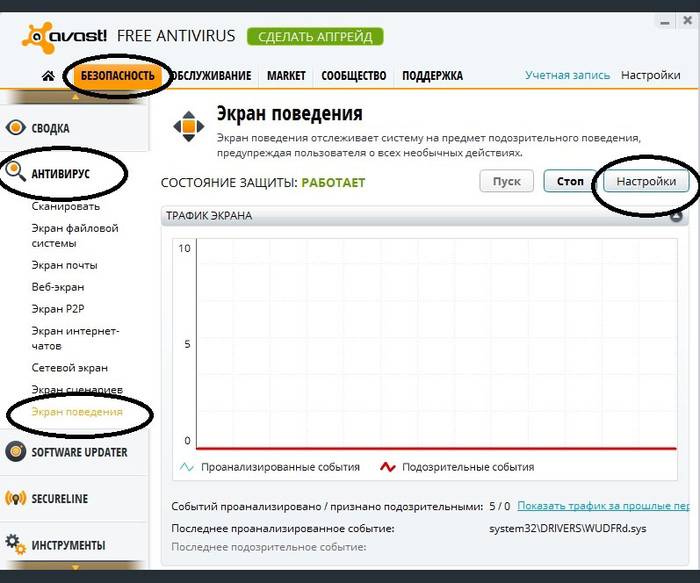
Возможен вирус
Одной из проблем черного экрана в ОС Виндовс 8 могут стать вирусы, которые меняют значения файла «explorer.exe».
Если ОС атакована вирусом и при входе возникает черный экран, можно выполнить следующие действия:
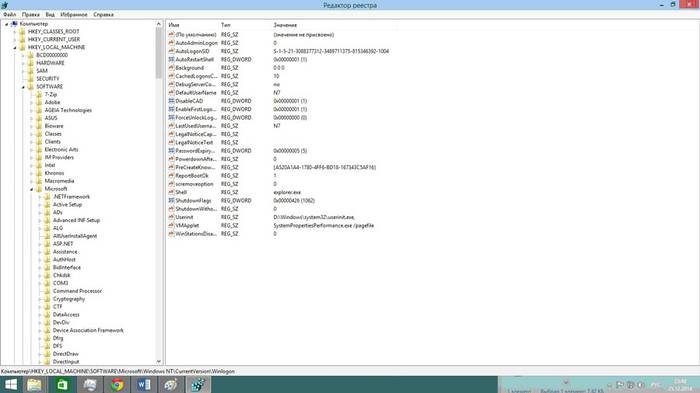
Редактирование реестра:

Важно! Для подстраховки будет не лишним проверить параметр «Userinit», который отвечает за запуск системных процессов, таких как, запуск оболочки Windows. Значение данного параметра должно быть таким «C:Windowssystem32userinit.exe». Если значение иное, необходимо его изменить.
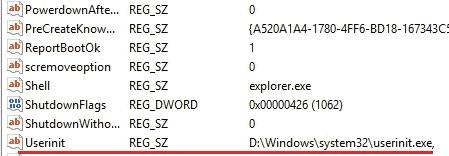
Что делать в этих случаях
Что делать, если при загрузке Виндовс появился черный экран - такой вопрос задают большинство пользователей. Необходимо прибегнуть к следующему способу:

Как только система загрузилась в безопасном режиме, необходимо попытаться выполнить восстановление системы:
Восстановление системы выполняется следующим образом:
Способ второй:
Если при загрузке windows 8 в безопасном режиме работает черный экран, многие пользователи, кто столкнулись с этой проблемой в ОС Виндовс 8 рекомендуют отключать интернет перед загрузкой системы.
![]()
Предупреждаем проблему
Предупредить проблему черного экрана в ОС Виндовс 8 можно, если придерживаться следующих советов:
- в первую очередь необходимо исключить конфликт программного обеспечения. Если дело касается антивирусного ПО в первую очередь необходимо устанавливать такой антивирус, который имеет совместимость с ОС Windows 8 и 8.1;
- также проблема черного экрана можно возникнуть из-за конфликта видеодрайвера. Рекомендуется всегда проверять обновление драйверов и своевременно их устанавливать.
В этой статье была рассмотрена проблема черного экрана в ОС Виндовс 8 и способы ее решения.
Сегодняшняя статья посвящена решению довольно популярной проблемы, при которой невозможен привычный запуск компьютера с установленной операционной системой Windows 7. Недуг выглядит следующим образом:
пользователь нажимает на кнопку включения компьютера, после чего оборудование начинает грузить операционную систему. Процесс сей проходит без каких-либо проблем и … ничего не происходит: нет привычного экрана выбора пользователей (если он был включен и в системе зарегистрированы несколько человек), рабочий стол, который должен был быть загружен, не запускается, на экране компьютера нет никаких надписей и подсказок, указывающих на решение проблемы – только черный экран.
Обычно, когда система виндовс 7 загружается успешно — появляется надпись «Добро пожаловать» , но в данном случае не происходит ничего. Согласен, ситуация выглядит ужасающей, но не спешите вызывать мастера или переустанавливать виндовс, ибо решение данной проблемы не столь сложное, как кажется на первый взгляд.
Перейдем от слов к делу
Ситуация первая. Операционная система загружается успешно, но дальше не происходит вход в систему, вместо этого появляется черный экран. На экране двигается лишь курсор мышки, которой можно безутешно искать ярлыки, чтобы щелкать по ним. Проблема связана с системным файлом “explorer.exe” , который не смог загрузиться в привычном режиме (или вообще не запустился). Возможно, проблема кроется в записях системного реестра и не затрагивает оборудование (что наиболее предпочтительно).
Ситуация вторая. На этапе загрузки (запуска) Windows 7 возникает сообщение об ошибке — надпись «NTLDR is missing» белыми буквами на черном экране. Случай тоже довольно распространенный. Причиной этому является испорченный загрузчик Windows 7. Лечение — восстановить испорченные файлы.
Сразу хочу отметить, что для решения проблем нам не понадобится стороннее программное обеспечение, все манипуляции будем выполнять посредством стандартных инструментов виндовс.
Разберем первую ситуацию

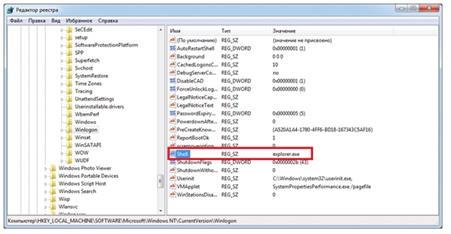 Правой кнопкой мышки щелкаем по разделу «Winlogon»
, после выбираем пункт «Создать»
, в раскрывшемся подпункте меню выбираем «Строковой параметр»
. Вводим имя «Shell»
. Делаем двойное нажатие по созданному только что параметру «Shell»
(или жмем правую кнопку мышки и выбираем пункт «Изменить»
), вводим в поле «Значение»
слово «explorer.exe»
. Жмем «OK»
и перезагружаем систему. Если проблема устранена после перезапуска и Windows 7 запустилась успешно — значит всё сделано правильно.
Правой кнопкой мышки щелкаем по разделу «Winlogon»
, после выбираем пункт «Создать»
, в раскрывшемся подпункте меню выбираем «Строковой параметр»
. Вводим имя «Shell»
. Делаем двойное нажатие по созданному только что параметру «Shell»
(или жмем правую кнопку мышки и выбираем пункт «Изменить»
), вводим в поле «Значение»
слово «explorer.exe»
. Жмем «OK»
и перезагружаем систему. Если проблема устранена после перезапуска и Windows 7 запустилась успешно — значит всё сделано правильно.

Самостоятельно данные в системном реестре не могли измениться, если только не было произведено воздействие извне. Это значит, что нужно провести анализ системы на наличие в ней вредоносного ПО (вирусы и другая зараза, созданные досаждать пользователям) антивирусом.
