В предлагаемой вашему вниманию статье будут описаны три основных способа того, как вызвать командную строку в любой версии операционной системы Windows. Будут даны рекомендации относительно практического использования того или иного метода.
В каких случаях может понадобиться?
Когда персональные компьютеры работали под управлением операционной системы MS-DOS, не был актуальным вопрос о том, как вызвать командную строку. На тот момент работа пользователя с ПК осуществлялась при помощи определенного набора команд, каждая из которых отвечала за строго определенное действие. Например, команда «format a:» позволяла полностью отформатировать дискету формата 3,5 дюйма. Подобная организация управления имеет один существенный недостаток: для выполнения операций необходимо помнить и знать множество команд. Чтобы решить эту проблему, корпорация «Майкрософт» в своих более поздних операционных системах визуализировала интерфейс. В итоге достаточно стало навести указатель манипулятора на нужный объект и произвести определенные действия. Но не все операции выполняются таким способом. Например, команда «PING» позволяет протестировать состояние локальной вычислительной сети, проверить ее работоспособность, и сделать это можно только через командную строчку. Также с помощью этого компонента ОС можно отформатировать любой накопитель. Да и функционирование различных DOS-приложений по-другому невозможно организовать в последних версиях операционных систем Windows.
Способы
Существуют следующие варианты того, как вызвать командную строку:
С помощью меню «Пуск».
С использованием специального набора клавиш.
С применением «Проводника».
Именно в такой последовательности и будут далее рассмотрены способы решения данной задачи и выбран тот, который лучше всего применять на практике.
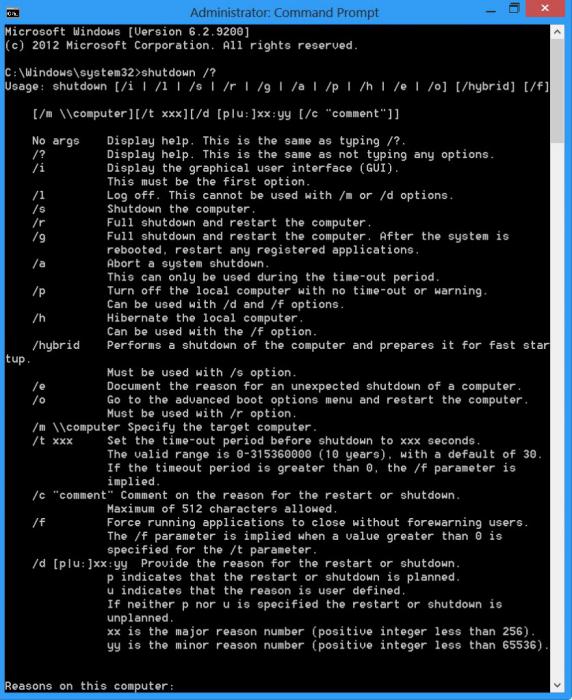
Меню «Пуск»
Наиболее простой запуск командной строки основан на использовании клавиши «Пуск». Только вот не все операционные системы от «Майкрософт» имеют такой элемент интерфейса. Например, Windows 8 и Windows 8.1 не могут похвастаться его наличием. Как результат, этот способ для них уже не применим.
Алгоритм решения данной задачи в этом случае такой:
Нажимаем кнопку «Пуск». Это можно сделать и с помощью левой клавиши манипулятора, и с использованием соответствующей кнопки на клавиатуре (на ней изображен логотип ОС).
В открывшемся списке выбираем пункт «Все программы». Данная операция тоже может быть выполнена с помощью клавиатуры (используем клавиши навигации со стрелочками и жмем в конце Enter) или с использованием манипулятора (наводим указатель и жмем его левую кнопку).
Аналогичным способом выбираем пункт «Служебные».
На следующем этапе выбираем «Командную строку».
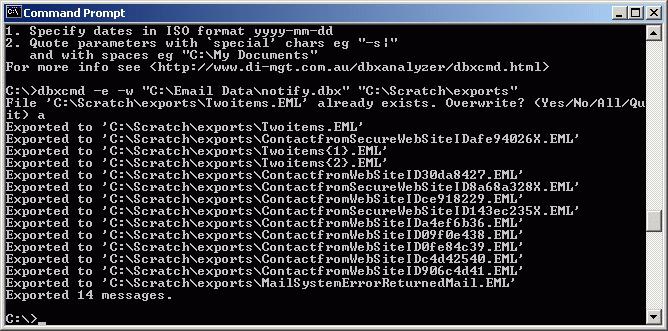
Применяем клавиатуру
Более сложным в сравнении с использованием меню «Пуск» является способ, который основан на применении клавиатуры. В этом случае необходимо помнить одну комбинацию клавиш. Но, с другой стороны, этот способ наиболее универсальный и работает на всех версиях операционной системы, включая 8 и 8.1. А порядок его выполнения такой:
Переключаем язык ввода на английский.
На следующем этапе зажимаем клавишу Win (с логотипом операционной системы «Майкрософт») и, не отпуская ее, жмем на английскую букву R. Откроется окно «Выполнить».
Переводим курсор в поле ввода данного окна с помощью манипулятора.
Набираем команду «CMD» и жмем Enter.
После этого откроется соответствующее окно и можно будет вводить в него команды командной строки.

Через "Проводник"
Это наиболее сложный способ запуска. Выполняем следующие действия:
Запускаем любым удобным способом "Проводник". Это можно сделать с помощью сочетания клавиш Win и английской Е или путем нажатия указателя манипулятора на его пиктограмме с рабочего стола.
В открывшемся окне в правом столбце переходим на диск с операционной системой (обычно это «С:»).
На завершающем этапе в открытом каталоге нужно найти файл с названием «CMD.EXE» и запустить его путем двойного нажатия левой кнопки манипулятора.
В дальнейшем откроется уже привычное окно, в котором можно будет вводить команды командной строки. В качестве альтернативы можно использовать адресную строку проводника и там набирать ранее приведенный путь. Но это не совсем удобно, поскольку нужно постоянно помнить внушительный набор символов.
Теперь скажем несколько слов о том, как узнать полный внутренний список команд. Командная строка позволяет решить данную задачу легко и просто. Для этого достаточно ввести слово «help» и нажать клавишу Enter. В ответ появится полный перечень внутренних команд. То есть это те, которые встроены в саму оболочку эмуляции операционной системы MS-DOS. Есть также и внешние команды. Это не только программы командной строки, а илюбое другое приложение ОС Windows. В этом случае заходим в директорию, где установлена программа, с помощью команды «CD имя каталога». Например, нам нужно запустить программу soffice.exe, расположенную в каталоге Program files на диске D. В этом случае последовательность команд такая:
C:\ D: /*переходим на раздел D жесткого диска*/.
D:\ CD Program Files /*заходим в каталог Program Files*/.
D:\Program Files\ soffice.exe /*запуск приложения soffice.exe*/.
В конце каждой строки не забываем нажимать Enter - подтверждение совершаемых действий. Справа флеш-черточками ограничены комментарии, которые поясняют то, что выполняется.
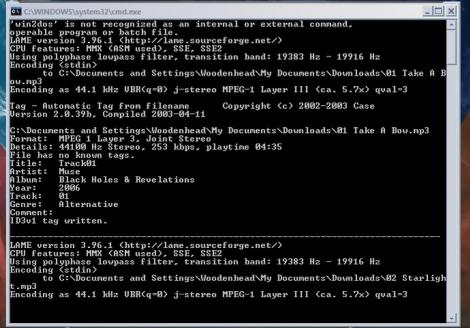
Какой вариант лучше?
В рамках данного материала описаны три основных способа того, как вызвать командную строку в операционных системах Windows. С позиции простоты и универсальности на практике лучше всего использовать второй из них, который основан на специальном сочетании клавиш и использовании окна «Выполнить». Этот способ работает во всех без исключения версиях ОС. Да и при его реализации необходимо произвести минимальное количество манипуляций. Единственный его недостаток — это помнить специальную комбинацию клавиш Win+R. Но это не настолько уж и сложно. Кроме того, кнопка Win используется во многих других сочетаниях, например, если вместе с ней нажать английскую Е, то запустится «Проводник». Таким образом, именно этот метод и рекомендуется использовать на практике. Удачи!
Многие думают, что работа с командной строкой – удел исключительно программистов. Это не так. Обращение к данному программному продукту может потребоваться и обычному пользователю компьютера.
Командная строка «связывает» вас и операционную систему вашей техники. Путем ввода определенных команд вы можете выполнять различные служебные задачи. Полный объем прав на выполнение ряда действий имеет только администратор, поэтому рекомендуется запускать командную консоль именно от его имени. Визуально данное приложение представляет собой черное поле с мигающим курсором. Как вызвать командную строку?
Как вызвать командную строку: меню «Пуск»
Наиболее распространенный способ обращения к строке – с помощью меню «Пуск». Важно отметить, что для вызова командной консоли недостаточно просто кликнуть по ней клавишей мыши. Если вы хотите иметь возможность задавать любые команды, осуществите вызов приложения от лица администратора. Для этого кликаете правой клавишей по пиктограмме «Командная строка» и в выпадающем списке останавливаетесь на пункте «Запуск от имени администратора».
Стандартные программы
- Кликаете по клавише «Пуск».
- В появившемся окне выбираете пункт «Все программы».
- Далее находите папку «Стандартные».
- Кликаете пункт «Командная строка» (правой кнопкой).
Строка поиска
- Переходите в меню «Пуск».
- В строке поиска, которая расположена в нижней части открывшейся таблицы, пишите «cmd».
- Нажимаете клавишу Enter.
- Пункт «Командная строка» кликаете правой кнопкой.
Если строка поиска не отображается в меню «Пуск», откройте его и одновременно нажмите клавиши Win и R. Появится строка, в которую вписываете «cmd» и кликаете кнопку «Ок». С одной лишь оговоркой – при таком способе вызова командная консоль запустится сразу и будет лишена прав администратора.
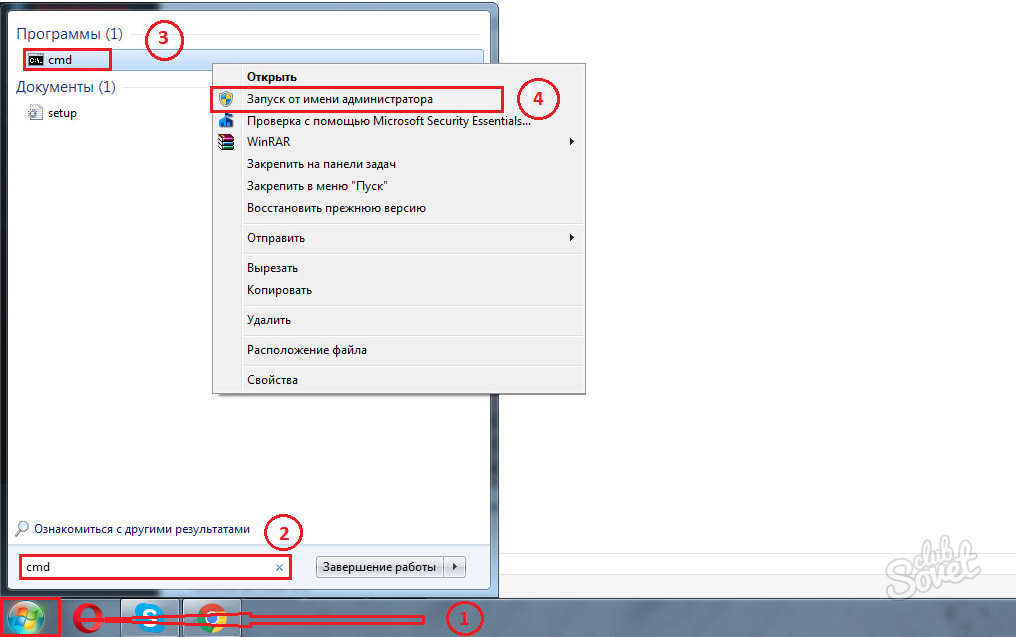
Как вызвать командную строку: контекстное меню любой папки
Находясь на рабочем столе, можно вызвать приложение cmd.exe без перехода в меню «Пуск».
- Зажимаете клавишу Shift и жмете правой клавишей мыши по любой папке.
- В выпадающем списке останавливаетесь на пункте «Открыть окно команд».
- Выбираете его.
- На экране появляется командная строка (черное окно-поле с мигающим курсором).
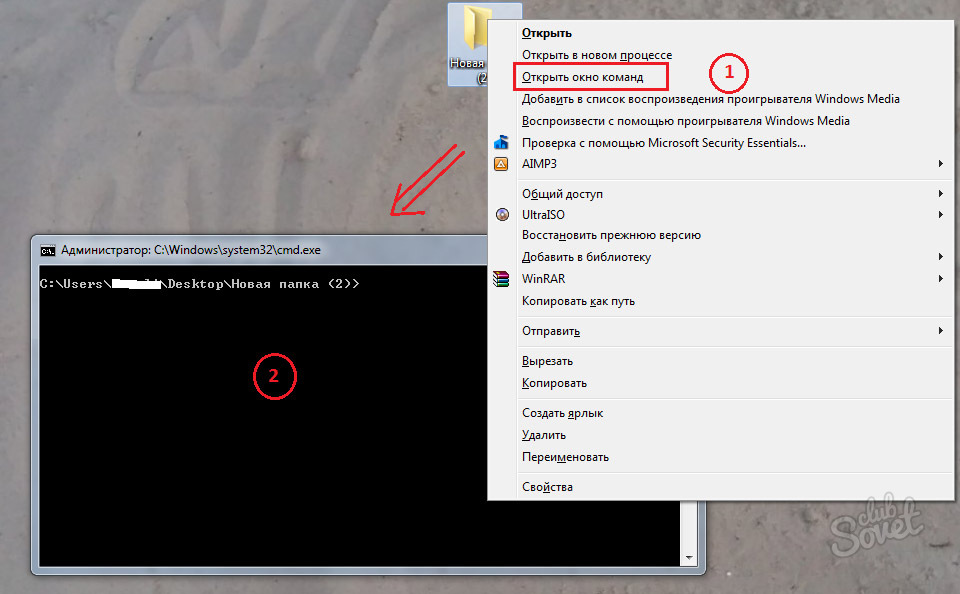
Как вызвать командную строку: ОС Windows 8.1
Если вы являетесь пользователем Windows 8, то реализация предложенных вариантов будет несколько иная.
1 способ
- Открываете панель Charms Bar. Для этого необходимо подвести курсор мыши к правой стороне экрана либо набрать с клавиатуры сочетание Windows + C.
- Кликаете значок поиска.
- В появившейся строке пишите «командная строка» или «cmd».
- Далее правой кнопкой мыши жмете по нужной пиктограмме – «Запуск от имени администратора».
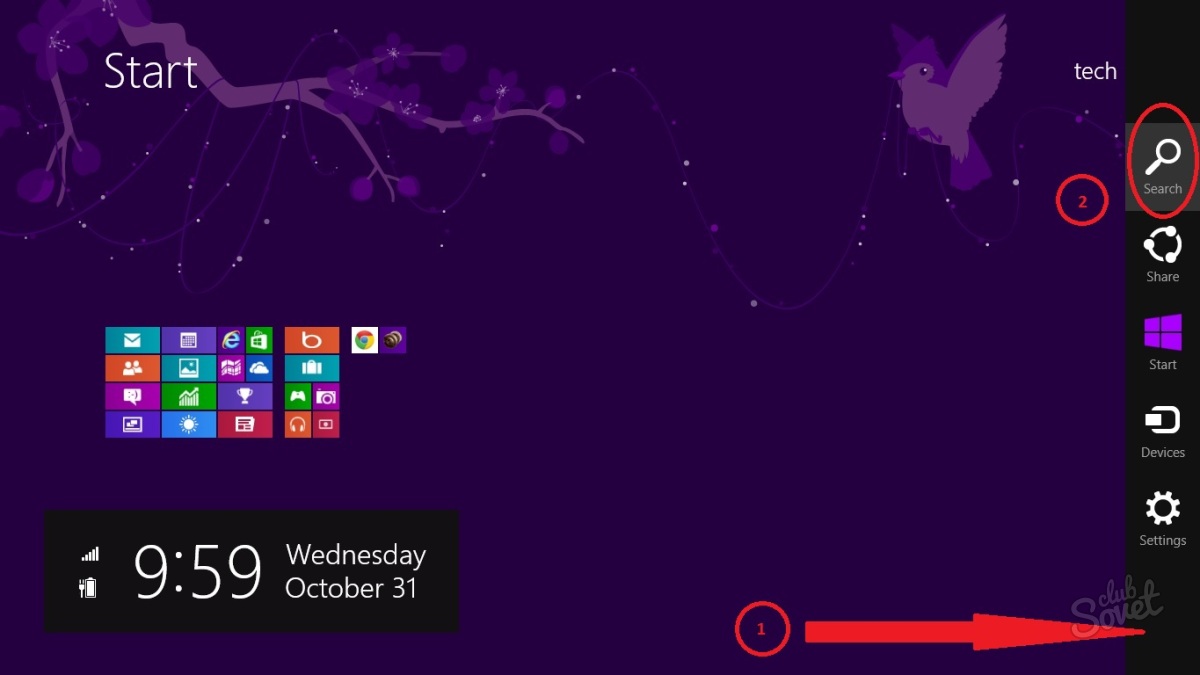
2 способ
- Открываете «Все приложения» (аналог «Все программы» в предыдущих версиях ОС). Для этого нажимаете сочетание клавиш Ctrl + Tab или кликаете правой клавишей мыши в любой свободном месте экрана и выбираете «Все приложения».
- В появившемся перечне находите пиктограмму «Командная строка».
- Кликаете по ней мышью (правой клавишей) и останавливаетесь на пункте «Запуск от имени администратора».
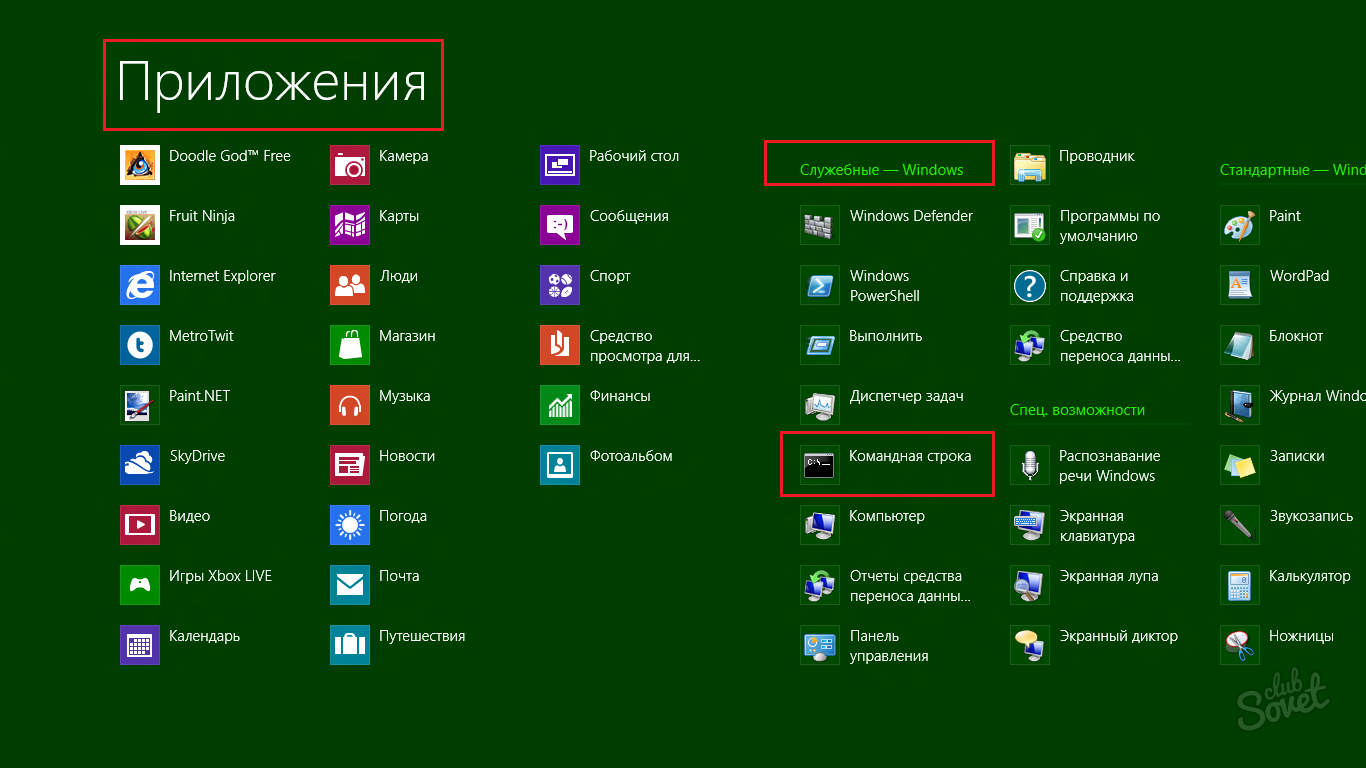
3 способ
- ОС Windows 8.1 позволяет вернуть интерфейсу «привычный» вид. В левом нижнем углу кликаете правой кнопкой мыши по пиктограмме-квадратику. В появившемся перечне выбираете «Рабочий стол». Таким образом рабочий стол приобретает классический вид.
- Жмете кнопку «Пуск» (либо сочетание клавиш Windows + X) и набираете «командная строка».
- Либо переходите в системный каталог Windows – System32. Находите приложение cmd. Кликаете по его пиктограмме правой клавишей мыши и в появившемся перечне выбираете «Запуск от имени администратора».
![]()
Командная строка — важный элемент управления для любой операционной системы. В Windows 10, по сравнению с предыдущими версиями, изменилось лишь немногое. Однако существуют некоторые принципиальные особенности, о которых владельцам стоит знать.
Отличия от предыдущих систем Windows 10
Основная разница между различными итерациями Windows, с точки зрения местонахождения консоли, это ее отсутствие в привычном разделе «Все Программы» -> «Служебные». Примечательно то, что запустить командную строку теперь можно вообще из любой области на компьютере, если открыта папка или Проводник. Ниже мы приведем самый простой и быстрый способ сделать это. Щелкните правой клавишей мыши на значке «Пуск», откроется контекстное меню (также можно вызвать его нажатием соответствующей кнопки на клавиатуре, если она предусмотрена дизайном и конструкцией). В данном перечне возможностей выбирайте пункт «Командная строка» или «Командная строка (администратор)». Очевидно, что последний выбор предоставит больше возможностей.
Другие способы зайти в консоль командной строки в Windows 10
Неоспоримым достоинством ОС Windows является возможность совершить любое действие разными способами. Поэтому давайте перечислим, как еще можно вызвать командную строку в «Десятке»:
- любой файл, программу, как и консоль, легко найти через меню поиска в «Панели задач» (также открывается сочетанием Win+S). Введите первые буквы названия или другую информацию, которую помните, компьютер выдаст вам все релевантные результаты;
- удерживая Shift, щелкните ПКМ на пустом месте в открытой папке, далее выбирайте «Открыть окно команд». Особенность данного метода в том, что командная строка «перейдет» по тому пути, который соответствует местонахождению папки (не от администратора);
- стандартный способ — через cmd.exe, также работает в Windows 10. Следует помнить, что cmd.exe — это обычная программа, как и любые другие. Вы можете создать ее ярлык для размещения в удобном месте и быстрого доступа. По умолчанию программа размещена в C:\Windows\System32 или (для x64) в C:\Windows\SysWOW64;
- для поклонников горячих клавиш подойдет классический способ: Win+R -> cmd.exe -> OK.
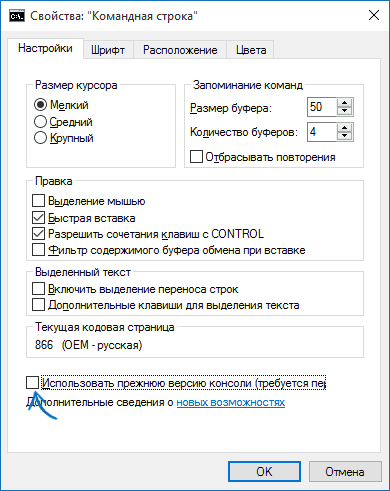
Напоминаем о том, что в командной строке Windows 10 появились некоторые полезные и удобные нововведения. К сожалению, по умолчанию они отключены, однако настроить их не составит большого труда. Чтобы включить копирование и вставку горячими клавишами в консоль, зайдите в ее свойства и поставьте флажки напротив нужных возможностей. Чтобы открыть свойства командной строки, в запущенной программе нажмите ПКМ и найдите пункт «Свойства». Откроется новое окно с настройками. Не забудьте подтвердить изменения клавишей «ОК» и перезапустить приложение.
Командная строка это программа, которая позволяет выполнять команды и пакеты команд в текстовом режиме. С помощью командной строки можно запускать другие программы, вносить изменения в настройки операционной системы, просматривать системную информацию и выполнять другие действия связанные с управлением компьютером.
Многие пользователи, услышав о командной строке, задают вполне логичный вопрос, а как вызвать командную строку. В данной статье мы опишем несколько способов запуска командной строки в операционной системе Windows.
Способ № 1. Вызов командной строки с помощью меню Пуск.
Меню пуск предназначено для запуска программ. Поскольку командная строка это тоже программа, то ее также можно вызвать из . Для этого откройте меню Пуск – Все программы – Стандартные – Командная строка.
Способ № 2. Вызов командной строки с помощью меню «Выполнить».
В операционной системе существует такой способ запуска программ как меню «Выполнить». Для того чтобы открыть данное меню используйте комбинацию клавиш Windows+R. После этого перед вами откроется окно «Выполнить».
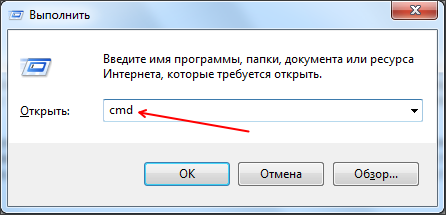
В это окно нужно ввести команду «cmd» и нажать на клавишу ввода.
Способ № 3. Вызов командной строки с помощью поиска.
В операционной системе Windows 7 и Windows 8 есть отличная система поиска. С ее помощью можно найти любой файл или программу.
Если вы используете Windows 7 то откройте меню Пуск и введите «Командная строка». После этого операционная система найдет нужную программу и предложит ее открыть.

Если вы используете Windows 8, то поиск программы нужно выполнять на стартовом экране. Перейдите к стартовому экрану и введите «Командная строка». После этого запустите программу, которую вам предложит операционная система.
Способ № 4. Вызов командной строки с помощью контекстного меню.
Все знают, как открыть контекстное меню. Для этого достаточно кликнуть правой кнопкой по файл или папке. Но далеко не все знают, что контекстное меню имеет скрытые функции. Для того чтобы увидеть все доступные фунции контекстного меню, нужно перед его вызовом зажать клавишу Shift.
Итак, для того чтобы вызвать с помощью контекстного меню необходимо зажать клавишу Shift и щелкнуть правой кнопкой по любой папке или диску. После этого в нужно выбрать функцию «Открыть окно команнд».
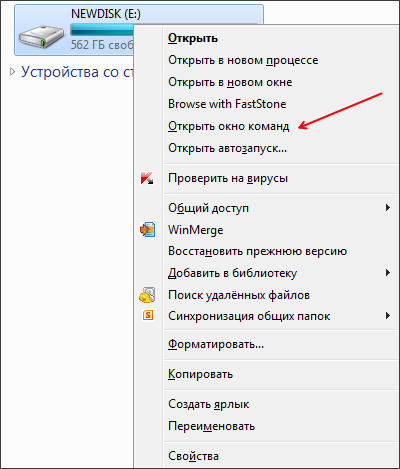
Этот способ вызова командной строки удобен еще и тем, что в данном случае командная строка начнет свою работу именно с выбранной вами папки или диска.
Способ № 5. Открытие командной строки напрямую.
В крайнем случае, вы можете напрямую. Для этого нужно перейти в папку C:\Windows\system32\ и запустить файл cmd.exe.
Использовать новый софт всегда рискованно, при этом не всегда наличие глюков обременяет жизнь пользователя, но и отсутствие в свободном доступе тех функций, к которым он привыкает. Не последнее место среди них занимает и такой инструмент, как командная строка (консоль). Вызвать её с первого раза в Windows 10 сможет не каждый, но пользы от него много, поэтому не стоит его игнорировать, усложнять себе жизнь, а лучше попросту следовать изложенным инструкциям и найти её.
Как открыть командную строку в windows 10 знает ограниченное число человек, и если чтение этого текста не закончилось на прошлом абзаце, стоит ознакомиться со следующей информацией. Особенность консоли в том, что использовать её могут далеко не все. Это преимущественно опытные пользователи, которые знают чуть больше, пользуются ПК или иным устройством не из праздного любопытства, а выполняют целенаправленную работу, пытаются всеми доступными способами облегчить свои задачи. Стоит отметить, что некоторые функции просто невозможны без доступа к консоли, и скрыты от пользователя в целях безопасности. Поэтому прежде чем выполнять любые команды в строковом режиме, стоит задуматься, вообще, нужно ли это, а также рассмотреть возможные более безопасные способы выполнения той или иной процедуры.
Последовательность действий (базовая)
Для того чтобы в некоторых случаях обезопасить пользователя от непреднамеренных действий в Windows 10 предусмотрена пара режимов работы с консолью. Первый – основной, который имеет ограниченный набор доступных функций, и более расширенный с правами доступа только у администратора рабочей станции (ПК и т. п.).
Для того чтобы запустить первый режим можно воспользоваться имеющимися встроенными функциями. Первая доступна, если вызвать контекстное меню для меню Start (Пуск). Заменит эти действия комбинация горячих кнопок +[X].
Далее, нужно щёлкнуть по меню правой кнопкой тачпада/мыши (по обычаю меню располагается в нижнем левом углу, если не внесены изменения пользователем вручную). После чего выбрать в нём параметр [Командная строка].
Следующий способ подразумевает вызов командной строки при помощи встроенного средства поиска. Его можно запустить из быстрого запуска (иконка с лупой), полем поиска в меню Start или в окне проводника используя поле поиска, расположенное вверху справа под заголовком окна и меню. В поле нужно набрать ключевое слово «командная», и в результате поиска должна появиться иконка с чёрным прямоугольником, которая запускается щелчком мыши или тапом (в зависимости от устройства).
Также из окна Проводника можно сразу выбрать команду [Файл] в нём [Открыть командную строку].
Команда Главного меню (Start) в нём [Все приложения] затем [Служебные] и [Командная строка] заменит эту же операцию, как и команда Cmd или cmd.exe в окне быстрого запуска.
Наверное, самым сложным способом является поиск вручную. Для этого нужно найти тот же файл cmd.exe в системной директории …/windows/win32 на диске с установленной ОС.
Для того чтобы запустить с начальным значением в конкретной папке нужно выбрать из контекстного меню директории [Открыть окно команд].
Последовательность действий (с расширенными возможностями)
Для получения полного набора функций стоит использовать режим администратора, при этом вместо описанных выше пунктов нужно выбирать в контекстном меню Командная строка (администратор). В пользовательском меню проводника – [Файл] в нём [Открыть командную строку] затем [Открыть командную строку как администратор]. А в Главном меню запустить (Start) в нём [Все приложения] затем [Служебные] и [Командная строка (Запуск от имени администратора). И в каждом случае нужно подтверждать свои действия, нажимая ДА во всплывающем окне и при необходимости вводить пароль.
Стоит отметить, что некоторые функции в консоли недоступны, например, копирование. Для их получения нужно зайти в программное меню настройки окна консоли и сделать соответствующие корректировки.
