Screenshot или Print Screen — это снимок экрана в переводе с английского языка. Штука это очень важная, с которой должен ознакомиться каждый из вас. Почему это так важно? На самом деле ответ лежит на поверхности. Допустим, ваша операционная система выдала ошибку. Вы идете на тематический форум, где задаете вопрос гуру о том, что эта ошибка значит. Для более полного понимания ситуации вас могут попросить сделать скрин этой ошибки. Тут-то и понадобятся навыки, которые вы приобретете сегодня. Итак, прямо сейчас мы расскажем о том, как можно создать скриншот сразу несколькими способами.
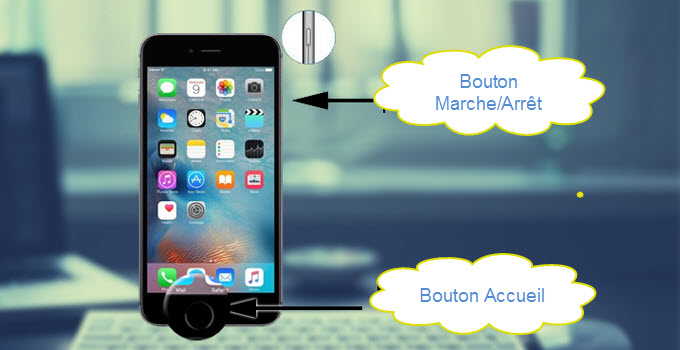
Не волнуйся, не все потеряно. Но эта программа не останавливается на достигнутом, это дает вам доступ ко многим другим функциям, таким как передача, просмотр, резервное копирование и восстановление файлов, содержащихся на мобильном телефоне. Обледенение на торте, оно делает скриншоты одним щелчком мыши. И теперь ваш скриншот был автоматически сохранен на вашем компьютере!
Обычно вы обнаруживаете себя в ситуации, когда вам нравится то, что вы видите на экране, будь то изображение, которое вы не можете записать или информацию, чтобы помнить, без этого, Снимок экрана точно сделан для этих случаев: это простая манипуляция, которая должна полностью освоить!
Начнем со стандартных методов Windows. Этот способ наиболее простой и востребованный. Вы можете сделать снимок экрана стандартным методом, доступным каждому пользователя абсолютно любой операционной системы Windows, будь это XP, Vista, 7,8 и так далее, при этом не требуется использование сторонних программ.
Обратите внимание на свою клавиатуру — в правой верхней ее части находится небольшая кнопочка Print Screen (или Prt Scn), которую с первого раза заметить трудно. Для наглядности посмотрите на изображение, расположенное чуть ниже:
В зависимости от типа вашего компьютера и операционной системы клавиши, которые вы нажимаете, могут отличаться. Как только это будет сделано, весь экран будет скопирован в память компьютера. Вы должны пойти в выбранное вами место. Наконец, также возможно использовать программное обеспечение, предназначенное только для скриншотов. Преимущество состоит в том, что можно выбрать одну часть экрана, если хотите сделать очень точный захват.
Скриншоты с клавиатуры
Большинство из нас сегодня, как правило, используют ноутбук, для работы или отдыха, благодаря своей гибкости и переносимости. Для многих пользователей скриншоты повторяются. И независимо от того, какую информацию вы хотите использовать на экране, ключ должен иметь правильный инструмент для захвата с ноутбука и сэкономить время. Экран, обычно расположенный в правом верхнем углу клавиатуры.

Тут стоит немного отойти от темы и рассказать, что на большинстве ноутбуков система немного другая. Если на обычной клавиатуре вам необходимо лишь единожды нажать на клавишу Print Screen, то в ноутбуках она зачастую совмещается с другими кнопками, например, с кнопкой Fn. Только нажатие этих двух клавиш одновременно позволит вам сделать снимок. Более подробно узнать об этом вы можете из инструкции к своему девайсу.
Интегрированная программа для создания скриншотов
Ноутбук автоматически сохранит ваш снимок экрана во временном буфере обмена. Выберите режим захвата из меню захвата инструмента, а затем сделайте нужный снимок. В отличие от других инструментов захвата экрана, это превосходное программное обеспечение, конечно, позволяет делать скриншоты, но также дает вам возможность легко редактировать захваты и делиться ими в Интернете.
Очень просто сделать снимок того, что вы хотите на экране вашего ноутбука, будь то одно окно, вся веб-страница, анимационное видео или просто рабочий стол. Просто используйте мышь или стилус, чтобы сделать захват, используя следующие возможности. Нарисуйте точную линию, перетащив курсор вокруг объекта, чтобы сформировать прямоугольник.
- Нарисуйте нерегулярную линию, такую как круг или треугольник, вокруг объекта.
- Выберите окно для захвата, например окно браузера или диалоговое окно.
- При выборе этой опции экран будет снят полностью.
Ну а мы продолжаем. Итак, вы нажали на клавишу Print Screen? Прекрасно, именно это от вас и требовалось. Переходим к следующему шагу. Дело в том, что картинка сохранена в буфере обмена, поэтому нам необходимо ее высвободить оттуда. В этом нам поможет графический редактор Paint, по умолчанию встроенный в ОС. Найти его легко: откройте меню «Пуск» — «Все программы» — «Стандартные» и выберите одноименное приложение. Спустя секунду оно будет запущено.
Чтобы аннотировать захват Используйте мышь или стилус для записи или захвата. Чтобы сохранить захват Нажмите кнопку «Сохранить захват». В диалоговом окне «Сохранить как» укажите имя для захвата, выберите место, где вы хотите его сохранить, и нажмите «Сохранить».
Чтобы поделиться захватом Щелкните стрелку на кнопке «Отправить захват», а затем выберите в меню пункт. Вы увидите, что это не займет больше минуты и очень легко достичь. Или аналогично. слева от клавиатуры, рядом с кнопкой «Вставить». Как только вы найдете этот ключ, нажмите его один раз. Захват текущего экрана теперь находится в буфере обмена.
После того, как открылось окно программы, необходимо будет сделать одно единственное движение — нажать на сочетание клавиш Ctrl+V, то есть вставить содержимое вашего буфера обмена. Сразу после этого вы увидите скриншот экрана.

Почему на картинке, представленной выше, вы видите только логотип компании Microsoft? Все очень просто — я вырезал определенную часть снимка, которую захотел. Что бы это сделать, воспользуйтесь инструментом «Выделение» и вырежьте нужный фрагмент. Это может понадобиться в тех случаях, когда нужен скриншот не всего рабочего стола, а только лишь его отдельной части.
Зачем это осложняется, когда вы можете сделать это простым. Ваш ранее сохраненный захват теперь можно сохранить в виде файла изображения. Нажмите «Файл» и выберите «Сохранить». Вы можете выбрать местоположение вашего нового файла и формата. Наконец, нажмите «Сохранить». Теперь ваш скриншот сохраняется.
Чтобы просмотреть его, перейдите в папку, в которую вы решили ее сохранить. Надеюсь, этот урок вам понравится, и он вас удовлетворил. Захват экрана С помощью клавиши «Печать» и «Сохранить захват» в файл. Часто вам нужно показывать кого-то, кто находится далеко от того, что вы видите на экране, потому что часто трудно объяснить, что вы видите.
Кроме того, не забывайте о том, что вы всегда можете создать снимок только активного окна. Что это значит? Допустим, вы запустили какую-нибудь программу. В моем случае это текстовый документ. С помощью нажатия клавиш Alt+Print Screen вы сделаете скриншот только этого окна. Иными словами, вам не нужно обрезать ничего лишнего.
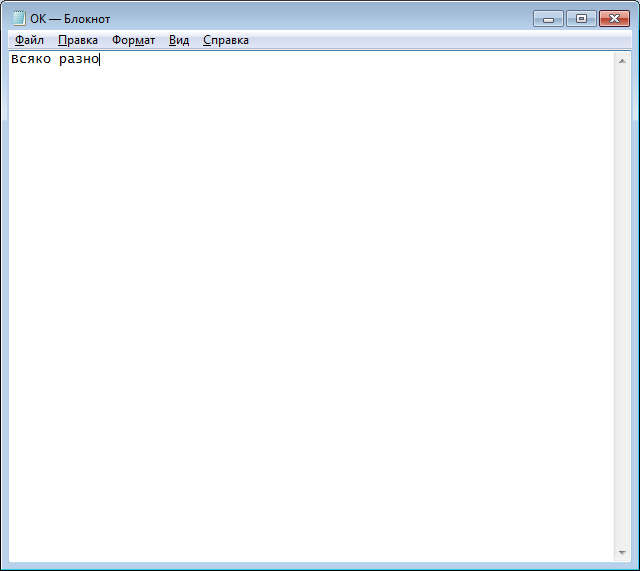
Захват изображения моего экрана. При нажатии этой клавиши вы ничего не увидите, но вы поместили копию своего экрана в память вашего компьютера. Теперь вы собираетесь открыть программное обеспечение для редактирования изображений. Вы прибудете на пустой документ, как вы можете видеть на этом рисунке справа.
Или вы перейдете в «Редактировать» и нажмите «Вставить». Затем вы получите изображение окна, которое вы только что захватили. Теперь вам нужно сохранить его на свой жесткий диск, чтобы создать файл, который вы позже можете отправить своим друзьям. Здесь вы создали файл изображения с захватом вашего экрана, и теперь вы можете отправить его по электронной почте человеку, которого хотите.
Добавляем скрин в редактор (все тот же Paint).
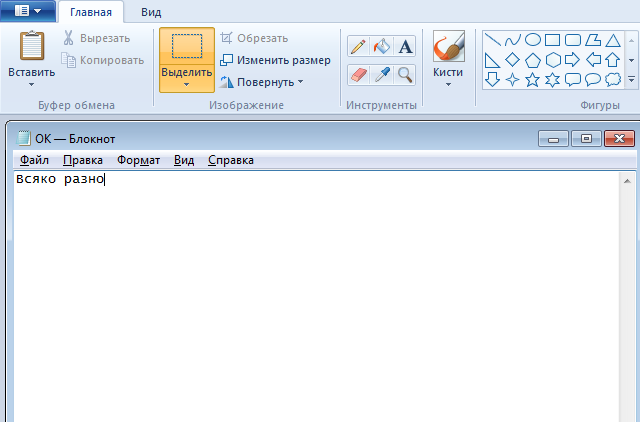
В верхней левой части редактора находится меню. Наведите курсор мыши на небольшую синюю кнопку, нажмите на нее и выберите пункт «Сохранить как». Здесь, кстати, вам будет предложено сразу несколько форматов для сохранения, наиболее оптимальным из которых является PNG (практически без потери качества изображения). Вот и все, снимок сохранен у вас на компьютере в выбранном месте.
Часто и охотно вы можете столкнуться с недостатками, которые влияют на ваш рабочий стол. Например, это может показаться веселым, что заслуживает того, чтобы его поймали, а затем показать его всем своим друзьям. Или что-то очень странное может случиться, но вы не можете сделать экран на экране устройства. В любом случае вы не должны испытывать какой-либо страх. В этом простом и всестороннем руководстве мы попытаемся объяснить шаг за шагом, как сделать снимок экрана на рабочем столе с вашим ноутбуком.
Эта функция очень полезна, но мы можем сказать, что довольно сложно сфотографировать экран вашего компьютера, чтобы захватить экран, который заслуживает сохранения. В этом простом руководстве наша главная цель - помочь всем владельцам ноутбука попытаться понять точную последовательность клавиш для печати, чтобы иметь изображение вашего рабочего стола. Итак, как только вы включите свой телефон, вы можете начать с правильной последовательности. Если он еще не включен, вам необходимо включить его, затем получить удобные и через минуту вы сможете легко запускать экран.
![]()
Однако это еще не все! Дело в том, что в Windows существует еще один метод, позволяющий «сфотографировать» рабочий стол, тоже весьма удобный. Для этого нажмите на кнопку «Пуск» — «Все программы» — «Стандартные» и выберите инструмент «Ножницы». Когда будет запущена утилита, картинка на рабочем столе примет иной оттенок.
Для нас нет покоя, чтобы пожелать вам хорошего чтения и перейти к практическому акту. Лично мы сталкиваемся с изображением нашего рабочего стола несколько раз, и, нажав кнопку штампа, как мы всегда это делали, мы не могли получить фотографию на рабочем столе, поскольку казалось, что недавно введенная команда ноутбука не это не произвело бы никакого эффекта. Возможно, вы пробовали разные нажатия клавиш, но безуспешно. На данный момент вам интересно, как вы должны себя вести, чтобы преодолеть эту проблему.
Поэтому после многих попыток вы должны найти правильную последовательность, которую хотите разделить со всеми теми людьми, которые, как и мы, испытывают трудности с этой проблемой. Теперь возникает вопрос: если после того, как все вышеупомянутые клавиши были нажаты, нужно вести себя по-другому.
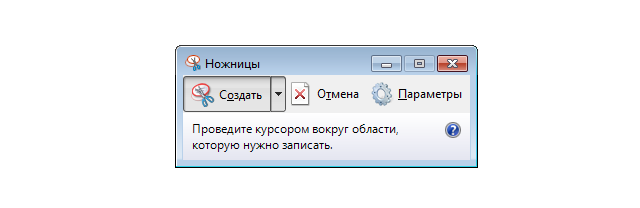
Вам необходимо выбрать нужный фрагмент и выделить его. Спустя еще момент он окажется в окне редактора, где вы можете произвести с файлом какое-нибудь действие, например, нарисовать что-то на нем.

Сообщить о неприемлемом содержании
Тогда нет ничего, что можно было бы сделать, кроме безопасного чтения этого руководства. После нажатия этих двух клавиш вам необходимо открыть программу редактирования фотографий. Однако любая программа, которая может редактировать фотографию, должна быть более чем достаточно. Мы надеемся, что вам помогли. Следуя этим коротким шагам, все должно быть сделано наилучшим образом. Вы должны выбрать хотя бы один из вариантов.
Программы для создания скриншотов
Вы должны ввести описание проблемы. В системе произошла ошибка. Вы должны подтвердить свою личность. Спасибо, что помогли нам улучшить качество нашего контента. Это позволяет рисовать и рисовать. Он имеет множество функций и очень прост в использовании.
Затем сохраните картинку, как было в случае с Paint. Как видите, ничего сложного.
Программы для создания скриншотов
В некоторых случаях стандартные методы могут не помочь. Вы можете удивиться, но на некоторых ноутбуках отсутствует кнопка Print Screen. Но беспокоиться по этому поводу не нужно, поскольку существует ряд программ, позволяющих делать снимки экранов. К тому же почти все они распространяются бесплатно. Именно о них и пойдет наш разговор.
Но у него также есть другая интересная функция, которая не касается дизайна. Скриншоты - незаменимый инструмент, когда дело доходит до отправки информации о том, что в настоящее время происходит на мониторе. Если вам нужна помощь в решении проблемы или просто хотите сохранить и поделиться защищенным изображением, скриншоты часто являются лучшим решением.
Способ 1: Вставить снимок экрана в любом редакторе фотографий
Появляются новые сочетания клавиш и сочетания клавиш, инструмент для записи на экране и некоторые новые сторонние утилиты. Теперь мы обсудим все лучшие варианты ниже. Этот первый метод для скриншотов является реальным и оригинальным с помощью сочетаний клавиш по умолчанию, вы можете захватить весь экран, а затем вставить этот контент в любую программу для редактирования фотографий, чтобы вы могли применить любые изменения и сохранить изображение как файл.
Jing

Достаточно компактная, но при этом весьма мощная утилита, которая предназначается для создания и обмена снимков и роликов, полученных с дисплея вашего ПК.
После скачивания и установки программы на рабочем столе появится этакое солнышко, которое только и ждет, когда вы дадите ему команду. Функционал Jing удивляет: помимо стандартных функций, утилита позволяет просматривать записанное видео, а также добавлять к нему комментарии.
Способ 2. Сохраните снимок экрана в файл
На некоторых клавиатурах вам также может потребоваться нажать функциональную клавишу, а затем проконсультироваться с руководством по эксплуатации клавиатуры, если у вас возникли проблемы. После этого вы можете использовать встроенные инструменты вашего редактора для обрезки и настройки скриншота, поэтому обязательно сохраните файл, когда закончите. В качестве второго варианта вы можете пропустить все промежуточные шаги и сохранить экран непосредственно в виде файла без необходимости вставлять его в редактор фотографий.
Впрочем, есть и минусы. Во-первых, для программы пока отсутствует русский язык, хотя меню понятно на интуитивном уровне. Кроме того, хоть Jing и распространяется бесплатно, авторы очень навязчиво предлагают приобрести так называемую Pro-версию, в которой значительно больше функций. Апгрейд стоит около 15 долларов и позволит вам записывать видео в высоком разрешении H.264, а также порадует отсутствием водяных знаков и возможностью загрузки роликов сразу на несколько сайтов, включая или .
Способ 4. Использование стороннего приложения
В этот момент вы увидите короткую анимацию, что означает, что ваши скриншоты уже сохранены в виде файла. Захватить снимок экрана здесь просто: просто нажмите значок камеры в середине панели. Во время процесса вам будет предложено установить дополнительные компоненты, и здесь вы можете выбрать любимую службу облачного хранилища для синхронизации снимков экрана. Если вы хотите, вы можете щелкнуть элемент «Настройки», чтобы настроить различные настройки. Среди опций - возможность установки пользовательских сочетаний клавиш, выберите папку по умолчанию для сохранения изображений, а также среду для автоматической загрузки скриншотов в облако.
Снимок экрана делается буквально в один клик. После этого вы можете загрузить свое изображение на сайт screencast.com — опять же, с помощью нескольких кликов мышкой.
В целом, впечатление от Jing осталось весьма благоприятным, хотя некоторые моменты не очень порадовали.
Floomby

Сразу после захвата экрана в Центре уведомлений появится уведомление, которое, если нажать, позволит вам быстро получить доступ к изображению. Кроме того, если вы хотите позже войти в свои скриншоты, вы можете сделать это, открыв приложение «Галерея».
Программы для снятия скриншотов в Macos
Как вы можете понять, почему это полезно, этой функции может быть много. Не заходя слишком далеко, это то, что нам нужно сделать, чтобы захватить неподвижное изображение нашего монитора. У вас есть смартфон и не знаете, как сделать то же самое? Затем вы найдете специальные руководства, которые позволят нам сделать фотографию на дисплее нашего мобильного телефона.
А это, пожалуй, одна из самых популярных программ в своем роде. Причина ее популярности кроется в том, что Floomby позволяет практически мгновенно размещать скриншоты вашего экрана в интернете, при чем за это авторы программы не возьмут с вас ни цента!
После установки утилиты вам будет предложено зарегистрироваться. Стоит ли это делать или нет, решать только вам, однако зарегистрированные пользователи имеют немного больше возможностей. Так, файлы, залитые на сервер, могут храниться практически вечно при соблюдении некоторых простых условий. Для незарегистрированных файлы хранятся около недели, после чего могут быть удалены.
Как только вы запустите Floomby, в области уведомление в нижней части экрана появится небольшой голубой значок с буковкой F. Стоит вам нажать на него, как появится окно программы. В нем все очень просто: нажав на одну кнопку, вы копируете весь экран целиком; кликнув по другой, выбираете лишь нужный фрагмент и т.д. Для этого также существуют горячие клавиши, с ними вы можете ознакомиться в инструкции к программе.
После того, как вы сделаете скриншот, с помощью нажатия на кнопку вы можете моментально загрузить изображение на хостинг и тут же получите ссылку на него, которую можете отправлять друзьям.
Утилита действительно хороша, если вам необходимо загружать изображения в интернет. С другой стороны, таким функционалом обладает большая часть аналогичных программ.
Magic Screenshot
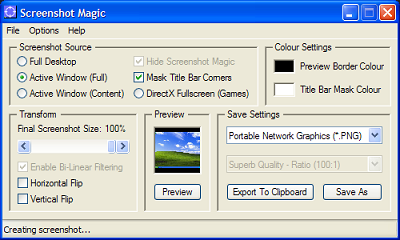
Достаточно интересная программа, обладающая рядом весьма интересных особенностей, которые кому-то из вас могут пригодиться. Как и в предыдущих случаях, вы можете закачать скриншот на сервис при помощи Magic Screenshot и получите ссылку на файл.
Особенности программы:
- Возможность создания снимка как всего экрана, так и отдельной его части.
- Добавление текста или других графических элементов на получившееся изображение.
- Возможность давать не только название, но и описание скриншота.
- Моментальная загрузка снимка на сервер или сохранение в папке на компьютере, выбранной пользователем.
- Возможность удаления изображения с сервера по желанию.
- Бесплатная поддержка.
Как вы могли догадаться, загрузить Magic Screenshot можно совершенно бесплатно. А поддержка поможет быстро решить возникшие проблемы.
PrtScr Assistant
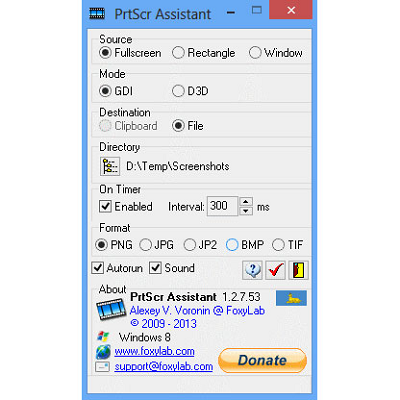
Еще одна утилита, созданная для захвата изображения на экране пользователя. Скриншот создается при помощи нажатия на или же с помощью таймера, что может оказаться весьма удобной опцией.
Программа наделена массой функций:
- Копирование только выбранного окна, фрагмента или всего экрана.
- Возможность автоматического сохранения изображений сразу в одном из нескольких форматов: BMP, JPG, JPEG, TIFF. Папка назначается пользователем.
- Захват изображения при помощи таймера, запрограммированного пользователем.
- Назначенные горячие клавиши. Существует возможность задавать свои горячие клавиши.
- Действия могут сопровождаться звуковой индикацией.
Впрочем, не все так хорошо, как может показаться на первый взгляд. Дело в том, что PrtScr Assistant бесплатно работает всего лишь на протяжении 30 минут, после чего прекращает свою работу. Для того, что пользоваться ею полноценно, необходимо заплатить за лицензию 5 долларов. Кроме того, интерфейс утилиты на английском языке, хотя создана она была нашим соотечественником.
Чем именно пользоваться, вы должны решить самостоятельно, я лишь рассказал вам о средствах для создания скриншотов. На мой взгляд, одной из наиболее оптимальных и удобных программ стоит считать Floomby, хотя если вам не нужны дополнительные функции, то вы вполне можете обойтись стандартными средствами от Windows.
- Очень просто!!Перед каждым пользователем ПК, рано или поздно, встанет вопрос - как сделать скриншот экрана на компьютере?
И этот вопрос встанет в самый неожиданный момент, когда нужно будет очень быстро сделать снимок экрана компьютера для какой-либо цели.
И чтобы к этой проблеме вы подошли во все оружия, я решил вам рассказать о двух способах снятия скриншота.
Как сделать скриншот экрана на компьютере с помощью средств Windows?
Итак, для начала я вам покажу, как сделать скриншот экрана в Windows 7 , XP и Vista с помощью клавиатуры.
Не так давно, на мое удивление, я узнал, что даже матерые пользователи ПК порой не знают об этом способе. А ведь он очень прост, для того чтобы делать снимок экрана, достаточно нажать на клавишу PrtScr, которая находиться правее кнопки F12. Еще бывает эта клавиша подписана так: Psc или PrtSc, но произноситься она так - Print Screen.
После того как вы нажмете на эту клавишу, Windows сделает снимок экрана в буфер обмена . Но как сделать снимок экрана компьютера так, чтобы он сохранился как изображение?
Для этого, после нажатия по клавише Print Screen, нужно перейти в графический редактор Paint
(Пуск-> Все программы -> Стандартные -> Paint, либо просто нажмите Пуск и в поиске введите Paint),
после чего нажмите на слово Правка -> Вставить или просто нажмите Ctrl+V на клавиатуре
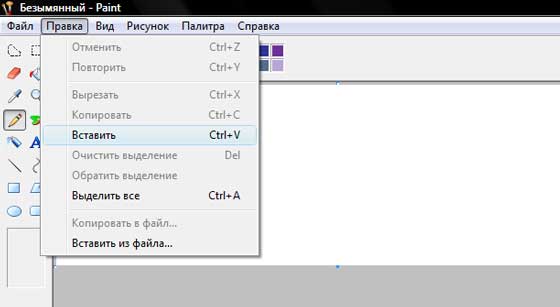
После того как изображение вставиться, можете его сохранить, Файл -> Сохранить, выбираете место, формат изображения и название. Теперь можете перейти в место, куда вы сохранили картинку и проверить её.
В Windows есть еще один вид снимка экрана, это снимок активного окна. В каких случаях нужна эта функция? Она нужна тогда, когда необходимо сделать снимок не всего экрана, а лишь какого-нибудь небольшого окна программы. Например, как показано на картинке ниже:

Конечно же, можно было сначала снять весь экран, а потом урезать все лишнее в том же Paint. Однако если можно сделать проще, почему бы этим и не воспользоваться?
Для того чтобы снять отдельное окно, вначале нужно сделать его «активным». Что обозначает это страшное слово?
Активное окно
- это то окно, в котором вы работаете на данный момент, если вдруг вы не уверенны, то нажмите в этом окне, левой кнопкой мыши, на любое место, например, на область, которая находиться чуть левее кнопок свернуть, развернуть и закрыть (![]() ).
).
После чего зажмите кнопку Alt и, не отпуская ее, нажмите на клавишу Print Screen.
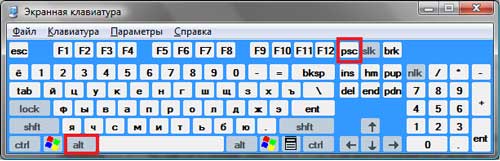
Ну а после идете в Paint, и проделываете туже процедуру, которую я описал выше.
Достоинства и недостатки снятия скриншотов с помощью Windows.
Сначала скажу о достоинствах:
- Самое важное достоинство это то, что снимок можно сделать моментально. Тут уж все зависит от вашей реакции, т.е. от того как быстро вы нажмете на кнопку Print Screen.
- Не нужно устанавливать каких-либо специальных программ.
Недостатки:
- Не быстрое сохранение. После снятия, нужно отдельно открывать графический редактор и вставлять туда снимок.
- Можно делать снимок только всего экрана или выделенного окна. Снять какой-либо маленький кусочек не возможно.
Это основные плюсы и минусы, остальные вы увидите сами, когда начнете этой функцией пользоваться.
Как сделать снимок экрана компьютера в Windows 7, XP и Vista с помощью специальной программы?
Сейчас я вам покажу, как сделать снимок экрана в Windows 7, XP и Vista, с помощью специальной программы. Эта программа очень мало весит, около 800 килобайт, но в ней очень много функций как нужных, так и не нужных, но я пользуюсь только одной - снятием скриншотов.
Программа называется , скачать вы её сможете по ссылке в конце статьи.
Устанавливать её не нужно, как скачаете, просто распакуйте архив и можете её запускать. О том, как распаковывать архивы есть целых две статьи: Как распаковать архив rar и zip? и Как заархивировать файл или папку?
Перед тем как она включиться может вылететь такое сообщение

Когда вы её запустите, у вас откроется вот такое окно:

Чтобы оно свернулось, нажмите на среднюю кнопку в правом верхнем углу этого окна, показано красной стрелкой на изображении выше.
Теперь, в области уведомлений, у вас появиться маленький желтый квадратик, нажмите по нему правой кнопкой мыши.

Если перед вами выскочит окно похожее на то которое изображено ниже, просто нажмите Continue.

И в дальнейшем, если будет выскакивать это окно, нажимайте её.
Перед вами откроется окно настроек.
В нем нам необходимо изменить язык на русский, для этого нажмите на english.xml и
из выпавшего списка выберите russian.xml.

После нажмите ОК. Если снова выскочит окно, о котором я говорил выше, вы знаете что нажимать.
Ну а теперь, если вы нажмете на эту программу правой кнопкой мыши, то увидите что все на русском.
И давайте я вам сразу покажу, как сделать скриншот экрана на компьютере, с помощью этой программы.
Итак, нажимаем правой кнопкой мыши по этой программе и выбираем пункт Захват области экрана.

Ну а теперь, давайте я вам по порядку объясню, что означает каждый пункт, и как, и когда им пользоваться.
- Первым в списке идет пункт «Окно/Объект». Этим пунктом я не пользуюсь, так как он немного непонятно работает.
- Следующий пункт - «Область». Этим пунктом, я пользуюсь чаще всего. Он очень удобен тем, что с помощью него, можно скриншотить прямоугольно-квадратные формы любого размера и в любом месте экрана.
- Третий пункт называется «Вручную». Этим пунктом я пользуюсь редко, но все-таки иногда приходиться. Если в пунктах выше и ниже этого, вы можете сделать скриншот области только прямоугольной и квадратной формы, то с помощью этого пункта, вы сможете сделать снимок области любой формы.
- Пункт «Фиксированный размер». В этом пункте, перед тем как снять нужную вам область на экране, вы заранее должны задать размеры. В каких случаях это нужно? Например, если вы хотите выложить какой-либо снимок на форум, а там есть ограничение, мол, «ширина вашего изображения не должна превышать 600 пикселей, а высота 500». В этом случае вы сразу же задаете допустимую высоту и ширину, и делаете снимок. Честно скажу, мне этот пункт пригождался всего пару раз, ограничений на размеры снимков я уже не встречал давно. До и к тому же есть специальные сервисы по уменьшению размеров до необходимых.
- «Прокрутка» - этот пункт, неудобен, так же как и первый, поэтому я им вообще не пользуюсь.
- Ну, а что касается пункта «Полный экран», то снимок всего экрана, точно также как с помощью кнопки Print Screen.
Пункты ниже вам (и мне) не нужны. Как вы поняли из описания выше, в основном я пользуюсь только двумя пунктами - «Область» и «Вручную». Если вдруг вам непонятно как ими пользоваться, посмотрите видео урок в конце статьи, там я все наглядно показал.
Кстати, после того как вы сделаете скриншот, выбранным вами способом, сразу же откроется графический редактор, и вам останется сохранить ваш снимок на компьютере, для этого нажмите на кнопку показанную на картинке ниже:
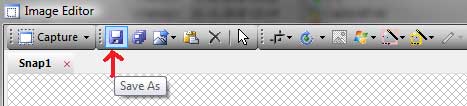
После сохраняете изображение так же, как и в любом другом графическом редакторе.
И еще кое-что, в этой программе, есть функция горячих клавиш. Если вы заметили на предыдущем изображений, то напротив каждого пункта указанно, какими горячими клавишами можно его вызвать. Это очень удобно, не нужно нажимать правой кнопкой мыши и вызывать меню программы, просто нажал Ctrl+Shift+R и можешь выделять и снимать ту область, которая нужна.
Если вы снимки экрана вам приходиться часто, тогда можете включить в настройках пункт «Загружать при старте системы», и тогда эта программа будет включаться вместе с запуском Windows

Достоинства и недостатки снятия снимков с помощью программы CaptureFree.
Достоинства:
- Можно снимать скриншоты разной формы и размеров.
- Можно делать быструю съемку с помощью горячих клавиш.
- Сохраняется изображение быстрее, чем в первом способе.
- Программа мало весит и легко настраивается.
Недостатков я не обнаружил, ну, по крайней мере, ни разу не натыкался.
Единственное кое-что хочу заранее сказать. Эта программа нужна тем, кому приходиться довольно-таки часто что-либо «скриншотить», то не обязательно скачивать эту программу.
Достаточно обрезать все «лишнее» в любом графическом редакторе, например в Paint.

Для этого нажмите на кнопку, обведенную синим, выделите нужную область, нажмите по ней правой кнопкой мыши, а после обрезать. А далее сохраните.
Вот два способа, которыми я пользуюсь. Надеюсь, вам стало понятно, как сделать скриншот экрана на компьютере.
