Виртуальные рабочие столы с выходом наконец стали встроенной функциональностью. Когда открыто сразу множество программ, с помощью виртуальных рабочих столов их можно удобно систематизировать.

В Windows 10 эта функция называется Представление задач (Task View ) и запускается с панели задач.
Используйте индикатор «Текущий рабочий стол»
Цель состояла в том, чтобы получить новую операционную систему, работающую на одном миллиарде устройств. Вот почему они полезны и как вы можете начать получать от них выгоду прямо сейчас, поэтому этот пост будет посвящен выходу вашей производительности на следующий уровень. Вот почему виртуальные рабочие столы существуют, чтобы сделать вас более продуктивными! Стоит ли модернизировать бесплатно? Поэтому без дальнейших церемоний, давайте начнем. К сожалению, такой показатель недоступен изначально, поэтому сейчас нам нужно использовать простой, но эффективный метод обхода.
![]()
При нажатии кнопки Представление задач открывается интерфейс, показывающий все виртуальные столы с открытыми на них приложениями. Если это первый запуск или дополнительных рабочих столов нет, то в правом нижнем углу вы увидите кнопку Создать рабочий стол (Add a desktop )
Установите уникальные обои на рабочий стол
Во время работы вы увидите новый значок на панели задач, в котором указывается, на каком виртуальном рабочем столе вы сейчас находитесь, что именно мы хотели. Если индикатор системного лотка, упомянутый выше, слишком тонкий для вас, тогда есть еще один способ обхода, который вы можете попробовать: установка каждого виртуального рабочего стола на уникальные обои. Таким образом, вы можете сразу увидеть, с кем вы работаете.
Как все это устроено?
Или выиграть лучшее из обоих миров и использовать оба приложения. Во время работы вы можете назначить разные обои для каждого виртуального рабочего стола, и когда он обнаружит переход между виртуальными рабочими столами, он соответственно изменит обои. У этого есть немного задержки, так что это не идеально, но это неплохо.

После создания нескольких рабочих столов все они отображаются в панели Представление задач (Task View ). На скриншоте ниже показаны пустые рабочие столы без открытых приложений.

Если на рабочих столах открыты программы, они отображаются в интерфейсе Представление задач (Task View ) в виде миниатюр. При наведении курсора на один из рабочих столов миниатюры увеличиваются и отображаются над панелью Представление задач . Чтобы перейти к окну открытой на одном из столов программы, достаточно нажать на ее миниатюре – принцип такой же, как при использовании классического переключателя приложений + в предыдущих версиях Windows. Чтобы перейти на другой рабочий стол в целом, а не к окну открытой на нем программы, нужно нажать на значке этого рабочего стола в панели Представление задач
Запуск прямо на определенный рабочий стол
Если вы опустите номер, он запустится на новом рабочем столе. Но это громоздко делать на регулярной основе, поэтому мы рекомендуем использовать дополнительную функцию установки, чтобы подключить утилиту прямо в контекстное меню. Чтобы избавиться от него, просто выполните противоположную команду.
Возможно, самый простой способ максимизировать производительность с помощью виртуальных рабочих столов - это просто изучить сочетания клавиш для добавления, удаления и переключения между открытыми рабочими столами. Это намного быстрее и удобнее, чем использование мыши.

Между рабочими столами можно переключаться и с помощью клавиатуры.
При нажатии сочетания клавиш + Tab
появляются крупные миниатюры программ, открытых на текущем рабочем столе, причем окно активной программы выделяется рамкой. Если нажать клавишу Tab
еще раз, рамка вокруг миниатюры активной программы исчезает, а фокус перемещается на панель Представление задач
. С помощью клавиш-стрелок можно выделить нужный рабочий стол и перейти на него нажатием клавиши Enter↵
.
Что такое виртуальные рабочие столы
Мы изучили виртуальные рабочие столы - это простой и эффективный способ повысить производительность вашей рабочей станции. Если вы не используете их, вам это обязательно нужно, но если вы не знакомы, вот краткий обзор. С помощью этого приложения вы получаете еще два ярлыка.
Организуйте свои рабочие столы по функциям
Иногда он не регистрируется, возможно, потому что другое приложение уже использует его, и в этом случае вы можете войти в настройки и использовать альтернативные ярлыки. Игнорируйте их до опасности производительности вашего офиса. Если это вас описывает, продолжайте читать. Виртуальные рабочие столы не столь изящны, как наличие нескольких мониторов, которые позволяют сразу видеть все ваши настольные компьютеры. Поэтому вместо того, чтобы использовать виртуальные рабочие столы для расширения рабочего стола, вы должны думать о них как о способах организации рабочего стола.

Значок программы, открытой на другом рабочем столе, подчеркивается в панели задач. При нажатии на подчеркнутый значок, активным делается не только окно этой программы, но и соответствующий рабочий стол.

Кроме того, не забывайте, что приложения будут отображаться только как «активные» на панели задач, когда они будут открыты на текущем рабочем столе! Вам не нужно организовывать свои рабочие столы точно так же, но, надеюсь, это дает вам представление о том, как вы можете настроить их таким образом, чтобы повысить производительность.
Позвольте виртуальным рабочим столам сделать вашу жизнь проще
Потребуется около недели ежедневного использования, чтобы действительно устроиться с рабочим процессом виртуального рабочего стола, но как только вы преодолеете этот начальный горб, вы будете удивляться, как вы когда-либо обошли их без них. Если этот беспорядок в окнах вызывает стресс, виртуальные рабочие столы для вас. Когда вы найдете тот, на который хотите переключиться, просто отпустите обе клавиши.
Программы можно перемещать между рабочими столами. Для этого нужно нажать в панели задач кнопку Представление задач , щелкнуть правой кнопкой мыши на миниатюре программы, выбрать опцию Переместить в (Move to ) и указать номер рабочего стола, на который требуется переместить программу.

Управление виртуальными рабочими столами
При такой форме переключения приложений вы просто продолжаете прокручивать до тех пор, пока приложение, которое вы хотите, не появится на экране. Отпустите оба ключа, чтобы переключиться на текущее выбранное приложение, как и раньше. Затем вы можете нажать приложение, к которому вы хотите переключиться. Это специальная кнопка, например «Пуск» и «Поиск», которая является частью панели задач, а не тем, что вы можете добавить или удалить.
Простое использование этого может заключаться в том, чтобы отделить работу от личных вещей. Вы также можете поместить все элементы, относящиеся к определенной задаче, на один рабочий стол, чтобы вы могли лучше сосредоточиться на этой задаче. Добавление нового виртуального рабочего стола очень просто. Если вы не видите эту кнопку, вы можете отключить ее.
После этого программа появится на другом рабочем столе.

Чтобы удалить рабочий стол, нужно нажать кнопку Представление задач в панели задач, навести курсор на миниатюру рабочего стола и нажать на появившемся крестике в верхнем правом углу. После удаления рабочего стола открытые на нем программы перемещаются на ближайший слева рабочий стол.
Переключение между виртуальными рабочими столами
Если вы ранее не настраивали дополнительный виртуальный рабочий стол, это все, что отображается в представлении задачи. Тем не менее, мы настоятельно рекомендуем вам свести к минимуму виртуальные рабочие столы. В конце концов, вы создаете их, чтобы помочь организовать свою деятельность. Имея тонны из них, вид поражения этой цели. Когда у вас более одного рабочего стола, в представлении задач отображаются все ваши настольные компьютеры в нижней части экрана. Наведите указатель мыши на рабочий стол с помощью мыши, показывая, что вы открываете окна на этом рабочем столе.

На сенсорных устройствах панель Представление задач можно вызвать смахиванием от левой грани экрана. Эта функция заменяет собой прежний переключатель приложений на сенсорных и не сенсорных устройствах.
В Windows 10 компания Microsoft добавила функцию, которой не было в прошлых версиях операционной системы, но при этом многим пользователям ее не хватало. Речь идет о создании нескольких рабочих столов для одного пользователя, что позволяет эффективно распределять работу за компьютером, разнося задачи по разным виртуальным пространствам. Например, открытые программы для работы с графикой можно поместить на один стол, браузер на другой, а текстовый редактор на третий, что позволит пользователю избежать путаницы в открытых окнах и работать более продуктивно и удобно.
Это похоже на переход между приложениями на одном рабочем столе - вы просто организовываете их в отдельные виртуальные рабочие пространства. Вы также можете переключаться между виртуальными рабочими столами только с помощью клавиатуры. И если вы используете сенсорное устройство или точную сенсорную панель, вы можете перемещаться между рабочими столами с помощью четырех пальцев. Итак, теперь вы создали новый рабочий стол, и знаете, как переключаться между ними. Пришло время заполнить эти рабочие столы необходимым вам материалом.
Прежде всего: если вы переключитесь на рабочий стол, а затем откройте приложение или другое окно, откроется окно и останется на этом рабочем столе. Здесь все становится немного сложнее. Скажем, например, у вас был рабочий стол, посвященный конкретному проекту.
Как пользоваться виртуальными рабочими столами в Windows 10
Создать новый виртуальный рабочий стол в операционной системе Windows 10 крайне просто. В нижней части панели задач, неподалеку от поиска и кнопки «Пуск» находится по умолчанию значок «Представление задач». Нажав на него, пользователь окажется в виртуальной среде, в которой отображаются все приложения, запущенные в данный момент на рабочих столах.
Но некоторые приложения позволяют одновременно открывать только одно окно. Но посмотрите на панель задач на любом другом рабочем столе, и похоже, что приложение не работает. Вы также можете перемещать приложения и окна между виртуальными рабочими столами. Наведите указатель мыши на виртуальный рабочий стол, содержащий окно, которое вы хотите переместить.
Горячие клавиши командной строки
Теперь вы можете перетащить это окно на другой виртуальный рабочий стол. Этот метод удобен, если точно знать, куда вы хотите переместить окно. Если на закрытом рабочем столе есть какие-либо открытые приложения или окна, они перемещаются на рабочий стол сразу слева от того, который вы закрываете.
Чтобы создать новый рабочий стол, в режиме представления задач необходимо в правом нижнем углу кликнуть на кнопку «Создать рабочий стол». Нажав на нее, в нижней части экрана появится новая рабочая среда, в которую можно перейти.

Обратите внимание: На новом рабочем столе изначально отсутствуют открытые папки и приложения. Пользователь может открыть программы непосредственно на новом рабочем столе стандартным образом или перетащить в новое виртуальное пространство приложения с ранее открытого рабочего стола.
Обработать виртуальный рабочий стол в качестве временных рабочих областей для лучшего опыта
Вы не можете установить разные обои для разных настольных компьютеров. Вы не можете устанавливать разные цветовые схемы или применять любые другие типы персонализации. На разных настольных компьютерах не могут быть разные панели задач или даже разные значки на рабочем столе. Затем вам придется переместить их на свои рабочие столы снова после каждого перезапуска. И это часть, которая требует времени.
Создание виртуальных рабочих столов в первую очередь быстро и просто. Новый фокус на рабочем столе приносит новые сочетания клавиш для пользователей настольных компьютеров, поэтому радуйтесь! Конечно, вы можете добиться всех этих действий с помощью мыши, но где это весело?
В операционной системе Windows 10 количество виртуальных рабочих столов, которые имеет возможность создать пользователь, практически неограниченно. Однако важно отметить, что каждый новый рабочий стол занимает пространство в оперативной памяти компьютера. Открыв большое количество столов, пользователь может заметить в «Диспетчере задач», что постоянно занят внушительный объем памяти.
Теперь вы можете привязать окна по вертикали друг к другу, вместо бок о бок, или привязать окна к сетке 2 × 2. Объедините эти ярлыки, чтобы привязать окно к углу. Первые два сочетания клавиш не новы, но способ, которым они работают с функцией 2 × 2 привязки. Разумеется, вы также можете использовать мышь. Перетащите окно по его строке заголовка по краям или углам экрана. Выделенная область показывает, где находится окно, когда вы отпускаете кнопку мыши.
Ярлыки задач и окон управления
В списке задач отображаются только окна с вашего текущего виртуального рабочего стола, и вы можете использовать переключатель виртуального рабочего стола в нижней части экрана для переключения между виртуальными рабочими столами. Есть также несколько быстрых клавиш для быстрого управления.
Горячие клавиши для работы с виртуальными рабочими столами в Windows 10
Среда для управления виртуальными рабочими столами, реализованная в «Представлении задач», довольно удобная. Однако когда пользователь стремится к максимальной продуктивности, он не желает делать лишние клики мышкой, открывая сначала список всех рабочих столов и приложений, а после выполняя необходимое действие. Компания Microsoft предусмотрела в Windows 10 «горячие клавиши» для работы с виртуальными рабочими столами:
Ярлыки для копирования и вставки текста в командной строке
К сожалению, еще нет ключевой комбинации, которая перемещает текущее окно между виртуальными рабочими столами. Новые сочетания клавиш командной строки могут не включаться по умолчанию, поэтому сначала откройте их. Но виртуальные рабочие столы не являются автономной функцией.
Просмотр задачи принимает другой подход, показывая все ваши открытые окна в постоянном представлении, которое не исчезает, пока вы не отклоните его или не выберите окно, которое будет на переднем плане. 
Мы начнем с этого, но позвольте мне подчеркнуть, что это не самый простой и эффективный способ использования новой функции. Для этого вам нужно изучить несколько быстрых клавиш, о которых мы поговорим в ближайшее время.
- Windows+Tab – переход в среду представления задач;
- Windows+Ctrl+стрелка вправо (стрелка влево) – мгновенное переключение между созданными виртуальными рабочими столами, минуя среду представления задач;
- Windows+Ctrl+D – создание нового виртуального рабочего стола, на который пользователь сразу попадет после нажатия указанной комбинации клавиш;
- Windows+Ctrl+F4 – быстрое удаление используемого в данный момент рабочего стола. Обратите внимание, что при закрытии рабочего стола, все открытые на нем окна автоматически переходят на рабочий стол, открытый ранее по порядку.
Важно: Если вы хотите изменить стандартные параметры управления и использования рабочих столов в Windows 10, настроить некоторые из них вы можете во вкладке «Многозадачность» раздела «Система» настроек параметров операционной системы.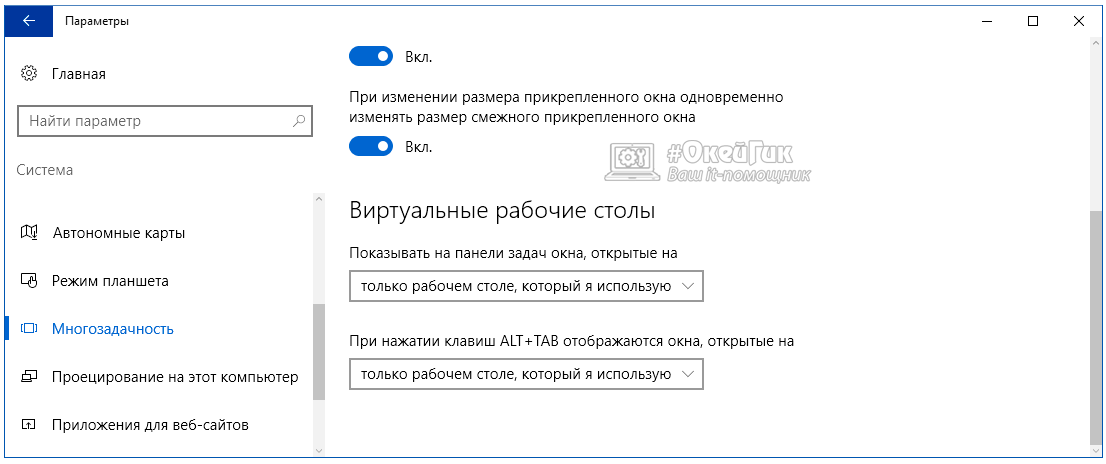
Выход из режима планшета к обычному Рабочему столу
Это очень полезная функция для тех случаев, когда у вас есть тонны окон одновременно. Когда вы нажмете на значок, на всех мониторах отображается представление задачи, чтобы помочь вам найти то, что вы ищете, но не ожидайте увидеть все ваши открытые окна на одном дисплее.
Если вы используете полноэкранное видео на определенном мониторе, вы вообще не увидите «Просмотр задачи» на этом мониторе. 
Два боковых ключа привязывают окно к соответствующей половине вашего дисплея. Если вы используете клавиши «вверх» или «вниз», квадранты активируются и привязывают окно к верхней или нижней половине этой стороны. Однако, с квадрантами все не так просто. С этим макетом вы должны сначала заполнить три окна, прежде чем вы увидите «Задание задачи» в четвертом.
Основные недостатки виртуальных рабочих столов в Windows 10
Функция создания нескольких виртуальных рабочих столов для оптимизации процессов явно была позаимствована компанией Microsoft из операционной системы MacOS. В некоторых аспектах решение в Windows 10 работает лучше, чем в MacOS на технике Apple, но при этом Microsoft учла не все нюансы, и некоторые неудобства при использовании виртуальных рабочих столов имеются. К недостаткам можно отнести:

Стоит отметить, что в остальном реализация виртуальных рабочих столов в Windows 10 удалась весьма неплохо – пользователи могут быстро перемещаться между созданными средами, что позволяет им эффективно использовать рабочее пространство.
