Kitlelere ulaşmasından birkaç yıl sonra katı hal sürücüleri, kullanıcıların bilgisayarlarındaki yerini aldı.
Ve onları satın alan kullanıcılar hemen kendilerine “sistemi HDD'den SSD'ye nasıl aktarabilirim” sorusunu soruyorlar.
Sonuçta, bu tür depolamalar bunun için tasarlanmıştır: mekanik parçaların olmaması nedeniyle, yarıiletken sürücüdeki veri değişim hızı, bazen bir büyüklük sırasına göre sabit sürücülerin veri alışverişini aşar.
Katı hal sürücüsü kullanmak neden daha iyidir?
Yükleme nedenleri işletim sistemi SDD'de birkaç tane var, ancak asıl şey, bu sürücünün hız açısından HDD'ye göre üstünlüğü.
SSD, okuma-yazma hızında herhangi bir modern sabit sürücüyü atlar; bu, aşağıdaki durumlarda çok önemlidir. Windows başlatma, özel uygulamalar ve geçici dosyalara erişim.
Ayrıca önemli: cihazın gürültü seviyesi ve sıcaklık rejimi üzerinde olumlu etkisi olan mekanik bileşenlerin olmaması.
Önemli fiyat, düşük kapasite, bellek hücresi arızalanmadan önce sınırlı sayıda yazma işlemi ve bazen dosyaların arka planda sürekli olarak birleştirilmesi nedeniyle artan güç tüketimi (HDD'ye kıyasla) dijital bilgi depolarının olumsuz yönleridir.
Hacme gelince, SSD'yi yalnızca sistem birimi olarak kullanmak, çoğu kullanıcı için 64 GB'den fazla olmayan bir disk yeterlidir. Ve bu tür düşük kapasiteli cihazlar oldukça ucuzdur.
Windows'u en çok nasıl taşıyacağımızı bulalım basit bir şekilde... Gerçek şu ki, Microsoft uzun bir talimatta zor yardımcı programlar ve gereksiz eylemler zinciri sunuyor. Paragon'un Migrate OS yardımcı programını kullanarak daha basit yoldan gideceğiz.
Tavsiye! Windows ve uygulamaları ayarları ve diğer verilerle birlikte depolamak için ayrı bir birime (kural olarak C: sürücüsü) sahip olmak, görevi büyük ölçüde basitleştirecektir. Sabit sürücü bozuk değilse (üzerinde yalnızca bir bölüm vardır), manipülasyon sayısı ve işlemin karmaşıklığı artacaktır ve ayrıca sabit sürücüyü de temizleyebilirsiniz. sistem bilgisi sonrası kolay olmayacak.
Windows'u katı hal sürücüsüne geçirmek için hızlı bir kılavuz
- Temizleriz sistem bölümüçöp ve son derece gerekli olmayan bilgilerden.
- Gerekirse mevcut işletim sisteminin bir yedek kopyasını oluştururuz.
Bu, geçiş prosedürünün kendisi tehlikeli olduğu için değil (herhangi bir bilgiyi kaybetme olasılığı sıfırdan biraz daha fazladır), ancak her ihtimale karşı yapılır.
İnan bana, onlar farklı ve mümkünse yine de güvenli oynamalısın.
Örneğin, programı kullanın Gerçek görüntü Acronis'ten Home sürümleri. Her şeyi birkaç tıklamayla yapacak ( detaylı talimatlar yeni başlayanlar için aşağıdaki bölüme bakın).
- Taşıma sistem dosyalarıİşletim Sistemini yeni bir katı hal sürücüsüne geçirme.
Şimdi talimatların tüm aşamalarına daha ayrıntılı bakalım.
Temizlik
Bu, geçiş sürecini hızlandırmak, dağıtım boyutunu küçültmek ve işletim sistemini hızlandırmak için gereksiz ve önemsiz bilgilerin kaldırılmasını içerir.
İkinci aşama, nadiren kullanılan ve "ağır" programları Denetim Masası'ndan veya yukarıda belirtilen yardımcı programın "Hizmet" bölümündeki "Programları Kaldır" bölümünden kaldırmaktır.
Aktarmadan önce, çok nadir çalışan yazılımlardan ve modelleme, birleştirme ve video işleme paketleri gibi çok yer kaplayan programlardan kurtulmanız daha iyi olur.
Çok fazla yer kaplayan tüm kullanıcı dosyalarından kurtulmanız önerilir (erişme kolaylığı nedeniyle genellikle insanlar filmleri ve diğer verileri masaüstünde depolar).
Bir sonraki adım, kayıt defterindeki sorunları bulmak ve düzeltmektir.
"Kayıt Defteri" -> "Sorunları ara"yı ve ardından - "Düzelt"i tıklayın. Niyetlerimizi onaylıyoruz ve her ihtimale karşı, silinecek anahtarları saklı tutuyoruz.
Son aşama, antivirüs ve/veya casus yazılım önleme kullanarak casus yazılımları, virüsleri ve diğer istenmeyen yazılımları aramaktır.
Rezervasyon
Örnek olarak True Image'ın 2017 sürümünü kullanarak Windows ayrı bir bölümde depolandığında klasik sürümü ele alacağız. Bu amaçla ücretsiz çözümler de kullanılabilir, ancak deneyimli geliştiricilerden kanıtlanmış yazılımlara odaklanacağız.
1 True Image'ı indirin.
2. Çalıştırın ve "Tüm Bilgisayar"a tıklayın.
3. "Diskler ve bölümler" yedekleme kaynağını belirtiyoruz.
4. Bilgisayar hacimlerinin tam bir listesini görüntülüyoruz.
6. Görüntünün saklanacağı yolu ayarlayın ve işlemi başlatın.
Bu, hazırlığı tamamlar. True Image kullanarak da aktarabilirsiniz, ancak bu işlem çok özenli.
Katı hal birimine taşıma
Migrate OS to SSD, bir işletim sistemini sabit sürücüden katı hal sürücüsüne geçirmek için özel olarak tasarlanmış son derece özel bir yardımcı programdır ve başka bir şey sunmaz, bu nedenle burada her şey basit, hızlı ve nettir. Yardımcı program şunları sunacaktır:
- Windows kaynağını seçin;
- gereksiz olanlar hariç, kullanıcı belgeleriyle gerekli klasörleri belirtin;
- yeni bölümü hizalayın ve daha verimli çalışma için işaretleyin.
Sektörler arası kopyalama teknolojisinin kullanılması, gereksiz tıklamalar olmadan sistem tarafından ayrılmış bir bölümün transferini otomatik hale getirir.
1. Yardımcı programı, adresteki resmi kaynaktan veya İnternet'ten, kötü amaçlı olduğu ortaya çıkabilecek saldırıya uğramış bir sürüm indirin (yalnızca torrent izleyiciler gibi güvenilir kaynaklardan indirin).
Dikkat! Başvuru ödenir ve bunun için 790 ruble ödemeniz gerekir. Yeni bir sürücü için yaklaşık yüz dolar bulduysanız, program için on dolar daha boğazınızda bir yumru olmamalıdır.
2. Yazılımı yükleyin.
3. Yardımcı programı çalıştırın.
4. İlk pencerede, hedef birim (SSD) üzerindeki bilgilerin silineceği satırı okuduktan sonra İleri'ye tıklayın.
5. Bundan sonra, uygulama donanımı analiz ederken biraz beklemeniz gerekir.
6. Bir şeyi kopyalamaktan çıkarmanız gerekiyorsa, şu bağlantıya tıklayın: "Lütfen seçin ...".
7. Onay kutularını gereksiz dizinlerden, örneğin Masaüstünden ve bir disk belleği dosyası gibi verilerden, daha önce bu işlevi devre dışı bırakmış olarak kaldırırız (daha sonra tekrar açılabilir ve pagefile.sys dosyasının kendisini sabit diske aktarmak daha iyidir) sürmek).
Düzenli değiştirme hard disk SSD'de çalışma konforunu önemli ölçüde artırabilir ve güvenli depolama veri. Bu nedenle birçok kullanıcı HDD'yi katı hal sürücüsü ile değiştirmeye çalışıyor. Ancak, sürücüyü değiştirdikten sonra, işletim sisteminizi bir şekilde ile birlikte aktarmanız gerekir. yüklü programlar.
Bir yandan, her şeyi yeniden yükleyebilir ve ardından geçişle ilgili sorunları yeni disk olmaz. Peki ya eskisinde yaklaşık bir düzine program varsa ve işletim sisteminin kendisi zaten rahat çalışma için yapılandırılmışsa? Yazımızda cevaplayacağımız soru bu.
Yani, yepyeni bir SSD satın aldınız ve şimdi tüm ayarlar ve yüklü programlarla işletim sistemini bir şekilde aktarmanız gerekiyor. Neyse ki, hiçbir şey icat etmek zorunda değiliz. geliştiriciler yazılım(ancak, ameliyathane geliştiricileri gibi Windows sistemleri) zaten her şeyi hallettim.
Bu nedenle, iki yolumuz var, ya bir üçüncü taraf yardımcı programı kullanın ya da düzenli araçlar pencereler.
Talimatlara geçmeden önce, işletim sisteminizi aktaracağınız diskin kurulu olduğu diskten daha az olmaması gerektiğine dikkatinizi çekmek istiyoruz.
Yöntem 1: AOMEI Partition Assistant Standart Edition kullanarak işletim sistemini SSD'ye aktarma
İlk olarak, işletim sistemini üçüncü taraf bir yardımcı program kullanarak aktarma yöntemine daha yakından bakalım. Şu anda, işletim sistemini taşımanın kolay bir yolunu gerçekleştirmenize izin veren birçok farklı yardımcı program bulunmaktadır. Örneğin, AOMEI uygulamasını aldık Bölme Yardımcısı... Bu araç ücretsizdir ve bir Rus arayüzüne sahiptir.
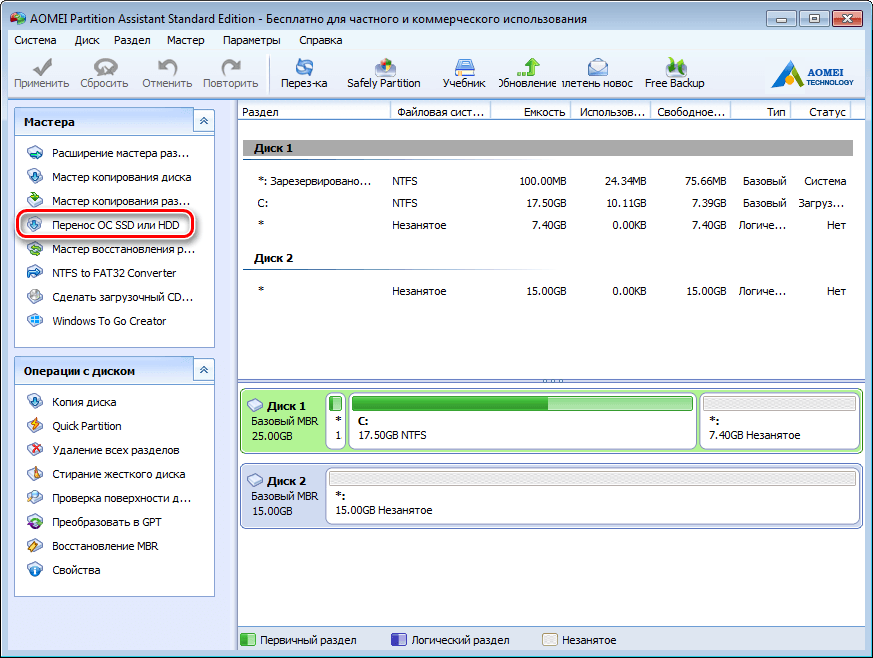
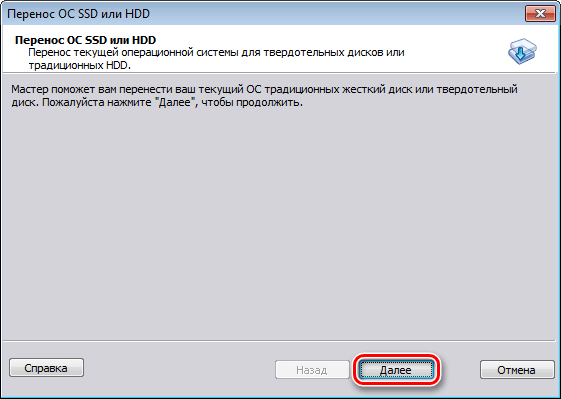
Geçişten sonra, bilgisayar yeniden başlatılacak ve şimdi geriye kalan tek şey, işletim sistemini ve eski önyükleyiciyi kaldırmak için HDD'yi biçimlendirmek.
Yöntem 2: Standart Windows araçlarını kullanarak işletim sistemini SSD'ye aktarma
Yeni bir sürücüye yükseltmenin başka bir yolu da kullanmaktır. standart araçlar işletim sistemi. Ancak, bilgisayarınızda Windows 7 veya üzeri yüklüyse kullanabilirsiniz. Aksi takdirde, üçüncü taraf yardımcı programları kullanmanız gerekecektir.
Windows 7 örneğini kullanarak bu yönteme daha yakından bakalım.
Prensip olarak, bir işletim sistemini standart yollarla aktarma süreci karmaşık değildir ve üç aşamada gerçekleşir:
- bir sistem görüntüsü oluşturma;
- önyüklenebilir bir sürücü oluşturmak;
- görüntüyü yeni bir diske açma.
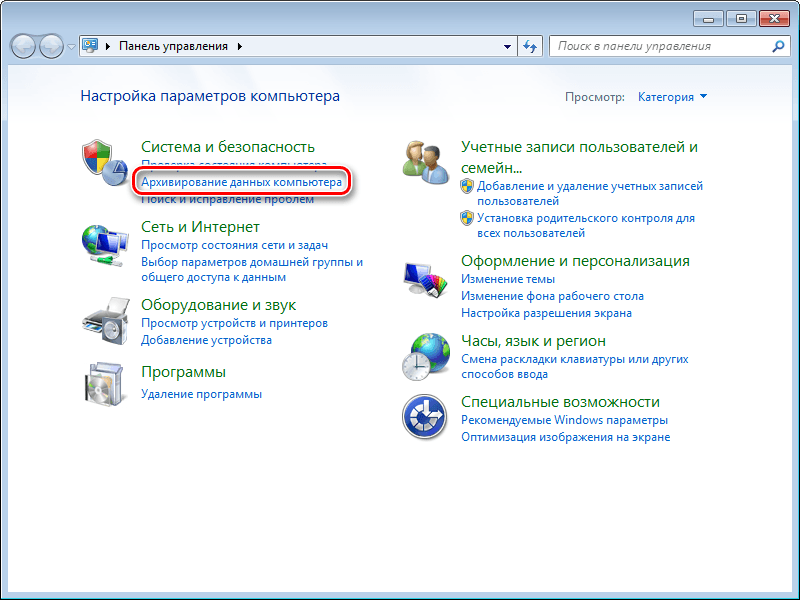
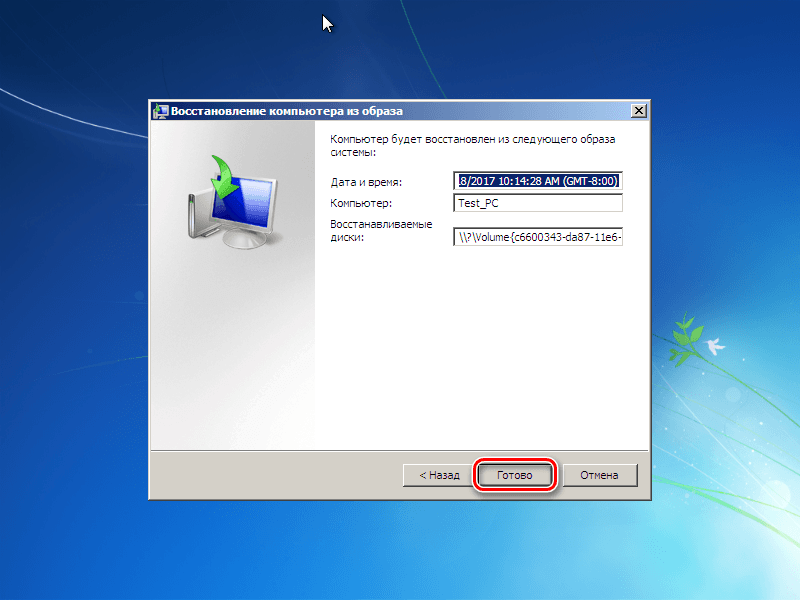
Gittikçe daha popüler hale geliyor SSD diski ve. Bunun nedeni, güvenilirlik göstergelerinin artması, maliyetlerin düşmesi ve diğer parametrelerin iyileşmesidir. Bir işletim sistemi kurmak için mükemmeldirler. Sistemi tekrar kurmamak için tüm veriler korunarak Windows 10'un ssd'ye nasıl aktarılacağına bakalım.
Bir kullanıcı multimedya dosyalarını (ses ve video dosyaları, fotoğraflar) depolamak için disk biçiminde bir SSD kullanmaya karar verirse, bu oldukça tartışmalı bir konudur. Bu cihazların sınırlı bir yeniden yazma sınırı vardır. Aktif kullanım, sürücüyü çok hızlı bir şekilde yok edecektir. Bu, 10 yıldan fazla çalışabilen ve mükemmel durumda kalabilen HDD'den temel farkıdır. Ancak eski sabit disklerde bağlanmak için kullanılır. SATA arayüzü Düşük yanıt süresine ve küçük bir arabellek boyutuna sahip olan II. Bu nedenle kullanıcılar, Windows 10'u ona aktarmak için bir katı hal sürücüsü satın almaya karar verirler.
Bir işletim sistemi kurmak için SSD sürücüler iyidir. Aşağıdaki avantajlara sahiptirler:
- Düşük ısı dağılımı.
- Sessiz çalışma.
- Yüksek okuma ve yazma hızı.
Ayrıca Windows, sürekli üzerine yazma gerektirmeyen statik dosyalardır, salt okunur olarak kullanılır. İşletim sistemini bir katı hal sürücüsüne kurarsanız, bu zaman zaman çalışmasını hızlandıracak ve cihazın kaynağı oldukça yavaş kullanılacaktır.
SSD seçme
Bağlı olduğu birçok gösterge var. Sistemin ssd'ye transferinin bağlı olacağı en öncelikli olanlara bakalım:
- Üretici firma.
- Bellek türü.
- Başarısızlığa kadar üzerine yazma döngülerinin sayısı.
İçin Windows kurulumları 10, yalnızca 120 GB veya daha fazla katı hal sürücü birimi seçmeniz gerekir. 64 GB sürücüleri seçmemeniz için belirli nedenler vardır:
- Bir SSD sürücüsünün normal ve kararlı çalışmasını sağlamak için toplam boş alanın en fazla %20'si sürücüde kalmalıdır. 64 GB'lık bir model kullanılıyorsa (aslında, hacim 58 - 60 GB olacaktır), aktif kullanım için yalnızca 40 - 45 GB mevcut olacaktır. Microsoft, 32 bit sistem için Windows 10 için 16 GB disk alanı ve 64 bit sistem için 20 GB disk alanı kullanılmasını önerir. Bu, gerekli alanın yarısı olacaktır.
- Yenisi yüklendiğinde veya halihazırda çalışan bir Windows 10 güncellendiğinde, kurtarma için kullanılan sistem sabit diskinde eski işletim sisteminin bir kopyası kalır. Bu 15 - 20 GB daha ekler.
- Tarayıcılar ve video oynatıcılara ek olarak, kullanıcılar farklı yardımcı programlar ve programlar kullanır. Kurulumları için çok fazla alan gerekecektir. Kullanıcı videoyu işliyorsa veya içinde zaman geçirmeyi seviyorsa bilgisayar oyunları, sistem diskinde daha da fazla bellek gerektirir.
Kingston HyperX Savage 120 GB yarıiletken sürücü örneğini kullanarak Windows 10'u SSD'ye taşımayı düşünün:
- Bilgisayarı kapatma. Fişi prizden çekerek elektrik şebekesinden ayrılmalıdır. Bilgisayarın enerjisi 4 saniye içinde tamamen kesilir, bunun için güç düğmesini basılı tutmanız gerekir.
- Kasayı açmanız ve yarıiletken sürücüyü takmanız gerekir. Yeni kasalarda 2,5 inç SSD takabileceğiniz bölmeler var. Eski modellerde mevcut değildir, bu nedenle uygun bir adaptör çerçevesi gereklidir.
- SATA kablosunu ve gücü katı hal sürücüsüne bağlayın. Davayı kapatmak.
- Şimdi bilgisayarı açmanız ve BIOS'a girmeniz gerekiyor. SSD disk için AHCI çalışma modunu ayarlar. Değişiklikler kaydedilir ve Windows 10'u çalıştırabilirsiniz.
- tıklama sağ tık fareyi "Başlat" üzerine getirin, "Disk Yönetimi"ni seçin.
- Ekli SSD, tablonun altında görüntülenecektir. Siyah olarak işaretlenecek ve "Dağıtılmadı" olarak etiketlenecektir.
- Yarıiletken sürücüye sağ tıklayın, Basit Birim Oluştur'u seçin, İleri'ye tıklayın.
- Kurulumu gerçekleştiriyoruz en büyük boy basit ses ve tekrar "İleri" ye tıklayın.
- Birimin harfini seçin ve "İleri" ye tıklayın.
- Şimdi anahtarı "Bu birimi biçimlendir ..." bölümüne ayarlamanız gerekiyor. Tüm değerleri varsayılan olarak bırakın, "İleri" ve "Son" u tıklayın.
Şimdi Explorer, seçilen sürücü harfiyle yeni sürücüyü gösterecektir.
Windows 10'u Aktarın
Windows 10'u ssd'ye nasıl aktaracağınızı bilmiyorsanız, önce programı yüklemeniz gerekir. Acronis True Resim. Bu yazılımın çok sayıda işlevi vardır. Bazı SSD'ler ücretsiz bir etkinleştirme anahtarıyla birlikte gelir. Yazılımın kendisi ücretlidir, bu nedenle herkes için uygun değildir.
Bir bölümü Windows'tan diğer disklere aktaran başka programlar (ücretsiz ve ücretli) vardır:
- Paragon Drive Copy (şimdiki değeri) ücretli program en geniş işlevselliğe sahip.
- Macrium Reflect - süreç için ücretsiz yazılım klonlama ssdİngilizce bir arayüz ile.
- Samsung Data Migration - eskiden Samsung SSD'lerle çalışırdı.
- Seagate DiscWizard - Seagate diski takarken çalışır.
Tüm programlarda arayüz mükemmel ancak aynı çalışma algoritması kullanılıyor. Tüm ayarları koruyarak verilerin bir diskten diğerine aktarımını gerçekleştirirler. Çalışmaları için talimatları incelemeye gerek yoktur, kullanıcılar için sezgisel bir düzeyde gerçekleştirilirler.
Eylemleri gerçekleştiriyoruz:
- Başlatmak Acronis yazılımı Gerçek görüntü. Ardından "Araçlar" menüsüne gidin ve "Diski Klonla" seçeneğini seçin.
- Klonlama modu seçilir: manuel ve otomatik. Hata yapma endişesi yaşamamak için otomatik modu seçebilirsiniz. Bu durumda, yazılımın kendisi tüm bilgilerin bir diskten diğerine transferini gerçekleştirecektir. SSD sürücüsü en az HDD'deki dosyalar kadar büyük olmalıdır. Aktarım parametrelerini yapılandırmak için manuel ayarı seçin. Örneğimiz için manuel konfigürasyonu seçelim.
- Verilerin klonlanacağı kaynak disk şimdi belirtilmiştir.
- Dosyaları aktarmak için sürücüyü seçin.
- sırasında ihtiyaç duyulmayan dosyaları hariç tutuyoruz. hdd klonlama ssd'ye. Aktarım için sadece işletim sistemine sahip dosyalara ihtiyacınız var ve biz onları seçiyoruz. Bilgi hesaplama süreci 15 ila 20 dakika arasında uzun bir zaman alacaktır.
- Gerekirse, diskin yapısını değiştiririz.
- Tüm ilk verilere bakıyoruz ve "Devam Et" i tıklıyoruz.
Ön işlemler tamamlandığında yazılım sizden bilgisayarı yeniden başlatmanızı isteyecektir. Ardından, işletim sistemini yüklemek yerine, sabit sürücüyü ssd'ye klonlama işlemini gösterecek olan Acronis True Image yardımcı programı penceresi açılacaktır. Operasyonun sonuna kadar beklemelisiniz, bundan sonra Kişisel bilgisayar kapatılacaktır.
BIOS'ta ana diski seçme
Noktaları gerçekleştiriyoruz:
- Bilgisayarı açma ve BIOS'a girme.
- Katı hal sürücüsünden bir bilgisayar önyüklemesi yüklemeniz gerekir. Bu, işletim sisteminin Windows 10 ile klonlanan diskten önyükleme yapması için gereklidir. Ardından değişiklikleri kaydedip Windows'u başlatıyoruz.
Taşıma işleminden sonra işletim sistemini kurma
Sistemi ssd'ye aktardıktan sonra aşağıdaki parametreleri kontrol etmeniz gerekir:
- Dosya indeksleme devre dışı.
- Disk birleştirme devre dışı. Katı hal sürücülerinin çalışma şekli nedeniyle gerekli değildir.
- TRIM işlevinin etkin olup olmadığı.
Hazırda bekletme dosyasını düşünürsek, birçok kullanıcı SSD diskine yazılan bilgi miktarını azaltmak için çalışma süresini önemli ölçüde uzatacak şekilde kapatmayı önerir. Bu modu sık sık kullanıyorsanız, açık bırakabilirsiniz.
Ayarlarda verileri klonlarken, aynı oluşturmayı ayarlayabilirsiniz. sabit sürücüler HDD'de olanlar. Disk Yönetimi yardımcı programını kullanarak bunları birleştirme sürecini inceleyelim:
- "Başlat"a sağ tıklayın, "Disk Yönetimi"ni seçin, ardından "SSD sürücüsü"nü seçin.
- Boş bir diske sağ tıklayın ve "Biçimlendir" seçeneğinin üzerine gelin.
- Bu diskte RMB, "Birimi sil" bölümünü seçin, silme işlemini onaylayın.
- Bu diske sağ tıklayın, "Bölümü sil" e tıklayın, işlemi onaylayın.
- Bu prosedürü kalan boş disklerle tekrarlayın. Siyahla işaretlenmiş ayrılmamış alan görünür.
- İşletim sisteminin bulunduğu diske sağ tıklayın, "Birimi genişlet" i seçin, "İleri" ye tıklayın.
- Maksimum boş alan göstergesini belirtiyoruz, "İleri" ve "Son" u tıklayın.
Silmek Windows dosyaları Biçimlendirerek HDD'ye yerleştirilen 10 bu disk... Bu, gelecekte herhangi bir karışıklık olmamasını ve bilgi depolamak için yer açılmasını sağlayacaktır.
sonuçlar
Tablo, Windows 10'u SSD'ye aktarmadan önce ve sonra belirli noktalar hakkında bilgi sağlar:
Winaero WEI aracı yardımcı programını kullanarak işletim sisteminin performansını hesaplayabilirsiniz. Windows 10'a geçişten sonra Birincil Sabit Sürücü 5,6'dan 7,95'e yükseltildi.
Windows'un verimliliğinin arttığı ortaya çıktı. Yazılım daha hızlı başladı ve dosyaları yeniden başlatma ve kopyalama süresi azaldı. Genel olarak, sistemin yanıt verme hızı önemli ölçüde arttı.
Birçok eski (veya daha ucuz) Windows dizüstü bilgisayarlar Bu günlerde oldukça eski ve yavaş olan geleneksel mekanik sabit disklerle birlikte gelir. Yeni, ultra hızlı bir katı hal sürücüsüne (veya SSD'ye) yükseltme yapmak, eski bilgisayarınızı hızlandırmanın en kesin yoludur. Bir sorun var: Özellikle SSD'ler genellikle geleneksel sabit sürücülerinden daha küçük olduğu için Windows kurulumunuzu taşımak zor olabilir.
Ancak, dosyanızı aktarmanın bir yolu var. Windows kurulumu SSD'de 7, 8 veya 10 olmadan Windows'u yeniden yükleyin... Birkaç ekstra adım alır, ancak çok daha az zaman alır.
Sistemi hdd'den ssd'ye aktarmak için neye ihtiyacınız var?
SSD'nizin dışında, bu işlemin çalışması için ihtiyaç duyacağınız birkaç şey daha var. İşte önerdiklerimiz:
- SSD'nizi bilgisayarınıza bağlamanın yolu. eğer varsa masaüstü bilgisayar, klonlamak için yeni SSD'yi eski sabit sürücüyle birlikte aynı makineye kurabilirsiniz. Ancak, bir dizüstü bilgisayar kullanıyorsanız, bu genellikle mümkün değildir, bu nedenle, dizüstü bilgisayarınıza 2,5 inçlik bir sabit sürücü veya SDD bağlamanıza izin verecek bir SATA - USB kablosu (sağda gösterilmiştir) gibi bir şey satın almanız gerekir. USB aracılığıyla. Taşıma işlemine başlamadan önce SSD'nizi harici bir sabit sürücü muhafazasına da kurabilirsiniz, ancak bu biraz daha zaman alıcıdır.
- EaseUS Todo Backup'ın bir kopyası. Ücretsiz sürümü, önümüzdeki görevi tamamlamak için ihtiyacınız olan tüm özelliklere sahiptir, bu yüzden indirin ücretsiz sürüm ve diğerleri gibi yükleyin Windows programı. BİR UYARI... Ek Yazılım Yükle sayfasındaki Yapılandır bağlantısını tıkladığınızdan ve tüm kutuların işaretini kaldırdığınızdan emin olun, aksi takdirde EaseUS, disk klonlama aracıyla birlikte ilgili bazı yazılımları yüklemeye çalışacaktır.
- Veri yedekleme. Bunu vurgulayamayız. Yedekleme olmadan sabit sürücünüzle uğraşmaya başlamak tamamen aptalca. için kılavuzumuza göz atın destek olmak bilgisayar ve devam etmeden önce önemli verilerin tam bir yedeğine sahip olduğunuzdan emin olun.
- Windows sistem kurtarma diski. Ne de olsa bir araçtır. Ana cihazınıza zarar vermemek için önyükleme kaydı bir Windows onarım diskinde görünüp dakikalar içinde düzeltebilmelisiniz. Windows 7 için bu talimatları ve Windows 8 veya 10 için bu talimatları izleyin. Gerekirse düzeltebilmeniz için önyükleyici onarım kılavuzumuzun bir kopyasını yazdırdığınızdan emin olun. Numara. Yap. Bu CD'yi yazdırın ve bu makaleyi yazdırın - bulursanız, önyüklenebilir bir CD oluşturmak için başka bir bilgisayar bulma zahmetinden sizi kurtarır.
Şimdi nasıl yapılacağına ilişkin talimatlara geçelim HDD'den SSD'ye bir sistem nasıl aktarılır?
Birinci adım: mevcut durumunuzu temizleyin HDD
Mevcut sürücünüzden daha küçük bir sürücüye yükseltme yapıyorsanız, ki bu genellikle bir SSD'ye yükseltme yapıyorsanız, hemen başınız belaya girer. Hedef diskinizde tüm dosyalarınız için yeterli alan yok!
Her sürücünün kapasitesini kontrol etmek için SSD'yi bilgisayarınıza bağlayın ve ekranda görünmesini bekleyin. Windows Gezgini... Her sürücüye sağ tıklayın ve " Özellikler". Aşağıdaki iki ekran görüntüsünde eski sürücümüzün (solda) (141 GB) kullanılan alanının yeni sürücümüzün (sağda) (118 GB) tutabileceğinden daha fazla olduğunu görebilirsiniz.

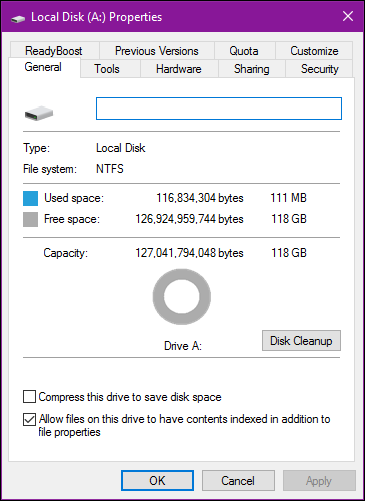
Muhtemelen benzer bir şeyle karşılaşacaksınız. Bu nedenle, verileri aktarmadan önce mevcut sabit sürücünüzü temizlemeniz gerekir.
İhtiyacınız olmayan dosyaları silerek başlayın. Bu, eski filmler, TV şovları, TV şovları, müzik, eski yedeklemeler ve diğer her şeyin çok fazla yer kapladığı anlamına gelir. Artık kullanmadığınız programları kaldırın ve çalıştırın Disk temizleme sisteminizdeki diğer istenmeyen dosyalardan kurtulmak için. Gıcırdayan her şeyin temiz olduğundan emin olmak için CCleaner gibi bir program bile çalıştırabilirsiniz.
Bu biraz yardımcı olacaktır, ancak bazı durumlarda yeterli olmayabilir. Dosyaları silmeyi başarırsanız, fotoğraflarınız, belgeleriniz, filmleriniz, müzikleriniz vb. gibi kişisel dosyalarınızı saklamak için yeni bir yer bulmanız gerekeceği anlamına gelir, çünkü bunlar yeni sürücünüze sığmaz.
Birkaç seçeneğiniz var:
- Harici sabit disk: varsa harici sert disk(ki bunu önemli yedeklemeler için kullanmazsınız!) Kullanmanın zamanı geldi. Bölümünüzü küçültmek için tüm değerli dosyalarınızı ona taşımanız gerekecek. pencereler.
- İkinci iç sürücü: Bu genellikle pek çok dizüstü bilgisayar kullanıcısı için bir seçenek değildir, ancak bir masaüstü kullanıcısıysanız, büyük, ucuz bir ekstra sabit disk satın alabilir ve dosyalarınızı buna aktarabilirsiniz. Geçişten sonra belgelerinizin, müziğinizin ve diğer klasörlerinizin konumunu bile taşıyabilirsiniz, böylece Windows hiçbir zaman tek bir noktayı atlamaz.
- Bulut depolama: Ek sabit sürücünüz yoksa bunları taşıyabilirsiniz. ek dosyalar v bulut çözümü Dropbox veya OneDrive gibi. Kişisel dosyalarınız bulutta saklanmıyorsa, bunları indirmenin biraz zaman alabileceğini (günler hatta haftalar gibi) unutmayın, bu yüzden hazırlıklı olun. Tüm eşyalarınızı bulut klasörlerinize taşıdıktan sonra, disk alanını boşaltmak için bunları kapatabilirsiniz.
Hatırla yeni zor sürücü eskisinden daha küçük olabilir, bunları saklamak için kalıcı yeni bir yer bulmanız gerekir, bu nedenle uzun vadede sizin için en uygun çözümü seçin.
İkinci adım: SSD bellenimini güncelleyin
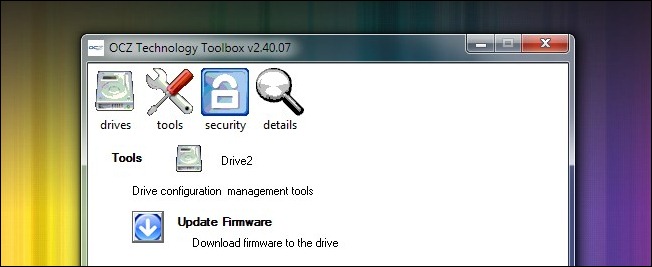
SSD, teknolojik olarak piyasada yeni bir üründür. En eski nesil SSD'lerin bazılarında, yalnızca önemli ürün yazılımı güncellemeleriyle ortaya çıkan çeşitli hatalar ve sorunlar vardı.
Her sürücü şirketinin ürün yazılımını güncellemek için kendi yöntemi vardır - bazıları sürücüyü flash etmek için özel bir CD kullanarak yeniden başlatmayı gerektirir ve bazıları sürücü ana işletim sistemi değilse, Windows'tan bellenimi yüklemenize izin verir. OCZ, örneğin, yukarıdakilerden birine sahiptir Windows araçları(yukarıdaki ekran görüntüsüne bakın). Sürücünüz ve bellenimi nasıl güncelleyeceğiniz hakkında daha fazla bilgi edinmek için sürücü üreticinizin web sitesini ziyaret edin. Henüz hiçbir şey kopyalamadığınız için sıfır veri kaybı riski olduğundan, şimdi bellenimi güncellemenin en iyi zamanıdır.
Zaten fark ettiğiniz gibi sistemi hdd'den ssd'ye aktarmak çok kolay. Ana şey talimatları takip etmektir.
Üçüncü adım: EaseUS Todo Backup ile sürücünüzü kopyalayın
Şimdi ana etkinlik zamanı. EaseUS uygulamasını başlatın ve ana ekranda "Klonla" seçeneğine tıklayın. Bu uygulama yardımcı olacaktır sistemi HDD'den SSD'ye aktarma.
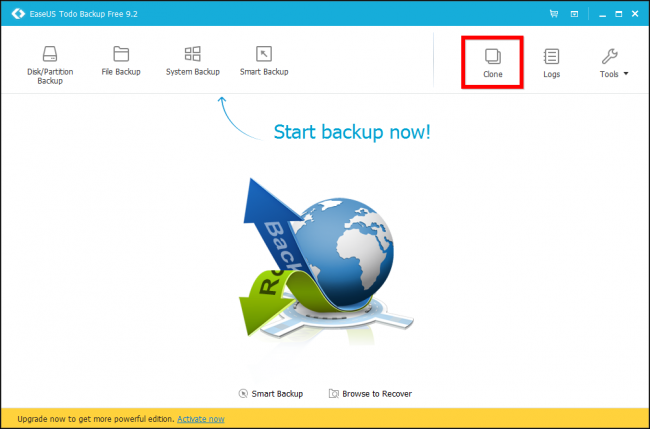
Önce kaynak sürücüyü seçin. Bu mevcut sisteminiz olacak Windows diski... Bizim sistem diskiüç bölümden oluşur: etkin önyükleme bölümü, gerçek Windows bölümü ve kurtarma bölümü. Üçünü de klonlamak istiyoruz, bu yüzden hepsinin seçili olduğundan emin olmak için sabit diskin yanına bir işaret koyacağız. Devam etmek için İleri'ye tıklayın.
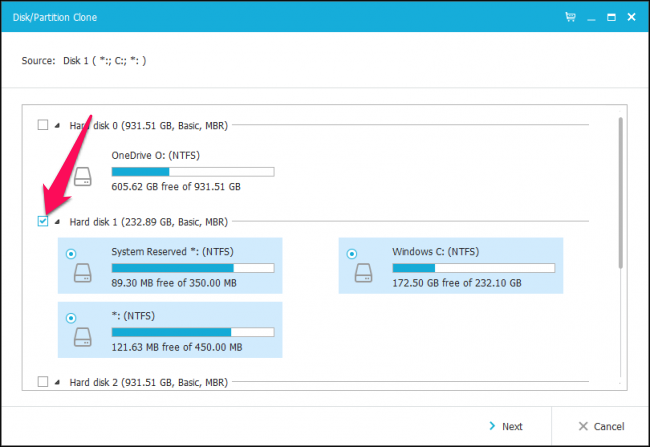
Şimdi hedef olarak SSD'yi seçmeniz gerekiyor. Bizim durumumuzda bu, 119 GB ayrılmamış alan içeren "sabit sürücü 4"tür. seçtiğinizden emin olun doğru sürücü veya veri kaybedebilirsiniz!
Üzerine bir onay koyun ve ardından kutuyu işaretleyin " SSD için optimize edin»Bu, son Windows kurulumunuzdan en iyi performansı almanızı sağlayacaktır.
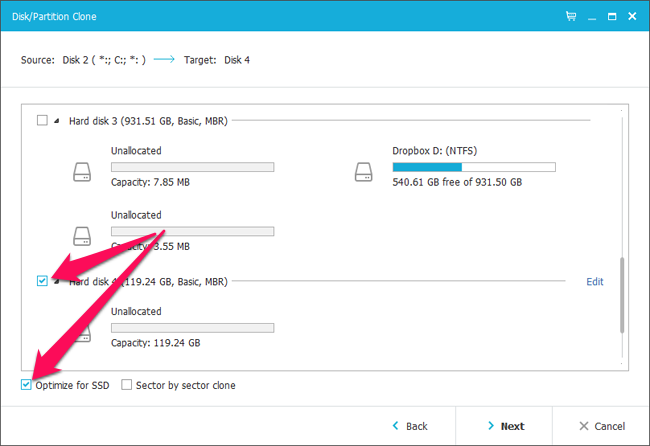
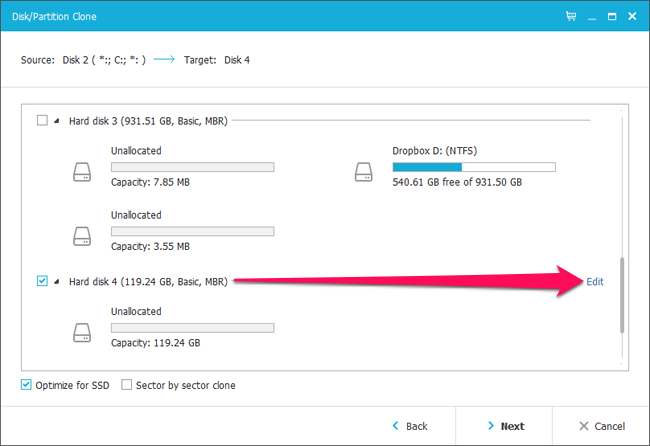
EaseUS, ortaya çıkan diskinizin nasıl görüneceğini size gösterecektir. Bazı durumlarda, bazı ayarlamalar yapmanız gerekebilir. Örneğin, SSD'mde EaseUS, bir gigabayttan daha az veri içermelerine rağmen önyükleme ve kurtarma bölümlerini çok daha büyük yapmak istedi. Bu konumun ana Windows bölümümde olmasını tercih ederdim, bu yüzden devam etmeden önce yeniden boyutlandırmam gerekiyordu.

Bu bölümleri yeniden boyutlandırmak için önce seçin ve ardından bölümler arasında görünen tutamaçları Gezgin penceresini yeniden boyutlandırıyormuşsunuz gibi sürükleyin.

Sonra boş alanın geri kalanını doldurmak için ana Windows bölümünü yeniden boyutlandırdım.

Sürücünüzün konumuna bağlı olarak, bazı şeyleri farklı şekilde değiştirmeniz gerekebilir. İşiniz bittiğinde, devam etmek için "Tamam" ı tıklayın. Her şeyin doğru göründüğünü iki kez kontrol edin ve klonlama işlemini başlatmak için "Devam"a tıklayın.
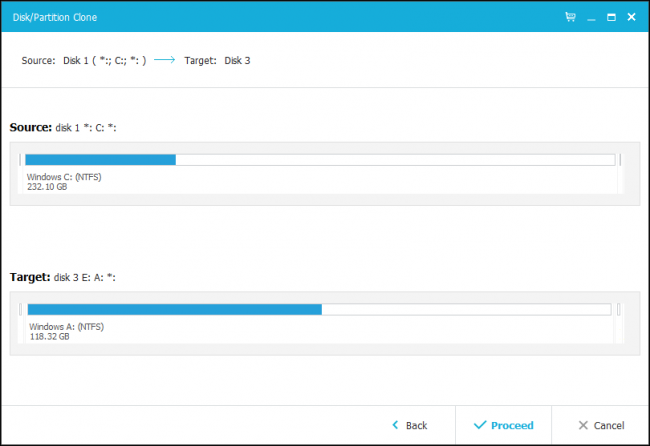
Aşağıdaki uyarıyı alırsanız, devam etmek için Tamam'ı tıklayın.
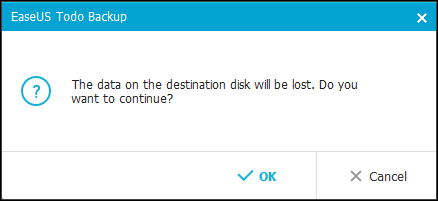
İşlemin gerçek uzunluğu, kaynak diskinizin ne kadar büyük olduğuna ve ayrıca depolama ortamının ve bilgisayarınızın hızına bağlı olacaktır. Yaklaşık 5 dakikamızı aldı. Sistemi HDD'den SSD'ye aktarın düşündüğümüzden daha hızlı olduğu ortaya çıktı.
Bu işlem sırasında herhangi bir hata oluşursa, mevcut sistem sürücünüzde üçüncü taraf bir birleştirme aracı kullanmanız gerekebilir - bazı durumlarda, sürücünün sonunda bulunan sistem dosyaları yeniden boyutlandırmayı zorlaştırabilir.
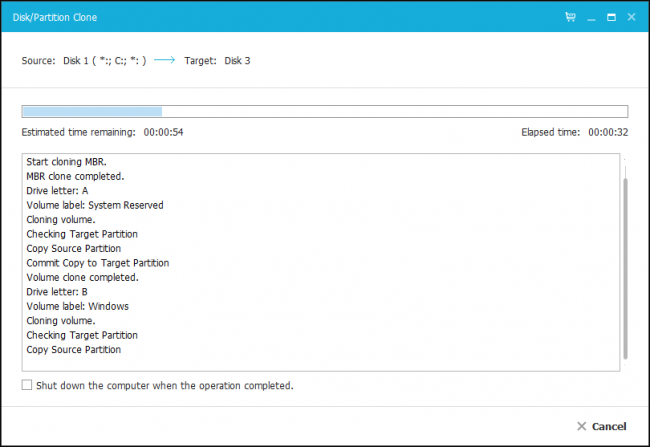
İşlem tamamlandığında, "Bitir" e tıklayın.
Aşağıdaki ekran görüntüsünde görebileceğiniz gibi, yeni sistem sürücümüz Explorer'da zaten görünüyor. Geriye sadece kullanmaya başlamak kalıyor.
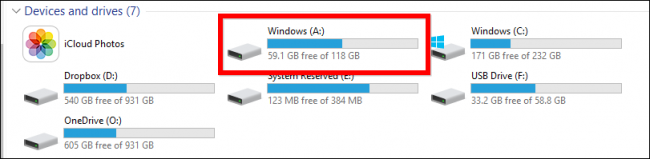
Bunu yapmak için aşağıdaki adımlar oldukça basittir. Bilgisayarınızı kapatın, eski sürücüyü çıkarın ve yenisini aynı konuma yükleyin. Bilgisayarınızı yeniden başlatın ve otomatik olarak yeni sürücünüzden önyüklenecektir.
Bir masaüstü bilgisayar kullanıyorsanız ve eski sürücüyü yerinde bırakmak istiyorsanız - belki destek olmak veya depolama aygıtları kullanıyorsanız, sistem BIOS'unuza önyükleme yapmanız gerekir (genellikle logo görünene kadar Sil düğmesini basılı tutarak). Windows önyüklemesi), Oradan BIOS'unuzu yeni sürücüye ilk önyükleme yapan sürücü olarak yönlendirmeniz gerekecek. Bunu yapmak için USB önyükleme talimatlarımızı takip edebilirsiniz - talimatlarda disk veya USB sürücü yerine yeni bir sabit sürücü seçmeniz yeterlidir.
Her durumda, yeniden başlattığınızda, SSD'nizin artık C: sürücüsü olarak listelendiğini görmelisiniz. (Değilse, yukarıdaki adımları doğru takip edip etmediğinizi iki kez kontrol edin.)
Dördüncü adım: SSD'nize son rötuşları yapın
Yeni sistem sürücünüz çalışmaya başladığında, her şeyin olması gerektiği gibi ve en iyi şekilde çalıştığından emin olmak için birkaç son şey yapmanız gerekecektir. İşte tavsiyemiz.
TRIM'in etkinleştirildiğinden emin olun. TRIM, SSD'lerin boş disk alanını etkin bir şekilde yönetmesine yardımcı olan özel bir komutlar dizisidir (ilgileniyorsanız daha fazlasını buradan okuyabilirsiniz). aç Komut satırı ve aşağıdaki komutu girin:
fsutil davranış sorgusu DisableDeleteNotify
Bu uzun komutun çok basit çıktısı vardır: 0 veya 1. Eğer 1 alırsanız, TRIM etkin değildir. 0 alırsanız, TRIM açıktır. Etkinleştirmeniz gerekiyorsa, aşağıdaki komutu girin:
fsutil davranış seti DisableNotify 0
Birleştirmenin devre dışı bırakıldığından emin olun... SSD'yi birleştirmeye gerek yoktur ve aslında tavsiye edilmez. Windows bunu otomatik olarak halletmelidir, ancak kontrol etmeye zahmet etmez. Başlat menüsünü açın ve Disk Birleştirici'yi açmak için başlangıç kutusuna dfrgui yazın. Planla düğmesini ve ardından Diskleri Seç'i tıklayın. "SSD"nin işaretini kaldırın (bu sizin C :) sürücünüz olmalıdır ve "Tamam"a tıklayın.
Kişisel dosyalarınızı kurtarın... İşte bu noktada bazı kararlar vermeniz gerekiyor. Belgelerinizin ve belki de fotoğraflarınızın yeni SSD'nize sığması mümkün olsa da, videolarınızın ve müzik dosyalarınızın olması pek olası değildir, bu da onları ikinci bir dahili sürücü gibi başka bir yerde tutmanız gerekeceği anlamına gelir (bunu yapabilirsiniz). bu arada bunun için eski sürücünüzü kullanın) veya harici bir sabit sürücü.
İsterseniz, özel özel klasörlerinizi bu yeni konuma bile yönlendirebilirsiniz, böylece Windows her zaman eşleşen dosyalar için önce onları arar. Belgeler, Müzik veya diğer özel klasörlere sağ tıklayın ve bunları taşımak için Özellikler> Konum> Taşı ...'yı seçin.
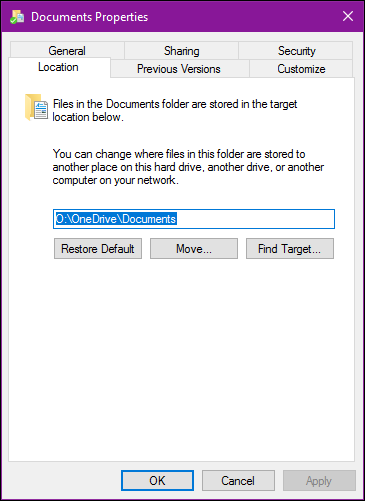
Diğer SSD şeyler ve püf noktaları hakkında bir kelime. Bu basit düzeltmeleri ayarlarken dikkatli olun. Çoğu SSD kılavuzu, Superfetch'i devre dışı bırakarak (bu ayarın performansı tamamen iyileştirdiğine dair şüpheli kanıtlar vardır) veya sayfa dosyasını devre dışı bırakarak (SSD'ye yazma sayısını azaltır, ancak RAM'leri biterse programların çökmesine neden olabilir) performansı artırmayı önerir. ). SSD'nizin optimum düzeyde çalışmasını sağlamak için bugünlerde çok çalışmanıza gerek yok.
sonuçlar
Burada önerilen ayarlar kesinlikle performansı artıracak ve olumsuz yan etkileri olmayacaktır. Diğer kılavuzlarda ve forum gönderilerinde bulduğunuz ince ayarları dağıtırken dikkatli olun. Ve unutmayın: modern katı hal sürücülerinin sınırlı yazma işlemleri olabilir, ancak Yarıiletken sürücüler diskinize yazılan şeylerden kaçınmakla ilgili eski konuşma türü oldukça eskidir. Muhtemelen, SSD'nizi yıpratmaya yaklaşmadan bilgisayarınızı değiştireceksiniz!
Tebrikler! Sürücünüzü klonladınız, Windows'u yeniden yüklemek ve uygulamalarınızı değiştirmek için saatlerce tasarruf ettiniz ve daha hızlı, daha sessiz bir sistem sürücüsünün keyfini çıkarmaya hazırsınız.
Sistemi HDD'den SSD'ye nasıl aktaracağınıza dair hala herhangi bir sorunuz varsa - bunları web sitemizdeki yorum formuna yazın.
Windows XP'de, kayıt defterinden bir şeyi silmek ve disk görüntüsünü yeni bir bölüme kopyalamak yeterliydi, ancak Windows 7/8/10'da, sabit sürücüye sabit bir ciltleme var gibi görünüyor ve onu aktarın. SSD'ye veya başka bir HDD'ye çıplak elle izin verilmez. Detaylı videoyu yazının sonunda izleyebilirsiniz.
Windows 7/8/10 SSD diske, programlara nasıl aktarılır
Birkaç yol var, ama size en basitini göstereceğim, neredeyse tek tıklamayla! Akıllı adamların Microsoft yardımcı programlarının yardımıyla zor bir şekilde yapmasına izin verin, biz de diğer yoldan gideceğiz. Genel olarak, size aralarından seçim yapabileceğiniz iki harika program sunuyorum:
Windows 7/8/10'u SSD'ye aktarmanın ikinci yolu
İkinci program, özgür yazılım severlere hitap edecek. Bu arada, AOMEI Bölümü Asistan Home Edition da izin verir. Bu programı kullanarak işletim sistemini başka bir diske taşımanın bir özelliği vardır. "Yeni" disk zaten biçimlendirilmişse, önce mevcut bölümü silmeniz gerekir. Paragon'dan bir program kullanırken, bu eylem otomatik olarak gerçekleştirilir.
Mevcut bir bölümü silmek için, üzerine sağ tıklayın ve "Bölümü Sil" ve "Tamam" ı seçin.
![]()
DİKKATLİCE! Yalnızca işletim sistemini aktaracağınız bölümü silin! Diskteki TÜM VERİLER KALDIRILACAKTIR!
Ardından sol üstteki "Uygula" düğmesini ve pencerede "İlerle" düğmesini tıklayın. Bundan sonra bölüm silinecek, taşıma işlemine başlayabilirsiniz.
sonuçlar
anladık Windows 7/8/10 SSD'ye nasıl aktarılır veya diğeri HDD Paragon Migrate OS'yi SSD'ye veya AOMEI Partition Assistant Home Edition yazılımına kullanarak. İlkinin yardımıyla bunu yapmak daha kolaydır. Aktarımdan sonra Windows yüklenmezse veya başka sorunlar varsa, ikinci programı kullanmayı deneyebilirsiniz.
Windows'un Paragon ile taşınmasıyla ilgili vaat edilen videoyu izleyin
Boş disk olmayan seçenek
AOMEI Partition Assistant Home Edition ile Çalışma
(56 oy, ortalama: 5 üzerinden 4,5)
Alexey Vinogradov, 2016-01-26 Düzenlendi: 2017-04-05
Benzer makaleler:
Alexey Vinogradov
2 ay önceCevaplamak
Alexey Vinogradov
6 ay önceCevaplamak
Alexey Vinogradov
6 ay önceCevaplamak
Alexey Vinogradov
6 ay önceCevaplamak
Alexey Vinogradov
2 yıl önceCevaplamak
Alexey Vinogradov
2 yıl önceCevaplamak
Alexey Vinogradov
2 yıl önceCevaplamak
Alexey Vinogradov
3 yıl onceCevaplamak
Alexey Vinogradov
3 yıl onceCevaplamak
Alexey Vinogradov
3 yıl onceCevaplamak
Alexey Vinogradov
3 yıl onceCevaplamak
Alexey Vinogradov
3 yıl onceCevaplamak
Alexey Vinogradov
4 yıl önceCevaplamak
Victor
4 yıl önceCevaplamak
Victor
4 yıl önceCevaplamak
Alexey Vinogradov
4 yıl önceCevaplamak
Victor
4 yıl önceAlexey Vinogradov
4 yıl önce
Alexey Vinogradov
4 yıl önceCevaplamak
Alexey Vinogradov
4 yıl önceCevaplamak
Alexey Vinogradov
4 yıl önceCevaplamak
Snezhana
4 yıl önceCevaplamak
Alexey Vinogradov
4 yıl önceCevaplamak
Alexey Vinogradov
4 yıl önceCevaplamak
Alexey Vinogradov
4 yıl önceCevaplamak
Artyom
4 yıl önceCevaplamak
Alexey Vinogradov
4 yıl önceCevaplamak
Alexey Vinogradov
4 yıl önceCevaplamak
Alexey Vinogradov
4 yıl önceCevaplamak
Alexey Vinogradov
4 yıl önceCevaplamak
Alexey Vinogradov
4 yıl önceCevaplamak
Alexey Vinogradov
4 yıl önceCevaplamak
Alexey Vinogradov
4 yıl önceCevaplamak
Alexey Vinogradov
5 yıl önceCevaplamak
Alexey Vinogradov
5 yıl önceCevaplamak
Alexey Vinogradov
5 yıl önceCevaplamak
Alexey Vinogradov
5 yıl önceCevaplamak
Oleg
5 yıl önceCevaplamak
Alexey Vinogradov
5 yıl önceCevaplamak
Oleg
5 yıl önceAlexey Vinogradov
5 yıl önce
Alexey Vinogradov
5 yıl önceCevaplamak
Alexey Vinogradov
5 yıl önceCevaplamak
Alexey Vinogradov
5 yıl önceCevaplamak
Alexey Vinogradov
5 yıl önceCevaplamak
Alexey
5 yıl önceCevaplamak
Alexey Vinogradov
5 yıl önceCevaplamak
Alexey Vinogradov
5 yıl önceCevaplamak
Alexey Vinogradov
5 yıl önceCevaplamak
İskender
2 ay önce
Cevaplamak
Sergey
6 ay önce
Cevaplamak
Sergey
6 ay önce
Cevaplamak
Denis
6 ay önce
Cevaplamak
Slaviy
1 yıl önce
Cevaplamak
canlılık
2 yıl önce
Cevaplamak
Vladimir
2 yıl önce
Cevaplamak
homurtu
2 yıl önce
Cevaplamak
Evgeniy
3 yıl once
Cevaplamak
Anastasya
3 yıl once
Cevaplamak
Evgeniy
3 yıl once
Cevaplamak
Alex
3 yıl once
Cevaplamak
Egor
3 yıl once
Cevaplamak
Giyohom
3 yıl once
Cevaplamak
Arthur
3 yıl once
Cevaplamak
Victor
4 yıl önce
Cevaplamak
Victor
4 yıl önce
Cevaplamak
Alexey
4 yıl önce
Cevaplamak
Snezhana
4 yıl önce
Cevaplamak
Sergey
4 yıl önce
Cevaplamak
Artyom
4 yıl önce
Cevaplamak
Vladimir
4 yıl önce
Cevaplamak
Leonid
4 yıl önce
Cevaplamak
İgor
4 yıl önce
Cevaplamak
Vladimir
4 yıl önce
Cevaplamak
Vladimir
4 yıl önce
Cevaplamak
MICHAEL
4 yıl önce
Cevaplamak
Michael
4 yıl önce
Cevaplamak
Reyhan
4 yıl önce
Cevaplamak
Serg
4 yıl önce
Cevaplamak
Oleksandr
4 yıl önce
Cevaplamak
Gennady
5 yıl önce
Cevaplamak
Bahtiyar
5 yıl önce
Cevaplamak
vladimir
5 yıl önce
Cevaplamak
Pavel
5 yıl önce
Cevaplamak
Pavel
5 yıl önce
Cevaplamak
Pavel
5 yıl önce
Cevaplamak
Yuri
5 yıl önce
Cevaplamak
Stepan
5 yıl önce
Cevaplamak
Alexey
5 yıl önce
Cevaplamak
Sergey
5 yıl önce
Cevaplamak
Vladimir
5 yıl önce
Cevaplamak
Svetlana
5 yıl önce
Cevaplamak
daalay
5 yıl önce
Cevaplamak
Vladimir
5 yıl önce
Cevaplamak
Vladislav
5 yıl önce
