Herkesin grafiksel arayüzü kullandığı sırada, her zamanki komut satırı (konsol) hala geçerli. Bu insan-bilgisayar arayüzünün atasıdır. Bu yazıda, Windows 7'nin komut satırının ne olduğunu ve hangi yolla başlatıldığını anlatacağım ve konsol komutları (video ekli!)
Büyük bir sistemin küçük sırları
Bu neredeyse sınırsız işlevselliğe sahip müthiş bir araçtır. Nasıl çalıştığını ve onunla nasıl bir şey yapabileceğinizi söylüyor. Not. Bu makale, komut satırında yeni olan veya yalnızca birkaç komutu olan kişiler içindir. komut satırı.
Bir bilgisayarı doğrudan yazarak kontrol edebildiğiniz için, birçok görev daha hızlı gerçekleştirilebilir ve bazı görevler bir döngüden geçen ve aynı eylemi birçok dosya için gerçekleştiren özel komutların yardımıyla otomatikleştirilebilir. süreci.
Konsol, MS DOS işletim sistemi ile birlikte çok çeşitli kullanıcılara sunulan bir metin tabanlı arabirim türüdür. Bu tür bir arayüzle çalışmanın özü, tüm komutların klavyeden girilerek verilmesidir.
Çoğu kişi, komut satırının, DOS sisteminin kendisi ile birlikte unutulmaya yüz tutmuş olduğu geçmişin kalıntısı olduğunu düşünür. Sonuçta, Windows grafiksel arayüzü çoğu insan için daha uygun, daha açık ve daha net. Ancak dışsal benzerliğin kesinlikle mevcut olmasına rağmen komut satırının DOS olmadığını unutmayın - yanıp sönen bir imleçle aynı siyah pencere.
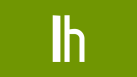
Komut satırına başlamak için bir terminal penceresi açıp komutları girmeye başlamanız gerekir. Kullanmak isteyebileceğiniz etkinlik türüne göre kullanabileceğiniz temel komutların bir listesi. Terminal uygulamanızı başlattığınızda, komut satırınız sabit diskinizde belirli bir klasöre işaret etmeye başlayacaktır. Klasörler arasında hareket edebilir, bu klasörlerdeki dosyalarda işlem yapabilir veya başka işlemler gerçekleştirebilirsiniz.
Konsol, sadece sistem yöneticilerinden değil, aynı zamanda sıradan bir kullanıcıdan da ortaya çıkabilecek vazgeçilmez bir yönetim metodudur.
Komut satırı nasıl çalıştırılır
Kullanıcının her şeyi grafik biçiminde gördüğü gerçeğine rağmen, konsol bilgisayarın ana kontrollerinden biri haline gelmiş ve bunlardan biri olmaya devam etmektedir. Tabii ki, ortalama bir kullanıcı, ekibi BT seviyesinde tanımak zorunda değildir, ancak yönetimin temelleri herkes için yararlı olacaktır.
Dosya listesi İlk olarak, etkin klasör içindeki dosyaların bir listesini görüntüleyelim. Ek ayrıntıları görüntülemek veya sıralamayı değiştirmek için birkaç parametreyi komuta iletebilirsiniz. Bunların bir birleşimini, bu dosya gibi, dosya boyutuna göre sıralanmış tüm dosyaları aşağıdaki en büyük dosyalarla birlikte gösterebilirsiniz. Tam veya göreceli yola gidebilirsiniz. Örneğin, yukarıdaki komut geçerli klasörün üstünde bir göreceli yola gider.
Sistem bilgilerinin incelenmesi
Ayrıca mutlak yollara da gidebilirsiniz. Dizinleri bir önceki çalışma dizinine takmak için bir kısayol sağlanabilir. Bu komutla hızlı bir şekilde önceki çalışma dizinine geri dönebilirsiniz. Klasörde dosya varsa, klasörü silmeden önce bu dosyaları silmeniz gerekir. Örneğin, bir klasördeyseniz ve bu klasörün içindeki her dosyayı silmek istiyorsanız, yazmanız yeterlidir.
Komut satırını başlatmak için, “Start -\u003e Run” menüsüne gidin ve pencereye “cmd” kelimesini yazın ve “Enter” a basın. Windows 8'de (veya “Çalıştır” menü öğesi yoksa) “Win + R” tuş bileşimine basın.
Bu arada, Windows 7'nin görünmesi için, “Çalıştır” maddesinin “Başlat -\u003e Özellikler -\u003e Özelleştir” düğmesine sağ tıklanması ve bir işaretin koyulması gerekir:
Bu komut, ilgili dosya adı şablonunun her örneğini geçerli dizinden ve aşağıdakilerden yok edecektir. Düz metin dosyalarını düzenleme Metin dosyalarını düzenlemek için kullandığınız komut, kullandığınız platforma ve kullanmayı tercih ettiğiniz uygulamaya göre değişecektir.
Bu, dosyanın içeriğini ekranda görüntüler ve dosyayı bir defada ekranda kaydırmanızı ister. Geçerli klasöre bir komut dosyası çalıştırma Geçerli klasörde bir uygulama veya kabuk betikiniz varsa, komutun adını yazarak başlamasını bekleyebilirsiniz.

Bazen bir komut istemini yönetici olarak açmak gerekir. Bu, sisteme yükseltilmiş erişim hakları gerektiren komutları yürütmek için gereklidir. Bunu yapmak için, Başlat menüsündeki arama çubuğunda “cmd” yazın ve arama sonuçlarında bulunan “cmd” programına sağ tıklayıp “Yönetici olarak çalıştır” ı seçelim.
Komut kabuğunun yapılandırması
Dosya arama Sisteminizde dosya aramayı kullanabilirsiniz. 
Örneğin, geçerli dizindeki tüm dosyaları aramak istiyorsanız ve bunun altında bir “metin dizesi” için bu komutu kullanabilirsiniz. İşte başladığınız bir çift. İşinizi sıkıcı bir terminalde yapmaya gerek yoktur, örneğin özelleştirmek için her türlü hileyi yapabilirsiniz, örneğin renkleri, yazı tiplerini değiştirebilir ve zaman tasarrufu için zor komutlara takma adlar ekleyebilirsiniz.

Gerekirse, konsol "C: \\ Windows \\ System32 \\ cmd.exe" standart adresinde bulunabilir ve buradan normal modveya yönetici haklarına sahip sağ tuştan. Masaüstünde, Başlat -\u003e Donatılar -\u003e Komut İstemi menüsünden sürükleyerek kısayol oluşturabilirsiniz.
Komut satırı operatörleri
Bu eğitim, komut satırını kullanmanın temellerini öğrenmek isteyen acemi kullanıcılar içindir. Daha fazla bilgi edinmek isterseniz, daha fazla bilgi içeren bir diğer temel komut satırı öğreticisi. Komut satırı, bilgisayarınızda maksimum alan. Komut satırını kullanarak, sihir ve hızın inanılmaz başarılarını gerçekleştirebilir, bilgisayarınızı düzenleyebilir ve tam olarak istediğiniz şeyi gerçekleştirmesini sağlayabilirsiniz. Ne yazık ki, bu gücün fiyatı karmaşıktır: Hiç kimse bir bilgisayarı kontrol etmenin kolay olmayacağını söylemedi.
Komut satırını her zaman yönetici haklarıyla çalıştırmak istediğiniz için, kısayolu tıklatabilir, "Özellikler" seçeneğini seçebilir ve "Kısayol" sekmesinde "Gelişmiş" düğmesini tıklayabilirsiniz.

Burada "Yönetici olarak çalıştır" seçeneğini işaretleyin.
Komut satırı, aslında, bir bilgisayara komut girdiğiniz bir yerdir. Bilgisayar itaatkar hizmetkarınız ve anladığı herhangi bir komutu uygulamaya çalışacaktır. Ne yazık ki, bilgisayar İngilizce veya insanların konuştuğu başka bir dil konuşmuyor. Ona komut vermek için, önce bilgisayar dilini öğrenmeye başlamalıyız.
Komut satırı istemini değiştir
Bilgisayarı sahip olduğu her şeyi yapması için öğretme olanağınız var. Bilgisayarınızın tüm verilerinizi sileceğini söylerseniz, başlamak bir keyif olacaktır. Ne yaptığını görmek için komutu çalıştırmayın. Özellikle komutun dosyaları değiştirmeyi veya silmeyi içeriyorsa, öncelikle komutun ne yapması gerektiğini anladığınızdan emin olun.
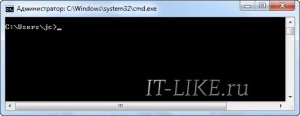
Konsolun görünüşü budur. Gördüğünüz gibi, gereksiz bir şey yoktur, her şey çok çirkin bir şekilde yapılır. Pencerede, yazılımın Microsoft'a ait olduğunu belirten “telif hakkı” işaretini görebilirsiniz - geçerli dizini ve imleci, çalışmaya başlamak için hazır demektir.
Çoğu insan komut satırını düzenli olarak kullanmaz, bu yüzden ilk defa bulmak zor olabilir. Bunu bulmak için "Uygulamalar" klasörüne gidin. Ne yazık ki, kendi komut satırı programınızı yüklemeniz gerekecek. Kimse dilbilgisini beğenmiyor, o yüzden hemen düşünelim. Tüm komutlar üç bölümden oluşur: yardımcı programlar, bayraklar ve bağımsız değişkenler. Yardımcı program her zaman ilk sırada. Diğer iki bölümün hangi komutu kullandığınıza bağlı olarak farklı kuralları vardır: herhangi bir bayrak veya argümanı kullanmanız gerekmeyebilir.
Görünüş, belirli bir kullanıcı için daha uygun hale getirmek için bazı değişiklikler yapılabilir. Bu, pencere başlığını sağ tıklayıp “Özellikler” i seçerek yapılabilir. Burada renkleri, yazı tipini, konumu ve diğer bazı komut parametrelerini özelleştirebilirsiniz. windows dizeleri 7

Komut satırına girebileceğiniz bir komut örneği. Bu komutu ayrı bırakmama izin ver. Yardımcı programlar bazen kendileri tarafından komutlar olarak da adlandırılırlar, çünkü ne istediğinizin genel fikrini belirtirler. Çoğu durumda, programı kendiniz herhangi bir bayrak veya argüman olmadan kolayca çalıştırabilirsiniz. Bayraklar seçenekler veya tercihler gibidir: yardımcı program genellikle varsayılan ayarlarla düzgün çalışır, ancak bazen davranışını değiştirmek istersiniz. Yardımcı program, belirli bir eylem için tam olarak ne istediğinizi bilmesi gerektiğinde kullanılır ve açık varsayılan ayar yoktur. Bunu bir argümandan ziyade bir konuşma olarak düşünebilirsiniz: Yardımcı program şöyle diyor: “Bunu nasıl yapacağımı bilmiyorum!”, Ve sen de argümanı kullanarak: “Bunu yapmalısın.” Argümanlar genellikle, yardımcı program ve bayraklardan sonra komutun sonuna gelir. Kullanılan argümanların sayısı genellikle faydaya bağlıdır: bazıları herhangi bir argümana ihtiyaç duymaz, bazıları sadece bir argüman gerektirir, bazıları birçok argüman gerektirir ve bazıları alabilecekleri argümanların sayısı bakımından esnektir. Şimdi kullanışlı komutları öğrenmeye başlayalım!
Konsoldaki metni nasıl kopyalayıp yapıştırır
Geliştiriciler bize bir domuz koydu çünkü “Ctrl + C / V” ve “Ctrl / Shift + Insert” standart düğmeleri burada çalışmıyor! İhtiyacınız olan metni kopyalamak için:
- pencerede sağ tıklayın
- "İşaretle" öğesini seçin
- sol fare tuşuyla metin seç
- sağ tıklama
Ve panodaki metni konsol penceresine yapıştırmak için sağ tuşa basmanız ve "Yapıştır" ı seçmeniz gerekir.
Düzenli olarak kullanacağınız temel yardımcı programların bir listesi. Herhangi bir yardımcı programın nasıl kullanılacağı hakkında bilgi edinin. Belgeleri görüntülemek için yukarı ve aşağı okları tıklayın. Hiçbir dizin belirtilmemişse, geçerli çalışan dizinin içeriği görüntülenir.
Aslında, seni bilgisayar etrafında gezdiriyorsun. Bilgisayarda kaybolursanız, bulunduğunuz yeri görmek için, bilgisayarın üst düzeyine kadar, kırıntıların izini bulmak için bu komutu çalıştırın. Dosya içeriğini görüntüler. Dosyada ilerlemek için yukarı ve aşağı oklara basın.
Ancak Özellikler penceresinde iki parametre vardır:

“Mouse selection” seçeneğini işaretlerseniz, “Mark” seçeneğini seçmeden, hemen fare ile metni seçebilir ve sağ düğmeye basarak metni ekleyebiliriz.
“Hızlı Ekleme” onay kutusunun işaretini kaldırırsanız, metin mevcut olanın üzerine, sağa kaydırmadan eklenir.
Buradaki yetkili kim?
Güvenlik önlemi olarak, ekran yazdığınız için değil, yıldız işaretlerini bile göstermiyor. Bu komutu kullanırken dikkatli olun! Süper kullanıcı böyle bir kısıtlamaya sahip değildir. Bilgisayar bir isim listesiyle cevap verecektir. Bu adlar, şu anda bulunduğunuz dizindeki dosya ve klasörlerin adlarıdır. Yeni bir komut satırı açtığınızda, genellikle tüm dosyalarınızı içeren dizinin bulunduğu ana dizininizden başlarsınız. Ama ya başka bir yere gitmek istersek?
Yazmayı bitirdiğinizde giriş tuşuna basmayı unutmayın. Bilgisayar yanıt vermiyor, ancak şimdi Belgeler klasöründe oturuyorsunuz. Bu isimlerin hangisinin klasörler ve hangi dosyalar olduğunu nasıl öğrenebilirim? Bilgisayarın size geri döndüğü bazı isimlerin bu saatten sonra eğik çizgi olacağını fark edeceksiniz. Bu isimler klasörlerdir: diğer dosyalar.
Windows 7 komut satırı düğmeleri
Konsol ile daha rahat çalışmak için, aşağıdaki kısayol tuşlarını kullanabilirsiniz:
Yukarı / aşağı okları girilen komutların geçmişinde gezinmeye yardımcı olur;
Klasörlerde bir arama yaptığınızda, geri dönme zamanı. Neyse ki, her klasörde gizli bir bağlantı var. Her klasörde en az iki gizli bağlantı vardır. Bağlantı sizi şu anda bulunduğunuz klasöre götürecektir - sizi hiçbir yere götürmez. Klasöre geri dönmek için her zaman çalıştırabilirsiniz.
Bilgisayar programcıları tembel. Tembel olduklarından, daha az iş ile daha fazlasını yapmak için bazı yöntemler keşfettiler. İşte bu yöntemlerden bazıları. Bir argümanda bir yer belirtmeniz gerektiğinde, hepsini yazmanız gerekmez: ilk birkaç harf yapılacaktır. Üç veya dört harf yazdıktan sonra, sekme tuşuna basın ve komut satırında sizin için geri kalanı doldurun!
Temel komut satırı komutları
Konsolun bir takım komutları vardır ve ayrı ders kitapları buna ayrılmıştır. Sadece en popüler olanları göstereceğim. Hemen hemen her komut parametrelerle çalıştırılabilir. Bir ekibin yardımını görmek için, aşağıdaki gibi bir soru işaretiyle girin:
Komut satırında birkaç kısayol var. Örneğin, önceden girilmiş bir komutu görmek için yukarı düğmesine tıklamanız yeterlidir. Aynı komutu birkaç kez göndermek için veya tamamen doğru girmediğiniz bir komutu düzenlemek için bunu yapabilirsiniz.
Komut satırını kullandığınızda, bilgisayarın sizin için yapabileceği her şeyi mutlu edeceğini unutmayın. Ona kötü bir şey yapmasını istiyorsan, yapmaya çalışacak. Bazı insanlar acemi komut satırı kullanıcılarının bilgisayarınıza hoş olmayan şeyler yapan komutlar çalıştırmasını söylemek için bu gerçeği kullanırlar. İşte bunlardan bazıları dikkat etsin. Bu komutlardan hiçbirini asla çalıştırma! Bilgisayarını yapabilirler ve yok ederler!
komut /?
Komutun yardımında, isteğe bağlı parametreler (yani, bunlar olmadan, yürütme hataları olmayacak) köşeli parantez içinde belirtilir:

Klasör içeriğini okumak için komut - dir
Dizin içeriğini görüntüler. Başka bir dizin seçmek için (varsayılan olarak görüntülenmeyen), istediğiniz yolu belirtmelisiniz. Örneğin:
Bu komut, bilgisayarın dosya yapısının üst kısmında başlamasını ve bilgisayardaki her bir dosyayı durdurmadan silmesini söyler. Bu komutu çalıştırdıktan sonra bilgisayarınız boş olacaktır. Eğer kapatırsanız, işletim sistemini yeniden yükleyene kadar geri dönmek mümkün olmayacaktır. Bu ilginç kod snippetine çatal denir. Sonuç olarak, bilgisayar diğer programlar veya işlemler için kalan kaynaklara sahip değildir ve bağlı veya başarısız olacaktır. Neyse ki, bilgisayarı yeniden başlatmanız onu iyileştirmelidir.
Komut satırı arabirimini açma
Teknik olmayan birçok insan için, komut satırı bir gizem yeridir. Ancak, rahat hissetmeye başlamak için sadece birkaç temel komutu bilmeniz gerekir. Bunu “Yardımcı Programlar” alt dizininin içinde “Uygulamalar” klasöründe bulacaksınız. Bu komutların çoğu, geçerli konumunuza bağlıdır; burada "konum", bilgisayarınızdaki belirli bir dizin veya yol anlamına gelir. O zaman şimdi nerede olduğumuzu öğrenmek için ilk ekibimizi serbest bırakalım.
dir C: \\ Temp

Geçerli dizini değiştirme komutu cd
Dizini değiştirir. Mevcut "konum" şu adreste bulunabilir:

Geçerli dizini değiştirmek için aşağıdaki komutu yazın: cd, boşluk, dizin adı. Örneğin:
cd c: \\ windows
Başka bir diske geçmek için, bir diskin bulunduğu diskin adını girin, örneğin “d:”.
Lütfen not:
- Gerekli dizinin zaten açık bir diskte olması durumunda bir diskin yazılması gerekli değildir;
- böylece “cd” komutunu girdiğinizde başka bir diske gidebilirsiniz, / D parametresini komutta (bayrak olarak adlandırılır) yazmanız gerekir. Daha sonra takım aşağıdaki formu alacaktır:
cd / d d: \\ temp
Takım oluşturma dizini - mkdir
Belirtilen ada sahip yeni bir klasör oluşturur. Klasörün belirtilen dizinde oluşturulması için, uygun komutu yazmanız gerekir, örneğin:

Aynı komut, tüm dizin ağacını oluşturmanıza izin verir, bu durumda komut şöyle görünecektir:
mkdir c: \\ 1 \\ 2 \\ 3 \\ 4 \\ 5 \\ 6numaralar klasör adlarını değiştirir
Bir klasörü silmek için komut rmdir
Gereksiz bir dizini silebileceğiniz kullanışlı bir komut. Örneğin, şöyle görünür:
rmdir c: \\ temp \\ test
Standart formda, komutun sadece boş dizinleri sileceği akılda tutulmalıdır. Klasör herhangi bir içerik içeriyorsa, kullanıcıya “Klasör boş değil” mesajı girilir. Bir klasörü içeriğiyle silmek için, / S parametresini komuta ekleyin. Sonra komut şöyle görünür:
rmdir / s c: \\ temp \\ test
Silme işlemi “Y” ve Enter tuşlarına basılarak onaylanır.
Konsol için popüler yardımcı programlar ve yazılımlar
Yerleşik komutlara ek olarak, komut satırı genellikle konsol (bir metin arayüzü ile) ve düzenli programlar başlatmak için kullanılır. Bunu yapmak için, konsolun kendisini açmak gerekli değildir, ancak doğrudan "Çalıştır" penceresine bir komut girebilirsiniz. Ancak aynı zamanda, yürütmesinin ardından, pencere hızla kapanacak ve ortadan kalkacaktır. Yani, yardımcı programın yürütme sonuçlarını izlemeniz gerekiyorsa, Windows 7'de komut satırından çalıştırılmalıdır.
Bilgisayarı kapatma - kapatma
Bilgisayarı kapatır. Burada, çoğu kullanıcı tamamen mantıklı bir soru soruyor: bilgisayarı kapatmak için konsola neden gitmelisiniz? Cevap basit. Örneğin, bir bilgisayar kesilemeyen belirli bir görev üzerinde çalışıyor. Ve bu zamanda ayrılmanız gerekiyor, ya da yatağa gitmek banal oluyor ve bilgisayarı bütün gece bırakmak istemiyorsunuz.
Elbette, başka yollar da var, ancak bu yöntemlerin neredeyse tamamı bir üçüncü taraf uygulamasının başlatılmasıyla ilişkili. Elde değilse, Windows 7 / 8'deki komut satırı komutları en çok hoş karşılanır. Bu nedenle, bilgisayarı kapatmak için şunu yazın:
kapatma –s
Bu komut hemen bilgisayarı kapatacaktır. İşlemi ertelemek gerekiyorsa, şunu yazın:
kapatma –s –t 1200hanelerin bilgisayar kapanacağı süredir (saniye cinsinden)
Enter tuşuna bastıktan sonra PC'nin kapanması için geri sayım başlayacaktır. Bu durumda, Windows 7'de aşağıdaki mesaj görünür:

Sistem bildiriminin bitmesinden 10 dakika önce bildirim görüntülenir. Bilgisayarı artık kapatmaya gerek duymuyorsanız, saymayı komutla –a parametresini ekleyerek durdurabilirsiniz:
kapatma -a
Bu geri sayımı devre dışı bırakır.
Sistem Bilgileri - systeminfo
Adından da anlaşılacağı gibi, ekip kullanıcıya, kullanıcının sistemi ve donanımı hakkında bazı bilgiler gösterecektir:

Sistem Dosyası Denetleyicisi - sfc
Hasarlı sistem dosyalarını tamir eden bir yardımcı program çalıştırır. Bazı komutlarla da desteklenebilen çok kullanışlı bir yardımcı program:
/ scannow - korumanın hemen doğrulanması için sistem dosyaları;
/ scanonce - korunan sistem dosyalarını bir sonraki sistem başlangıcında taramak için;
/ scanboot - sistem her başlatıldığında korumalı sistem dosyalarını taramak için.
Tarama bozuk veya "sol" dosyaları gösteriyorsa, program Windows kurulum yüklemesi ile bir disk eklemenizi isteyecektir.
appwiz.cpl'yi - “Program Ekle veya Kaldır” standart penceresini açar
kalk - yerleşik Windows "Hesap Makinesi"
not defteri - not defteri
pBrush - grafik editörü "Boya"
services.msc - sistem servislerinin yönetimi
Ve sonuç olarak
Konsolda çalışırken kullanılabilecek minimum bir komut kümesi. Birçoğu kullanıcının kendi başlarına keşfe çıkabileceği çok daha kullanışlı ve hatta sadece ilginç komutlar var. Bunu yapmak için Windows 7/8 komut satırını yazmanız yeterli. yardım"Ve mevcut komutları gösterecektir.
Ve bunlardan herhangi biri hakkında ayrıntılı bilgi edinmek için, YARDIM isteğini girmeniz yeterlidir ve boşluktan sonra komutun adını giriniz. Bundan sonra konsol, sözdizimi ve komutun diğer bileşenleri de dahil olmak üzere gerekli tüm bilgileri gösterecektir.
İşte bu, Windows 7'de komut satırının nasıl çalıştırılacağı ve komutların nasıl yürütüleceği hakkında kısa bir video.
Komut satırı ya da cmd denir işletim sistemi Windows 8, Windows7, Windows Vista, Windows XP'nin daha genç sürümlerinde olduğu gibi, aynı komutların tüm sürümlerde aynı şekilde çalıştığını izler.
Yani komut satırını nasıl çalıştıracağımızı anlamaya başlayalım. Bunu yapmak için, işletim sistemine sahip bir çalışan bilgisayarınız olmalıdır.
Eğer bazı takımlar çalışırsanız hesap Yürütme için normal bir kullanıcı güvenlik nedenleriyle yeterli hak değildir, bu nedenle her zaman komut istemini yönetici haklarıyla çalıştırın. Komut satırını çalıştırmanın 2 yolu vardır:
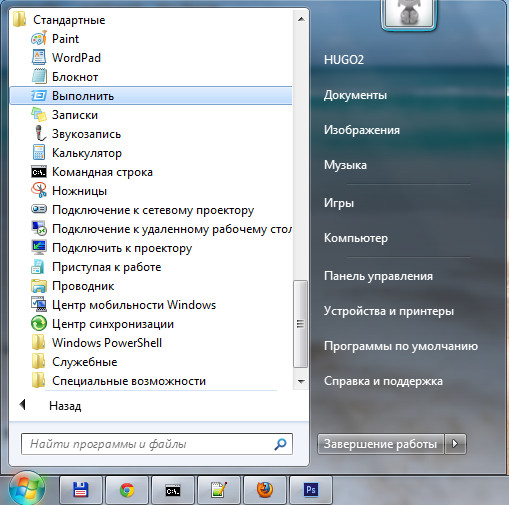
Görüntülenen pencerede cmd yazıyoruz, Tamam'a tıklayın.
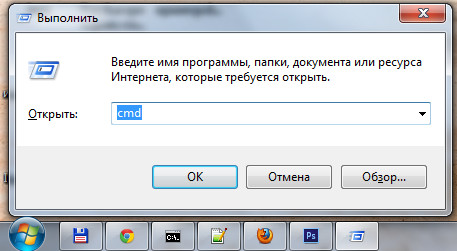
Siyah bir arka plan ile bir komut satırı penceresi açılacaktır.
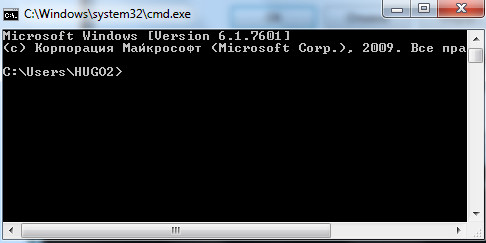
2) Daha fazla hızlı yol: Win + R kısayol tuşları aracılığıyla, burada açılan pencerede cmd yazıyoruz, tamam'a basın.
Windows 8'de, Başlat menüsü olmadığından yalnızca 2 yöntem kullanabilirsiniz. Tüm komutları kısa açıklamalarla listeleyen ilk yardım komutumuzu yazacağız.
Mevcut tüm Windows komut satırı komutlarının listesi:
DOÇ
İlişkilendirmeleri dosya adı uzantılarına göre görüntülemek veya değiştirmek için yazdırın.
ATTRIB Dosya özelliklerini görüntüleyin ve değiştirin.
BREAK DOS'ta gelişmiş CTRL + C işlemlerini engeller veya engelini kaldırır.
bcdedit Önyüklemeyi yönetmenize izin veren, yükleme veritabanındaki özellikleri ayarlar.
CACLS Verileri görüntüler ve dosya erişim denetim listelerini (ACL) değiştirir.
ÇAĞRI Bir toplu iş dosyasını diğerinden çağırır ve giriş argümanlarını da iletebilir.
CD
CHCP Kodlamanın çıktısı veya görevi.
CHDIR Bir başlık görüntüler veya başka bir klasöre geçer.
CHKDSK Sürücünün hatalar için teşhisi.
CHKNTFS Önyükleme zamanında sürücünün tanılarını gösterir veya değiştirir.
CLSO tüm karakterlerin gösterimini temizleme.
CMDWindows komut satırı yardımcı programını çalıştırır. Bir bilgisayarda sonsuz sayıda çalıştırabilirsiniz. Birbirlerinden bağımsız olarak çalışacaklar.
RENK Pencerenin ana arka planını ve yazı tiplerini değiştirir ve ayarlar.
COMP Farklılıkları gösterir ve iki dosyanın içeriğini karşılaştırır.
KOMPAKT NTFS dosya sıkıştırmalarını değiştirir ve gösterir.
CONVERT FAT disk birimleri NTFS olarak değiştirir. Mevcut disk değiştirilemez.
KOPYA Dosyanın veya dosyaların bir kopyasını oluşturur ve bunları belirtilen konuma yerleştirir.
TARİH Geçerli tarihi gösterir veya ayarlar.
DEL Bir veya daha fazla dosyayı bir defada yok eder.
DIR Geçerli klasörde bulunan veya ayarlarda belirtilen, oluşturma tarihleriyle birlikte dosya ve klasörlerin adlarını gösterir.
DISKCOMP 2 esnek sürücünün farklarını karşılaştırır ve gösterir.
DISKCOPY Bir disket sürücüsünün içeriğinin bir kopyasını diğerine oluşturur.
diskpart Disk bölümleme özelliklerini gösterir ve değiştirir.
DOSKEY Komut satırlarını değiştirir ve yeniden çağırır; makrolar oluşturur.
driverquery “Durumlar” ve aygıt sürücüsü öznitelikleri hakkındaki bilgileri görüntüler.
ECHO Metin bilgilerini görüntüler ve ekrandaki komutların ekran modunu değiştirir.
ENDLOCAL Toplu iş dosyasının yerelleştirme ortamının sonu.
ERASE Bir dosya veya dosyaları yok eder.
ÇIKIŞ Komut satırı programını durdurur.
FC İki dosya veya iki dosya grubu arasındaki farkları gösterir ve bunları da karşılaştırır.
BULDosyalarda veya tek bir dosyada bir metin dizesi arar.
FINDSTR Dosyalarda metin dizeleri için gelişmiş arama.
İÇİN Çevrim. Aynı komutun yürütülmesini belirtilen sayıda tekrarlar.
BİÇİM Windows ile çalışmak için sürücüyü biçimlendirme.
fsutil Dosya sistemi özelliklerini gösterir ve ayarlar.
FTYPE Temelde dosya adı uzantılarıyla eşleşirken kullanılan dosya türlerini değiştirmenize ve görüntülemenize izin verir.
GOTO Başka bir belirtilen komutu kontrol eder.
gpresult Bir bilgisayar veya kullanıcı için grup ilkesi bilgilerini görüntüler.
GRAFTABL verir windows özelliği grafik modunda genişletilmiş karakter kümesini göster.
YARDIM Varolan Windows komutlarındaki tüm verileri görüntüler.
icacls Dosya ve klasörler için ACL'leri gösterir, değiştirir, arşivler veya geri yükler.
EĞER Belirli bir koşul için komutlar yürütür.
ETİKET Sürücüler için birim etiketleri oluşturur, değiştirir ve siler.
MD Boş bir dizin oluşturur.
MKDIR Boş bir dizin oluşturur.
mklink Sembolik ve sert bağlantılar yaratır
MOD Sistem cihazlarını yapılandırır.
DAHA Bir ekran boyutunun blokları hakkında sürekli bilgi görüntüler.
TAŞI Dosyaları bir yerden diğerine taşır.
openfiles Uzak bir kullanıcı tarafından paylaşılan bir klasörde açık olan dosyaları gösterir.
YOL Yürütülebilir dosyalara giden tam yolu görüntüler veya ayarlar.
PAUSE Komut satırı komutlarının yürütülmesini durdurur ve bilgilendirici bir metin görüntüler.
POPD PUSHD komutuyla kaydedilen aktif klasörün önceki değerini geri yükler.
BASKI Metin dosyasının içeriğini yazdırır.
İSTEMİ Windows komut isteminde istemini değiştirir.
PUSHD Aktif klasörün değerini kaydeder ve başka bir klasöre gider.
RD Dizini yok eder.
RECOVER Hatalı veya bozuk bir sabit sürücüden okunabilir verileri kurtarır.
REM Toplu iş dosyaları ve CONFIG.SYS dosyasında yorumlar yerleştirin.
REN Dosya ve klasörlerin ismini değiştirir.
ADINI Benzer takım REN.
DEĞİŞTİRİN Dosyaları değiştir.
RMDIR Dizini yok eder.
ROBOCOPY Dosyaları ve tüm klasörleri kopyalamak için gelişmiş araç
SET Windows ortam değişkenlerini gösterir, ayarlar ve siler.
SETLOCAL Toplu iş dosyasında ortam değişikliklerinin yerelleştirmesini gerçekleştirir.
SC Hizmetlerle çalışmanızı sağlar
SCHTASKS Herhangi bir programı çalıştırmanıza ve belirli bir plan için gerekli komutları tutarlı bir şekilde yürütmenize izin verir.
SHIFT Bir toplu iş dosyası için satır içi parametrelerin konumunu (değişimini) değiştirir.
KAPATMA Bilgisayarı kapat.
SIRALAMA Girişi belirtilen parametrelere göre sıralar.
BAŞLANGIÇ Yeni bir pencerede bir program veya komut çalıştırır.
SUBST Belirtilen yolun sürücü adına atanması.
SYSTEMINFO İşletim sistemi ve bilgisayar yapılandırması hakkında bilgi görüntüler.
tasklist'i Tüm çalışan işlemlerin kimlikleriyle birlikte bir listesini gösterir.
TASKKILL “Öldür” veya süreci durdurur.
ZAMAN Sistem saatini ayarlar ve görüntüler.
BAŞLIK Komut satırı yorumlayıcısı CMD.EXE geçerli oturumu için pencere adını ayarlar.
AĞAÇ Sürücü dizinlerini uygun bir görsel biçimde görüntüler.
TİP Metin dosyalarının içeriğini görüntüler.
VER Windows'un sürümü hakkında kısa bilgi görüntüler.
DOĞRULA Sürücüde dosya yazma hataları olup olmadığını kontrol eder.
VOL Etiketleri görüntüler ve seri numarası birimleri çalıştır.
XCOPY Dosyaların bir kopyasını oluşturur.
WMIC Komut satırında WMI'yi görüntüler.
