İşletim sistemi Windows 7 ve 8 sahipleri için çok iyi bir haber; kullanıcıların sabit sürücüyü kırmak için çeşitli programları indirememeleri, çünkü dahili Disk Yönetimi ile ücretsiz yapabilirsiniz. Hatırlatmak isterim ki XP işletim sisteminde bunu yapamazsınız, çünkü bu uygulamanın temel işlevlerinden biri eksik.
Disk yönetimi uygulamasını hızlı bir şekilde başlatmak için masaüstündeki "Bilgisayarım" simgesini sağ tıklatın. Menüde Yönet'i seçin.

Yönetim bölümünde, "Disk Yönetimi" bölümünü tıklayın. Programın sağ tarafında sabit disklerimizin bir listesini göreceğiz.

Artık bölünecek sabit sürücüyü seçmeniz gerekiyor. Benim durumumda, dizüstü iki bölüme E ve D ayrılmıştır bir sabit sürücü, yüklenir. Program net bir şekilde nereye ana sürücü gösterir ve nerede kendi bölümleri.
10 gigabayttan daha başka bir bölüm oluşturacağım. Bunu yapmak için, C: sürücüsüne sağ tıklayın ve menüden "Compress Volume" ı seçin.
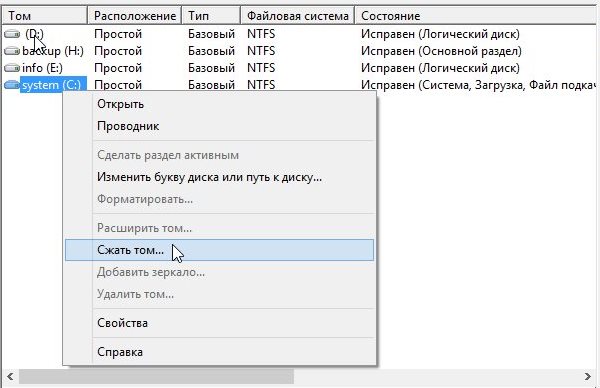
Küçük bir pencerede, 10 GB'lik 10.000 sıkıştırma ile boyutunu doldurun ve sıkıştırmak için düğmesine basın.

Unutmayın ki 9.77GB'lık bir boyuta sahip dağıtılmamış bir bölümümüz var. Artık bundan yeni bir hacim yaratmaya devam ediyor.

Tahsis edilmemiş alanı sağ tıklayın ve üzerinde sağ tıklayın, "Basit bir hacim oluştur" u seçin.

Şimdi resimdeki gibi talimatları takip edin, cildinizin mektubunu değiştirin veya ismi isteğe bağlıdır, herşey resimlerdeki gibi bırakılabilir.



Disketi biçimlendirdikten sonra Windows, diskin çalışmaya hazır olduğunu size bildirir.
Anladığınız gibi, böyle bir çöküş herhangi bir zorluk oluşturmaz. Ayrıca, PartitionMagic veya benzeri programların artık gerekmeyeceğini belirtmek isterim. Birincisi, birçok paket ödeniyor ve ikincisi, Windows 7 veya 8'in dahili uygulamasından 10 kat daha uzun bir bölüm yapıyorlar.
İyi şanslar!
Yalnızca bir HDD'ye kişisel bilgisayarda kurulu olan birçok kullanıcı sık sık birkaç bölüme ayırmalıdır. Örneğin, işletim sistemini kurmak için 1 parça, diğer kısmı ise yazılımın, oyunların ve medya içeriğinin depolanması için kullanılacaktır. Bu, kişisel verilerinizin kaybolabileceğinden korkmadan işletim sistemini değiştirmeyi kolaylaştırır. Bu makalede, sabit disk bölümleri oluşturmak ve silmek için kullanılan programı açıklar.
Windows'u yüklerken bölümlere bölme
Hiçbir şeyin kurulu olmadığı bir "temiz" HDD'ye sahipseniz, bu en kolay yol. Sadece Windows işletim sistemini kurmaya başlayın. Disk seçimi aşamasında, ayırmayı gerçekleştirebilirsiniz. Bunu yapmak için, varolan bölümü silin ve ardından ayrılmamış alandan iki tane (veya birkaç tane) yenisini oluşturun. 
Windows Standart Araçları
Windows işletim sisteminde, çeşitli bölümlere bölünebileceğiniz veya birleştirebileceğiniz, önceden tanımlanmış bir standart araç bulunmaktadır. Çalıştırmak için aşağıdakileri yapmanız gerekir:

Birkaç bölüme ihtiyacınız varsa, aşağıdakileri yapın:
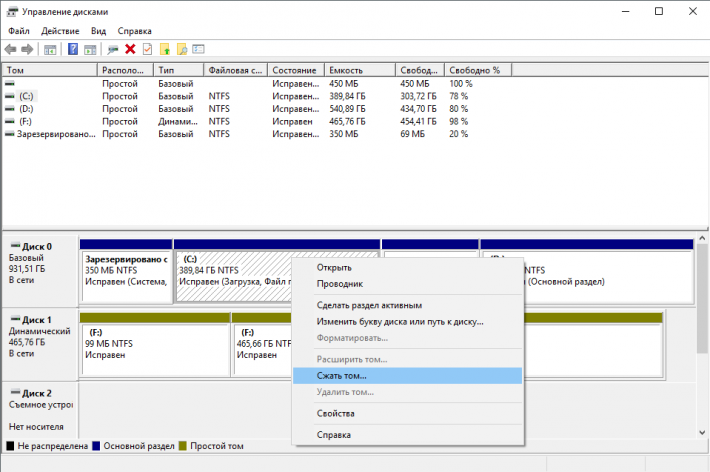
İki mantıksal cilt birleştirmek için, bunlardan birini kaldırmanız (Windows'un yüklü olduğu değil) ve daha sonra "Genişletme hacmi" seçeneğini kullanın.
USB flash sürücüde yeni bölüm oluşturma
Aynı şeyi flash sürücüde yapmak isterseniz, özel bir program - Lexar Bootlt kullanmanız gerekir. Bununla birlikte, çıkarılabilir medyayı normal bir sabit disk olarak geçersiz kılabilirsiniz:

Şimdi, çıkarılabilir diskin bölümlenmesini üçüncü taraf programları veya standart Windows araçlarını kullanarak başlatabilirsiniz.
Dikkat et! Flaş sürücüsündeki tüm önemli veriler önceden biçimlendirilecek, çünkü yeniden biçimlendirilecektir.
Üçüncü taraf önerileri
Bazı Windows araçlarını sevmiyorsanız, diğer programları kolayca kullanabilirsiniz. Bu amaçlar için çok sayıda uygulama var: hem ücretli hem de serbestçe kullanılabilir. 
En popüler araçlardan biri. Çok sayıda yararlı fonksiyona sahip olan bu güçlü ücretli uygulama. Ücretsiz programların tavsiye Aomei Partition Assistant.
Sabit diskin dökümüne, bir diskin birkaç mantıksal diske bölünmesi denir. Bu makalede, sabit disk bölümlemesi için popüler programlara bakacağız.
Windows 7 işletim sistemi, diskleri bölümlemek için dahili bir yardımcı programla donatılmıştır. Başlatmak için şu yola gidin: Başlat - Denetim Masası - Sistem - Yönetim - Bilgisayar Yönetimi - Disk Yönetimi.
Disk yönetimi yardımcı programını çalıştırdığınızda, gerekli tüm işlevlere erişebilirsiniz. Mevcut diskler için şunları yapabilirsiniz: silme, biçimlendirme, harfleri değiştirme, sıkıştırma ve silme. İşaretlenmemiş yeni bir sabit disk bilgisayara bağlıysa, diski bölümlere ayırabilirsiniz.
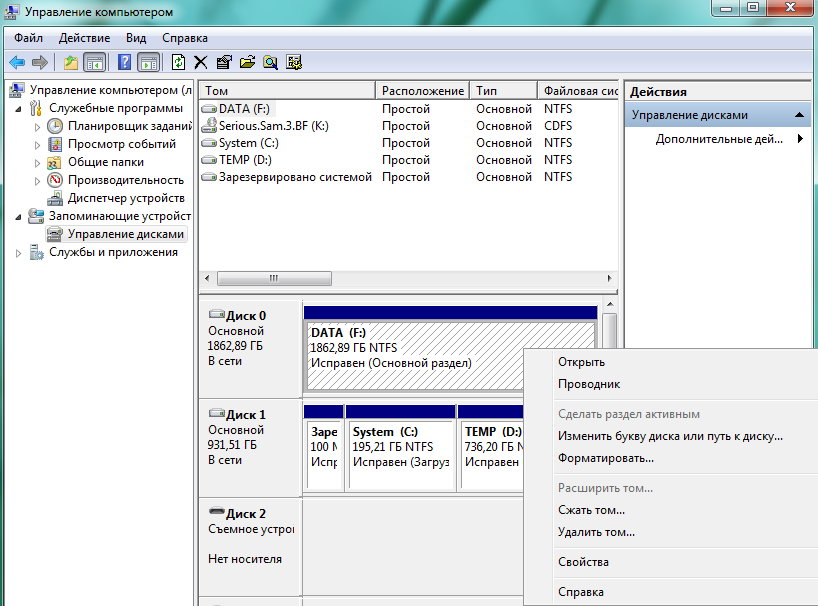
Disk bölümleme için yerleşik yardımcı programın özellikleri sizin için yeterli değilse üçüncü taraf programları kullanabilirsiniz.
Disk bölümleme için ücretsiz programlar
Wondershare Disk Manager Ücretsiz
Disk bölümleme için pek çok kaliteli ücretsiz program yok. Böyle bir programdır. Bu program, bölüm oluşturmanıza, silmenize, kopyalamanıza ve dönüştürmenize izin verir. Program çok basit ve sezgisel bir arayüze sahiptir. Bu sayede, Rus dilinin olmaması bile deneyimli olmayan kullanıcılar için bile programla çalışma sürecini zorlaştırmaz. Bu programı yüklemek için üreticinin web sitesinde ücretsiz ve son derece basit bir kayıt yaptırmanız gerekecek.

Disk bölümleme için ücretli programlar
Bu türden en popüler ve tanınmış programlardan biri Symantec'ten Partition Magic'dir. Bu program önyükleme diski ile çalışabilir, bu da işletim sistemini kurmadan önce parçalanmayı büyük ölçüde kolaylaştırır. PartitionMagic programı NTFS ve FAT dosya sistemleri ile çalışmayı desteklemektedir. PartitionMagic, oluşturma ve biçimlendirme gibi temel işlemlere ek olarak dosya sistemlerini dönüştürme, bölümleri yeniden boyutlandırma, bölümlere katılma imkanı sunar.
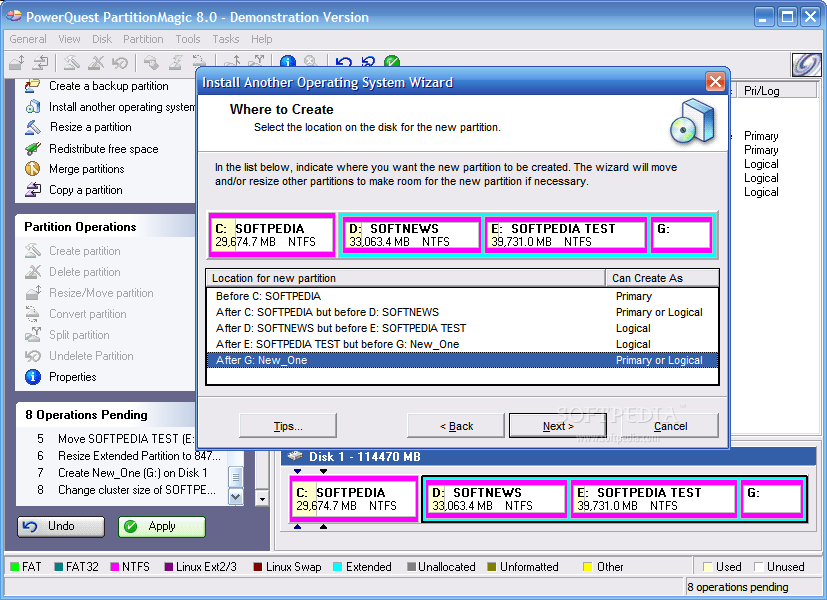
Paragon Bölüm Yöneticisi
Paragon Partition Manager - sabit disk bölümleme, yedekleme ve işletim sistemi yönetimi için güçlü bir program. Önceki programın aksine, Paragon Partition Manager daha geniş bir özellik ve işlev yelpazesine sahiptir. Bu nedenle, bu program sanal makineler için diskler (MS Virtual PC, VMware Workstation, VMware Fusion ve Sun VirtualBox) ile çalışmanıza izin veren az sayıdaki bir programdan biridir.

Acronis Disk Director
Acronis Disk Director, sabit disk bölümleme ve disk yönetimi için bir başka gelişmiş bir programdır. Acronis Disk Director üç bölümden oluşur: disk yönetimi modülü, kayıp verileri kurtarmak için Acronis Recovery Expert modülü ve birden fazla işletim sistemini yönetmek için Acronis OS Selector modülü. Program, tüm modern dosya işletim sistemlerini desteklerken, Acronis Disk Director diskleri yönetmek için gerekli tüm işlevlerle donatılmıştır.
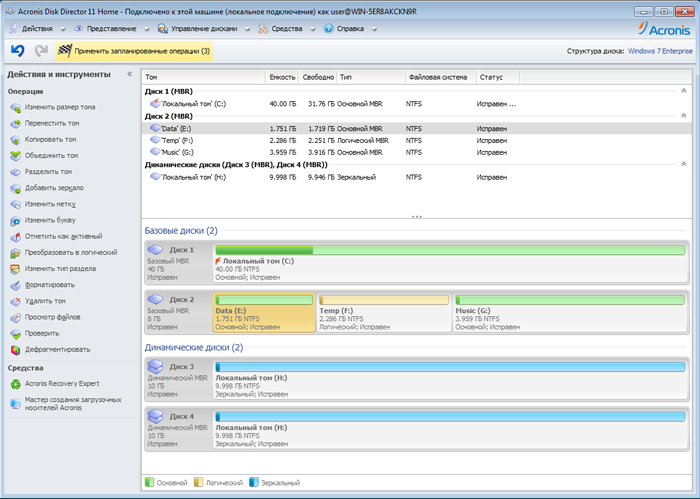
Bir bilgisayar satın alırken veya Windows'u veya başka bir işletim sistemini kurarken, birçok kullanıcı sabit sürücüyü ikiye veya daha doğrusu birkaç bölüme ayırmak istiyor (örneğin, C'yi iki diske yönlendirmek). Bu prosedür, ayrı ayrı sistem dosyalarının ve kişisel verilerin depolanmasını mümkün kılar. sisteminizin ani "çökmesi" durumunda dosyalarınızı kaydetmenizi ve sistem bölümünün parçalanmasını azaltarak OS performansını iyileştirmenizi sağlar.
2016 Güncelleştirmesi: Bir sabit sürücüyü veya SSD'yi iki veya daha fazla bölmek için yeni yollar yanı sıra, programları Windows olmadan ve AOMEI Partition Assistant'da bir bölüm olarak bir video ekleyerek eklenir. Kılavuzun düzeltmeleri yapılmıştır. Ayrı Öğretim:
Bir sabit sürücüyü çeşitli şekillerde bölebilirsiniz (aşağıya bakın). Talimatlar, tüm bu yöntemleri açıklar ve açıklar, bunların avantaj ve dezavantajları belirtilir.
- Windows 10, Windows 8.1 ve 7'de - ek programlar, standart araçlar kullanmadan.
- İşletim sisteminin kurulumu sırasında (XP'yi kurarken bunun nasıl yapılacağı da dahil olmak üzere).
- Ücretsiz programların yardımı ile Minitool Partition Wizard, AOMEI Partition Assistant ve Acronis Disk Director.
Programlar olmadan Windows 10, 8.1 ve Windows 7'de bir diski nasıl bölümlere ayırabilirim?
Zaten yüklü bir sistemdeki tüm Windows sürümlerinde sabit sürücüyü veya SSD'yi ayırabilirsiniz. Tek koşul, ikinci mantıksal diske ayırmak istediğinizden daha az boş disk alanı bulunmamasıdır.
Bunu yapmak için, aşağıdaki adımları gerçekleştirin (bu örnekte, C sistemi sürücüsü bölünecektir):
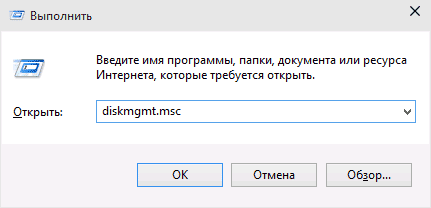
Bu işlemlerden sonra diskiniz ikiye bölünecek ve yeni oluşturulan diske kendi mektubu gelecek ve seçili dosya sisteminde biçimlendirilecektir. Windows Disk Yönetimi'ni kapatabilirsiniz.
Bir diski komut satırında bölümlere ayırma
Bir sabit diski veya SSD'yi "Disk Yönetimi" nde değil, aynı zamanda Windows 10, 8 ve Windows 7 komut satırlarıyla da birkaç bölüme ayırabilirsiniz.
Dikkatli ol: Aşağıda gösterilen örnek, yalnızca sistem bölümünü (ve muhtemelen bir çift gizli bölümü) bulunduğunda sorunsuz çalışacaktır; bunlar sistem ve veri olmak üzere iki bölüme ayrılmalıdır. Bazı durumlarda (MBR diski ve diski azalttığınızda, zaten başka bir disk olduğunda 4 bölüm vardır) bu, acemi bir kullanıcı iseniz beklenmedik şekilde çalışabilir.
Aşağıdaki adımlar, C sürücüsünün komut satırında iki kısma bölünmesini göstermektedir.
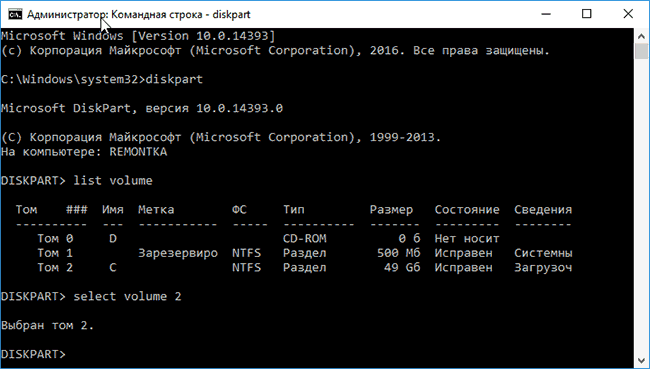
Bitti, şimdi komut satırını kapatabilirsiniz: Windows Gezgini'nde, yeni oluşturulan diski veya daha ziyade belirttiğiniz harfle disk bölümünü göreceksiniz.
Minitool Bölüm Sihirbazı'nda bir disk bölümlere nasıl bölünürler
Minitool Partition Wizard Free, bir bölümü iki veya daha fazla bölme de dahil olmak üzere, disk bölümlerini yönetmenize olanak tanıyan mükemmel bir ücretsiz programdır. Programın sağladığı avantajlardan birisi resmi sitede bir önyüklenebilir flaş sürücüsü (geliştiriciler Rufus ile yapmayı öneren) oluşturmak veya bir disk yazmak için kullanabileceğiniz bir ISO önyükleme görüntüsü olmasıdır.
Bu, başarısız sistem bunu yapamadığında disk bölümleme işlemlerini gerçekleştirmeyi kolaylaştırır.
Bölüm Sihirbazı'na yükledikten sonra, bölmek istediğiniz diski tıklamanız yeterlidir, sağ tıklayın ve "Böl" (bölünmüş) öğesini seçin.

Sonraki adımlar basittir: bölümlerin boyutunu ayarlayın, Tamam'ı tıklayın ve ardından yapılan değişiklikleri uygulamak için sol üstteki "Uygula" düğmesini tıklayın.
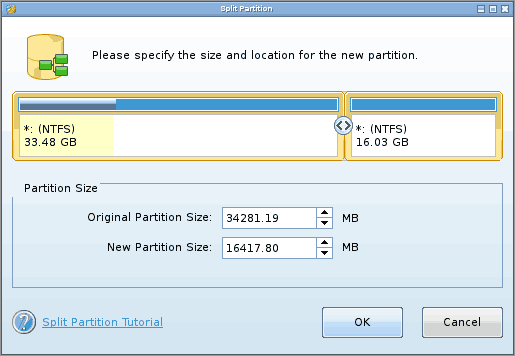
ISO Minitool Partition Wizard Free önyükleme görüntüsü resmi sitesinden ücretsiz olarak indirebilirsiniz. https://www.partitionwizard.com/partition-wizard-bootable-cd.html
Video talimatı
Windows'da bir diskin nasıl bölündüğü hakkında bir video da kaydettim. Yukarıda açıklandığı gibi sistemin standart araçlarıyla bölüm oluşturma süreci ve bu görevler için basit, ücretsiz ve kullanışlı bir program kullanıyor.
Windows 10, 8 ve Windows 7 kurulumu sırasında bir diski nasıl bölümlere ayırma
Bu yöntemin esasları basitliği ve kolaylığıdır. Ayırma işlemi de nispeten az zaman alır ve sürecin kendisi çok açıktır. Ana dezavantajı - yükleme veya örneğin (HDD biçimlendirme olmadan bölüm ve boyutunu düzenlemek değil yanında mümkün çok uygun değildir kendi içinde işletim sistemi yeniden tek yöntemi uygulamak, bitmiş sistem bölümü konumu ve kullanıcı istediğinde sabit sürücünün başka bir bölümünden küçük bir alan ekleyin). Windows 10'u yüklerken disk üzerinde bölüm oluşturma hakkında daha fazla bilgi için makaleye bakın.
Bu kusurlar kritik değilse, OS kurulumu sırasında diskin bölümlenmesi sürecini göz önünde bulundurun. Bu kılavuz, Windows 10, 8 ve Windows 7'yi yüklerken tam olarak geçerlidir.
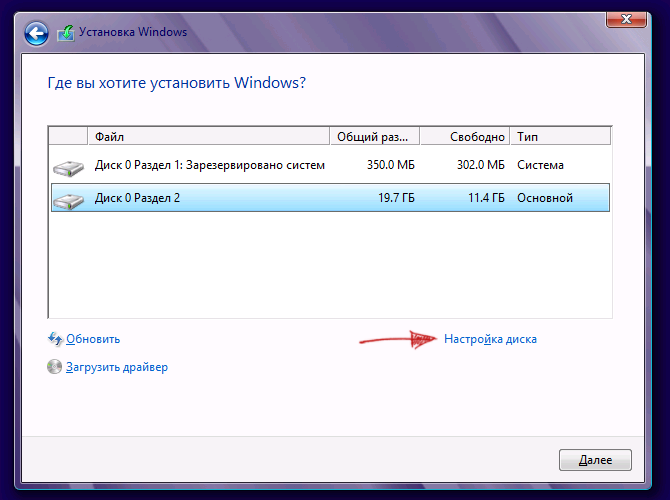
Dikkat lütfen! Diskin bölümlerini sildiğinizde, üzerinde bulunan tüm veriler silinir.
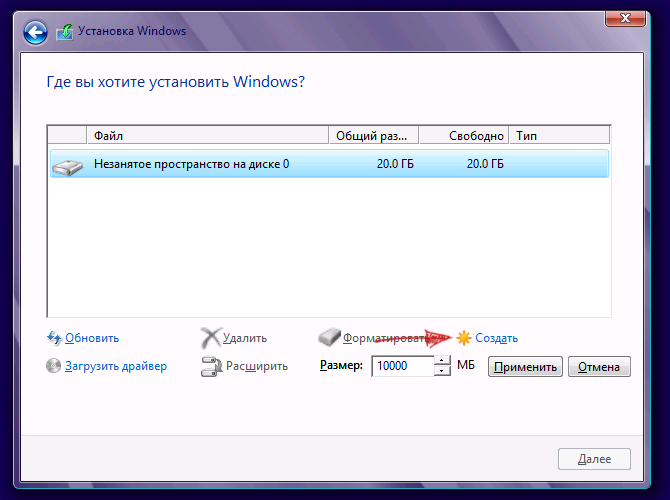
Windows XP'yi yüklediğinizde sabit sürücüyü bölme
Windows XP'nin geliştirilmesi sırasında, sezgisel bir grafik arabirimi oluşturulmadı. Ancak denetim konsoldan yapılır, ancak başka bir işletim sisteminde olduğu gibi, Windows XP'yi yüklerken de sabit sürücüyü bölmek kolaydır.
Adım 1. Mevcut bölümleri silin.
Sistem bölümünün tanımlanması sırasında diski yeniden dağıtabilirsiniz. Bölümün ikiye bölünmesi gerekiyor. Maalesef, Windows XP sabit sürücüyü biçimlendirmeden bu işleme izin vermiyor. Dolayısıyla, eylem sırası şöyledir:

Adım 2. Yeni bölümler oluşturun.
Şimdi sabit diskin gerekli bölümlerini eşlemesiz bölgede oluşturmanız gerekir. Bu oldukça basit bir şekilde yapılır:

Adım 3. Dosya sisteminin biçimini belirleyin.
Bölümler oluşturulduktan sonra, sistem bölümü olması gereken bölümü seçin ve Enter tuşuna basın. Dosya sisteminin formatını seçmeniz istenecektir. FAT biçimi daha eskidir. Bununla beraber, örneğin uyumluluk sorunları olmayacak Windows 9.x, fakat eski XP sistem bugün gerçeğine - nadir, bu avantajı özel bir rol oynamaz. NTFS - daha hızlı ve daha güvenilir olmasını da hesaba katarsanız, herhangi bir boyuta (FAT - 4GB'a kadar) sahip dosyalarla çalışmanıza izin verir, seçim açıktır. İstediğiniz biçimi seçin ve Enter tuşuna basın.
Daha sonra, kurulum standart moda gidecek - üzerinde bölüm oluşturduktan sonra sistemin kurulumu başlayacaktır. Yüklemenin sonunda yalnızca kullanıcı parametrelerini girmeniz gerekecektir (bilgisayar adı, tarih ve saat, saat dilimi, vb.). Kural olarak, bu uygun bir grafik modunda yapılır, bu nedenle zorluk yoktur.
Ücretsiz AOMEI Partition Assistant
Bölme Yardımcısı - en iyi ücretsiz programlardan biri, özellikle iki veya daha fazla içine bir disk bölümlemek için kullanılabilir, SSD HDD'den, diskte transfer sistemi bölümleri yapısını değiştirmek ve. Aynı zamanda, başka iyi benzer ürünün aksine, Rus programının arayüzü - MiniTool Partition Wizard.
Not: Program, Windows 10 desteklemeyi iddia olmasına rağmen, bu sistemde o nedense bir bölümü yerine getirmediğini, ancak hiçbir arıza olmamış (Temmuz 29, sanırım 2015 düzeltilmelidir). Windows 8.1 ve Windows 7'de sorunsuz çalışır.
AOMEI Partition Assistant'ı çalıştırdıktan sonra, programın ana penceresinde bağlı sabit diskleri ve SSD'yi ve ayrıca bölümleri göreceksiniz.

Bir diski bölmek için üzerine sağ tıklayın (benim durumumda, C) ve "Partitioning" menü öğesini seçin.
Sonraki adım, oluşturulmakta olan bölümün boyutunu belirtmektir - bunu bir sayı girerek veya iki disk arasında ayırıcıyı hareket ettirerek yapabilirsiniz.
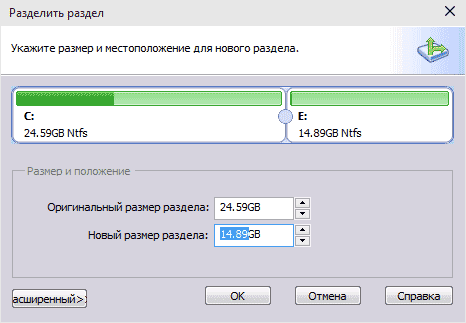
Tamam'ı tıklattıktan sonra program disk zaten bölümlenmiş olduğunu gösterecektir. Aslında, durum böyle değil - yapılan tüm değişiklikleri uygulamak için "Uygula" düğmesini tıklamanız gerekir. Bundan sonra, işlemi tamamlamak için bilgisayarın yeniden başlatılacağı konusunda uyarı alabilirsiniz.
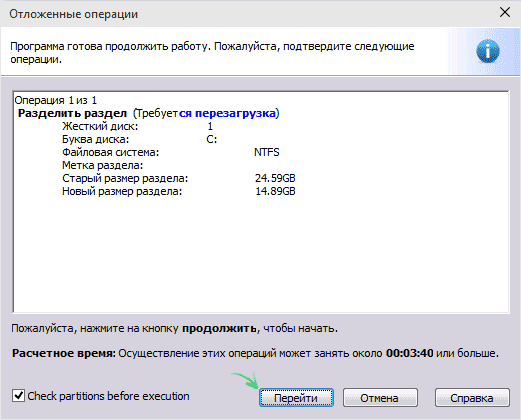
İletkeninizde yeniden başlattıktan sonra, disklerin bölünmesinin sonucunu görebilirsiniz.
Sabit disk bölümlerini oluşturmak için kullanılan diğer programlar
Bir sabit diski bölmek için büyük miktarda farklı yazılım bulunur. Magic, MiniTool Partition Wizard Partition - Bu örneğin ticari ürünler olarak, Acronis veya Paragon ve ücretsiz lisansla yayılır var. Sabit diskin bölümlerinden birini kullanarak düşünün - Acronis Disk Director programı.
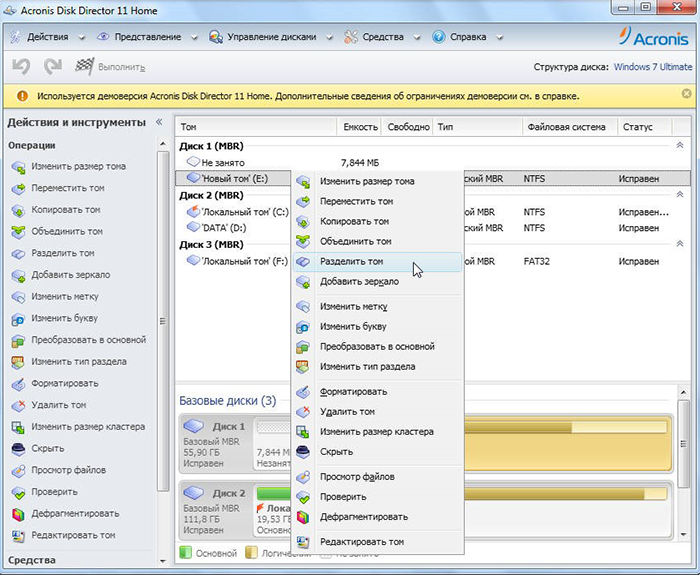
MacOS X'te bir sabit sürücüyü düzenli olarak ayırmak için
Sabit sürücüyü, işletim sistemini yeniden yüklemeden ve bilgisayarınıza ek yazılımlar koymadan bölümlere ayırabilirsiniz. Windows Vista ve üzeri sürümlerde, disk yardımcı programı Linux ve MacOS'ta olduğu gibi sisteme dahildir.
Diski Mac OS'de bölümlemek için aşağıdakileri yapın:
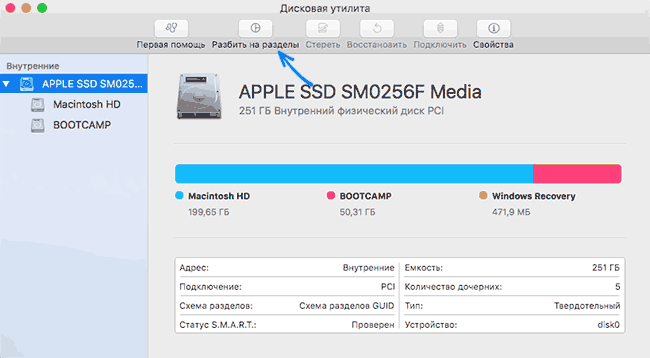
Bundan sonra, bir bölüm oluşturmanın kısa bir süre (en azından SSD için) sonra, Oluşturulacak ve Finder'da kullanılacaktır.
Umarım bilgiler faydalı olur ve eğer bir şeyler beklenildiği gibi çalışmazsa veya sorularınız varsa bir yorumda bulunursunuz.
EaseUS Partition Master Ana Sayfası - Bu yarar Norton Bölme sihirli ünlü paketini hatırlattı razdely.Mne üzerinde sabit diskleri ayırmak için ücretsiz bir program, sadece ikinci bir ücretli dağılımına sahiptir ve bu nedenle çok yardımcı olabilir değil.
EaseUS Partition Master Ana Sayfasıçok sayıda işlev içerdiğinden, sabit disk bölümleri ile çalışmak için kesinlikle gerekli tüm görevlerin bulunduğunu söyleyebiliriz.
Gerekli İşlevsellik
1. Sabit disk bölümlemesi işletim sisteminde gerçekleşir ve çok zaman almaz.
2. Disk birleştirme artık sabit sürücülerle çalışmak için ek programlar olmadan kullanılabilir
3. Yüzey sabit disk kontrolü ve kırık sektör kontrolü artık EaseUS Partition Master ile yapılmaktadır.
Onun için, çünkü bileşik, kaldırma ve sabit disk kopyalama bölümleri 4. Ayırma elbette, programın ana özelliğidir ve indirmek gidiyoruz
5. Harfi değiştirin ve Yerleşik Windows yardımcı programıyla bunu yapabilseniz de, sabit sürücüyü Etiketleme işlemi birkaç saniye içinde tamamlanır.
6. Sabit disk hakkında tam bilgi görme olanağı
Bir sabit diski bir programla nasıl bölümlere ayırabilirim?
1. Programı indirin, yükleyin ve çalıştırın.
2. İstediğiniz birimi tutturmak istediğiniz sabit diski seçin. Bunu yapmak için, disk üzerinde sağ tıklayın ve ilk menü öğesini seçin. Resize / Move partition

3. Açılan pencerede, sol veya sağ taraftaki mavi topu tutun ve yeni sabit disk hacmine gidin. Zaten G harfi ile bir profile sahip olduğundan, H sağ elini yakaladı ve 20 gigabayt sürgüsünü çekti. Bu, yeni bölümün boyutu 20.000 MB olacak demektir. Nitekim, ikinci kısmı birinci yerine geçer, çünkü rotayı sağdan taşımak daha iyidir.

4. Doğru yapıldıysa, programda yıldız işaretli bir yeni bölüm ve Ayrılmamış dosya sistemi görünecektir.
5. İşaretsiz bir bölgede yeni bir bölüm oluşturun. Bunu yapmak için, yıldız işaretini sağ tıklatın ve ilk bölümü Oluşturma Bölümü'nü seçin.
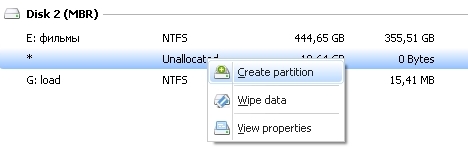
6. Şimdi yeni pencerede diskin adını belirtin ve dosya sisteminin türünü seçin. Varsayılan olarak, NTFS'ye yüklenir. Geçerli uyumsuzsa sürücü harfini seçin ve Tamam'ı tıklatın.
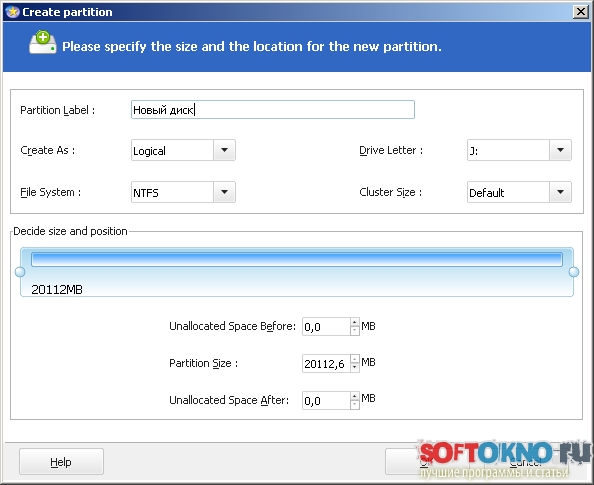
7. Hepsi bitti mi? O halde aşağıdaki resmi görmeliyiz
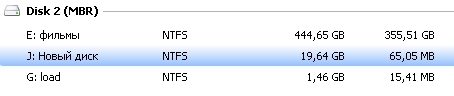
Ve son aşamada düğmeye basarız uygulamak . Bir süre bekleyen ve yeni bir sabit disk bölümünü zevk ve bunu devam edecek olan, hiç önemli değil.
Sonuç
Bunları ücretsiz araçlar epeyce olduğunu söyleyebiliriz, ve işlevsellik bile arayüzü hemen hemen her zaman aynıdır, farklı değillerdir. Ne tür bir program kullanılacak, bu herkes için özel bir konudur. Sabit disk bölümlemesini çok nadiren kullanıyorum ve bir kez bir bilgisayar satın aldıysanız, sadece buna ihtiyacım yok. unutmayın bilgisayarınız kapandığında ciddi ciddi sorunlar yaşanabilir, bu nedenle tüm yazılımları devre dışı bırakarak çöküşmeyi deneyin. Sana iyi şanslar dilerim
