Hiç işletim sistemini yeniden yüklediniz mi? O zaman muhtemelen ne tür bir bela olduğunu bilirsiniz. Ne de olsa, sistemi kendiniz oldukça hızlı bir şekilde yeniden kurabilirsiniz, ancak tüm programları ve lisansları yeniden yüklemek o kadar kolay ve hızlı değildir. Ve tüm veritabanlarını veya oyunların geçişini nasıl kurtarabilirim? Bunu nasıl yapacağınızı bilseniz bile, o zaman çabucak gerçekleşmez. Oldukça terletmek gerekir, ancak o zaman her şeyin iyi işleyeceği gerçeği değil. Ve önceden bir klon yaparsan ne olur? sabit disk tüm programlar, veritabanları veya oyunlar ile?
Tatile gittiğimde, en önemli bilgisayarların sabit disklerini hep kopyalarım. Özellikle muhasebe ile ilgilidir. Hazinenin tüm programlarını ve vergiyi geri yüklemek istemiyorum. Bu programlarla kim çalışır, o beni anlayacaktır.
Ve bu günlerden birinde ev bilgisayarındaki kız, sabit sürücünün hasar gördüğü ve serpilmek üzere olduğuna dair bir uyarı atladı. Bu konuda sinirlendi, çünkü Bu sabit diskte çok şey var karmaşık programlar ve bunları yeniden kurup yapılandırmak uzun ve zor olacaktır. Sonra da sabit diskini kopyalamaya karar verdik.
Daima diğer sabit disklerde veya hatta harici medyada sakladığımız en değerli bilgi. Fotoğraf, film, müzik vb. Ile birlikte çeşitli terray bayt diskler. bizde ayrı olarak yalan söylüyorlar. Onlardan bazı bilgilere ihtiyacınız olduğunda, onları birbirine bağlarız.
Her şeyi yapacağım ya da bir ağ saklama alanı satın alacağım, ancak paran yok. Ertelenecek bir şey olduğunu düşündüğünüzde, bu nedenle kötü yasa uyarınca mutlaka planlanmamış giderler ortaya çıkıyor.
Tabii ki, ekstra sabit disk satın almak da ucuz değil, fakat huzur çok daha pahalı, bu yüzden her zaman küçük bir 500 GB'lık stok var. Neden küçük?
Çünkü, için işletim sistemi bu oldukça yeter ve diğer tüm bilgiler diğer disklerde saklanmalıdır. Ardından, sistemi yeniden yüklerken, "beşinci köşe" yi aramaya gerek yoktur ve değerli verilerinizi nasıl kaydedeceğinizi düşünün (hala bunları kaydetme şansınız varsa).
Klonlama, tüm programları ve verileri yeni, daha hızlı ve en önemlisi çalışan bir sabit diske aktarmanız gerektiğinde yapılır. Herhangi bir şeyi yeniden yüklemeniz ve yeniden yapılandırmanız gerekmez. Tüm lisanslar bile çalışacaktır.
Sabit disk sürücüsünün hemen çalışacak bir kopyasını oluşturmak için, hiçbir şey olmadığı halde: tüm programlar, lisanslar vb., Klonlama için bir programa ihtiyacımız var.
Bir klonu, klonlamanız gereken diske veya daha fazlasına sahip olmak için bir sabit disk arzu edilir. Orijinal bir 500GB diskiniz varsa ve işgal edilen alan yalnızca 100 GB ise, aktarmak için daha küçük bir disk alabilir (şimdi bulursanız), ancak aktarmadan önce orijinal diskte yapılması gerekiyor, aksi takdirde veri aktarımı hatalarla ortaya çıkar, çünkü Dosyaların tüm parçaları diskin her yanına 500 GB'lik bir dağılmış ve bu yana biz sadece veri aktarmayacağız, ancak klonlayacağız, daha sonra daha küçük bir diske sığmıyorlar.
Bilgisayarda ya yeni bir disk kurulmuş olmalıdır. Yeni disk tanımlandıktan sonra, klonlamak için programı başlatmanız gerekir.


Sabit diski kopyalamak için kullanılan programlar
Klonlar oluşturmak için hem ücretli hem de ücretsiz birçok program var. Tarayıcı "sabit sürücüyü kopyalamak için kullanılan program" için arama yazın ve neyi sevdiğinizi seçin.
- EASEUS Disk Kopyalama - basit ücretsiz Sektördeki herhangi bir dosya sisteminin ve sabit disklerin klonlanması için İngilizce dil programı. Bu program ile hem diskin tamamını hem de ayrı bölümleri klonlayabilirsiniz. Ayrıca gizli, korumalı ve hatta silinmiş ve üstüne yazılmış dosyalar aktarılır.
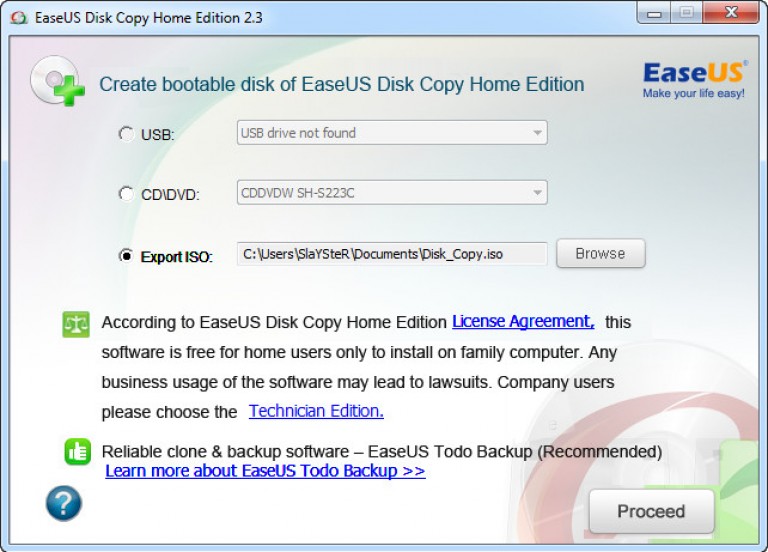 2. Macrium Yansıtır – ücretsiz için program İngilizce sabit diskin bir kopyasını oluşturmak için. Sanal medya olarak bölüm görüntüleri oluşturabilir.
2. Macrium Yansıtır – ücretsiz için program İngilizce sabit diskin bir kopyasını oluşturmak için. Sanal medya olarak bölüm görüntüleri oluşturabilir.
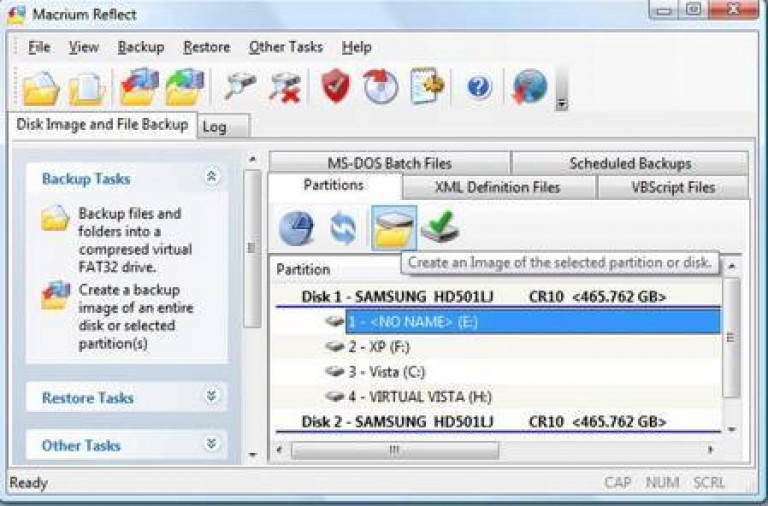 3. Paragon Drive Backap Kişisel – ödenmiş Için Rusça konuşan bir program yedek ve klonlama diskleri. Her şey bir "usta" yardımıyla yapılır.
3. Paragon Drive Backap Kişisel – ödenmiş Için Rusça konuşan bir program yedek ve klonlama diskleri. Her şey bir "usta" yardımıyla yapılır.
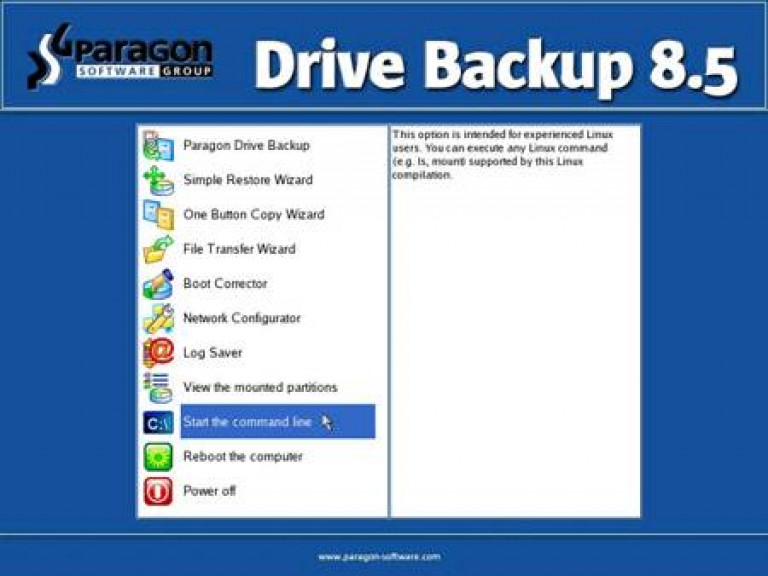 4. Acronis True Image - çok fonksiyonlu ödenmiş Manuel ve otomatik çalışma moduna sahip bir Rusça dil arayüzü ile programlayın.
4. Acronis True Image - çok fonksiyonlu ödenmiş Manuel ve otomatik çalışma moduna sahip bir Rusça dil arayüzü ile programlayın.
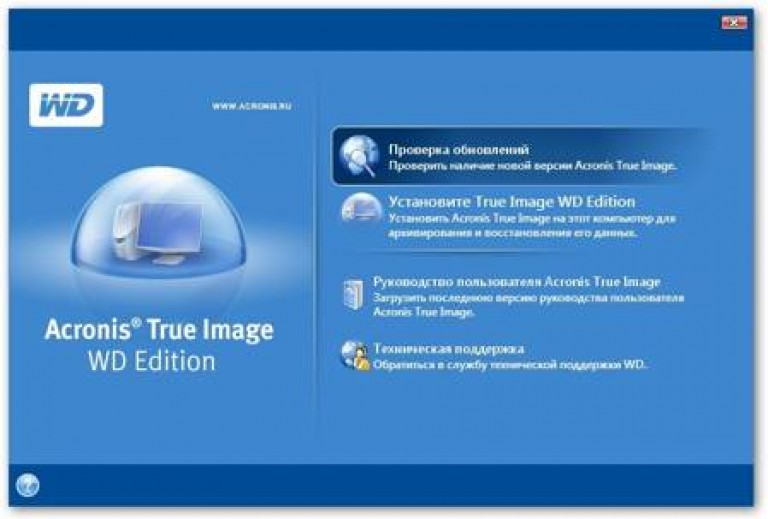 Kişisel olarak, Acronis True Image'i kullanıyorum. Bir veya iki saat yeterlidir ve tüm verileriniz ve programlarınız eski yerine bağlanması gereken yeni bir diske aktarılır.
Kişisel olarak, Acronis True Image'i kullanıyorum. Bir veya iki saat yeterlidir ve tüm verileriniz ve programlarınız eski yerine bağlanması gereken yeni bir diske aktarılır.
Sabit diskler için izlemeniz ve bakımınız gerekir. Bazen üzerinde boş alan var ve bunu son dakikada öğreneceksiniz. Diskin sıcaklığını belirlemek için en azından bir özel yardımcı program (program) yükleyin. Sizi ortaya çıkan sorunlardan sizi uyaracaktır. Ve periyodik olarak diski birleştirmeyi unutmayınız. Üzerinde bulunan diskleri ve kırık kümeleri kontrol edin.
Bilgisayarınızı zaten bilmiyorsanız ve içinde tırmanmaktan korkuyorsanız fotoğraf ve dosyalarınızı satın alın ve saklayın.
Herhangi bir nedenden dolayı yalnızca bir sabit sürücünüz varsa ve üzerinde her şeyi saklıyorsanız, dosyalarınızı yedeklediğinizden emin olun. veya
Sık olmasa da bazen pek çok kullanıcı bir yaşlanma sabit diski bozuk olduğunda veya kurulu olan programlar yalnızca mevcut bir sabit disk olduğunda bir durumla karşı karşıyadır. Aynı zamanda, çoğu kullanıcı yeni bir HDD veya daha hızlı bir SSD satın almayı tercih etmektedir. Ancak, işletim sistemini veya bazı önemli programları yeni bir diske yeniden yüklemeniz gerekir; bu işlem oldukça uzun sürebilir. Bu nedenle, vakit kaybetmemek ve bu tür eylemlere girmemek için en kolay yol, eski sistemi ve yüklü uygulamaları kullanmak için sabit diski kopyalamaktır. Bunu çeşitli şekillerde yapabilirsiniz; bunların her biri mümkün olduğunca ayrıntılı olarak ele alınacaktır.
başlangıç bilgileri
Her şeyden önce, Windows işleminde kesinlikle tüm klasör ve dosyaları kopyalamanın standart işleminin hiçbir şeye yol açmayacağına ve yeni bir ortamdan önyükleme yapmaya çalışıldığında sonuç olmayacağına dikkat etmeye değer. Bunun nedeni, yeni aygıtın önyükleme kesimleri ve sistemin başlatılmasından sorumlu olan kayıtları olmadığı gerçeğidir.
Tam olarak çalışabilen bir işletim sistemi elde etmek için sabit sürücünün klonlanması gerekecektir. Sabit diskten başka bir sürücüye (HDD veya SSD) veri, geliştirilen yöntemlerle bu amaçla özel olarak aktarılmalıdır. Burada bazı nüanslar var.
Kullanılan Araçlar
Sabit diskin bir kopyasını oluşturmak için işlemleri gerçekleştirmek için, sistemi başka bir yere aktarmak için çeşitli seçenekler kullanılır. Bunu yapmak için, tüm işlemi basitleştirmenize izin veren kendi Windows araçlarınızı veya özel programlarınızı kullanabilirsiniz.
Metodolojide, esasen yedek kopyalar ve görüntüler oluşturmakta ve daha sonra sistemi yeni bir ortamda onarmak için kullanılmaktadır. Bu durumda, yalnızca sistemin bir kopyasını oluşturabilir ve kurulu programlar. Ayrıca, klonlanmış verileri önceden kaydetmek (eski disk bölümünde veya doğrudan yeni sabit sürücüye aktarmak) önemlidir. Bazen, "Masaüstü" nün bir kopyasını oluşturmak yararlı olabilir, ancak daha sonra bunun hakkında daha fazla bilgi edinebilirsiniz.
Windows 7 ile sabit disk nasıl klonlanır: Ön işlemler
İlk olarak, sistemin kendi kaynaklarının kullanımını tartışacağız. Sistemin yerleşik araçlarını doğrudan sabit sürücünün bir kopyasını oluşturmak için kullanmadan önce birkaç ön adımı atmanız gerekir. Windows 7 veya başka bir sistemle sabit disk nasıl klonlanacağı konusu, nüansların bazıları göz önüne alındığında anlaşılması zor değildir.
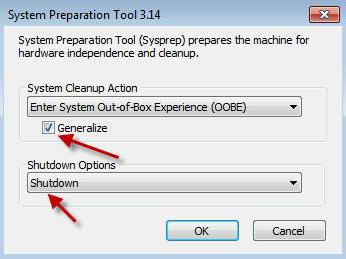
İlk adım, komut satırını çağırmak ve yönetici ayrıcalıklarıyla çalıştırmaktır (Win + R kombinasyonu tarafından çağrılan "Çalıştır" menüsü). Konsolda,% windir% \\ System32 \\ Sysprep \\ Sysprep.exe satırı yazmanız gerekir ve ardından sistem hazırlığı penceresi açılacaktır. Burada, temizleme eylemlerinde, OOBE karşılama ekranına geçişi seçer, kullanıma hazırlama kutusunu işaretler ve bir sonraki menüdeki kapatma öğesini kullanırsınız. Bu adım, tüm denetleyicileri, olayları silmenizi sağlar. sistem kayıt defteri ve klonlama için sistemi hazırlarlar.
Bir kopyasını eski bir sabit sürücüye kaydetme
İkinci aşama, eski bir sabit diskte saklayarak uygulanabilir bir sistemin bir kopyasını kullanmakla bağlantılıdır. Çoğu zaman, bu yaklaşım, bazı donanımları değiştirirken, örneğin mevcut bir sabit diskini kullanması beklenen anakart veya eski sabit sürücünün başka bir bilgisayara yüklenmiş olması durumunda kullanılır.
Sıradaki soru nasıl sert bir klonlamayı windows disk 8, 7 veya 10 (fark yok), bilgisayarın normal çalışmaya başlayacağını ve ardından kurulumcunun kayıt defteri ayarlarını güncelleyeceğini, bilgisayarı ilk başlatma hazırlığı için gerekli donanım ve yapılandırma parametrelerini kuracağını varsayar.
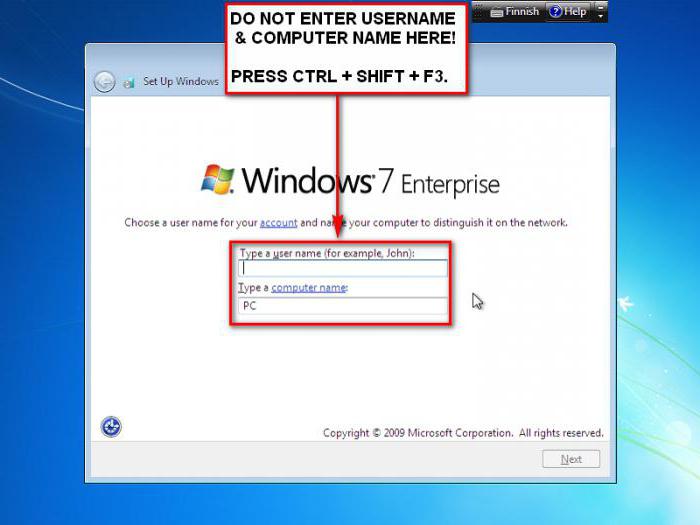
Bölgesel standartların ve dilin standart konfigürasyonu tamamlandıktan sonra hesabın giriş ve şifresini girmek teklif edilecek. En önemli an geliyor. Verilerinizi girmeniz gerekli değildir çünkü bunlar sistem tarafından zaten kullanılmıştır. Bunun yerine, geçici hesap bir şifre ve onayla (sonra silebilirsiniz). Ardından, önerilen parametrelerin seçimini izler, yeri, tarih ve saati, ağ ayarlarını vb. Kontrol eder. İşlem aşırı yüklendikten sonra, hesabımıza giriş yapar ve geçici olanı sileriz.
Sistemi yeni bir sürücüye aktarma
Şimdi Windows 7'yi başka bir sabit sürücüye nasıl klonlayacağımızı görelim (bu teknik, yukarıdaki rütbe sistemlerine uygulanabilir). Bu seçenek, eski bir sabit diski kullanmadan sistemi yeni bir sabit sürücüye veya başka bir bilgisayara aktarmanız gerektiğinde uygundur.
Önce, yukarıda açıklanan tüm adımlar gerçekleştirilir ve ardından Denetim Masası'nın ilgili bölümünde bir yedek oluşturulur. Kaydetmek için bir yer olarak, uygun bir kabloyla doğrudan bağlı başka bir sabit sürücüyü seçiyoruz anakart veya en azından bir optik sürücü yerine. Ardından, yedekleme düğmesini tıklayın ve bundan sonra, bir DVD medyada bir kurtarma diski oluşturmak isteyip istemediğiniz sorulduğunda, kabul edin (mutlaka gerek yoktur, ancak önerilir).
Sabit diski kopyalamak, HDD'de bulunan dosyaları tamamen kopyalamak ve aktarmak için kullanılan bir yordamdır. Bu işlem, bilgi depolama kaynağını daha geniş bir alana çevirirken çoğunlukla kullanılır.
Verileri kopyalamanız, bir önceki sürücüye tamamen benzeyen yeni bir sabit disk almanızı sağlar. İşlem manuel olarak yapılabilir, ancak bilgi taşıyıcının hacmine bağlı olarak birkaç gün sürebilir. İşlemi hızlandırın, sabit sürücünün tam bir kopyasını oluşturmanıza olanak tanıyan uzmanlaşmış programlar olmasına izin verin.
Sabit diski kopyalamak için kullanılan programlar evrenseldir ve her tür medya ile çalışır ve uzmanlaşmıştır (belirli bir üreticinin sürücüleriyle çalışmak için oluşturulmuştur). Bunların arasında otomatik kopyalanması için aşağıdaki araçlar ayrılabilir:
EASEUS Disk Kopyalama
EASEUS ücretsiz olarak sunulmaktadır. Program, hdd'yi sektörlere göre klonlamakta ve herhangi bir dosya sistemi ile çalışmaktadır. EASEUS geliştiricileri ürünlerinin sahip olduğu aşağıdaki avantajlara dikkat ediyorlar:
- silinmiş, gizli ve korunan dosyalar da dahil olmak üzere tüm diski veya parçalarını kopyalama özelliği;
- başlamak önyükleme diski veya flash sürücü;
- tüm işletim sistemleriyle çalışır;
- dinamik diskleri, Firewire, SAS, USB, SCSI ve SATA lll'leri destekler;
- 1 TB'a kadar bilgiyi kopyalar;
- basit arayüz.
EASEUS'un başlıca dezavantajları arasında şunlar bulunur:
- bu bağlamda russified değil, bir dizi kullanıcı programla çalışırken sorunlarla karşılaşabilirsiniz;
- windows ile çalışırken birçok reklamcılık programı yüklenir.
İkincisi, EASEUS Disk Copy'in EASEUS Disk Copy'i kullanması için ücret almaması gerçeği ile dengelenmiştir.
Paragon Drive Yedekleme Kişisel
Paragon Drive Backup Personal'ın bir özelliği kullanımı kolaylığıdır. Program Windows altında veya bir önyükleme disketinden çalışır. Diskin bir kopyasının oluşturulması sırasında gerçekleştirilen tüm işlemlere sürekli olarak açılır pencereler eşlik eder. Programın başlıca avantajları şunlardır:
- birkaç çalışma modu;
- tüm dosya sistemleri ve sabit diskleri destekler;
- bireysel dosyaları ve tüm bölümleri kopyalama yeteneği sağlar;
- hızlı kopyalama hızı sağlar;
- ruslaştırılmış arayüz.
Program ücret karşılığında verilir. Kullanım hakkı için 39.95 dolar ödemesi gerekecek.
Macrium Yansıtır
Macrium, yalnızca verileri kopyalamakla kalmaz aynı zamanda sistem kurtarma sonrasında doğrudan Windows Gezgini'ne inşa edilebilen ayrı ayrı bölümler veya diskler görüntüleri oluşturur. Programın özellikleri şunlardır:
- tüm sabit sürücüyü veya tek tek dosyaları kopyalar;
- görüntü oluşturduktan sonra sistemin yeniden başlatılmasını gerektirmez;
- görüntülerin kimliğini kontrol eder;
- yüksek hızda çalışır;
- sağlar yüksek seviye çok seviyeli şifreleme kullanımı yoluyla depolanan bilgilerin güvenliği.
Kusurlar arasında şunlar bulunur:
- İngilizce arabirimi;
- birlikte program promosyon ürünleri yüklüdür.
Macrium Reflect tamamen ücretsiz bir üründür.
FarStone RestolerIT Pro
Program esas olarak sistem hatası, bilgisayar arızası ve diğer durumlarda kaybedilen kullanıcı verilerini geri yüklemek için kullanılır. Aslında, Farstone RestolerIT Pro bilgileri kopyalamaz, ancak yedekleme oluşturur, bu durumda sabit sürücünün bir yedek kopyası. Ürünün özelliklerine aşağıdakiler dahildir:
- veri kaydetme periyodunun ayarlanma olasılığı;
- bilgi kurtarma bir düğmeye basıldıktan sonra gerçekleştirilir;
- yükleyici arızalı olursa bile veriler geri yüklenir;
- seçilen moda bağlı olarak, tüm bilgileri muhafaza eder veya değiştirilen verileri depolar;
- izleme modlarını yapılandırmanızı sağlar (tüm disk veya onun ayrı parçaları);
- dosya değişikliklerinin tüm geçmişini kaydeder.
Programın diski kopyalayamadığı gerçeğine ek olarak, geliştirici 24,95 $ ödemeyi gerektirir.
Acronis True Image
Acronis True Image bugün bir sabit diski kopyalamak için kullanılan en popüler ürünlerden biridir. Program, çeşitli sürücülerden ve dosya sistemlerinden bilgi kopyalayabiliyor.
Acronis True Image, eski sürümler de dahil olmak üzere çoğu Windows sürümünü destekler. Kullanıcının birden fazla klonlama modunu seçmesi istenir: bireysel bölümler, dosyalar veya tüm disk. Acronis True Image, programı popüler yapan önemli özelliklere sahiptir:
- bir DVD-ROM'dan veya flash sürücüden yüklenen;
- Çok fonksiyonellik ve yüksek çalışma hızı;
- rusça arabirimi;
- sezgisel ayarların varlığı nedeniyle kullanım kolaylığı;
- ürün manuel veya otomatik modlarda çalışır;
- kullanıcı hangi veriyi kopyalayacağını belirleyebilir;
- dahil olmak üzere herhangi bir bilgiyi gizli dosyalar.
Acronis True Image'i kullanmak 1700 ruble'ye mal olacak.
Klonlama örneği
Bir sabit diskten bilgi nasıl klonlanacağına bir örnek olarak, Acronis True Image ile yapılan iş burada. Bu ürünün sezgisel bir arayüze sahip olmasına rağmen aşağıdaki terimlere dikkat etmek gerekir:
- Orijinal sabit sürücü. Bu terim, verilerin kopyalanacağı ortam olarak anlaşılır.
- Sabit sürücüyü hedefleyin. Bilgilerin kaydedildiği ortamı belirtir.
Acronis True Image'i kullanarak bilgi kopyalamak için program ve yetkilendirmeyi başlattıktan sonra bir dizi eylem gerçekleştirmeniz gerekir:
- "Araçlar" sekmesini seçin (pencerenin sol tarafında bulunur). Görüntülenen menüde "Clone Disk" 'i tıklayın.
- Program Sihirbazı, program penceresinde görünür. Otomatik modu seçerseniz, ekranın altındaki "İleri" düğmesine basmanız gerekir.
- Üçüncü adım bilginin kopyalanacağı sabit sürücüyü seçmektir. Programın medyayı "Explorer" gibi aramadığı gerçeğine dikkat etmek önemlidir.
- Program, bir sonraki pencerede, bilgilerin üzerine yazılacağı bir disk seçme fırsatı sunar. Ortamda herhangi bir veri depolanıyorsa, Acronis True Image, klonlama işlemi bittikten sonra verilerin kaybolması konusunda sizi uyaracaktır.
- Kurtarma yönteminin seçimini sağlayan pencerede "Değişiklik yapılmadan bölümleri kopyala" üzerine bir işaret bırakmanız önerilir.
- Bilgileri tamamen klonlamanız gerekiyorsa, ortaya çıkan pencerede "Devam" düğmesine basmanız gerekir. Aksi halde, kopyalamak için belirli dosyaları seçmeniz gerektiğinde, "Dosyaları hariç tut" menüsüne (sol alt köşedeki) gidin. İçinde, karşılık gelen bir işareti yanına koyarak kopyalanacak verileri seçmelisiniz.
Acronis True Image, tüm işlemleri tamamladıktan sonra sistemi yeniden başlatmayı önerir. Yeniden yüklenmeden önce program bilgi kopyalar.
Bir dahaki sefer bilgisayarı başlattığınızda, işletim sistemi önyükleme önceliğini (sabit diskten veya klonlanmış diskten) seçmeniz gereken BIOS açılır.
HDD'den SSD'ye bilgi kopyalama
Modern işletim sistemleri, sabit diskten daha hızlı SSD'ye bilgi aktarımına izin verir. İşlemin başlangıcından önce, bir dizi işlemi gerçekleştirmeniz gereken son sürücüyü hazırlamanız gerekir:
- "Kontrol Paneli" aracılığıyla, "Bilgisayar verilerini arşivleme" menüsünü seçin.
- Ardından, bilgileri kopyalamak için bir kaynak olarak yeni bir sürücü belirterek "Bir sistem resmi oluştur" u tıklayın.
Birkaç dakika sonra sistem tüm verileri SSD'ye kopyalayacaktır. Önceden kurulu OS'ler arasındaki çakışmayı önlemek için, sabit diskten çıkarılması önerilir.
Bilgisayarınızda kayıtlı bilgilerin yedek bir kopyasını kendiniz oluşturabilirsiniz. Bununla birlikte, uzmanlaşmış programlar (Acronis True Image, EASEUS Disk Copy ve diğerleri) gizli dosyaları bile yeni sürücüye aktararak bu prosedürü daha hızlı ve daha verimli bir şekilde yerine getirecektir. Bir sabit diskin kopyalanması, bir bilgisayar arızasında, sistem hasarında veya bilgisayar korsanlığı saldırılarında bilgi kaybı olasılığını dışlamanıza izin verir.
Bilgisayarınız için yeni bir sabit disk veya katı hal SSD sürücüsü satın aldıysanız, büyük bir arzu ile uğraşmak olasıdır windows'u yeniden yükleme, sürücüler ve yapmadığınız tüm programlar. Bu durumda, Windows'u yalnızca işletim sisteminin kendisi değil, yüklü tüm bileşenleri, programları vb. Başka bir sürücüye kopyalayabilir veya başka bir sürücüye aktarabilirsiniz. UEFI sisteminde GPT diskine takılı 10 bit için ayrı bir talimat:.
Acronis True Image WD Edition
Belki de ülkemizdeki en popüler sabit disk markası Western Digital'tir ve bu üreticiden bilgisayarınıza takılı sabit disklerden en az biri varsa, o zaman Acronis True Image WD Edition sadece ihtiyacınız olan şeydir.
Program, tüm mevcut ve çok işletim sistemlerini desteklemez: Windows 10, 8, Windows 7 ve XP, bir Rus dili var. True Image WD Edition'ı resmi Western Digital sayfasından indirebilirsiniz: http://support.wdc.com/downloads.aspx?lang=ru
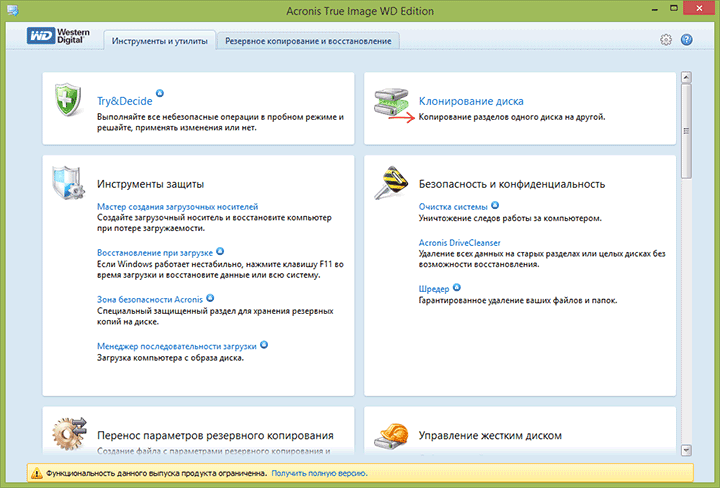
Basit bir kurulumdan sonra programı başlatmak için, ana pencerede "Disk klonlama" öğesini seçin. Bir diskin bölümlerini başka bir diskin bölümüne kopyalama "Bu işlem, her iki sabit sürücü için de mümkündür ve işletim sistemini SSD'ye aktarmanız gerekirse.
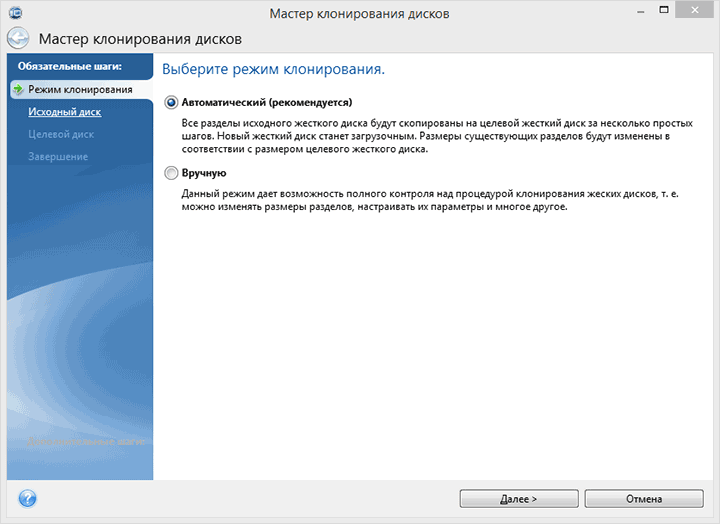
Sonraki pencerede klonlama modunu seçmeniz gerekecek - otomatik veya manuel, çoğu görev için otomatik olarak uygundur. Bunu seçtiğinizde, kaynak diskten tüm bölümler ve veri (bir şeydi hedef sürücü, bu silinecektir varsa), o zaman hedef sürücü önyüklenebilir olduğunu, yani, Windows veya diğer işletim sistemlerini çalıştırmak, hem de olacaktır hedefe kopyalanır önce.
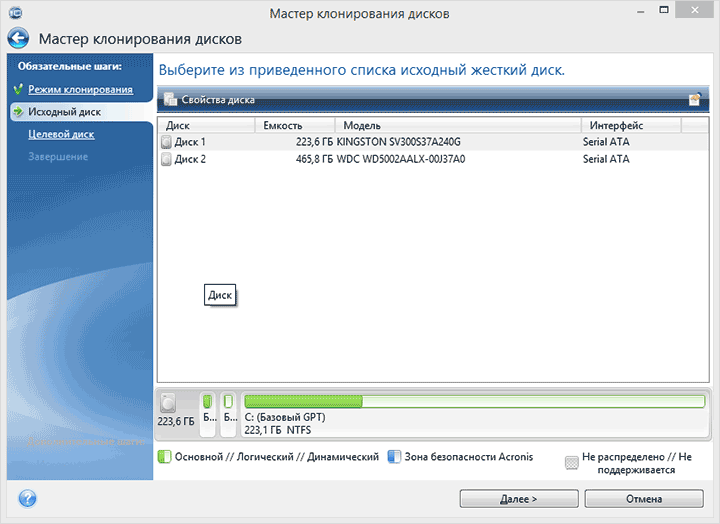
Kaynak ve hedef diski seçtikten sonra, bir diskten diğerine veri aktarımı başlayacak ve bu da oldukça uzun sürebilir (hepsi diskin hızına ve veri miktarına bağlıdır).
Seagate DiscWizard
Aslında, Seagate DiscWizard önceki programın tam bir kopyasıdır, yalnızca iş için bilgisayarda en az bir Seagate sabit disk gerekir.
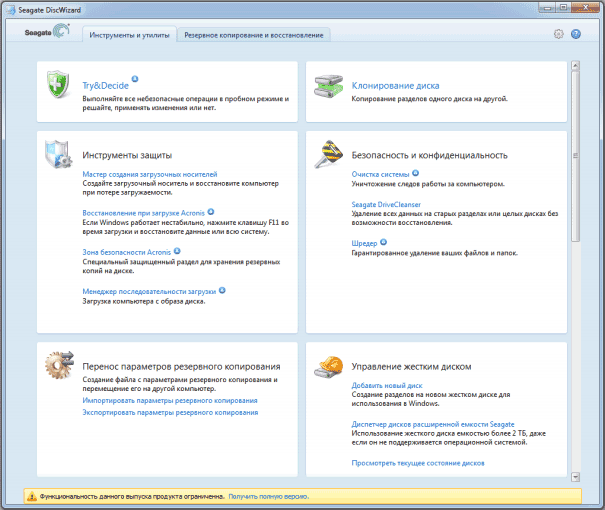
Windows'u başka bir diske aktarmaya ve onu tamamen kopyalamaya izin veren tüm işlemler, Acronis True Image WD Edition'a benzer (aslında aynı programdır), arabirim aynıdır.
Seagate DiscWizard programını resmi siteden indirebilirsiniz http://www.seagate.com/ru/ru/support/downloads/discwizard/
Samsung Veri Taşıma
Samsung Data Migration programı, Windows ve verileri Samsung SSD'ye başka herhangi bir sürücüden aktarmak için özel olarak tasarlanmıştır. Öyleyse, böyle sağlam bir devlet sürücüsüne sahipseniz, ihtiyacınız olan şey budur.
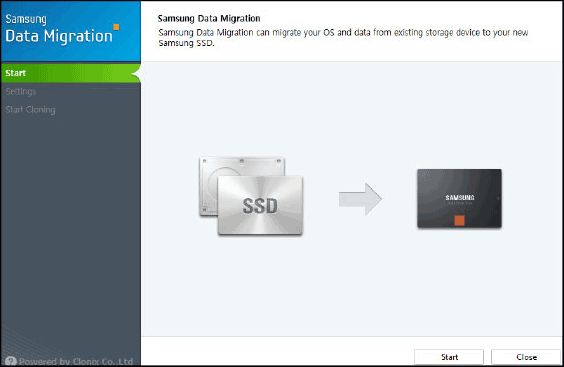
Taşıma işlemi çeşitli adımlardan bir sihirbaz olarak gerçekleştirilir. Bu durumda, son sürümler program yalnızca işletim sistemlerine ve dosyalara tamamen disk klonlamakla kalmayıp aynı zamanda SSD boyutunun modern sabit disklerden daha düşük olması nedeniyle seçime bağlı veri aktarımını da mümkün kılıyor.
Samsung Veri Göçü, resmi web sitesinde Rusça olarak mevcuttur http://www.samsung.com/semiconductor/minisite/ssd/download/tools.html
Aomei Partition Assistant Standard Edition'da Windows'u HDD'den SSD'ye (veya diğer HDD'ye) nasıl aktarabilirim?
Aomei Partition Assistant Standart Sürümü, işletim sistemini sabit sürücüden bir katı hal sürücüye veya yeni bir HDD'ye rahatça aktarmanıza olanak tanıyan bir başka ücretsiz programdır.
Not: Bu yöntem yalnızca GPT diskten işletim sistemini aktarmak için denemek BIOS (veya UEFI ve Legacy yükü) ile bilgisayarlarda MBR disk üzerinde yüklü Windows 10, 8 ve 7 için çalışır, bunu yapamaz program raporları (mümkünse ) çöküyor yeniden başlatma kapatma Güvenli Boot ve sürücülerin dijital imza doğrulama rağmen işlemi gerçekleştirmek için -, disklerde Aomei kopyalama basitçe tetikleyen, fakat zaman deney mümkün değildi.
Sistemi başka bir diske kopyalama adımları basittir ve sanırım bir acemi kullanıcı için bile anlaşılabilir olacaktır:
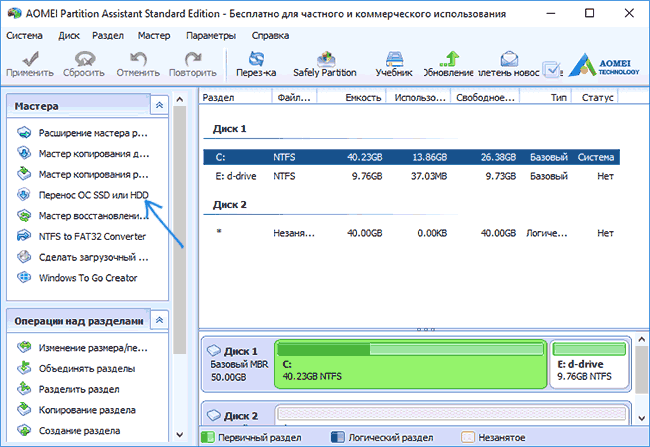
Her şey yolunda giderse, sonunda yeni SSD veya sabit diskinizden indirilebilen sistemin bir kopyasını alacaksınız.
Aomei Partition Assistant Standard Edition'ı indirmek için resmi siteden ücretsiz olarak ücretsiz yapabilirsiniz. http://www.disk-partition.com/free-partition-manager.html
Windows 10, 8 ve Windows 7'yi, Minitool Bölüm Sihirbazında Açılışta başka bir diske aktarma
Minitool Partition Wizard Free, Aomei Partition Assistant Standard ile birlikte, en iyilerden birine atayacağım ücretsiz programlar diskler ve bölümlerle çalışmak Minitool ürününün avantajlarından biri, tamamen çalıştırılabilir önyüklenebilir ISO imgesi Partition Wizard resmi sitesinde (ücretsiz Aomei engelli önemli işlevleri olan bir demo görüntüsü yaratmayı mümkün kılıyor).
Disk veya USB flash sürücüye görüntüyü (bunun için geliştiriciler Rufus kullanımını tavsiye) Yazma ve ondan bilgisayarınızı önyükleme, başka bir sabit disk veya SSD için Windows veya başka bir sistem aktarabilir ve bu durumda, biz, OS olası sınırlamaları engel olmaz Çalışmıyor
Not: Sistemi Minitool Partition Wizard'daki başka bir diske kopyaladım Bedava yalnızca EFI önyüklemesi olmadan ve sadece açık MBR sürücüler (Hatta engelli Güvenli Boot rağmen bu modda programı işe almak mümkün değildi, ama bir hata özellikle benim ekipman öyle görünüyor) cevap veremez EFI / GPT sistemlerinde kullanım için, (Windows 10 Taşı).
Sistemi başka bir diske aktarma işlemi aşağıdaki adımlardan oluşur:
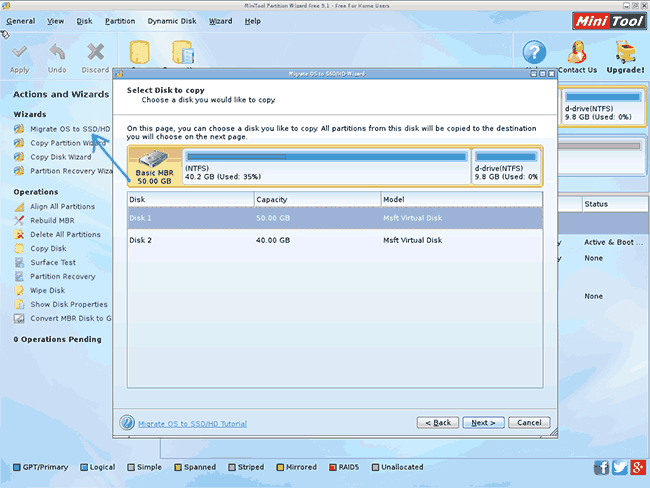
Bunlar tamamlandıktan sonra,, MiniTool Partition Wizard kapatmak bilgisayarınızı yeniden başlatın ve sisteme aktarıldı yeni disk boot ayarlayabilirsiniz: Benim testte (daha önce belirtildiği gibi, BIOS + MBR, Windows 10), her şey yolunda gitti ve sistem sanki açılırken daha önce kesilen kaynak diski ile gerçekleşmedi.
Bedava indir çizme resmi Minitool Partition Wizard Ücretsiz resmi sitesinden https://www.partitionwizard.com/partition-wizard-bootable-cd.html
Macrium Yansıtır
Ücretsiz Macrium Reflect programı sürücünüzün markasına bakılmaksızın tüm diskleri (hem sabit sürücüler hem de SSD'ler) veya ayrı ayrı bölümleri kopyalamanıza izin verir. Buna ek olarak, ayrı bir disk bölümü (Windows da dahil) bir görüntü oluşturup daha sonra sistemi geri yüklemek için kullanabilirsiniz. Ayrıca, Windows PE'ye dayalı önyüklenebilir kurtarma disklerinin oluşturulmasını da destekler.
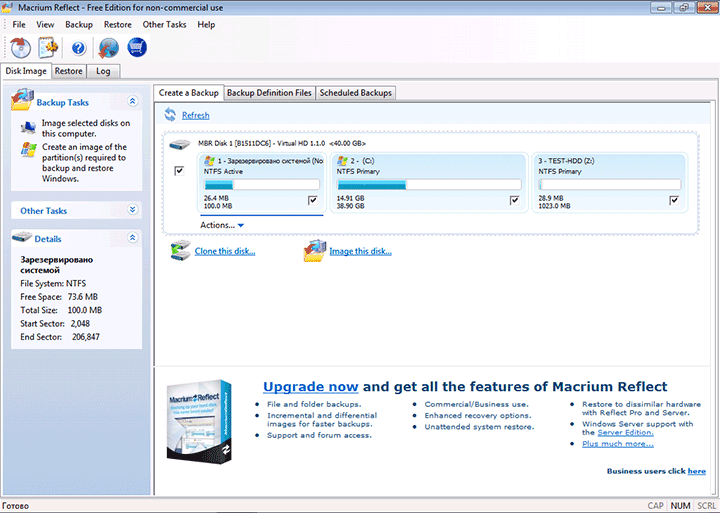
Programı ana pencerede başlattıktan sonra bağlı sabit sürücülerin ve SSD'nin bir listesini göreceksiniz. İşletim sisteminin bulunduğu diski kontrol edin ve "Bu diski kopyalayın" seçeneğini tıklayın.
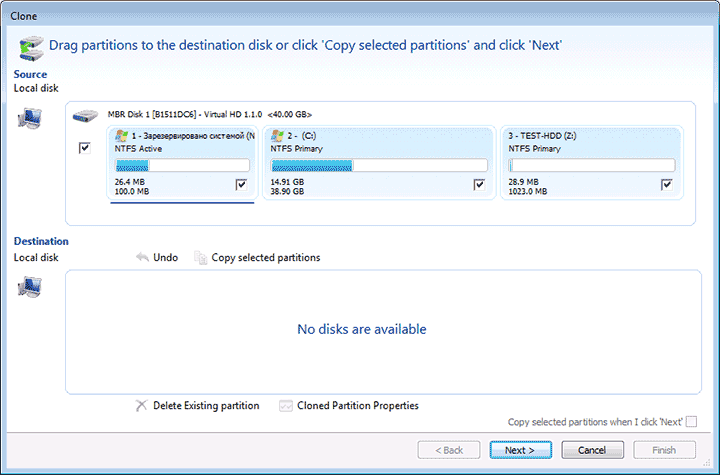
Bir sonraki adımda, "Kaynak" öğesinde zaten seçili orijinal sabit disk bulunur ve "Hedef" bölümünde veriyi aktarmak istediğinizi belirtmeniz gerekir. Ayrıca kopyalamak için diskteki yalnızca ayrı bölümleri de seçebilirsiniz. Her şey otomatik olarak olur ve bir acemi kullanıcı için bile zor değildir.
İndirmek için resmi web sitesi: http://www.macrium.com/reflectfree.aspx
Ek Bilgi
Windows ve dosyaları taşıdıktan sonra BIOS'daki yeni disketten önyükleme yapmayı veya eski sürücüyü bilgisayardan ayırmayı unutma.
Çoğu zaman, bilgisayar kullanıcıları ve dizüstü bilgisayarlar, eski bir sabit diskin yeni yerine konduğu, daha hızlı veya daha fazla kapasiteye sahip olduğu bir durum yaratır. Bu nedenle, mevcut bilgileri bir diskten diğerine kopyalamak gereklidir. Sonra eski sabit sürücüyü klonlamak aciliyet kazanır.
Sabit diski kopyalama işlemi, bir sabit sürücünün tüm verilerini bir başkasına aktaran bir işlemdir. Sabit diski kopyalamak, bir saklama ortamından başka bir saklama ortamına düşük seviyeli sektörler arası veri aktarımının bir prosedürü olduğundan, sabit disk klonu orijinal sabit disk ile tamamen aynı olacaktır.
Bu durumda, tüm kullanıcı dosyalarının, kişisel fotoğrafların, filmlerin ve belgelerin aktarımı, çok zaman alabilir. İşletim sistemi dosyalarını elle aktarırsanız, yeni sabit sürücüye kopyalanmayacağından, yükleme işlemini tekrar gerçekleştirmenizin gerekeceğini de bilmeniz gerekir. Klonlama işlemi, sabit diskin bölüm yapısını, çalışan aktif bir işletim sisteminin yanı sıra yüklü programları ve kayıtlı ayarları kopyalamanıza olanak tanır.
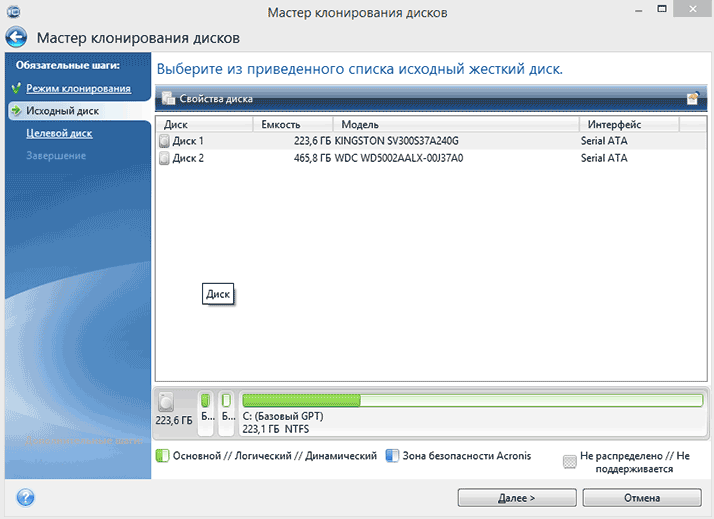
Sabit diski kopyalamak için kullanılan programlar
Bir sabit diskten diğerine hızlı ve verimli bir şekilde kopyalamak için, işletim sistemini çalışma sırasına uygun tutarken, kopyalamadan sonra kolayca başlatılabilmesi için sabit diskleri kopyalamak için özel programlar kullanmalısınız.
Disk klonları oluşturmak için hem ücretsiz hem de ücretli birçok program geliştirildi. Bu yazılım kümesi arasında yalnızca belli bir markanın sabit diskleriyle çalışan oldukça özelleştirilmiş programlar vardır, ancak herhangi bir HDD ve SSD disklerini kopyalamaya izin veren evrensel programlar da vardır.
Sabit disklerin klonlama işlevini içeren programlar Paragon Sabit Disk Yöneticisi, Acronis True Image, AOMEI Backupper , EASEUS Disk Copy, vb. Ancak kullanıcılar arasında en popüler program Acronis True Image'dir.
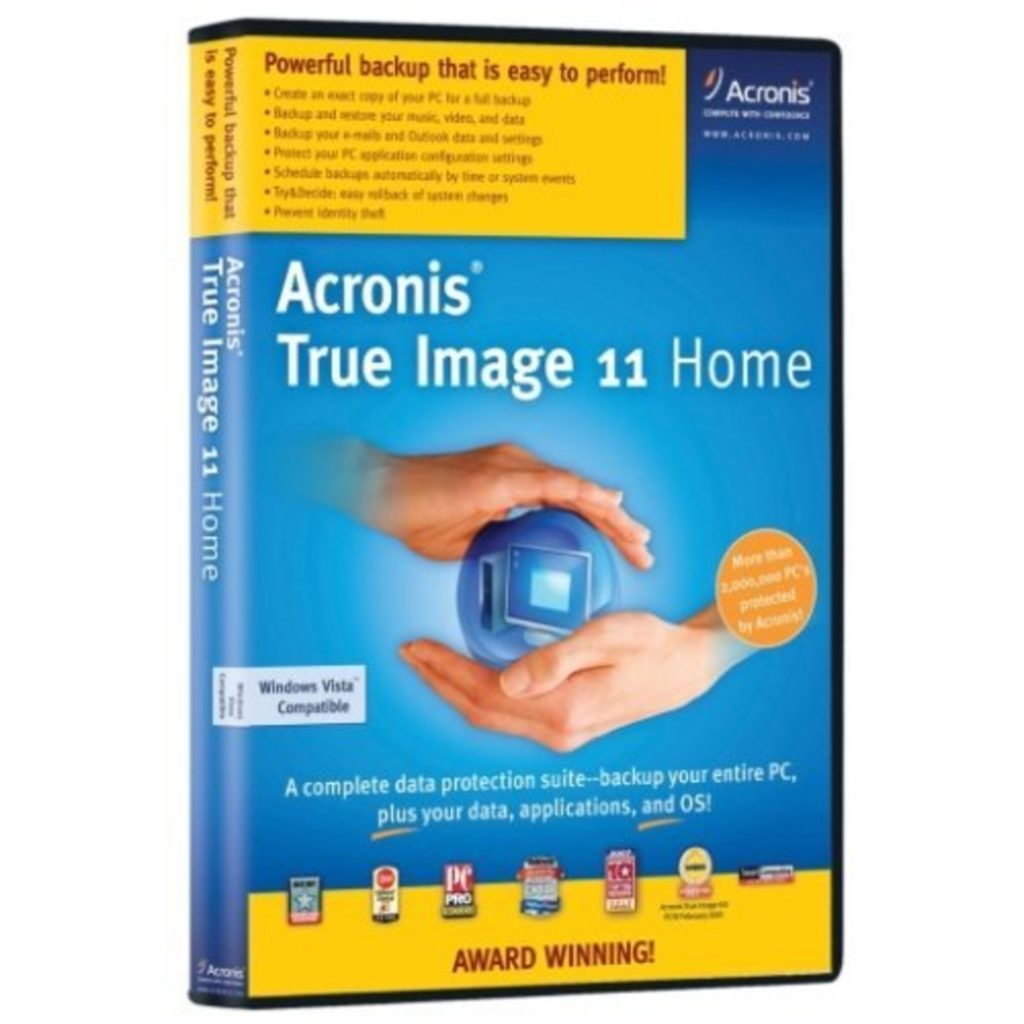
True Image, Acronis'in modern bir yazılım ürünüdür. Böyle Windows XP ve 7 olarak Windows'un eski sürümleri ile sadece uyumludur, ancak, 10. Acronis True Image çünkü klonlama fonksiyonuna ek olarak Windows ile bütün sorunların her derde deva çağrılabilir, Windows 8 yeni program gibi ek avantajları bir yeri vardır ile:
- yedek Windows;
- sistem için bir temizleme aracı olarak işlev görür;
- test etmenize izin verir windows işlemi Deneme modunda yapılan değişiklikleri geri alma özelliği ile;
- yedeklemeleri bulut deposunda tutar;
- acil durum veri kurtarma.
Buna ek olarak, bir sabit disk kopyalarken of Acronis True Image, bireyi hariç tutma özelliğine sahiptir. gereksiz dosyalar. Kullanıcı isteği üzerine, yalnızca diskin değil, aynı zamanda tek tek dosyaların veya bölümlerin kopyasını yapılandırabilirsiniz. Diğer programlar böyle bir fırsat öngörmemektedir. Bu program sadece çok fonksiyonlu değil, aynı zamanda yüksek bir işletim hızı, rahat kullanım arayüzü olan Rusça, otomatik ve manuel çalışma moduna sahiptir.
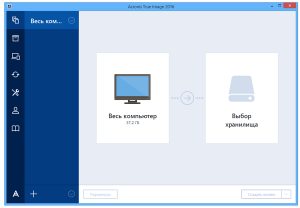
Acronis True Image programının dezavantajları yalnızca ücretli bir lisans içerir. Satın alınabilir geliştiricinin resmi web sitesinde . Ancak, buna rağmen Acronis True Image, sabit diskleri kopyalamak için en popüler program olmaya devam etmektedir.
Acronis True Image Terminolojisinin Özellikleri
Diskleri kopyalamaya başlamadan önce Acronis True Image yazılımının bazı özelliklerini tanımak gerekiyor. Dolayısıyla bir sabit diskin klonlanmasına hazırlanırken "kaynak" ve "hedef" disk kavramlarını bulacaksınız. Acronis True Image'deki orijinal disk, önemli verilerin aktarıldığı disktir, yani klonun oluşturulduğu disktir. Bu programdaki hedef disk, kaynak diskin, yani kullanıcı verilerinin, sistem dosyalarının ve yazılımın aktarıldığı bir disk olacak bir sabit disk olarak kabul edilir.
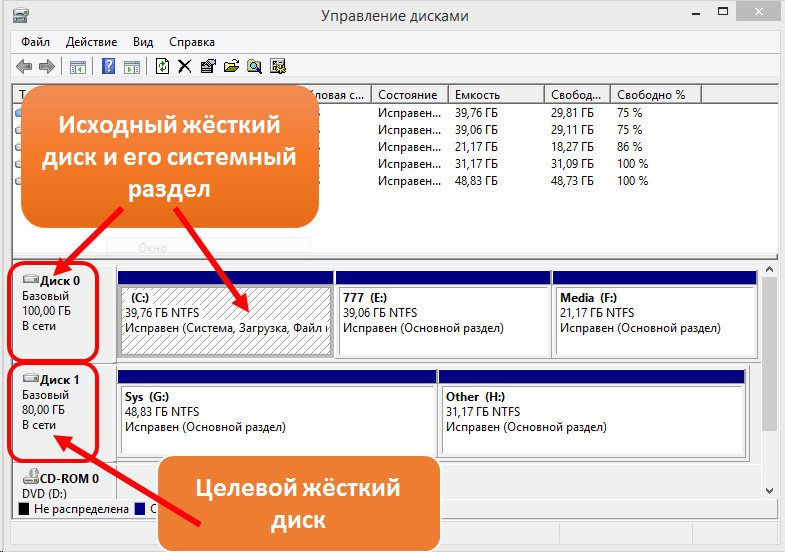
Acronis True Image ile bir sabit disk klonladığınızda, disk uyumsuzluğu hacim açısından kritik değildir. Gereksiz dosyaları klonlama işleminden dışlama yeteneğinden dolayı hedef disk, kaynak diskten hacim bakımından çok daha küçük olabilir. Önemli olan kaynak alanındaki gerekli bilgi için boş alanın yeterli olmasıdır.
Acronis True Image sabit disk klonlaması
Bir sabit diskin Acronis True Image 2016 sürümünü kullanarak kopyalama işlemine bir göz atalım, bunun için aşağıdaki adım adım talimatları uygulayın.
Adım 1. Programı çalıştırın, bu sürüm size Acronis bulut depolama alanını kullanmak için hesapta oturum açmanızı ister; siz oturum açma penceresini kapatabilirsiniz.
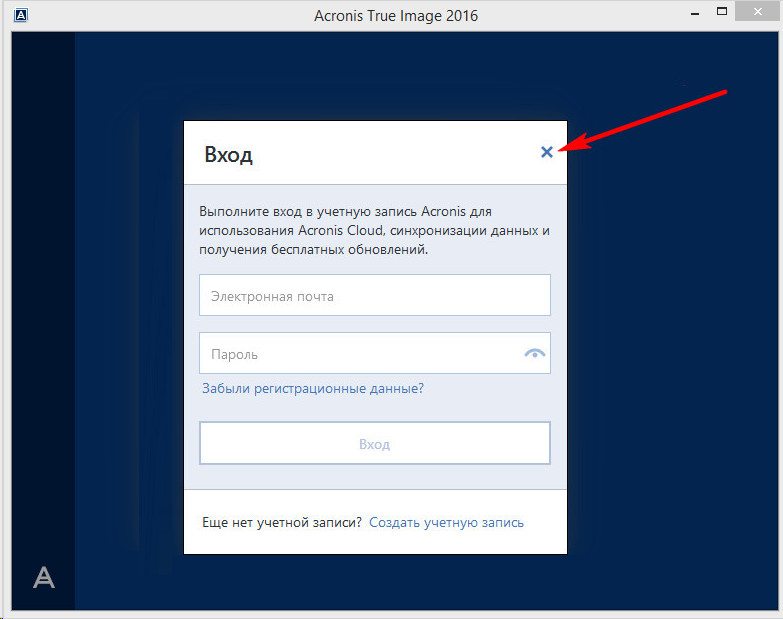
Adım 2. Arabirimin yan duvarında "Araçlar" sekmesini seçin, sonra açılan menüde "Disk kopyala" yı seçin.
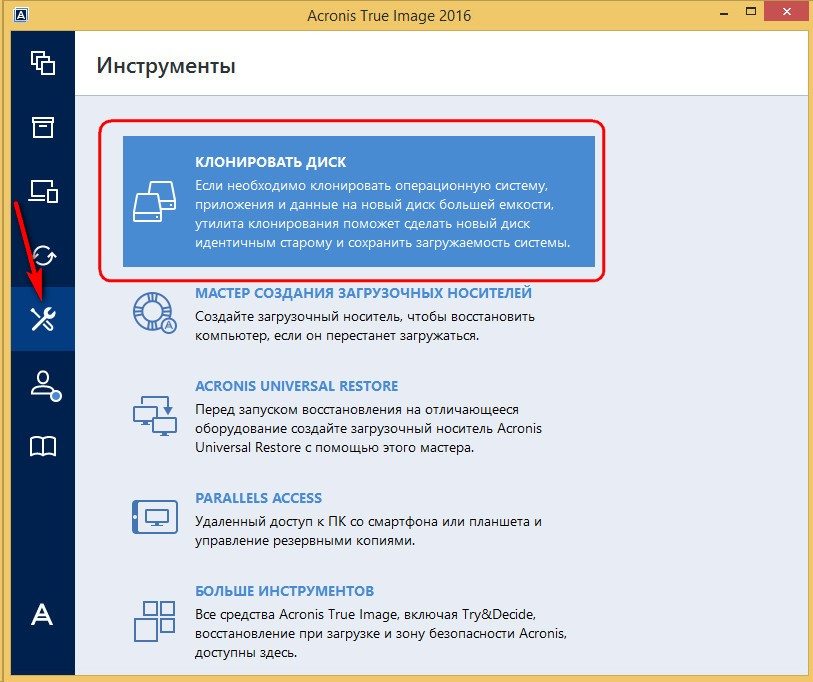
Adım 3. Disk Klonlama Sihirbazı'nın istemlerini izleyerek klonlama modunu seçmek istediğiniz noktaya gidin ve "Otomatik" seçeneğini tıklayın. Varsayılan olarak önceden ayarlanmış bir mod olarak seçilir, "İleri" düğmesine tıklayın.
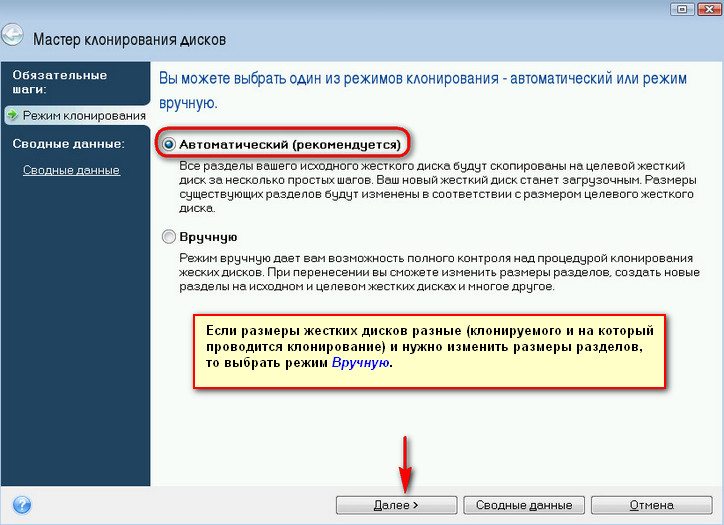
Adım 4. Bundan sonra, orijinal sabit diski seçmek için bir pencere açılacaktır. Bu pencerede, veriyi aktardığımız diskteki sol fare düğmesini tıklatmanız gerekir. Acronis True Image'deki disk adları, yerleşik Windows yardımcı programındaki disk adlarından farklıdır. Bu durumda, hacim veya disk modeli ile gezinmek daha iyidir. Veri aktarımı için sabit sürücüyü seçtikten sonra, "İleri" düğmesine tıklayın.
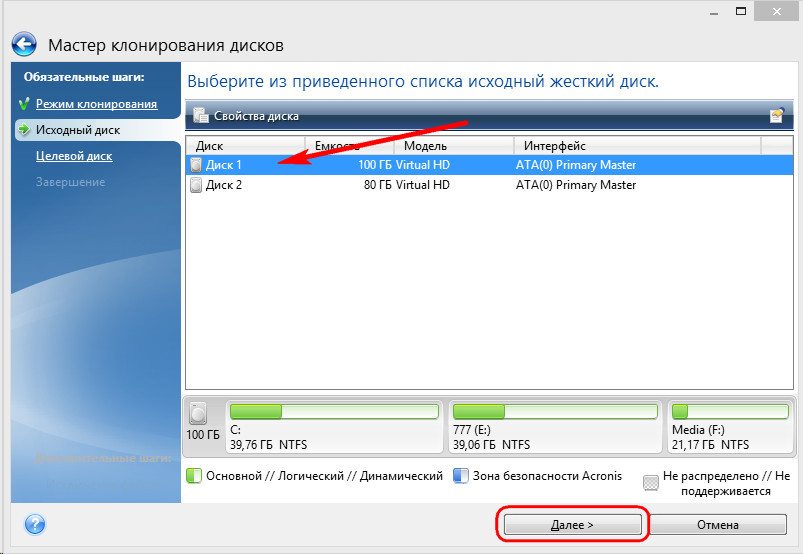
Adım 5. Hedef diski seçmek için kullanılan pencerede, veriyi aktarmak istediğiniz sabit sürücünün adı olan Windows OS ve bölüm yapısının üzerine farenin sol düğmesini tıklayın. "İleri" düğmesini tıklayın.
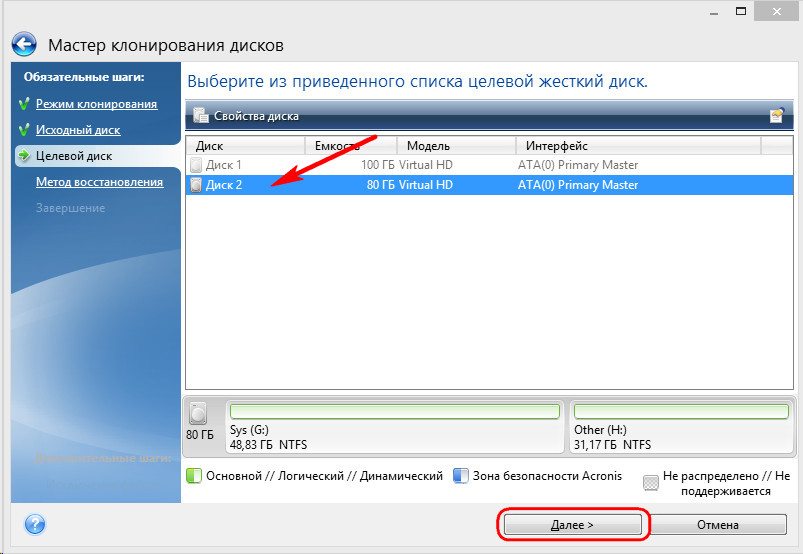
Adım 6. Bu durumda, hedef disk ayrılmamış alana sahip yeni bir disk olmadığından, üzerinde bilgi depolanır ve program, önemli verilerin muhtemel kaybolmasıyla ilgili bilgi içeren bir uyarı penceresi verir. Gerekli tüm dosyalar kaydedildiyse "OK" düğmesine basabilirsiniz.
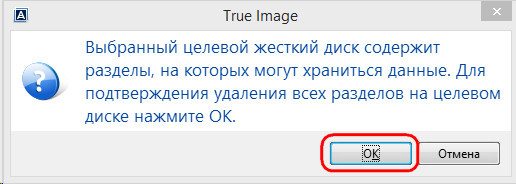
Adım 7. Sonra kurtarma yöntemini seçmek için pencere açılır. Varsayılan olarak "Değiştirilmemiş Birimleri Kopyala" onay kutusunu seçerseniz, bu ayarı değiştirmenizin gerekmemesi, yalnızca "İleri" yi tıklamanız yeterlidir.
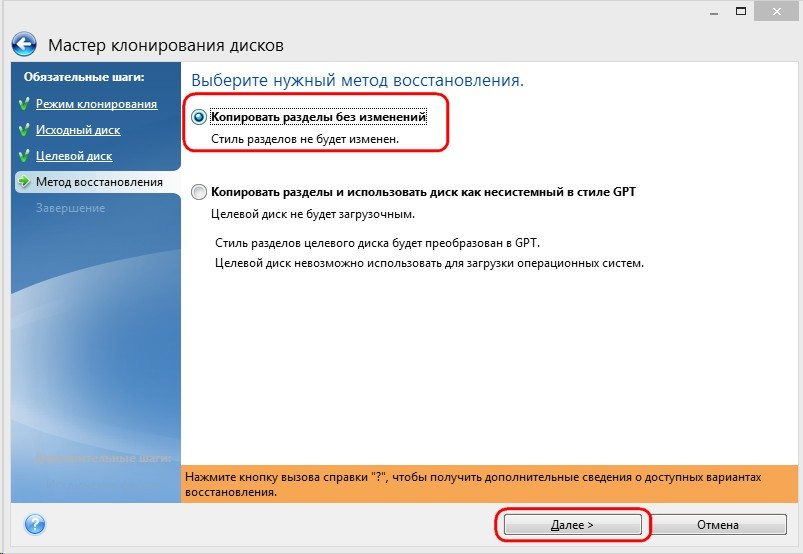
Adım 8. Disk kopyalama sihirbazı, veri aktarım işleminin son aşamasına gider ve Özet penceresini görüntüler. Bu pencere "Başlat" düğmesine basarak sabit disk klonlama başlamasını sağlar, ancak dışlanacak hiçbir dosya varsa hedef diski gereksiz veriler üzerinde yer işgal etmek değil ve bu prosedürü gerçekleştirmek için zaman artırmaz böylece o, doğrudur. Kaynak diskini tam olarak kopyalamayacağınızı seçtiyseniz, "Dosyaları hariç tut" düğmesini tıklayın.
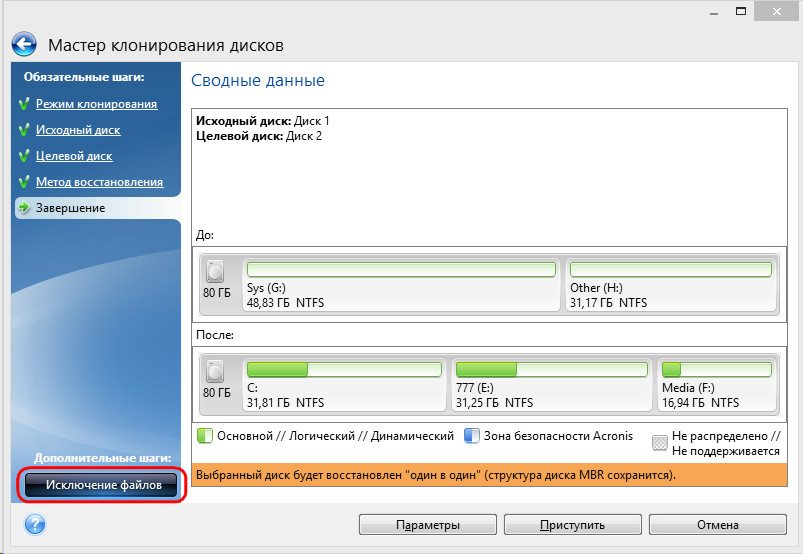
Adım. 9. Açılan İstisnalar menüsünde sabit diskin tüm içeriğinin ağaç yapısını görüyoruz. Bu yapı sayesinde, dışlanamayan sistem dosyaları hemen görülebilir. Örneğimizde, sistem dışı video dosyalarını bölüm E'den, ilgili onay kutularının önüne koyarak hariç tutuyoruz. Bu dosyaları hariç tutma işleminin tamamlanması için biraz beklemek gerekiyor.
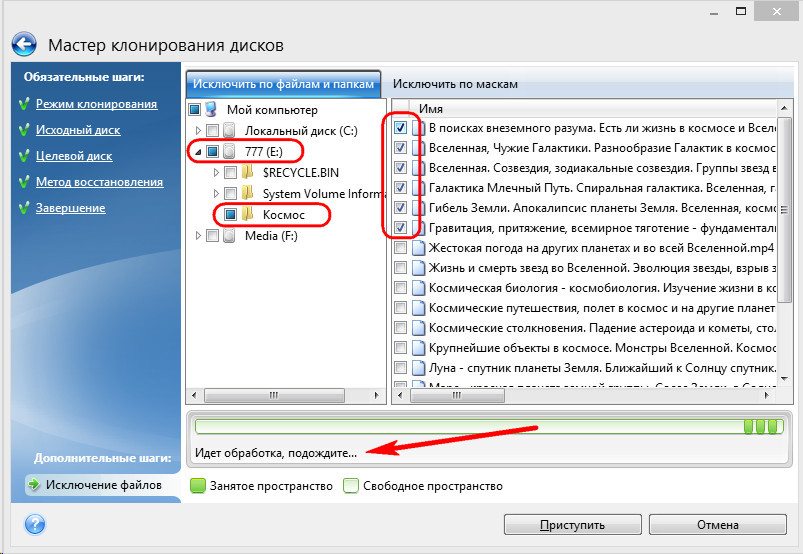
Adım 10. Kaynak diskin F Bölümü, adının yanında bir onay işaretinin yüklenmesini tamamen hariç tutar ve bundan sonra tüm dahil edilen dosyalar ve klasörler otomatik olarak seçilir. Klonlama işlemi sona erdikten sonra bu bölüm hedef diskte oluşturulur, ancak herhangi bir veri içermez. Hedef diskte ihtiyacımız olmayan tüm bölümler ve dosyalar klonlamaya dahil edilmezse, "Devam et" düğmesine tıklayarak tüm işlemi başlatabiliriz.
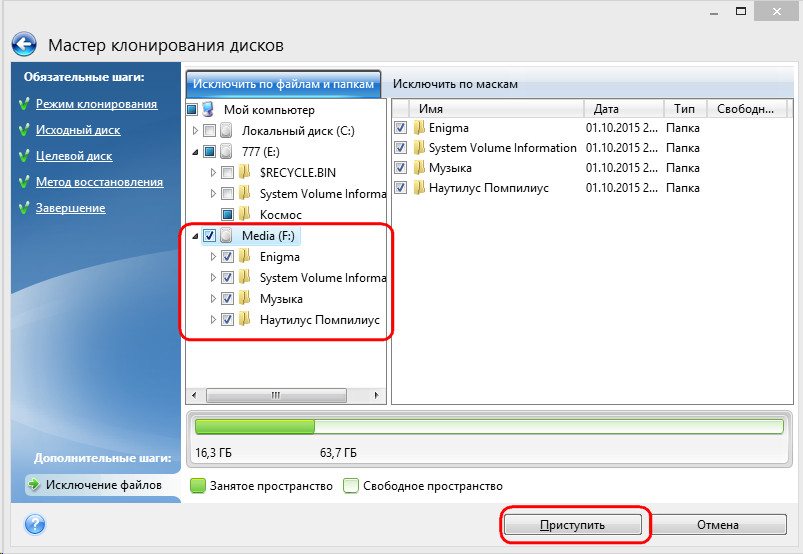
Adım 11. Tüm hazırlık adımlarını yaptıktan sonra, Acronis True Image sisteminizi yeniden başlatmanızı ister. Ve klonlama işlemi, Windows işletim sisteminin önyükleme modunda gerçekleştirilir. Acronis True Image önyükleme öncesi modunda, klonlama işlemi tamamlandıktan hemen sonra bilgisayarın varsayılan kapatma işlevi görüntülenir.
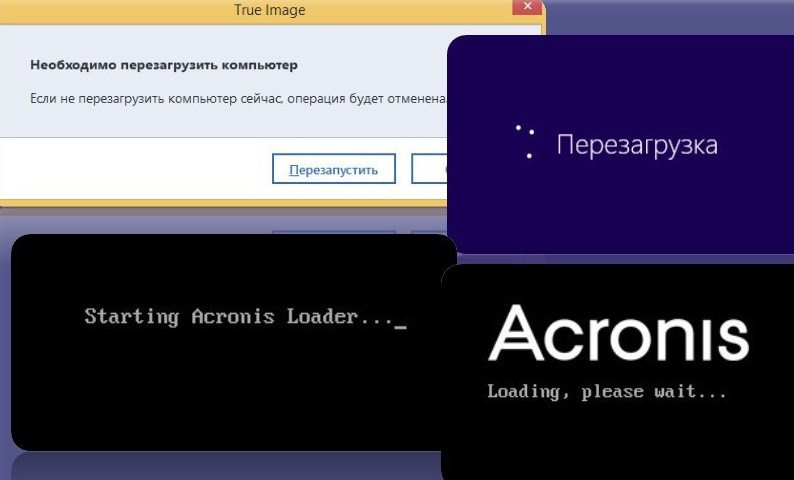
Bilgisayar tekrar açıldığında, oluşturulan klon diskinden işletim sistemi önyükleme önceliğini ayarlayabileceğiniz BIOS menüsüne derhal gideceksiniz. Buna ek olarak, bu pencere, klonlamanın bitiminden ve görevin ilerlemesinden önce kalan süreyi gösterir.
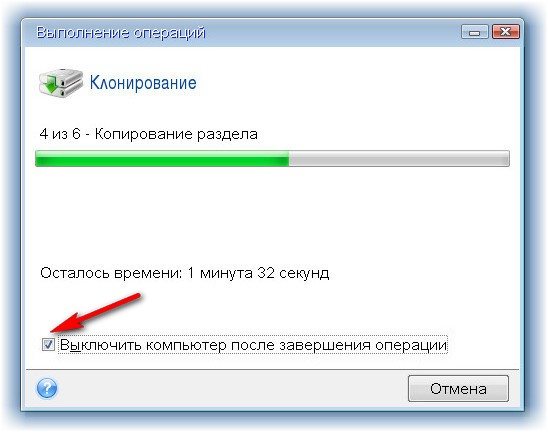
Adım 12. Klonlama tamamlandığında, hedef diskten önyükleme yapabilirsiniz.
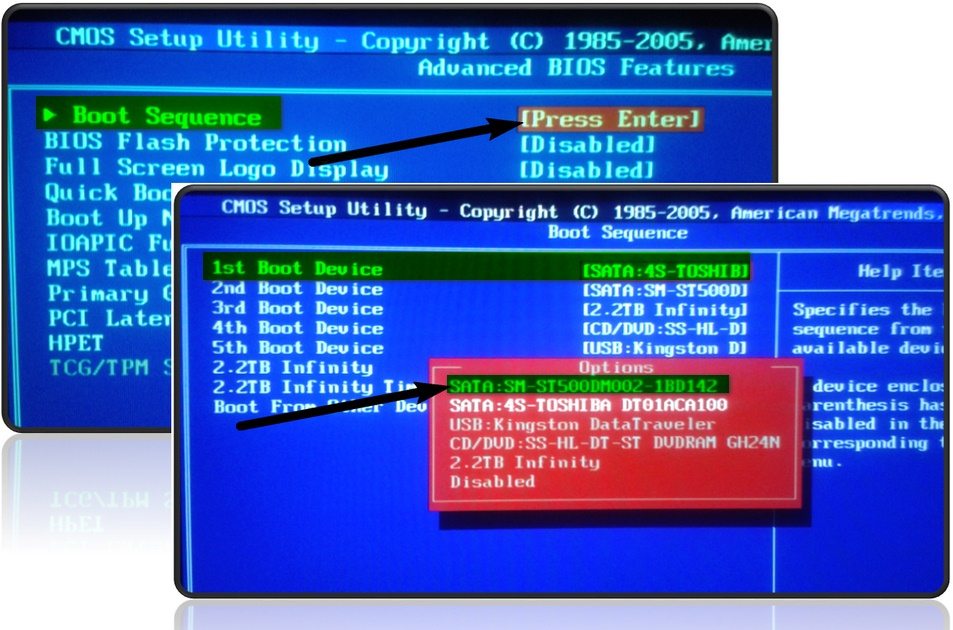
Windows 7, 8 ve 10'da masaüstünü başka bir diske aktarma
Kısayollar ve dosyalar ile birlikte masaüstünü kopyalayın, sistem dışı bir diske her yönden çok karlı bir çözüm getirin. Bu işletim sistemini yeniden sonra masaüstünüzde eski görünümünü korumak için, ama işletim sistemi arızası inoperabilite sonuçlanan bir felaket sistemde durumunda tutacak ibaret değildir. Buna ek olarak, belgeleriniz için sistem diskinde daha fazla boş alan görünür. Kötü amaçlı yazılımın bir bilgisayar bulaşmasını zaman sıklıkla hasar sistem bölümünde yapılır ve bu olmadığından masaüstü klasör artık sistem sürücüsünde, tamamen sabotaj bu tür korunmuş olacaktır.
Windows 7, 8 ve 10 gibi temel işletim sistemlerinde "Masaüstü" klasörünü kopyalamak için iki yol vardır - Windows Gezgini aracılığıyla ve düzenleyiciyi kullanarak windows Kayıt Defteri.

Tarayıcı ile Windows 7, 8 ve 10'da masaüstünü kopyala
Masaüstünü, sistem dışı yerel diskte bulunan tüm dosya ve klasörlerle kopyalamak için aşağıdaki adımları izlemeniz gerekir.
Adım 1. Verileri masaüstündeki verileri kullanıcı verileriyle (bu durumda D sürücüsü) yerel bir diskte saklamak için bir klasör oluşturun.
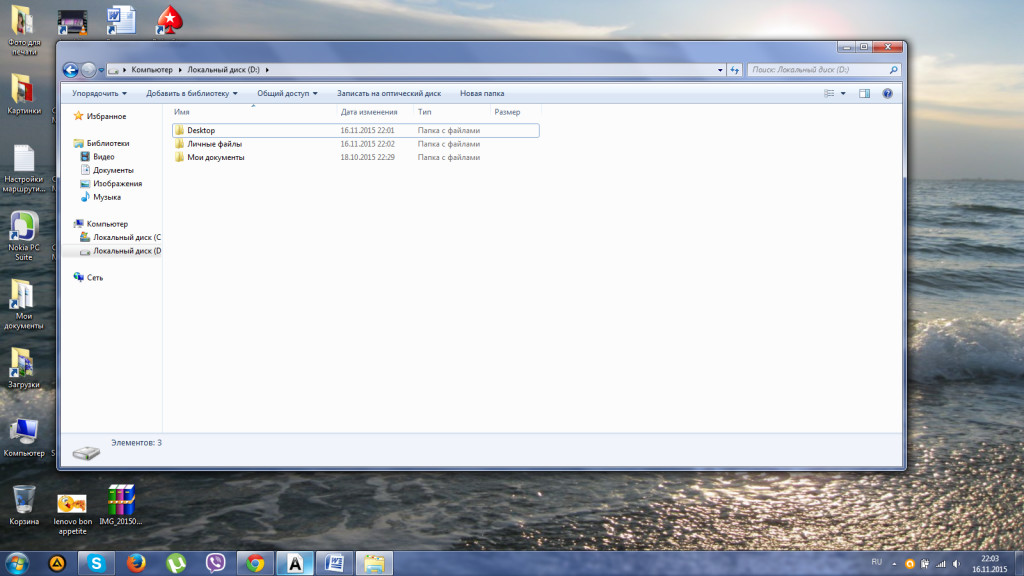
Adım 2. Kullanıcı klasörünü açtıktan sonra. Windows 7'de "Başlat" düğmesine tıklayın ve sol sütunda kullanıcı adını seçin ve sol fare tuşu ile tıklayın. Windows 7 kullanıcıları için Drive C: \\ Users \\ * kullanıcı adı * 'na gidin. Aşağıdaki verileri içeren paketi açar.
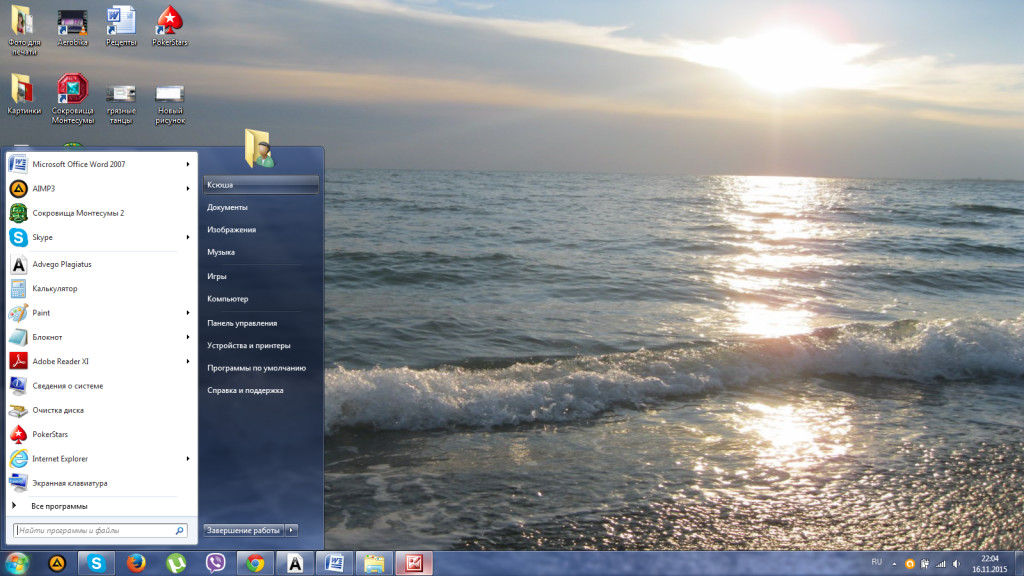
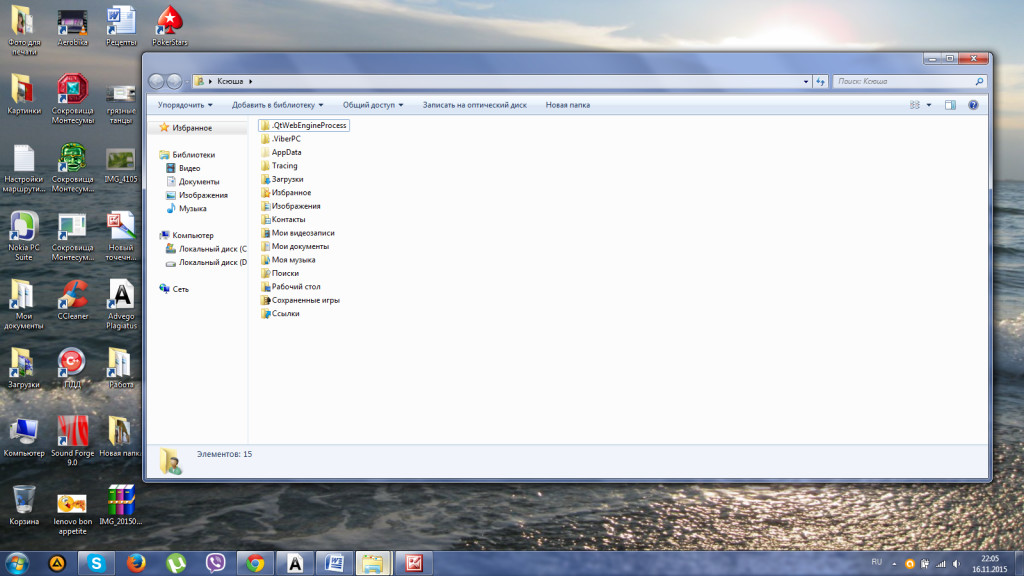
Adım 3. "Masaüstü" klasörünü sağ tıklayın ve klasör özelliklerini açın.
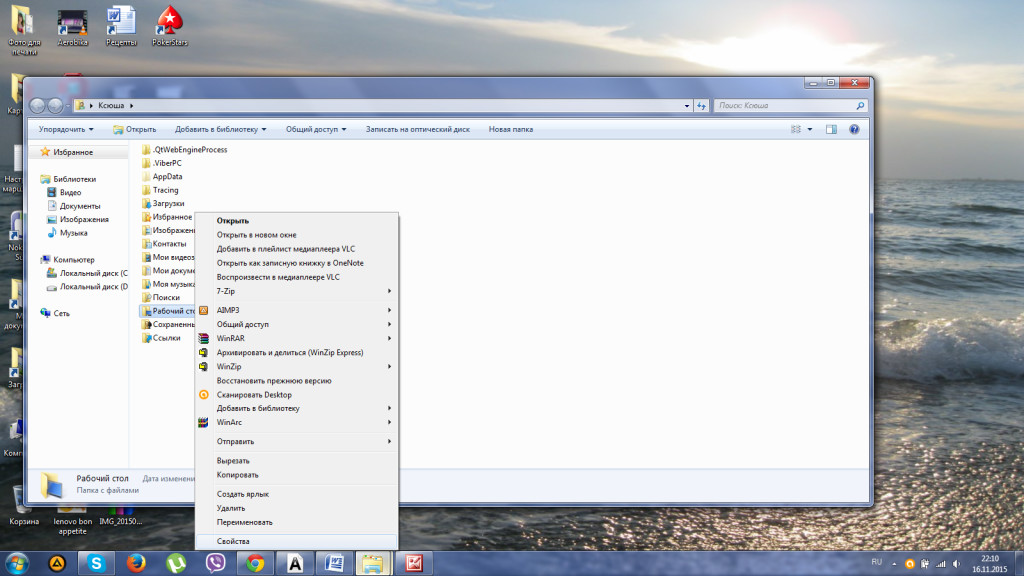
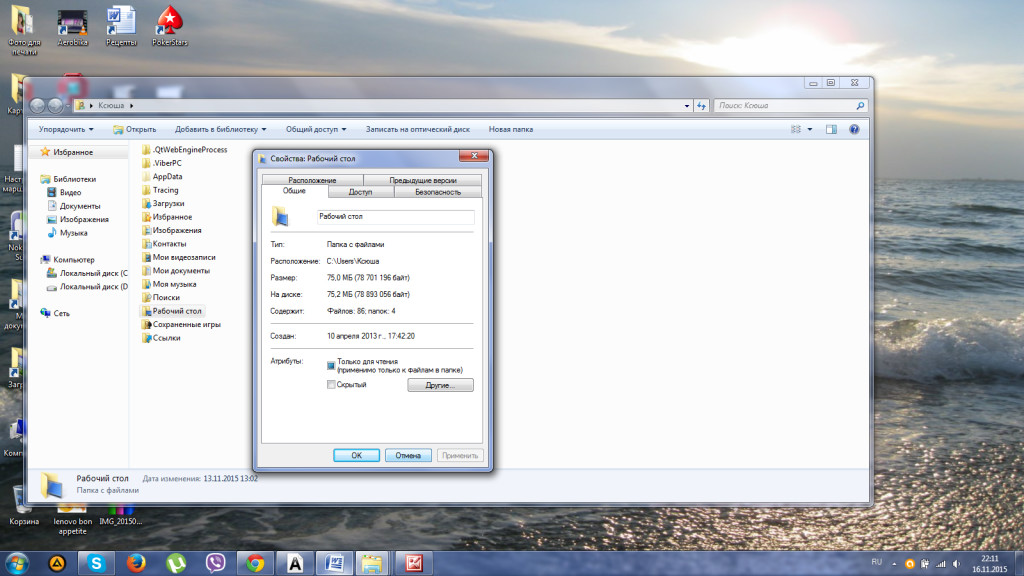
Adım 4. "Konum" sekmesinde ve bu sekmede farenin sol düğmesini tıklayın, ardından "Taşı" yı tıklayın.
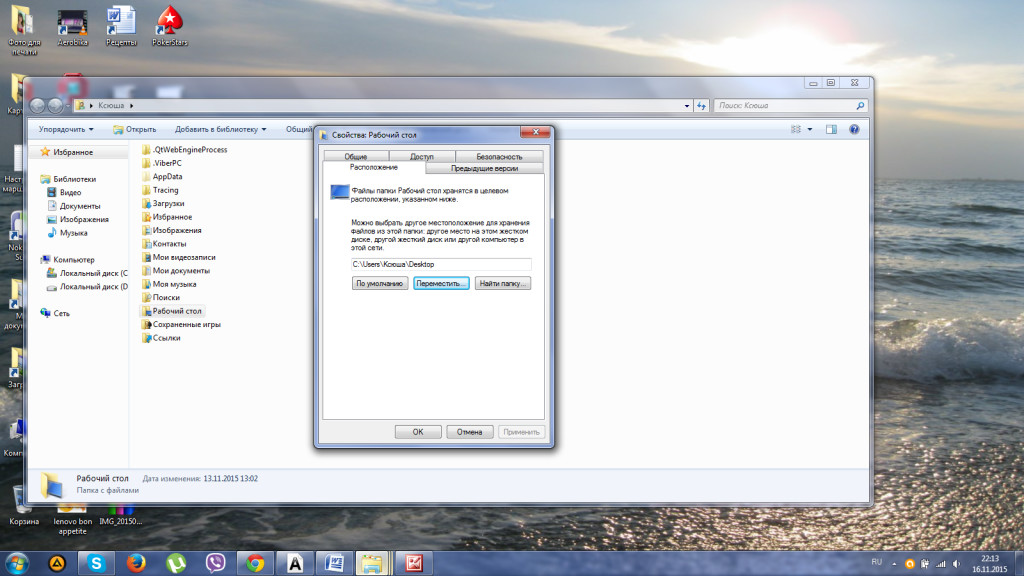
Adım 5. 1. adımda oluşturduğumuz "Desktop" klasörünü bulun ve seçin ve "Select folder" düğmesine tıklayın.
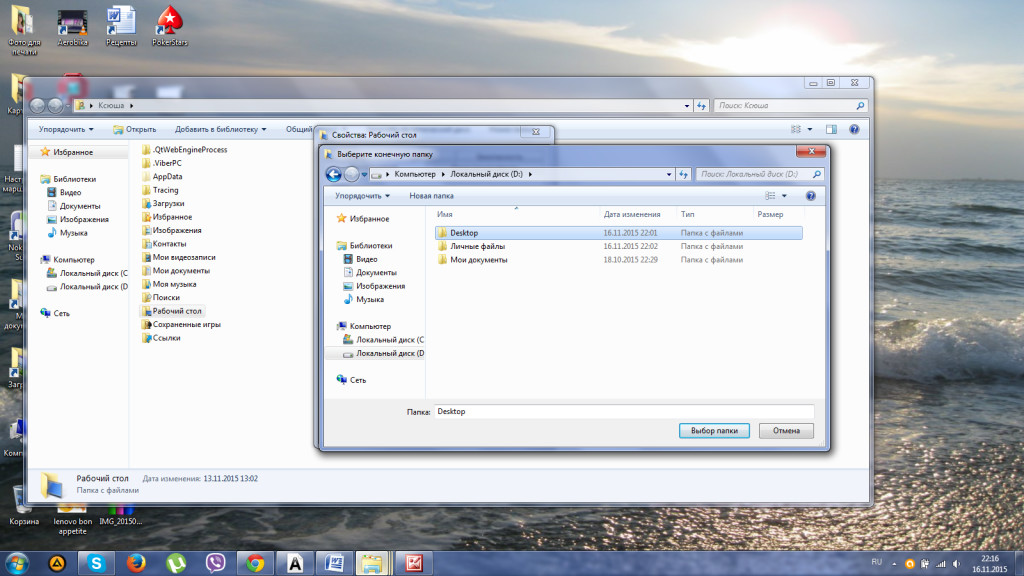
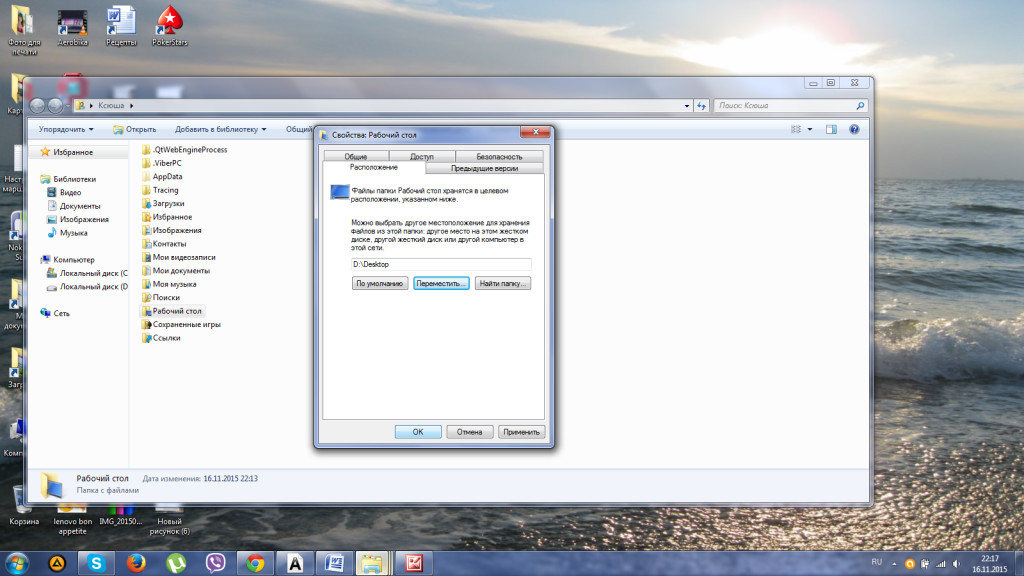
Adım 7. Görüntülenen iletişim kutusunda "Evet" düğmesini tıklayarak "Masaüstü" klasörünü başka bir yerel diske taşımayı kabul ediyoruz. Ardından, masaüstünü taşımak için ilerleme penceresi görünür.
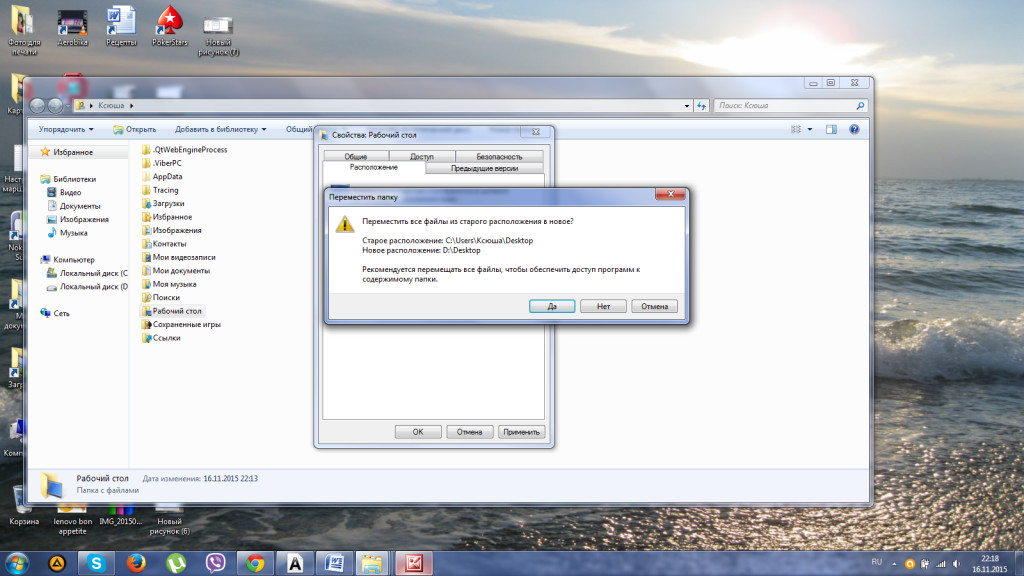
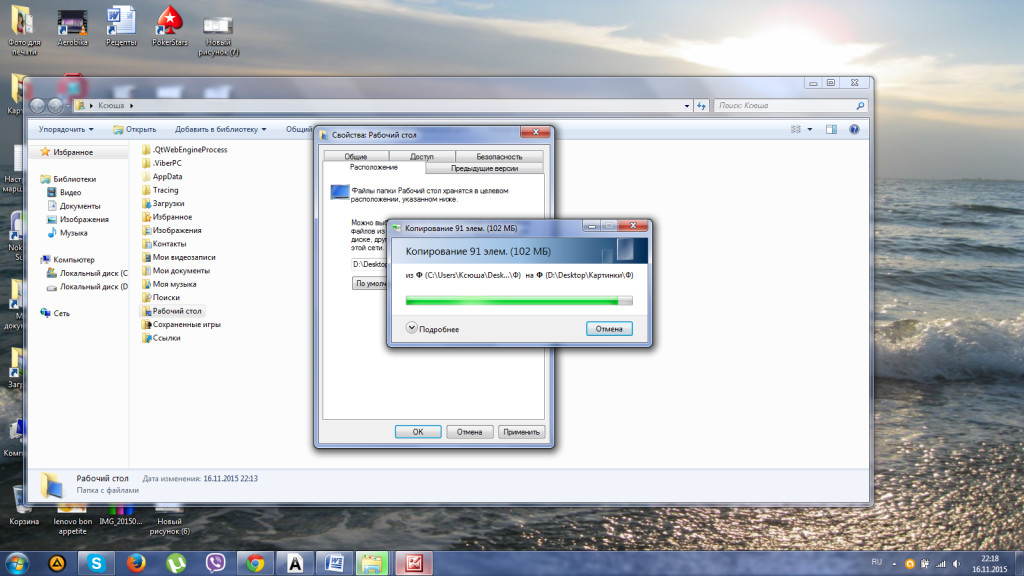
Adım 8. Tüm dosyalar ve klasörler yerel diske başarıyla kopyalanır D. Yapılan değişikliklerden etkilenmek için, bilgisayarın tam olarak yeniden başlatılması gerekir.
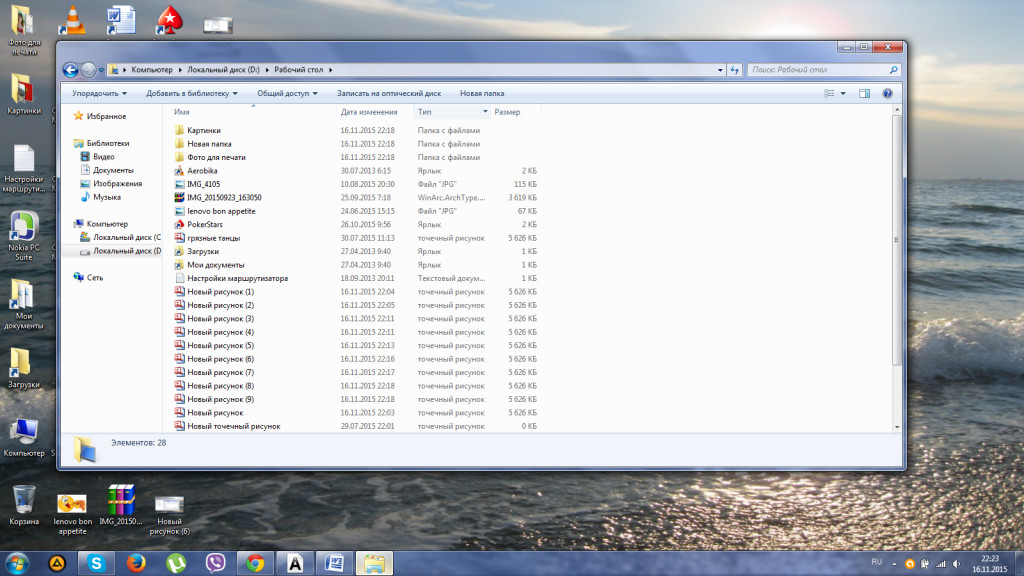
Masaüstünü başka bir diske aktarmak için video dersi
Windows 7, 8, 10'da Kayıt Defteri Düzenleyicisi'ni kullanarak masaüstünü kopyala
İşletim sisteminin herhangi bir sürümünde Windows Kayıt Defteri Düzenleyicisi'ni kullanarak masaüstünü taşımak, Explorer'dan çok daha kolay gerçekleştirilebilir. Bu amaçla, aşağıdaki eylemleri yerine getiriyoruz.
Adım 1. Kayıt Defteri Düzenleyicisini çağırmak için, klavyede Win + R tuşlarına aynı anda basıyoruz, görüntülenen pencerede komut satırı tırnak işaretleri olmadan "regedit" girin. Daha sonra "Tamam" ı tıklayın.
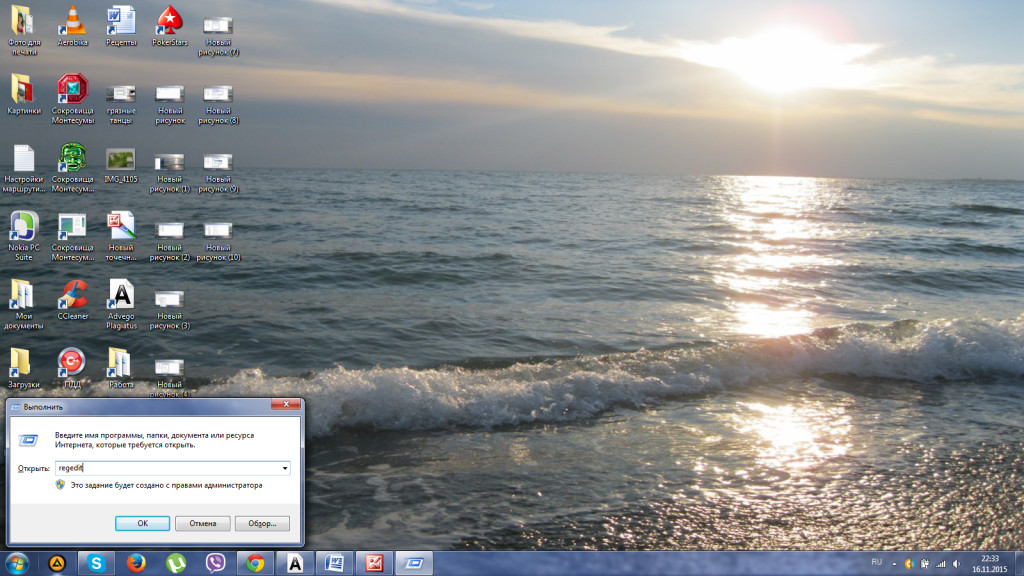
Adım 2. Sırasıyla HKEY_CURRENT_USER \\ Software \\ Microsoft \\ Windows \\ CurrentVersion \\ Explorer \\ Shell Klasörleri'ne gidin. Listeden Masaüstü seçeneğini bulmanız gerekir.
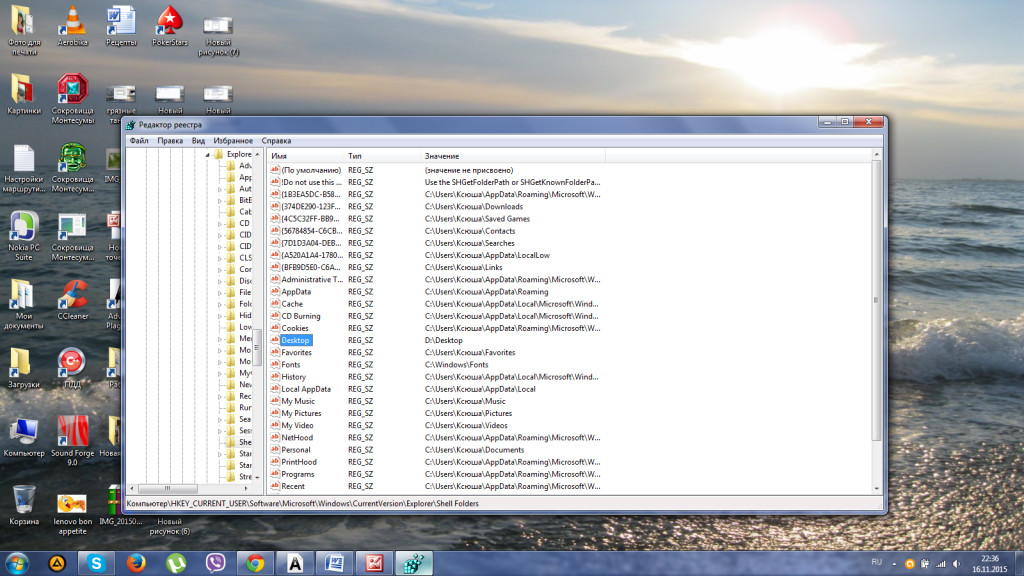
Adım 3. Parametreyi açmak için sol fare düğmesine çift tıklayın ve "Değer" satırındaki yolu masaüstü verilerini kaydetmeyi düşündüğümüz klasöre yönlendirerek değiştirin. Aşağıdaki "OK" düğmesine basınız.
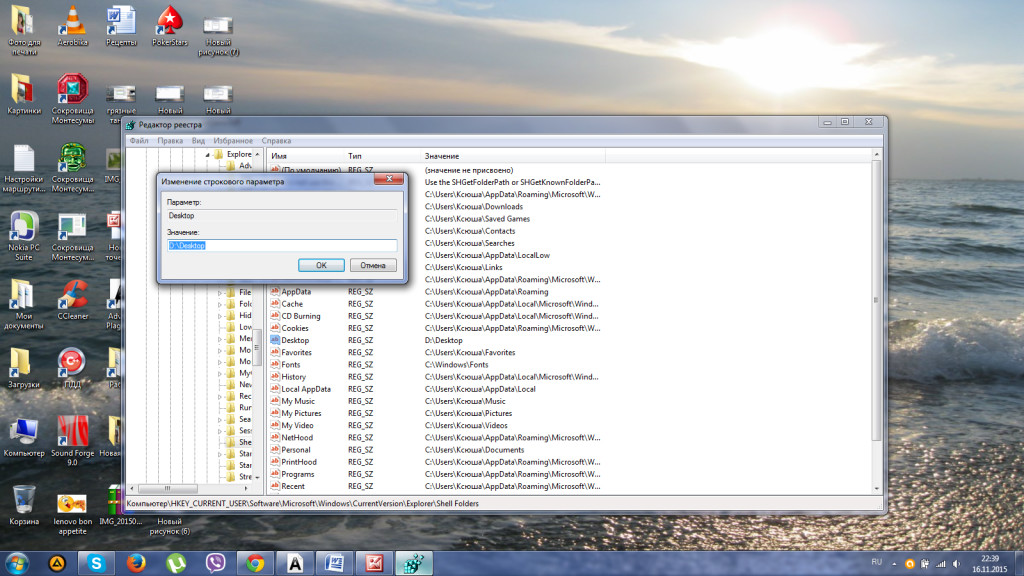
Adım 4. Değişikliklerin etkili olması için bilgisayarı veya dizüstü bilgisayarı yeniden başlatın.
Masaüstünü depolanan tüm dosyalarla birlikte sabit sürücünün başka bir bölümüne kopyalamak oldukça kolaydır.
İşletim sistemi belleğini HDD'den SSD'ye aktarma
İşletim sisteminin belleğini sabit diskten yarıiletken sürücüye kopyalarken, SSD'de sistem bölümünün kesin bir görüntüsü oluşturulur. Bu eylem, işletim sisteminin hızını artırmak için gerçekleştirilir.
Belleği HDD'den SSD'ye aktardıktan sonra, işletim sistemi yalnızca bilgisayarı veya dizüstü bilgisayarı 10-15 saniye açtıktan sonra açılır.

SSD'de OS belleğinin yeniden yazılmasının faydaları
İşletim sisteminin belleğinin sabit sürücüden yarıiletken sürücüye aktarılması bir dizi avantaja sahiptir:
- iş yerinde bir sistem bölümü sabit disk veri az miktarda arka plan üzerinde bilgi okumak için çok sayıda operasyon yapıldığı bu durumda diskten hızlı veri yakalama işlemini sağlar SSD ise, diske yazar;
- ; Sistem diskte depolanan bilginin miktarı genellikle küçüktür ve nadiren GB sıradan bilgisayar veya dizüstü kullanıcıları 20 GB kapasiteli oldukça katı hal sürücü olacak ve sadece oldukça nadir durumlarda, 30-40 daha SSD kapasitesi gerekebilir için çok önemli değişim kendisi verir
- sSD'ler HDD'ye kıyasla düşük maliyetle satın alınabilir.

Windows yerel araçları kullanarak işletim sistemi belleğinden HDD'den SSD'ye kopyalama
Tüm modern işletim sistemlerinde Windows sürümleri 7, 8 ve 10, sistemi başka bir sürücüye kopyalamak için zaten yerleşik araçlar. Ancak, işletim sistemi taşıma işlemini başlatmadan önce, sistem dosyalarının üzerine yazacağınız bir yarıiletken sürücü hazırlamanız gerekir. Sonra, "Denetim Masası" nı açın.
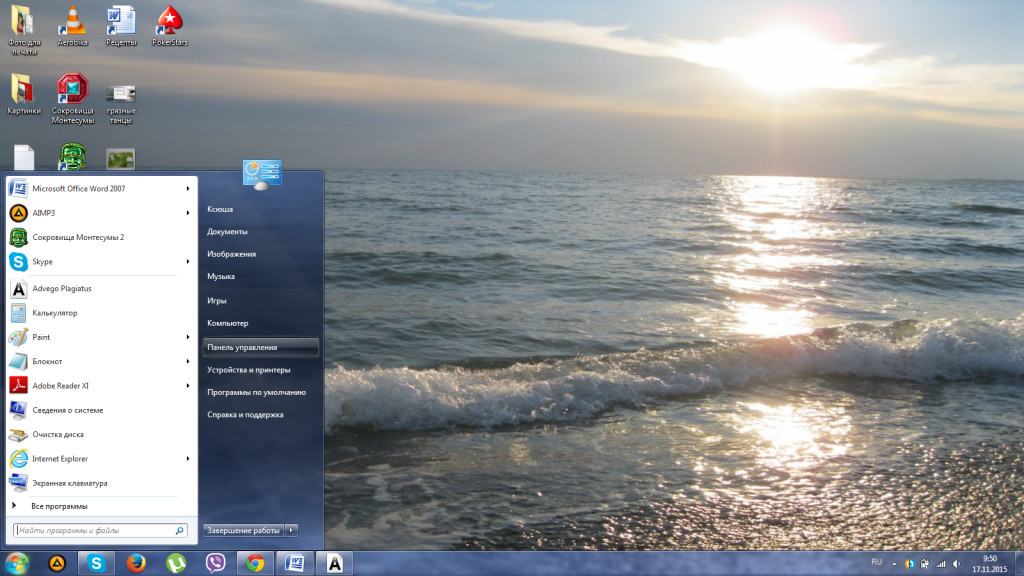
Açılan klasörde "Arşivleme bilgisayar verileri" öğesini seçin.
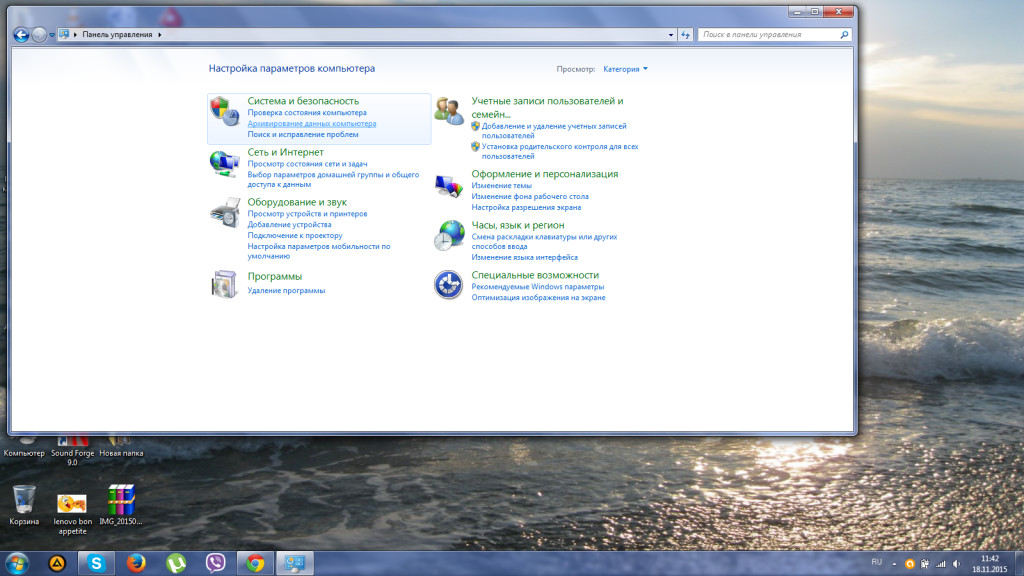
Daha sonra, açılan menüde "Create a system image" (Sistem görüntüsü oluştur) üzerine tıklayın ve hazırladığımız SSD'ye giden yolu belirtin. Birkaç dakika içinde, görüntü oluşturulması ve yeni sürücüye aktarım tamamlanacaktır.
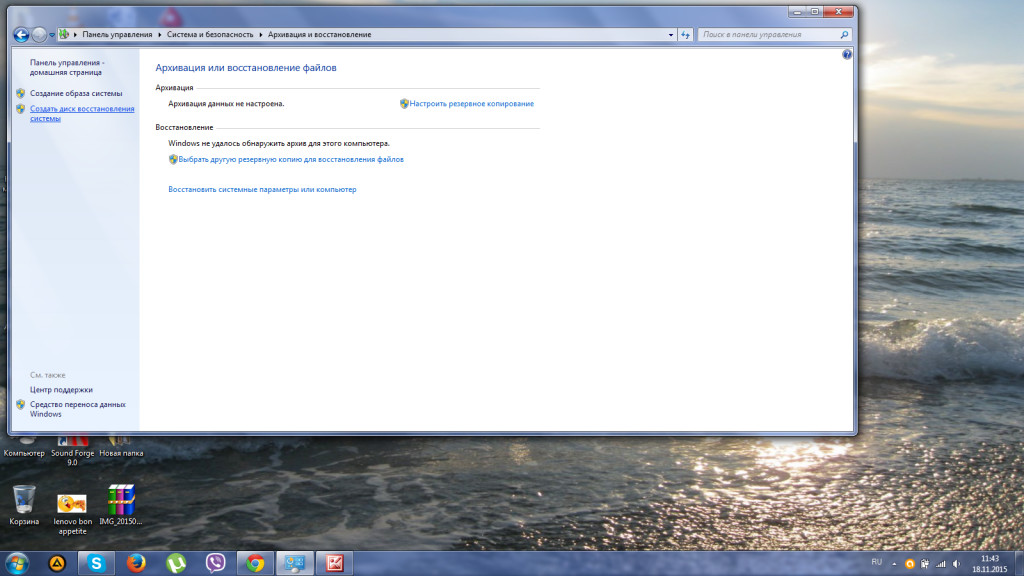
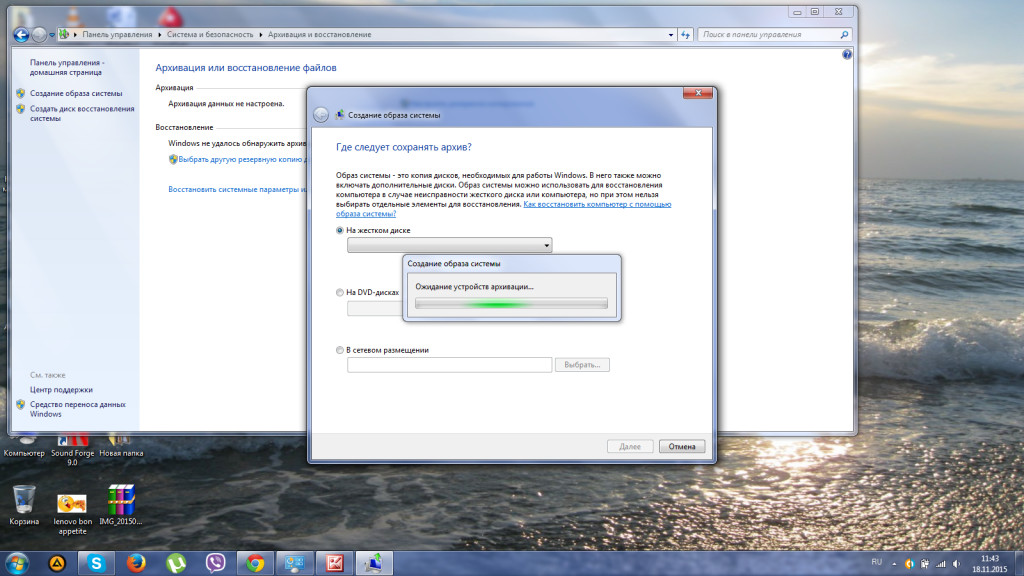
Eski diski kullanmaya devam etmek için, olası bir çakışmayı önlemek için eski sistem dosyalarını silmenizi öneririz. Başarılı göç amacıyla, OS'nin önceden saklandığı eski sabit sürücüyü devre dışı bırakmanızı öneririz. Bilgisayar yeniden başlatıldığında, önyükleme diskinden sistem görüntüsünü seçin.

İşletim sistemi belleğini HDD'den SSD'ye üçüncü parti programlarla kopyalama
OS belleğini SSD'ye aktarmak için özel programlar da kullanılır. Bu tür programlar şunları içerir: Acronis True Image , Clonezilla Live , Paragon, OS'yi SSD'ye Geçir , Handy Yedekleme Uzmanı. İşletim sistemi görüntüsü oluşturmak ve onu başka bir ortama kopyalamak için dahili işlevler zaten vardır. Unutulmamalıdır ki katı hal ortamının hacmi, sabit diskteki sistem bölümünün hacminden az olmamalıdır.
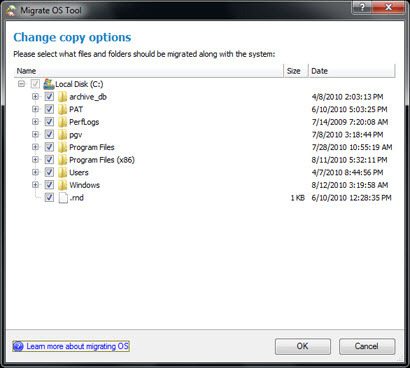
Sonuç
Biz detaylı olarak Windows 7, 8 için Acronis True Image yazılımı kullanılarak sabit disk klonlama inceledik, 10. Başka bir bilgisayarın yerel sürücüye masaüstü aktarmak için farklı yollarını bulduk. İşletim sisteminin belleğini SSD sabit disk sürücüsünden SSD katı durum sürücüsüne aktarmayı öğrendiler.
Buna ek olarak, sabit diskleri kopyalamak ve sistem işletim sistemi veri dosyalarını kopyalamak için özel olarak tasarlanmış programları inceledik. Önerilen yöntemler arasında, en iyi seçeneğin seçimi kullanıcıya aittir.
