Komut kullanılarak yapılır Arama... Bir dosya veya klasör bulmak için yapmanız gerekenler:
1. Bir öğe seçin Bulmak v Ana menü veya düğme Arama program araç çubukları Orkestra şefi.
2. Komutu yürütün Dosyalar ve Klasörler... Sonuç olarak, bir iletişim kutusu görünecektir arama sonuçları.
3. Dosya ve klasörleri aramak için aşağıdaki kriterleri (tek tek veya çeşitli kombinasyonlarda) kullanabilirsiniz: ad, dosya türü, son değişiklik tarihi, dosya boyutu, dosya içeriği. düğmesini kullanarak aramanın başlayacağı klasörü seçebilirsiniz. genel bakış.
Dosyaları yalnızca tam kritere göre değil, aynı zamanda parçasına ve joker karakterlere göre de arayabilirsiniz. Joker karakterler yıldız işaretidir (*) - herhangi bir karakterin veya karakter kümesinin yerini alır (örneğin, * .doc yazıldığında doc uzantılı tüm dosyalar bulunur) ve soru işareti (?) - herhangi bir tek karakterin yerini alır.
4. düğmesine basın Bulmak.
Egzersiz 6. Bir pencerenin veya ekranın içeriğini kopyalayın.
1. Etkin pencerenin bir kopyasını oluşturmak için tuşuna basın.<alt>+<Ekran görüntüsü > ... Tüm ekranı monitörde göründüğü gibi kopyalamak için tuşuna basın.<Ekran görüntüsü > .
2. Ortaya çıkan görüntüyü belgenize eklemek için grafik düzenleyici Boya ... ana menüde Düzenlemek takım seç Sokmak.
3. Kaydet bu dosya menü komutu Dosya | Farklı kaydet … klasöre / Öğrenci /<номер группы> .
Egzersiz 7. Dosyaları kopyalama hard disk(sabit sürücü) bir CD'ye (CD-R / RW).
Çoğu nesne işlemi gibi, CD yazma da sürükle ve bırak veya kopyala-yapıştır yöntemleri kullanılarak yapılır.
1. Sürücüye boş bir kaydedilebilir (CD-R) veya yeniden yazılabilir (CD-RW) CD yerleştirin.
2. Klasörü açın Benim bilgisayarım... CD yazıcı, “ etiketli bir simge olarak görüntülenecektir. CD-R" veya " CD-RW"Üstünde. Bu simgeye çift tıklayın. İlk bakışta normal bir pencere gibi görünen bir pencere açılacaktır. Gezgin... Artık istediğiniz dosyaları bu pencereye sürükleyebilir veya klavye kısayollarını kullanarak kopyalayabilirsiniz.<Ctrl> +
3. Solda, yazıtın altında CD Yazma Görevleri, iki bağlantı görünecektir: CD'ye Yaz ve Geçici dosyaları sil (şek. 2.8).
Hazırlanan dosyaları yakmak için bunlardan ilkine tıklayın veya bir disk yazma konusundaki fikrinizi değiştirirseniz ikincisine tıklayın (yanlış klasörleri yanlışlıkla kayıt klasörüne sürüklediyseniz bu yararlı olabilir).
4. Bağlantı seçildikten sonra Dosyaları CD'ye yazın Yazma Sihirbazı başlatılır ve Şekil 2'de gösterildiği gibi yazılacak disk için bir ad girmeniz istenir. 2.9 (Varsayılan olarak, disk adı kaydedildiği tarihtir).
5. Şu anda hangi işlemin gerçekleştirildiği hakkında sihirbazın mesajlarından öğrenebilirsiniz. Ayrıca, bir ilerleme çubuğu kullanılarak işlemin tamamlanma yüzdesi görüntülenir.
6. düğmesine basın Hazır pencereyi kapatmak için. Bu, CD kaydını tamamlar.
Pirinç. 2.8 Dosyaları CD'ye kopyalama
Hazırlanan dosyaları yazmadan diski çıkarmaya çalışırsanız, ekranda anahtarı kullanarak üç seçenekten birini seçebileceğiniz bir iletişim kutusu belirecektir. Dosyaları şimdi yakabilir, daha sonra yazmak üzere geçici bir klasöre kaydedebilir veya hazırlanan dosyaları CD'ye yazmadan silebilirsiniz.

Pirinç. 2.9 CD adını girmek için pencere
Yeniden yazılabilir disklerin kullanılması durumunda, sistem diskin üzerine kaydedilen verilerden silinmesine olanak sağlar. Dosyaları silmek için yazıya tıklayın Bu CD-RW'yi sil, bundan sonra disk tekrar kayıt için hazır olacaktır.
Bir yığın bilgi yazıldıktan sonra, CD ya sonlandırılır ya da bir miktar disk alanı kaybıyla bir sonraki kayıt oturumu için açık kalır. Tüm diskler çoklu oturum olarak oluşturulur, yani farklı zamanlarda kaydedilebilen birkaç ayrı oturum içerirler. Birden fazla oturumun varlığı, bilgileri ayrı parçalara kaydetmenize, CD-R ve CD-RW'yi çalışan bir arşivi korumanın uygun bir yolu haline getirmenize olanak tanır.
Uygulamalarla çalışma
İşletim sistemi uygulamaları Bu sistemin kontrolü altında çalışmak üzere tasarlanmış programları çağırmak gelenekseldir.
V pencereler aynı anda birkaç uygulamayı çalıştırabilir ve aralarında geçiş yapabilir veya veri alışverişi yapabilirsiniz. Bu özelliğe çoklu görev denir.
Olmak için belirli bir zamanda aktif sadece bir uygulama yapabilir. Böyle bir uygulamanın penceresi, diğer tüm pencerelerin üstünde bulunur ve başlık çubuğu vurgulanır. Başka çalışan programlar sözde çalışmak arka fon(etkin değil) modu.
Yollar uygulamaları başlatmak:
1. Bir öğe seçerek Ana menü- Programlar.
Bunu yapmak için düğmeye tıklayın Başlat® Ana Menüsü... Fare işaretçisini bir komutun üzerine getirin programlar, bilgisayarınızda yüklü uygulamaları başlatmak için işaretçiler içeren hiyerarşik bir yapıya erişmenizi sağlar. İstediğiniz uygulamayı seçin ve çift tıklayarak çalıştırın.
2. Bir öğe seçerek Ana menü- Çalıştırmak ....
Bunu yapmak için seçin Ana menü emretmek Uygulamak, bir iletişim kutusu açılacaktır Programı başlatma. Giriş alanında Açık klavyeden uygulamanın adını girin.
3. Başlamak için istenen uygulama ilgili kısayola çift tıklayın.
4. Program penceresinde gerekli yürütülebilir dosyanın simgesine çift tıklayarak Orkestra şefi(örneğin, calc.exe adlı bir dosyada).
Yollar n anahtarlama uygulama programları arasında:
1. Uygulama penceresi görünüyorsa, uygulama penceresinde herhangi bir yere tıklayın.
2. içindeki ilgili düğmeye tıklayın. Görev Panelleri... Aynı zamanda, aktif uygulamanın düğmesine "basılır".
3. Tuş kombinasyonunu kullanma<alt> ve<Sekme>. İndirilen tüm uygulamaların simgelerini içeren bir dikdörtgen ekranın ortasında görünecektir. Anahtarı basılı tutmak<alt> basıldığında, tuşuna basmanız gerekir<Sekme> birkaç kez, böylece indirilen tüm uygulamaları içeren listede gezinir.
Uygulamadan çıkçeşitli yollarla:
1. Komutu yürütün Çıktı menüde Dosya uygulama programı.
2. Komutu yürütün Kapat v Sistem menüsü veya tuş kombinasyonuna basın<alt> + <F4>.
3. düğmesine tıklayın<Kapat>, herhangi bir pencerenin sağ üst köşesinde bulunur (kullanıcı belgeyle çalışıyorsa ve yapılan değişiklikleri henüz kaydetmediyse, kaydetmesi istenir).
Egzersiz 8. Belgelerin, fotoğrafların taranması.
Görüntüleri taramak için şunu kullanın: özel programlar, en yaygın kullanılan FineReader programlarından biridir.
1. İlk adımda, tarama yöntemini tanımlayan orijinali (renkli veya siyah beyaz fotoğraf, metin veya grafik) tanımlayın (Şekil 2.10).
2. Daha sonra grafik düzenleyicide istenen değere değiştirmek için tarama çözünürlüğünü seçin veya grafikler için tarayıcının maksimum çözünürlüğünü kullanın.
3. Tarama modunu ayarlayın. Gri tonlamalı olmayan siyah beyaz görüntüler için LineArt (siyah beyaz metin), gri tonlamalı görüntüler için gri tonlamalı (256 gri tonu), renkli fotoğraflar ve çizimler için RGB rengi (renkli fotoğraf) kullanın.

Pirinç. 2.10 Tarama yöntemini seçme
4. Görüntünün yalnızca dijital olarak yakalamak istediğiniz bölümünü önceden tarayın ve seçin. Bu, zamandan ve disk alanından tasarruf sağlayacaktır (Şekil 2.11).

Pirinç. 2.11 ön tarama ve son tarama için istenen alanın seçimi
5. Eğer yazılım Tarayıcı, gama eğrilerini kullanarak parlaklığı ve kontrastı ayarlamanıza olanak tanır. Parlaklık ve kontrast kaydırıcıları olan ayarları kullanmaktan kaçının.
6. Doğru renk dengesini ve doygunluğu elde etmek için kırmızı, mavi veya yeşili ayrı ayrı ayarlayın.
7. Gerekirse çözünürlüğü değiştirin. Ortaya çıkan görüntüyü keskinleştirin. Grafik paketinizde keskin olmayan bir maske filtresi varsa bunu kullanın. Bu filtre en iyi şekilde görüntünüze netlik katacaktır.
8. Son görüntünün küçük boyutu önemliyse (kullanmak için web sayfası), renk sayısını azaltın. Örneğin,
24 bit RGB (16 milyon ton), 8 bit'e (256 gri tonu) dönüştürür.
9. Son tarama ve tanıma işlemini gerçekleştirin. Dosyayı, kullandığınız grafik veya metin düzenleyici biçiminde kaydedin. Örneğin: PSD ( Adobe photoshop), TIFF (Etiketli Görüntü Dosyası Formatı), DOC ( Microsoft Word) (şekil 2.12).

Pirinç. 2.12 Tanıma olarak nesne Metin
10. Nihai sonucu kaydedin: eğer grafik
resim - arşiv depolaması ve sonraki düzeltmeler için TIFF formatında (daha sonra, metin doc formatındaysa, dağıtım için daha küçük, sıkıştırılmış bir JPEG formatında kaydedebilirsiniz (Şekil 2.13).

Pirinç. 2.13 Sonuçları şuraya kaydetme Metin düzeltici Microsoft Word
Egzersiz 9. Görüntüleri bir çiziciye çıkarma.
1. Görüntüyü çizicide görüntülemek için pencereyi çağırın. Fok ve alanda seçin İsim bir çizici yapın ve tıklayın Özelliklerçizici ayarlarını yapmak için (Şekil 2.14).

Pirinç. 2.14 Plotter Markasını Ayarlama
2. Sekmede Temel kurulum pencere Özellikler(şek. 2.15) ayarlayın:
Kağıt boyutu Boy- kısa boylu ( Çarşaf) veya rulo ( Rulo);
Baskı kalitesi Kalite- hızlı ( Hızlı), normal ( Normal), en iyisi ( En iyisi);

Pirinç. 2.15 Plotter Ayarları
Kağıt düzeni Oryantasyon- kitap ( Vesika), manzara ( Manzara).
3. Görüntü çıktı biçimini belirleyin - A4, A3, A2 veya A1 (Şekil 2.16):
düğmesine basın<Sığdırmak için Ölçekle>-<Özellikler>;
radyo düğmesini seçin Belgeyi bu kağıda sığdır;
· Biçim listesinde, sayfa boyutunu belirtin (ISO A1 - 594x841 mm).
Sekmeyi kullanarak görüntünün rengini renkliden siyah beyaza değiştirebilirsiniz. Renk ve radyo düğmeleri Gerçek siyah(şek. 2.17).
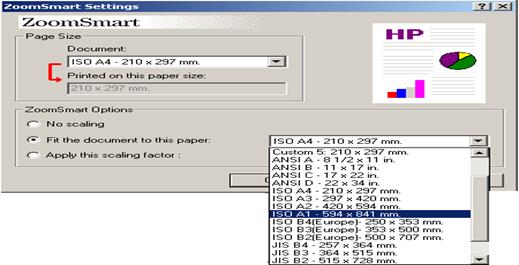
Pirinç. 2.16 Görüntü Çıkış Formatını Seçme
4. Tüm ayarları yaptıktan sonra butonuna tıklayın.<Tamam> görüntüyü bir çiziciye çıkarmak için.

Pirinç. 2.17 Görüntü Rengini Seçme
Egzersiz 10... Tüm uygulamalardan çıkın.
Kontrol soruları
1. Bir işletim sistemi kavramı. Ana işlevleri.
2. Dosya yapısı kavramı. Dosya erişim yolu.
3. Geçerli aygıt kavramı, geçerli dizin.
4. Program Orkestra şefi, randevu. Programı çağırmak ve programdan çıkmak.
5. Pencere Gezgin, onun unsurları.
6. Klasörler ve dosyalar kullanılarak gerçekleştirilen işlemler Gezgin ve pencereler Benim bilgisayarım.
7. Kısayol nedir? Simgeler ve kısayollar, klasörler arasındaki fark nedir?
8. Liste bilinen yöntemler uygulamaları başlatın ve aralarında geçiş yapın.
9. Dosya ve klasörler nasıl aranır? Dosya adı şablonları.
10. Ayar görev çubukları... Uygulamadan nasıl çıkarım?
11. Dosyaları CD'ye kopyalamanın bilinen yollarını listeleyin.
12. Ayar Kontrol panelleri... Plotter nedir?
13. Dosyaları bir flash bellek kartına kopyalama.
14. Grafikler ve metin görüntüleri nasıl taranır?
15. Diski biçimlendirme kavramı.
Talimatlar
İstediğiniz ayarlara "Gezgin" aracılığıyla erişebilirsiniz - masaüstündeki "Bilgisayar" simgesine çift tıklayarak başlatın. Masaüstü uygulama pencereleri tarafından kapatılırsa, "Başlat"a tıklayabilirsiniz. sağ tık fare ve "Gezgini Aç" komutunu seçin veya sadece Win + E tuş bileşimine basın.
Hangi klasörü arayacağınızı biliyorsanız istenen dosya, ardından dosya yöneticisinin sol sütunundaki dizin ağacını kullanarak ona gidin. Ve aramanın tam yeri bilinmiyorsa, aynı sütundaki "Bilgisayar" yazısını tıklayın.
Dizin ağacının üzerinde bulunan "Düzenle" açılır listesini genişletin ve "Klasör ve arama seçenekleri" satırını seçin. Sonuç olarak, gerekli ayarlara sahip bir pencere açılacaktır.
Bu pencereye başka bir yoldan ulaşılabilir - "Denetim Masası" aracılığıyla. Bunu yapmak için işletim sistemi ana menüsünü açın, paneli başlatın ve "Görünüm ve Kişiselleştirme" bölümüne gidin. "Klasör seçenekleri" bölümünde, "Gizli dosya ve klasörleri göster" bağlantısını tıklayın, ayarların bulunduğu bir pencere açılacaktır.
Veya daha da kolay yapabilirsiniz: tıklayın Kazan düğmesi ve klavyede "göster" kelimesini yazın. İşletim sisteminin açık ana menüsü, aralarında "Gizli dosya ve klasörleri göster" bulunan birkaç bağlantı gösterecektir - tıklayın.
Klasör ayarlarını yönetme penceresinde "Görünüm" sekmesine gidin. "Ek parametreler" listesinin sonuna gidin ve "Göster" yazısının yanına bir onay işareti koyun. gizlenmiş dosyalar, klasörler ve diskler ". Bulmanız gereken nesne sistem dosyalarına atıfta bulunuyorsa, "Korunan sistem dosyalarını gizle (önerilen)" satırının işaretini kaldırın. Bu eylemden hemen sonra, güvenli olmayan manipülasyonlar hakkında bir uyarı sistem dosyaları- "Evet" düğmesine basarak işlemi onaylayın.
Tamam düğmesini tıklayın ve bundan sonra aramaya başlayabilirsiniz - "Gezgin" penceresinin sağ üst köşesindeki arama sorgusu alanına dosyanın adını veya parçasının adını girin.
Bazen kullanıcı, istenen dizini hangi dizini kaydettiğini unutur. dosya... V işletim sistemi Windows'un onu bulmak için her klasörü arka arkaya açması gerekmez. Aranabilir bileşeni kullanmak çok daha kolaydır.
Talimatlar
Windows tuşuna veya Başlat düğmesine basın ve menüden Ara'yı seçin. Yeni bir iletişim kutusu açılacaktır. Bu arama aracı dosya s ve klasörler. İstediğiniz bileşeni Başlat menüsünde bulamazsanız, görünümünü özelleştirin.
Görev çubuğuna sağ tıklayın ve içerik menüsünden Özellikler'i seçin. Alternatif olarak, Denetim Masası'nı açın ve Görünüm ve Temalar kategorisinde Görev Çubuğu ve Başlat Menüsü Özellikleri simgesine tıklayın.
Özellikler penceresinde "Başlat Menüsü" sekmesine gidin ve "Başlat Menüsü" öğesinin karşısındaki "Özelleştir" düğmesini tıklayın. Başka bir pencere açılacak, içinde "Gelişmiş" sekmesini aktif hale getirin.
Başlat Menüsü Öğeleri grubunda, Arama öğesini bulana kadar kaydırıcıyı veya fare tekerleğini kullanarak listeyi aşağı kaydırın. Bulunan öğenin karşısındaki alana bir işaret koyun ve tüm açık pencerelerde arka arkaya OK düğmesine basarak pencereleri kapatın.
Arama penceresinin kendisinde, istediğiniz dosyayı farklı kriterlere göre arayabilirsiniz: ada göre, son değişiklik tarihine göre, boyuta göre vb. Gerekli tüm parametreler pencerenin sol tarafında ayarlanır. Hangi yerel sürücülerin aranacağını belirtin dosya ve uygun alanları bir işaretleyici ile işaretleyin.
Appdata klasörü, programlar tarafından oluşturulan verileri içerir. WindowsXP'de, bu dizin, kelimenin tam anlamıyla "uygulama verileri" olarak çevrilen genişletilmiş Applicationdata adına sahipti; sonraki işletim sistemlerinde kısaltılmış bir ad aldı. Windows 7'deki Appdata klasörü nedir ve silinip silinemeyeceği makalesinde bu dizin hakkında daha fazla bilgi edinin.
Makale, uygulama dosyalarıyla, yani kopyalama, oluşturma, silme işlemlerini gerçekleştirmek için Windows 7, 10, 8'de Appdata klasörünün nasıl bulunacağını açıklar. Birkaç arama yöntemi vardır ve bunları daha ayrıntılı olarak ele alacağız.
Gizli dosyaları dahil ederek Appdata klasörünü bulun
Varsayılan olarak, uygulama dizini şu yola sahiptir: Sistem sürücüsü: \ Kullanıcılar \ Kullanıcı Adı \ AppData. Sistemde sırasıyla birkaç kullanıcı olabileceğini lütfen unutmayın, uygulama veri dizinlerini içeren bireysel kullanıcıların birkaç klasörünü göreceksiniz.
Dizininizin adını öğrenmek için + R tuşlarına basın, ardından msinfo32 yazın ve Tamam'ı tıklayın. Bu, Sistem Bilgileri penceresini başlatacaktır. Karşısına eğik çizgiden sonra kullanıcının klasörünün adının yazılacağı "username" öğesini bulun. Ekran görüntüsünde bu isim Alex. 
Not: Yöneticiniz yoksa Hesap, sonra başka bir kullanıcının dizinini açmaya çalıştığınızda, bu klasöre erişimin reddedildiğine dair bir mesaj göreceksiniz.
Kullanıcının dizinine gittiğinizde, AppData klasörü olmadığını göreceksiniz ve onu görmek için gizli dosyaların görüntülenmesini etkinleştirmeniz gerekiyor. Bunun için yapılır farklı versiyonlarİşletim sistemi şöyle:
1. Windows 7'de Explorer'ı başlatın, menüde "düzenle"ye tıklayın. Ardından, açılan bölümü seçin. "Görünüm" sekmesine gidin ve alana ek parametreler en alttaki gizli dosyaları gösterme seçeneğini işaretleyin ve ardından Tamam'a tıklayın. Yardım etmenin yolları hakkında daha fazla bilgi edinin. 
2. Windows 10, 8'de Explorer'ı açın, ardından "Görünüm" sekmesine gidin. Ardından "göster veya gizle" alanına tıklayın ve "gizli öğeler" seçeneğini işaretleyin. ![]()
Yukarıdaki adımlar, Windows 7, 10, 8'de Appdata klasörünü bulmanıza yardımcı olacaktır. Herhangi bir sorun yaşamadan içine girebilir ve istenen işlemleri gerçekleştirebilirsiniz.
Appdata klasörünü bulmanın alternatif yolları
var ek yollar Appdata klasörünü hızlı modda açmaya yardımcı olmak için. Gizli dosyaları eklemenize, sonuna kadar gitmenize veya kullanıcınızın dizin adını aramanıza gerek yoktur.
