Bu, güvenli bir şekilde üretmeye yardımcı olur çeşitli eylemler belgelerle, veri iletiminin / alımının durumunu kontrol edin ve diğer birçok işlevi vardır. Her şeyden önce, eylemleri dosyalar, dizinler ile incelemelisiniz. Klasörler komut satırı üzerinden nasıl açılır, genellikle oluşturulur, taşıma, yeniden adlandırma dahil olmak üzere onlarla çalışır, artık gerekmeyen komut satırı üzerinden bir klasörün nasıl silineceği - makaleyi okuyarak bu soruları çözebilirsiniz. Sorun gerçekte olduğundan daha kötü görünüyor. Burada esas olan komutları bilmek, belgenin adresini doğru girmektir. Aşağıda temel işlemleri ele alacağız, burada süper karmaşık bir şey olmadığını kendiniz görebilirsiniz.
Yeni toplu iş dosyası sonraki olacak. Komut dosyasını çalıştırmak için bir komut istemi açın ve girin. Artık seçtiğiniz dizini listeleyen küçük bir programınız var. Ayrıca bir alt dizin listesine de ihtiyacınız varsa, komutu kullanın. Joker kullanma yeteneği, toplu iş dosyalarının gücünü büyük ölçüde artırır.
Bir geliştirici komut istemi penceresi açmak için
Ayrıca, bu değişkenlerin zaten yapılandırılmış olduğu bir geliştirici komut istemi penceresi başlatan bir bağlantı oluşturur. Bu ortam değişkenleri kuruluma özeldir ve ürün güncellemeleriyle değiştirilebilir. Yazarken arama sonuçlarını değiştirin. ... Ayrıca yardım konularında yer alan herhangi bir örnek kod kod programını da kullanabilirsiniz. Belirli hatalar hakkında daha fazla bilgi için bu sayfadaki arama kutusunu kullanın.
Komut satırını kullanmaya başlamanız için birkaç püf noktası vardır. Aşağıdaki gibi açabilirsiniz:
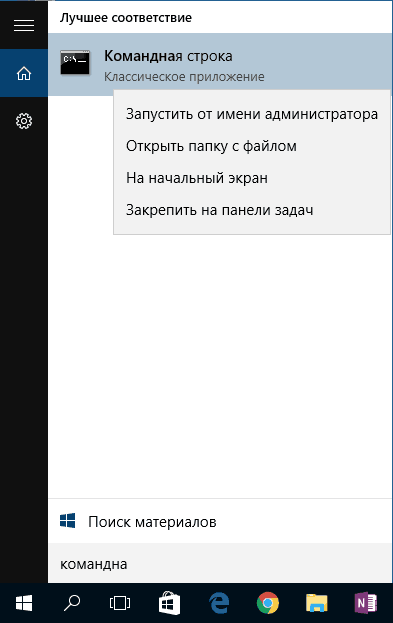
İlk başlatmada, varsayılan olarak kişisel dizininizdesiniz. Genellikle, bu “C: \ Kullanıcılar \<имя пользователя>\».
Cmdlet'ler "komut kümeleridir": komut satırından erişildiğinde çıktıları metne dönüştürülür, başka bir cmdlet için girdi olarak kullanıldığında bir nesneye dönüştürülür. üzerinde ok Daha önce girilen talimatları yeniden yazmak zorunda kalmadan almanızı sağlar.
Örneğin, aşağıdaki komutu kullanarak, durdurulan tüm sistem hizmetlerinin bir listesini alabilirsiniz. "Başka bir cmdlet" eklemek, görüntülemek istediğiniz bilgileri daha fazla filtreleyecektir. İşlem hattında doğrudan farklı hedeflere çıktı almak için kullanılan aşağıdaki cmdlet'leri denemenizi ve kullanmanızı ve ihtiyaçlarınıza göre yapılandırmanızı öneririz.
Mevcut klasörü aç
Bir klasörü açmak için komut satırında klasörün yolunu belirtmelisiniz. Önce "cd" komutunu girin ve ardından boşluktan sonra adresi, örneğin "C: \ ProgramFiles \ Skype" girin.

ÖNEMLİ. Lütfen dikkat: adreste yer alan adlar boşluk içeriyorsa, yolun tamamı tırnak işaretleri içine alınmalıdır. İsimler boşluk içermiyorsa, bu komutla tırnak işaretlerini atlayabilirsiniz.
Masaüstü kısayolu üzerinden komut satırı
Nerede-nesne-nesne-nesne-nesne-nesne. Ve sistem değişiklikleri kritikse, sistem sizden yönetici ayrıcalıklarına erişmenizi isteyecektir. Oldukça sıkıcı olduğu kadar zor değil. Ve onu kullanırken, her zaman yönetici haklarına sahip bir komut isteminiz olduğu için karşılanacaksınız. Yönetici haklarına sahip kalıcı olarak hazır bir komut satırı oluşturmanın en kolay yolu, masaüstünüzde hızlı ve kolay çalıştırma hakkı olan bir kısayol oluşturmaktır.
Görev programları için komut satırı
Tıklamak sağ tıkÖzelliklerini seçmek için fareyi oluşturulan kısayolun üzerine getirin. ... Bu ikinci durumda önlenebilir. Genel sekmesinde, ona bir ad verin veya bir ad verin ve En yüksek ayrıcalıklarla çalıştır seçeneğine girin. Görev Zamanlayıcıları Başlatma Sağ sütunda Görev Oluştur'u seçin. ... Çalışan protokoller, her kabuğun ana faaliyetidir. Burada bahsedilen tüm işletim sistemleri aynı köklere dayandığından, temel kabuk işlemleri hala her yerde aynı şekilde çalışır.
Eğik çizgi hem ileri hem de geri kullanılabilir (\ ve /). Her ikisi de program tarafından aynı şekilde okunur, size uygun olanı seçin.
Tam adından emin değilseniz, listede gezinmek için SEKME'ye ve ardından yukarı / aşağı oklarına basın. C: \ dizininde bulunan helloYou ve helloMe klasörlerine sahip olduğunuzu varsayalım. "C: \> cd h" komutunu girin, ardından "h" harfi ile başlayan bileşenler listesinde gezinmek için iki kez SEKME tuşuna basın.
Her program, kabuktan başlatıldığında etkinliğini etkileyecek parametreler alabilir. Bu parametreler kullanıcı tarafından boşluklarla ayrılmış kelimeler olarak girilerek girilir. Programın kendisi bu parametre listesini anlamalı ve düzenlemelidir.
Gördüğünüz gibi, parametreler her iki komutun davranışını değiştirdi. Bu komutlar, bu belirli parametreleri anlamak için programlanmıştır. Programın bilmediği bir parametre belirtirseniz, programların bir hata mesajı göstermesi muhtemeldir. Fakat programın hangi parametreleri anladığını nasıl bileceğiz? Bu, her programdaki programlama yardımı ile basitçe yapılır. Shell kullanıcıları genellikle bunu bilir ve bilinmeyen bir programı başlatmadan önce bu yardımı dikkate alır.
İçeriği görüntüle
Bir klasörün içeriğini görmek için "dir" komutu, ardından klasörün yolu ve ardından parametreler yazılır.
Yolu belirtmezseniz, ekranda o anda bulunduğunuz içeriğin bir listesi görüntülenecektir.
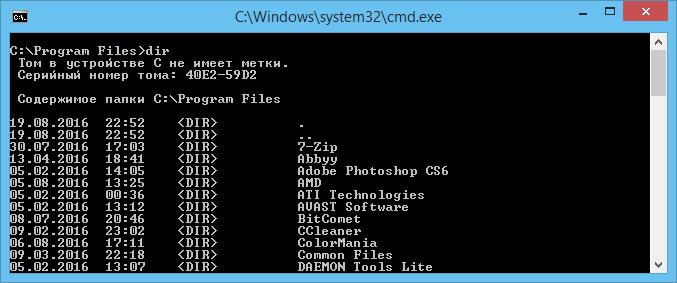
Parametreler gizemli sihirli formüller değildir. Bunlar, kabuğun programın erişebileceği program belleğinde sakladığı basit metin dizeleridir. Programcı daha sonra bu parametreleri okuyabilir ve işleyebilir. Onlar sayesinde, anahtar parametreleri ile sayısal girdiler veya dosya adları gibi diğer parametreleri daha kolay ayırt edebiliyoruz.
Her şey metin olarak iletilir, bu yüzden bir programa sayısal değerler verdiğimizde, önce programda nicelleştirmemiz gerekir. Bir dizinden kaç dosya listelemek istiyorsunuz? Ayrıca programın komut dosyalarında kullanılmasını engeller.
Parametre girmezseniz, liste beş sütunla sunulacaktır:
- son değişiklik tarihi;
- katalog tarihi;
- Listedeki ad bir klasöre atıfta bulunuyorsa,
; farklı bir format ise boş bir alan olacaktır; - dosya / klasör ağırlığı;
- katalogdaki belgelerin sayısı, toplam ağırlıkları.
Ayrıntıdan kaçınmak için "/ d" parametresiyle komutu girin - ek bilgi içermeyen sadece bir liste göreceksiniz.
Ama programda dosyaları açıp işlemeden başka nasıl programa veri alabiliriz? Verileri bir dosyaya koyup programa gönderiyoruz. Standart girdiden veri okuyan herhangi bir program, bu veriyi bir dosyadan da okuyabilir. Sadece kabuğu ve bir dosyayı bir programın girişine yeniden yönlendirme, bir programın çıkışını bir dosyaya yeniden yönlendirme ve bir boru kullanarak iki programın çıkışını ve girişini birleştirme yeteneğini kullanın.
Parametresiz çalıştırırsak, standart girdiden satırları okur ve okunan satırları alfabetik olarak sıralar. Ama klavyeyi gerçek bir dosyayla değiştiriyoruz. Kendiniz deneyebilirsiniz. Ekrana ne basıldığına dikkat edin. Onları yakalayan ve ne isterlerse ona uyan kabuktur.
oluşturma
Yeni bir klasör açmak için "mkdir" yazılır, "md" kısaltmanız yeterlidir. Ayrıca, ona giden yol, isim kaydedilir. Örneğin, C sürücüsünün kökünde, mevcut “Test” içinde bir “Rusça” alt klasörü oluşturmanız gerekir, bu da sırayla “mkdir“ C: \ Test \ Rusça ”" yazmanız anlamına gelir.

İlk durumda, sonuç standart çıktıya yazılır. Bir programın sonucunu doğrudan başka bir programla işlemek istersek ne olur? Bir programın çıktısını yeniden yönlendirmek ve ardından onu ikinci bir programa göndermek için bir yardımcı dosya oluşturmak gerekli değildir. Daha yumuşak bir borudur. Programın çıktısı deniz programına gönderilir.
Standart giriş ve çıkış
Metin, terminal penceresine sığacağından daha uzunsa, onu takas eder, yani bir sayfa görüntüledikten sonra bir sonraki sayfayı görüntülemek için bir tuşa basılmasını bekler. Program standart girişte veri bekliyorsa, program başladığında durur, imleci yanıp söner ve klavye gibi bir şey bekler. Giriş bekleniyor bir arabelleğe girer. Bir program standart çıktıya herhangi bir şey yazdırdığında, normal ekran koşullarında görüntülenecektir. Sorun, program standart giriş ve çıkış uyguladığında ve klavye girişini girmeye karar verdiğinizde ortaya çıkar.
Aynı anda birkaç yeni klasör oluşturabilir, ardından bir boşluk veya adla ayrılmış yolları belirtebilirsiniz. Örneğin, aynı “Test” 1, 2, 3 alt klasörlerini gerektirir. Zaten C sürücüsünün kökündeyseniz, “mkdir“ Test \ 1 ”“ Test \ 2 ”“ Test \ 3 ”" yazın. Zaten "Test" içindeyseniz, "mkdir 1 2 3" komutunun kısa versiyonunu kullanabilirsiniz. Ancak unutmayın: isimlerde boşluk varsa, tırnak içine alınmaları gerekir.
Daha sonra aynı ekranda girişleri ve çıkışları karıştırmak kolaydır ve neler olup bittiğini kolayca gözden kaçırabilirsiniz. Bu nedenle, acemi programcılar bu tür karışık girdi ve çıktı verilerinin farklı formatlarını dikkate alma eğilimindedir ve istedikleri şekilde çalışmadıklarına şaşırırlar.
Tavsiyem: Bu tür programlara klavyeden manuel olarak giriş yapmayın. Verileri biçimlendirdiğiniz bir dosyada hazırlayın ve ardından program girişine yönlendirin. Ortam değişkenleri kabuk davranışını etkileyebilir. Farklı versiyonlarda, ne yazık ki, bu biraz farklı. Yüklendiği pencerenin kendisine, Denetim Masası'nın genişletilmiş sistem özelliklerinde bulunan ortam değişkenleri adı verilir.
Siliniyor
"rmdir" komutu veya kısaltılmış versiyonu "rm", klasörleri ve içeriklerini silmenizi sağlar. Parametreler kaydedildikten sonra yol.
Boş bir "Örnek klasör" silmek istiyorsanız, "rmdir" C:\Örnek klasör "" gibi yazın.
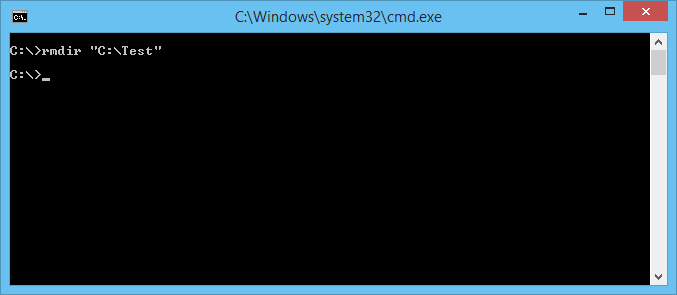
"Örnek klasör" boş değilse alt klasörler/dosyalar içeriyorsa her şeyi birlikte silmek için komuttan sonra "/ s" tuşunu yazmalısınız. Anahtar "rmdir"den sonra ancak hedef adresten önce gelir. Yani, giriş şöyle görünecektir: "rmdir / s“ C: \ Örnek klasör ”". Komutu yazdıktan sonra, eylemlerin onaylanması için bir istek göreceksiniz, "y" yi seçin, bu, silmeyi kabul ettiğiniz anlamına gelir ("evet").
Yüklemek için yönetici haklarına sahip olmalısınız Ortam Değişkenleri... Yolları noktalı virgülle ayırın. Böylece, iki ortam değişkeni benimsedik. Değişkenleri yazarken, benzersizliğini değil, adını vermek önemlidir. Şimdi, = işaretinden sonra gelen değerle birlikte var olan tüm ortam değişkenlerini görüyoruz.
Bu şekilde bir isim ve bir bulmaca ile bir isim ve bir değer olarak bir kimlik numarası oluşturabiliriz. Bunun nedeni, değişken adı olarak = işaretinden önce boşluk bırakarak bir isim verebilmemizdir. Değişken için değişken adını da kullanabiliriz. Oyun yazarken karşılaşabileceğimiz problem değişken eklemektir. Örneğin, bir değişkeni birer birer artırmak için basitçe giremezsiniz.
Onay talebinin sürekli görünmesini engellemek için "/ q" tuşunu hemen kaydedebilirsiniz. "/ s" den sonra sığar.
Silinecek öğeyi bir boşlukla ayırarak listeleyebilirsiniz. Diyelim ki "Test" içinde 2 ve 3 klasörlerine ihtiyacınız yok, bu yüzden şu komutu yazıyorsunuz: "rmdir / s / q" C: \ Test \ 1 "" C: \ Test \ 2 "" C: \ Test \ 3 " ". Zaten "Test" dizinindeyseniz, kısaltılmış bir sürüm yazabilirsiniz: "rmdir / s / q 1 2 3".
Bu form aracılığıyla değer katmanın daha kısa bir yolu daha var. Bu şekilde iki değişken değeri de ekleyebilirsiniz. Dizelerden biri yoksa veya değeri bir sayı ve harflerse, öyle kabul edilirler. Değişkenin bir başka anlamı da parça değiştirme yeteneğidir. Bu, aşağıdaki şemaya göre yapılır.
Elbette, gereksiz satırları dizeden çıkarmak için beyaz boşluk da bırakabilirsiniz. İlk örnek tipik bir uygulamayı göstermektedir. ~'den sonraki ilk parametre, dizideki hangi harflerin başlayacağını ve kaç harfin görüntüleneceğini belirtir. İkinci parametreyi bırakırsanız, metnin sonuna kadar - ikinci örnekte gösterildiği gibi. Arkanızdaki bir konumu belirtmek için eksi işaretini de kullanabilirsiniz.
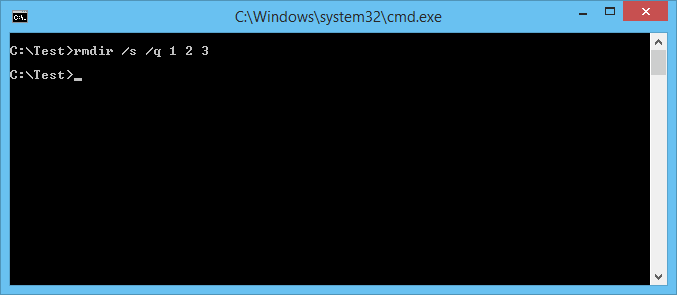
Taşı, yeniden adlandır
Bu iki eylem için bir komut vardır - "hareket". Ondan sonra parametreler, ardından taşınan / yeniden adlandırılan klasörün yolu, ardından yeni oluşturulan klasörün yolu yazılır. Taşımak için önce eski yolu, ardından boşluktan sonra dizinin taşınması gereken yeri belirttiğiniz ortaya çıktı. Yeniden adlandırırken, yolu eski adla, ardından boşluktan sonra yeni adla belirtirsiniz.
Bu komutu girdiğinizde, terminal girilen tüm karakterleri kaydeder ve bunları bir değişkene atar. Artık değişkeni tutacak değeri girebiliriz. = işaretini hatırlamalısınız, aksi takdirde hata atılacaktır. Ya = sonra bir şeyler yazarsak?
Sistem Geri Yükleme dosyaları silmez, ancak herhangi bir dosyayı yeniden yüklemeniz gerekebilir. yazılım, güncellemeler veya bilgisayarınızı tekrar taktığınız günden sonra yüklenen sürücüler. İşletim sisteminin içinde, Not. Sistem Geri Yükleme'ye başlamadan önce tüm dosyaları aç ve her şeyi kapat çalışan programlar... Sistem Geri Yükleme, bilgisayarınızı yeniden başlatır.
Bazı örneklere bir göz atalım.
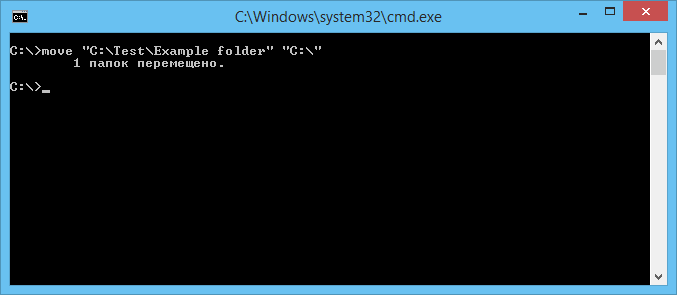
geçişler
Komut satırı üzerinden çalışarak farklı bir dizine geçmek istediniz. "chdir" komutu, başka bir konuma gitmenize yardımcı olacaktır. Alternatif olarak, "cd" komutunu kullanarak yukarıdaki bu makalede anlatıldığı gibi bölüme gitmeniz yeterlidir.
Burada iki kurtarma sihirbazı açabilirsiniz. Arama kutusuna Sistem Geri Yükleme yazın ve sonuçlar listesinde Onar düğmesini tıklayın. "Tüm Programlar" düğmesini tıklayın ve "Aksesuarlar" bölümüne gidin. Aksesuarlar bölümünde, Sistem Araçları'na gidin ve Onar'a tıklayın.
Bir parola girin veya bir yönetici parolası veya onayı istendiğinde "İzin Ver"e tıklayın. Sihirbaz sizden bir geri yükleme noktası seçmenizi ve bilgisayarınızı geri yüklemenizi isteyecektir. Girdiğiniz tarih fazla değilse Daha Eski Tarihleri Göster'i seçebilirsiniz.
Bir alt dizine gitmek için, ebeveyndeyseniz tam adresi belirtmeniz gerekmez. Diyelim ki "ProgramFile" içerisindesiniz, komut satırında "Skype" klasörüne nasıl gidiyorsunuz? Tam yolu belirtmeniz gerekmez: “cd“ C: \ ProgramFiles \ Skype ””; alt dizinin adını belirtmek yeterlidir: "cd" Skype "".
Üst dizine geri dönmek için “cd“ ProgramFiles ”” girin.
Belirttiğiniz belirli zaman dilimini işaretleyin. Sihirbazdan geçtiğinde, Bitir'e tıklayın, bilgisayarınızı yeniden başlatacaktır. Bilgisayar yeniden başlatıldığında, kurtarma işleminin başarılı olup olmadığına dair bir mesaj ekranda belirir. Bu işe yaramazsa, lütfen bizimle iletişime geçin. teknik Destek başına ek bilgi sorun giderme kılavuzu.
Ekranda kurtarma seçeneklerini iki ile çalıştırabilirsiniz. Farklı yollar... "Bilgisayarınızı onarın" seçeneğini seçin. Kurulum, işletim sistemi yapılandırmasında başlayacaktır. Ekranda Bilgisayarınızı onarın seçeneğini seçin. Birkaç seçenek içeren bir menü belirir. Tek yapmanız gereken "sistemi geri yüklemek".
Konum sürücüsünü değiştirmeniz gerekiyorsa, örneğin "/ D" tuşunu ekleyin, örneğin D:'ye gitmeniz gereken C: sürücüsünden "cd / D d: /" yazın.
kopyalama
Klasörün kendisi resmi olarak kopyalanamaz, ancak "xcopy" komutunun kullanıldığı içeriğini kopyalamasına izin verilir. Ondan sonra parametreler girilir, ardından kopyalanan dizinin adresi, ardından boşluktan sonra yeni dizinin adresi girilir.
Diyelim ki bir "Foto" klasörünüz var, içeriğiyle birlikte "MyFile" dan "NB"ye kopyalamanız gerekiyordu. Komutu şöyle yazıyoruz: “xcopy / e“ C: \ MyFile \ Foto ”“ C: \ NB \ Foto ””. "/ e" anahtarı, "Foto"nun dahili içeriğinin kopyalanması talimatını verir.
Komut satırıyla çalışmak özel beceriler gerektirmez, acemi bir kullanıcı istenirse tüm işlemlere hızlı bir şekilde hakim olur, taşımayı öğrenir, yeniden adlandırır, herhangi bir dosya veya dizini açmayı, oluşturmayı, kopyalamayı, silmeyi, bir yerden diğerine taşımayı öğrenir. . Bu işlev çok kullanışlıdır, programı kullanma yeteneği bir bilgisayarda çalışırken birçok eylemi kolaylaştıracak, hızlandıracaktır. Sadece hatırlamanız, bir dizi komutu kaydetmeniz, farklı eylemlerin gerçekleştirileceği bileşenin adresini dikkatlice girmeniz gerekir.
RUSYA FEDERASYONU EĞİTİM VE BİLİM BAKANLIĞI
FGBOU VPO "MOSKOVA DEVLET İNŞAAT ÜNİVERSİTESİ"
İnşaatta Bilişim Sistemleri, Teknolojileri ve Otomasyon Dairesi Başkanlığı
Komut satırı temelleripencereler»
Laboratuvar atölyesi
"İşletim Sistemleri" kursunda
Moskova 2 0 1 2
Tarafından düzenlendi:
ISTAS N.A. Bölümü Doçenti Ivanov
Metodolojik talimatlar, Windows komut satırının amacı ve komut kabuğunun çalışmasını yapılandırma ve yönetme araçları hakkında ve komut satırıyla verimli çalışma teknikleri hakkında temel bilgileri içerir. Yönergeler, komut satırı komut dosyası oluşturmanın temellerini kapsar.
Metodik talimatlar, hazırlık yönünde ISTAS fakültesi öğrencilerine yöneliktir. 230100 "Bilişim ve Bilgisayar Mühendisliği""İşletim Sistemleri" disiplinini incelemek.
1. Windows'ta komut satırıyla çalışmak için araçlar
Komut satırı konsolu tüm sürümlerde bulunur işletim sistemleri Pencereler. İşletim sisteminin önceki sürümleri, doğrudan konsoldan basit komutların yürütülmesine izin veren MS-DOS modunu doğrudan destekledi. Windows XP, Windows 7 veya Windows Server 2008 gibi NT ailesinin temsilcileri zaten tamamen farklı ilkelere göre çalışıyor, ancak MS-DOS da bunlarda destekleniyor, ancak sanal bir makine aracılığıyla (NT Virtual DOS Machine, NTVDM) , sistem kaynaklarını doğrudan komut modu konsolundan kontrol etmenize ve yönetmenize olanak tanır.
Komut satırıyla çalışmak için yerleşik bir komut yorumlayıcısı klavyeden girilen komutları yürütmek için kullanılır. Komut satırıyla çalışmayla ilgili teknik literatürde, komut yorumlayıcı için aşağıdaki gibi başka adlar bulabilirsiniz: komut yorumlayıcısı, komut işlemcisi, komut satırı, komut kabuğu.
Standart bir kurulumda, kabuk diskte şu ad altında depolanır: cmd.exe klasörde \ Windows \ Sistem32 ... Windows 7'deki dosya boyutu 295 KB, Windows XP SP3 - 387 KB'dir.
Komut satırının önemi, Windows'un bazı özelliklerinin yalnızca komut satırı kullanılırken kullanılabilir olmasıdır. Ayrıca, komut satırı anahtarları, Windows Kayıt Defteri ayarlarını geçersiz kılar.
2. Bir komut kabuğunu başlatmak
Komut satırı yorumlayıcısını başlatmanın 2 yolu vardır. İlki, en hızlısı ve en basiti aşağıdaki adımları içerir (Şekil 1a ve 1b):
- Windows logosu + R olan tuşa basın; - bir pencere açılacak Uygulamak(Windows 7) veya Programı başlatma(Windows XP); - cmd girin, Tamam'a tıklayın;
Pirinç. 1 A. Windows 7'de komut yorumlayıcısını başlatma.

Pirinç. 1b. Windows XP'de komut yorumlayıcısını başlatma.
Gerekirse, komut satırı yorumlayıcısını başlatırken, komut satırının çalışmasını kontrol eden tuşları belirtebilirsiniz. Anahtarları kullanarak, örneğin, yankı çıkışı devre dışı ("sessiz" mod) ile komut satırını başlatabilir, bir komut yürütüldükten sonra komut satırı penceresinin nasıl davranacağını belirleyebilir, çıktı verirken hangi ANSI veya Unicode kodlamasının kullanılacağını belirleyebilirsiniz. komut yürütme dosyası ile sonuçlanır. Tablo 2.1, komut satırı başlatılırken kullanılabilen ana anahtarları listeler.
Tablo 2.1. Komut satırı yorumlayıcısı başlatma kontrol tuşlarını
|
Açıklama |
kullanım örneği |
|
|
Komut kabuğunun geçerli komutu yürütmesi ve çıkması gerektiğini belirtir |
cmd / c "dir c:" |
|
|
Komut kabuğunun geçerli komutu yürütmesi ve etkileşimli modda kalması gerektiğini belirtir |
cmd / k "dir c:" |
|
|
Bir dosyaya çıktı için ANSI kodlamasını ayarlar | ||
|
Bir dosyaya çıktı için Unicode kodlamasını ayarlar | ||
|
yankı çıkışını devre dışı bırakır | ||
|
Komut satırı penceresinin metin ve arka plan renklerini ayarlar |
Komut yorumlayıcıyı başlatmanın ikinci yolu, simgeleri ve menü öğelerini sırayla seçmektir:
Windows XP: Başlat -> Programlar -> Donatılar -> Komut satırı... Windows 7: Başlat -> Tüm Programlar -> Donatılar -> Komut İstemi. Başlatma yönteminden bağımsız olarak, görünümü aşağıdakiler için olan bir komut satırı yorumlayıcı penceresi açılacaktır. farklı versiyonlar Windows, Şekil 2a ve 2b'de gösterilmiştir.

Pirinç. 2a. Windows 7'de komut satırı yorumlayıcı penceresinin görünümü.

Pirinç. 2b. Windows XP'de komut satırı yorumlayıcı penceresinin görünümü
Bazı komutların çalışması için yönetici hakları gerekebilir. Windows 7'de ise şu anki kullanıcı bilgisayarın yöneticisidir, ardından WIN + R tuş kombinasyonunu kullanarak komut yorumlayıcıyı başlattığınızda, “ Çalıştırmak ", yönetici olarak başlatma ile ilgili ifade ile standart pencereden farklıdır (Şekil 3).

Pirinç. 3. Windows 7'de yönetici kullanıcı tarafından komut yorumlayıcısının başlatılması.
Komut yorumlayıcıyı yönetici haklarına sahip sıradan bir kullanıcı olarak çalıştırmak için aşağıdakileri yapın:
Başlat - Tüm programlar - Donatılar - Komut satırı, sağ tıklayın ve seçin Yönetici olarak çalıştır(şekil 4).

Pirinç. 4. Windows 7'de yönetici haklarına sahip sıradan bir kullanıcı olarak komut yorumlayıcısını başlatma.
Windows XP'de normal bir kullanıcı da çalıştırabilir komut yorumlayıcısı yönetici haklarına sahip bir kullanıcı adına. Bunu yapmak için sırayla Başlat - Tüm programlar - Donatılar - Komut satırı'nı seçmelisiniz, sağ tıklayın, « Olarak çalıştırmak ... "(Şek. 5) ve adına komut satırının başlatılacağı kullanıcıyı belirtin (Şek. 6).

Pirinç. 5. Windows XP'de komut yorumlayıcıyı başka bir kullanıcı adına normal bir kullanıcı olarak başlatma.
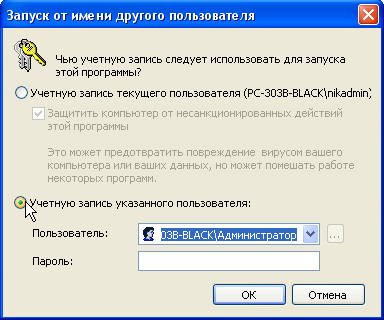
Pirinç. 6. Windows XP'de adına komut yorumlayıcının başlatılacağı bir kullanıcı seçme penceresi.
Komut satırı konsolunu kapatmak için komutu çalıştırmalısınız. çıkış.
3. Kabuk özelliklerini ayarlama
3.1. Komut satırı penceresinde fare ile çalışma
Komut istemi penceresinin Windows sürümlerinin her birinde fareyle çalışabilmesi için belirli bir işlem sırası gerçekleştirmeniz gerekir.
Windows 7'de (şek. 7) şunlara ihtiyacınız vardır:
Komut satırı" "Özellikler"; - açılan pencerede "Özellikler: Komut satırı" sekmesinde "Genel" Bölümde "Düzenlemek"Kutuyu kontrol et Fare seçimi»Ve düğmeye basın Tamam.
Windows XP'de (Şekil 8) şunlara ihtiyacınız vardır:
- pencerenin başlık çubuğuna sağ tıklayın " Komut satırı"; - açılan içerik menüsünden seçin "Özellikler"; - açılan pencerede "Özellikler: Komut satırı" sekmesinde "Genel" Bölümde "düzenleme"Kutuyu kontrol et Fare seçimi»Ve düğmeye basın Tamam.

Pirinç. 7. Windows 7'de komut satırında fare kullanma özelliğini yapılandırma.

Pirinç. 8. Windows XP'de komut satırında fare kullanma yeteneğinin yapılandırılması.
Görünen "Kısayol özelliklerini değiştir" penceresinde (Şekil 9) önerilen seçeneklerden birini seçmeniz gerekir. İlk durumda, yapılan tüm değişiklikler yalnızca komut satırının geçerli oturumu için kaydedilecektir. İkinci durumda, tüm değişiklikler sonraki oturumlar için kaydedilecektir.

Pirinç. 9. Komut satırı özelliklerinde yapılan değişiklikleri kaydetme seçeneğini belirleme penceresi.
Bundan sonra, fare ile komut satırı penceresinin metin içeriğini seçebilir, Enter tuşuna basarak panoya kopyalayabilir ve ardından örneğin bir * .txt veya * .doc dosyasına yapıştırabilirsiniz. Ama en önemlisi, bundan sonra, komut satırı başlık çubuğuna sağ tıklayarak ve içerik menüsünden Düzenle -> Yapıştır'ı seçerek - daha önce bir metin dosyasından panoya kopyalanmış - komutların uzun metin satırlarını yapıştırabilirsiniz.
3.2. Komut satırı penceresinin renklerini değiştirme
Varsayılan arka plan rengi Hem Windows XP hem de Windows 7'deki komut yorumlayıcı pencereleri koyu siyahtır (Şekil 11), ancak kullanıcı Komut İstemi penceresinin renk şemasını değiştirebilir (Şekil 12).
"Komut Satırı" penceresinin renk düzenini değiştirmek için yapmanız gerekenler: - komut yorumlayıcıyı başlatmak; - pencerenin başlık çubuğuna sağ tıklayın; - açılan içerik menüsünden öğeyi seçin " Özellikler"; - açılan pencerede " Komut Satırı Özellikleri" sekmesinde "Renkler" anahtarları ayarlayarak sırayla "Ekran arka planı" ve "Ekrandaki metin", palet satırının alt kısmında istediğiniz rengi seçin ve düğmesine basın TAMAM.- görünen özellikleri değiştirme penceresinde, radyo düğmesini -> aynı ada sahip diğer pencereler için özellikleri kaydet -> Tamam'ı ayarlayın.
Windows XP'de, "Kısayol özelliklerini değiştir" penceresindeki anahtarı ayarlayarak renk şemasındaki değişiklikleri kaydetme seçeneğini seçmeniz gerekir (Şekil 9).
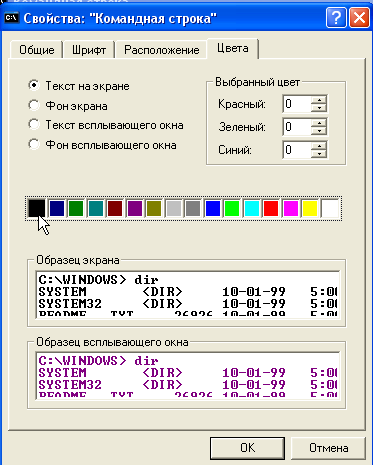
Pirinç. 10. Komut satırı penceresinin renk düzenini ayarlama.
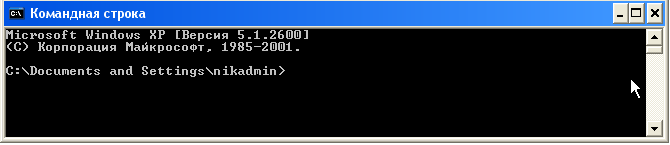
Şekil 11. Komut Satırı penceresi için varsayılan renkler.

12. Renkleri ayarladıktan sonra "Komut Satırı" penceresinin renk şeması.
4. Standart girdi, çıktı ve hataları yeniden yönlendirme
4.1. Giriş, çıkış ve hataları yeniden yönlendirmek için sözdizimi
Varsayılan olarak, komutlar girdilerini komut satırı parametrelerinden alır ve hata mesajları dahil çıktılarını monitör ekranına gönderir. Ancak, bazen girdinin klavyeden değil, başka bir kaynaktan alınması ve çıktının bir dosyaya veya örneğin bir yazıcıya başka bir çıktı aygıtına gönderilmesi gereken durumlar vardır. Ek olarak, bazen hata mesajlarının bir konsol penceresi yerine bir dosyaya gönderilmesi istenebilir. Tablo 4.1'de gösterilen sözdizimi, giriş ve çıkışı yeniden yönlendirmek için kullanılır.
Tablo 4.1. Girişi ve/veya çıkışı yeniden yönlendirmek için sözdizimi
|
Yönlendirme sözdizimi |
Açıklama |
|
Takım1 | 2. takım |
İlk komutun çıktısı, ikinci komut için girdi görevi görür. |
|
Emretmek< [путь]имя_файла |
Komut girişi belirli bir dosyadan gelir |
|
Komut> [yol] dosya adı |
Komut çıktısı belirtilen dosyaya yönlendirilir. Ayrıca, belirtilen dosya yoksa oluşturulur, aksi takdirde üzerine yazılır. |
|
Komut >> [yol] dosya adı |
Komut çıktısı belirtilen dosyaya yönlendirilir. Ayrıca, belirtilen dosya yoksa oluşturulur, aksi takdirde çıktı dosyanın sonuna eklenir. |
|
Emretmek< [путь]имя_файла1 >[yol] dosya adı2 |
Komut girişi, verilen ilk dosyadan gelir ve çıktı, üzerine yazılan ikinci dosyaya yönlendirilir. |
|
Emretmek< [путь]имя_файла1 >> [yol] dosya adı2 |
Komut girişi belirtilen ilk belirtilen dosyadan gelir ve çıktı ikinci dosyaya yazılır |
|
Komut 2> [yol] dosya adı |
Belirtilen dosya oluşturulur ve hata mesajlarının çıktısı ona yönlendirilir. Böyle bir dosya zaten varsa, üzerine yazılır. |
|
Komut 2> ve 1 [yol] dosya adı |
Hata mesajları ve standart çıktı aynı dosyaya yazılır |
4.2. Giriş, çıkış ve hataları yeniden yönlendirme örnekleri
4.2.1. Standart çıktıyı yeniden yönlendirme
Bir komutun çıktısını başka bir komutun girdisi olarak yeniden yönlendirmeye denir. boru hattı.Çıktı art arda birden çok kez yönlendirilebilir. Çoğu zaman, ardışık düzen iki komut için kullanılır - BUL ve DAHA FAZLASI.
FIND komutu, dosyalarda veya giriş metninde dizeleri arar ve alıntılanmış bir alt dize olarak belirtilen bir koşulla eşleşen dizeleri yazdırır. Örneğin, c: \ windows dizinindeki .bmp uzantılı tüm dosyaların bir listesini almak için aşağıdaki yeniden yönlendirme ve girdi işleme seçeneğini kullanabilirsiniz:
dizin c: \ pencereler | ".bmp"yi bul
MORE komutu, diğer komutların çıktısını alır ve her biri bir konsol penceresine uyan parçalara böler. Örneğin, c:\windows\system32 dizinindeki dll uzantılı tüm dosyaların listesini görüntülemek istiyorsanız, FIND ve MORE komutlarını aşağıdaki gibi kullanabilirsiniz:
dizin c: \ windows \ system32 | ".dll" dosyasını bulun | daha fazla
Göz önünde bulundurulan komutları kullanma olanakları hakkında ayrıntılı yardım, komut satırına yazılarak alınabilir. bulmak/? veya daha fazla/? .
4.2.2. G / Ç'yi Dosyalara Yönlendirme
En etkili ve yaygın olarak kullanılan yeniden yönlendirme yöntemlerinden biri, bir komuta bir dosyadan girdi almak ve komutun çıktısını bir dosyaya koymaktır.
Örneğin, c: \ test \ data dizinindeki dosyaların listesinin c: \ test \ list.txt dosyasına çıktısı aşağıdaki komutla biçimlendirilebilir:
dir c:\test\veri>c:\test\list.txt
c:\test\list.txt dosyasında saklanan dosyalar listesinde .bat uzantılı dosyaları arama aşağıdaki gibi düzenlenebilir:
bulmak< c:\test\list.txt “.bat”
Burada komut için stdin olarak bulmak c: \ test \ list.txt dosyası tanımlanır ve arama kriteri alıntılanan string.bat'tır.
5. Zincirleme ve gruplama komutları
Kural olarak, komut satırı ile çalışırken kullanıcı komut metnini girer ve ENTER tuşuna basarak çalıştırmayı başlatır. Bununla birlikte, komut satırı yalnızca tek komutları değil, aynı zamanda "&" ve "|" özel kontrol karakterlerini kullanan bir komut listesini de yürütmenize izin verir. Kullanıcıya, bir komut zinciri oluşturma ve bunları sırayla yürütme ve önceki komutların başarısına veya başarısızlığına bağlı olarak komutları yürütme koşullarını belirleme fırsatı verilir. Koşullu komut kümelerini gruplayabilirsiniz.
Tablo 5.1, zincirleme ve gruplama komutları için temel şemaları gösterir.
Tablo 5.1. Zincirleme ve gruplama komutları için temel şemalar
|
Sözdizimi |
Açıklama |
|
|
Takım1 ve Takım2 |
Komut1 ve Komut2 komutları sırayla yürütülür |
|
|
Takım1 && Takım2 |
Komut1 başarılı olursa Komut2 yürütülür |
|
|
Takım1 || 2. takım |
Komut1 başarılı olmazsa Komut2 yürütülür |
|
|
(Komut1 ve Komut2) && (Komut3) |
Komut1 ve Komut2 komutları bir grup halinde birleştirilir ve bu komutlar başarıyla tamamlanırsa Komut3 yürütülür. |
|
|
(Takım1 ve Takım2) || (Takım3) |
Komut1 ve Komut2 komutları bir grup halinde birleştirilir ve bu komutlar başarısız olursa Komut3 yürütülür. |
5.1. Komut zincirini kullanma örnekleri
Komut zincirleme, bir görevi gerçekleştirmek için komutların belirli bir sırayla yürütülmesi gerektiğinde kullanılır.
Belirli bir dizine gitmek ve tarihe göre sıralanmış dosyaların bir listesini almak istediğinizi varsayalım. Zincirleme, bunu yalnızca bir satırla yapmanızı sağlar:
cd c: \ test \ dir_cont & dir / o: d
Bazen önceki işlem başarısız olursa bir işlemin gerçekleştirilmesi gerekir.
Bazılarında c: \ test \ data dizini ve diğerlerinde c: \ data dizini bulunan bir grup iş istasyonu olsun. İş istasyonunun konfigürasyonundan bağımsız olarak, harici sürücü D:'nin docs dizinindeki tüm verileri veri dizinine kopyalamak mümkün olmalıdır. Komut zinciri mekanizmasını kullanarak görev aşağıdaki gibi çözülebilir:
cd c: \ test \ veri || cd c: \ data & kopyala d: \ docs \ *. *
Belirtilen komut zincirini yürütürken, sistem önce c:\test\data dizinine geçmeyi deneyecektir. Eğer böyle bir dizin yoksa sistem c:\data dizinine geçmeyi deneyecektir. Ardından, hangi dizin geçerli dizin olursa olsun, sistem tüm dosyaları d:\docs dizininden ona kopyalayacaktır.
Bir sonraki komutun başlatılması, önceki komutun başarıyla tamamlanıp tamamlanmadığına bağlı olduğunda genellikle bir durum ortaya çıkar.
Test.bat dosyasını c:\test dizininden d:\arhiv dizinine yalnızca belirtilen dosya varsa taşımak istediğinizi varsayalım. Sorun aşağıdaki satırı girerek çözülebilir:
dirc: \ test \ test.bat && movec: \ test \ test.batd: \ arhiv
5.2. Komut dizilerini gruplama
Birden çok komut yürütülürken, aralarındaki çakışmaları önlemek için gruplama gereklidir. doğru sipariş bunları yürütmek ve sonuçları bir dosyaya koyarken ortak olan birkaç komutun çıktısını bildirmek. Parantezler komutları gruplamak için kullanılır.
Bir örneğe bakalım. Bilgi işlem sisteminin adı ve kullanılan işletim sistemi hakkında bilgileri info.txt dosyasına koymak istediğinizi varsayalım. Bu amaçlar için aşağıdaki yapıyı kullanacağız:
ana bilgisayar adı ve sürüm> info.txt
Ancak komutlar yürütüldüğünde, info.txt dosyasında sadece işletim sistemi ile ilgili bilgiler görünecek ve ekranda bilgisayar adı görüntülenecektir. Bu anlaşılabilir. Komutlar sırayla yürütülür, ilk komut için standart çıktı geçersiz kılınmaz ve ekrana gönderilir. İkinci komut için standart çıktı bir dosyaya yönlendirilir. Her iki komutun çıktısının dosyaya girebilmesi için gruplanmaları gerekir:
(ana bilgisayar adı ve sürüm)> info.txt
Artık ihtiyacınız olan tüm bilgiler indo.txt dosyasında.
6. Komut satırı komut dosyası oluşturmanın temelleri
6.1. Komut satırı komut dosyası
Yukarıda tartışılan komut satırı yetenekleri, komut satırı komut dosyası oluşturmada yaygın olarak kullanılmaktadır.
Komut satırı komut dosyaları - metin dosyaları sırayla, genellikle otomatik olarak yürütülmesi gereken komutlarla. Komut dosyaları, Not Defteri gibi metin düzenleyiciler kullanılarak herhangi bir metin dosyası gibi oluşturulabilir ve düzenlenebilir. Birlikte yürütülecek her komut veya komut grubu ayrı bir satıra yerleştirilmelidir. Komut satırı, satır sonu karakteri dışında herhangi bir özel sonlandırma karakteri gerektirmez. Komut satırı komut dosyasının kaydedildiği dosyanın uzantısı olmalıdır. . yarasa veya . cmd.
Komut satırı komut dosyaları yazarken, en basit altı komut çok sık kullanılır: cls,geri,Eko,@ ,Başlık,renk.
Bu komutların amacına daha yakından bakalım.
Emretmek cls konsol penceresini temizler ve imleci ekranın sol üst köşesine taşır. Bu, ekran arabelleğindeki tüm metni de temizler.
Emretmek geri komut dosyasına yorum satırları eklemenizi sağlar. Yorum metni, komut adından sonra bir boşluktan sonra yerleştirilir. Bilgisayar teknolojisinin önde gelen uzmanlarından William R. Stanek'e göre, bir senaryoya yorum eklemek iyi bir formun işaretidir:
«… oluşturduğunuz her komut dosyasının aşağıdakileri açıklayan yorumları olmalıdır:
- komut dosyasının oluşturulduğu ve en son değiştirildiği zaman;
- senaryoyu kim yarattı;
- betiğin ne için olduğu;
- komut dosyası çıktısının yönlendirildiği yer.»
Emretmek geri bir komutun veya bir grup komutun yürütülmesini önlemek için kullanılabilir. Bu durumda, komutu koymak yeterlidir. geri satırın başına.
Emretmek Eko iki amaca hizmet eder: çıktıya metin yazmak ve komut yankısını etkinleştirmek / devre dışı bırakmak. Tipik olarak, komut dosyası komutlarını çalıştırdığınızda, komutların kendileri ve bu komutların çıktıları konsol penceresinde görüntülenir. denir yankılanan komutlar... Yankı gösterimini kapatmak için komutu girmeniz gerekir. Ekokapalı... Komut yankısının etkin olup olmadığını öğrenmek için komutu girmeniz yeterlidir. Eko.
Yankı gösterimini sürdürmek için şu komutu kullanın: Ekoüzerinde... Komutu kullanmak için Eko metni görüntülemek için, komuttan sonraki boşluktan sonraki metni belirtmeniz gerekir.
Boş bir satır görüntülemek için komuttan hemen sonra bir nokta koymanız gerekir.
nerede komut ve boşluk arasında boşluk olmamalıdır!
Emretmek @ bir akım hattının yankılanmasını önler. Bu takım fırsatı @ komut yankısını kapatmak için kullanın Ekokapalı.
Emretmek Başlık komut konsolu penceresinin başlığında herhangi bir metni görüntülemenizi sağlar. Bu özellik, bir komut dosyasının ilerlemesini görüntülemek için kullanılabilir.
Emretmek renk komut dosyası yürütme sırasında konsol penceresinin arka plan ve metin renklerini doğrudan değiştirmenize olanak tanır. Varsayılan olarak, konsol penceresi siyah bir arka plan üzerinde beyaz metin görüntüler. Komutun parametresi olarak belirterek renkleri değiştirebilirsiniz. renk ilk basamağı arka plan rengi ve ikincisi metin rengi olan iki basamaklı onaltılık bir kod. Tablo 6.1, kabuk penceresi renk kodlarının anlamlarını gösterir.
Tablo 6.1. Kabuk penceresi için renk kodları
|
Açık mavi |
|||||||
|
Açık yeşil |
|||||||
|
Turkuaz | |||||||
|
Parlak kırmızı |
|||||||
|
Mor |
parlak mor |
||||||
|
Parlak sarı |
|||||||
|
Parlak beyaz |
|||||||
6.2. Komut dosyalarında argümanları ve parametreleri kullanma
Yürütme için bir komut dosyası çalıştırırken, bağımsız değişkenlerin değerini belirterek gerekli bilgileri komut dosyasına iletebilirsiniz. Komut dosyasına iletilen her değer, resmi parametrelerden birinin değerini belirtir. Komut dosyasının adı % 0 parametresinde saklanır. İlk bağımsız değişkenin değeri % 1 parametresinde saklanır, ikinci bağımsız değişken % 2 parametresinde saklanır ve bu şekilde dokuzuncu argüman için % 9'a kadar devam eder. Komut dosyası çağrılırken dokuzdan fazla bağımsız değişken belirtilirse, ek bağımsız değişkenler kaybolmaz. % * özel parametresinde saklanırlar. Komut kullanılarak ek argümanlara erişilebilir. vardiya... eğer komut vardiya argüman olmadan kullanılırsa, komut dosyası parametrelerinin değerleri 1 kaydırılır, yani % 1 parametresinin değeri, % 2 parametresinin değeri ile değiştirilir vb.
Gerekirse, değiştirilen parametrelerden ilkinin numarasını komuta argüman olarak belirterek kaydırmanın hangi parametreyle başladığını belirtebilirsiniz. vardiya... Örneğin, belirtirseniz vardiya /2 , ardından % 2 parametresinin değeri, % 3 parametresinin değeriyle değiştirilecektir, vb. %0 ve %1 parametrelerinin değerleri değişmeden kalacaktır.
6.3. Komut Dosyalarında Komut Dosyalarında Değişkenleri Kullanma
Komut satırı komut dosyalarındaki parametrelerle birlikte, genellikle olarak adlandırılan değişkenleri kullanabilirsiniz. Ortam Değişkenleri veya Ortam Değişkenleri. Ortam değişkenleri iki türdür: yerleşik sistem ve yerleşik özel.
Yerleşik sistem değişkenleri, ya işletim sistemi kaynaklarıdır ya da donanım sürücüleri tarafından oluşturulur. Bu tür değişkenler, hiç kimse etkileşimli olarak oturum açmasa bile tüm Windows işlemlerinde kullanılabilir. Yerleşik sistem değişkenlerinin değerleri, Windows kayıt defterinden alınır.
Yerleşik kullanıcı değişkenleri, herhangi bir kullanıcı oturum açtığında ve yalnızca kullanıcının çalışma oturumu sırasında var olur.
Komut satırının geçerli örneğinde bulunan tüm ortam değişkenlerinin bir listesi, komut kullanılarak elde edilebilir. Ayarlamak.
Komut aşağıdaki biçime sahiptir:
Ayarlamak[değişken = [dize]], burada
değişken - ortam değişkeninin adı;
string - belirtilen değişkene atanan bir karakter dizisi.
Değişken adları büyük/küçük harfe duyarlı değildir ve komut satırında ayrılmış olanlar dışında Latin harflerini, sayıları ve hemen hemen tüm klavye karakterlerini içerebilir: @< > & | ^.
Pratikte, değişkenlere bilgilendirici isimler atamak gelenekseldir, örneğin:
Standart değişken adlandırma şeması, birkaç kelimeden oluşan bir değişken adının birlikte yazıldığı, ilk kelimenin ilk harfinin küçük olduğu ve sonraki her kelimenin ilk harfinin büyük olduğu, örneğin:
Birçok programlama dilinden farklı olarak, komut satırı veri türlerini yok sayar. Tüm değişken değerleri karakter dizileri olarak saklanır.
Değişkenlerin değerlerine erişmek için ikame yönteminin iki çeşidi kullanılır.
